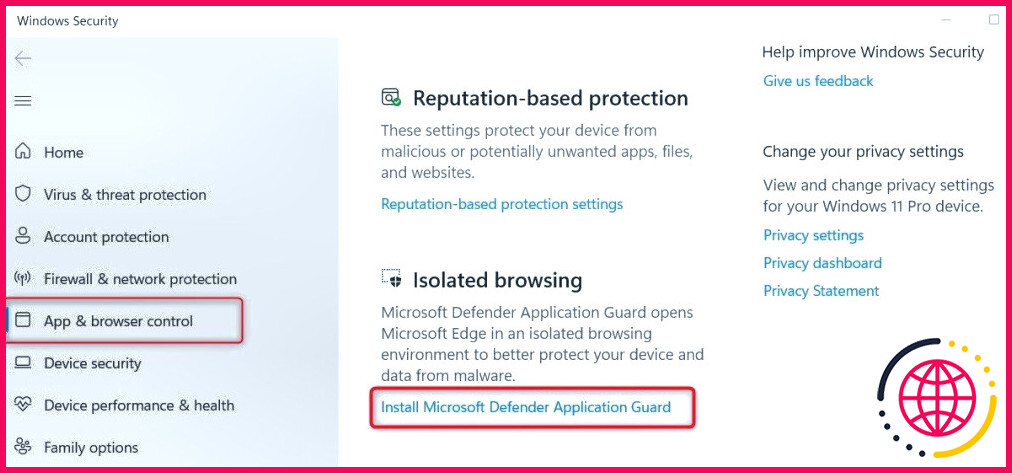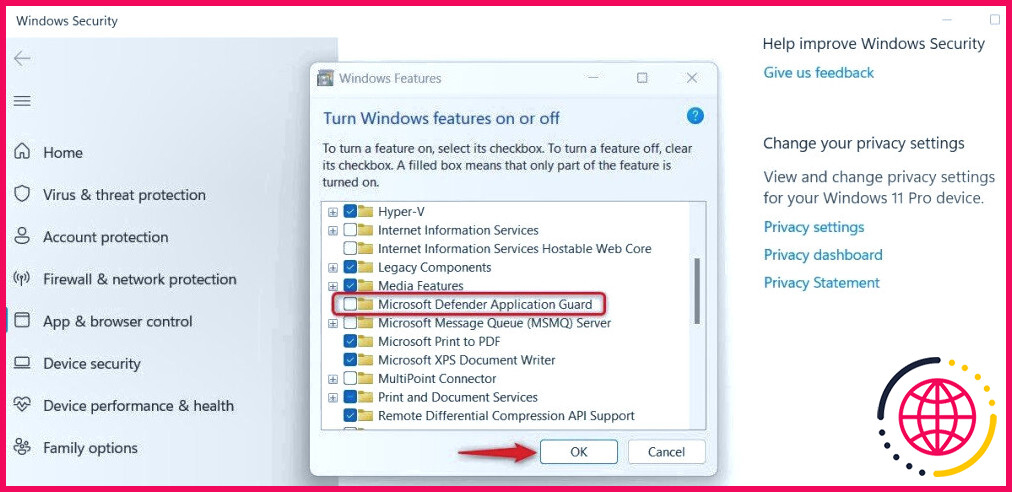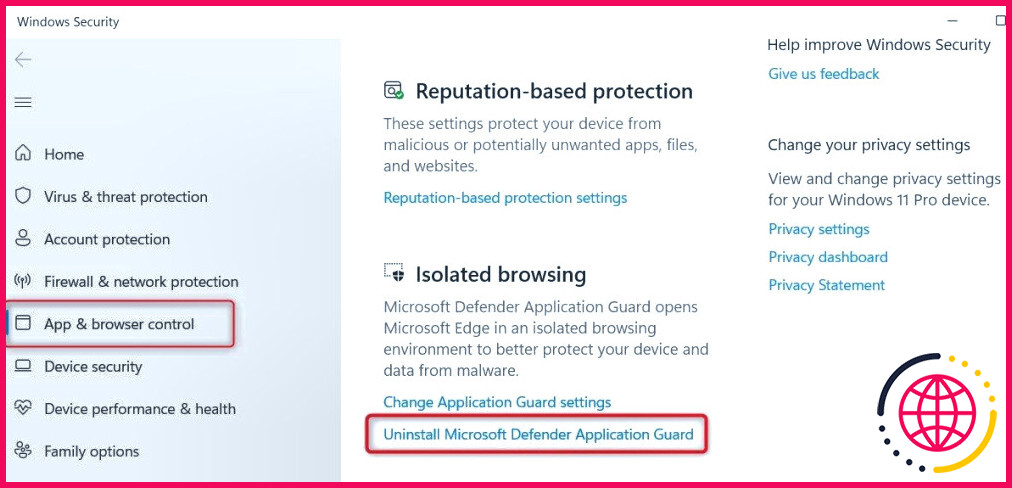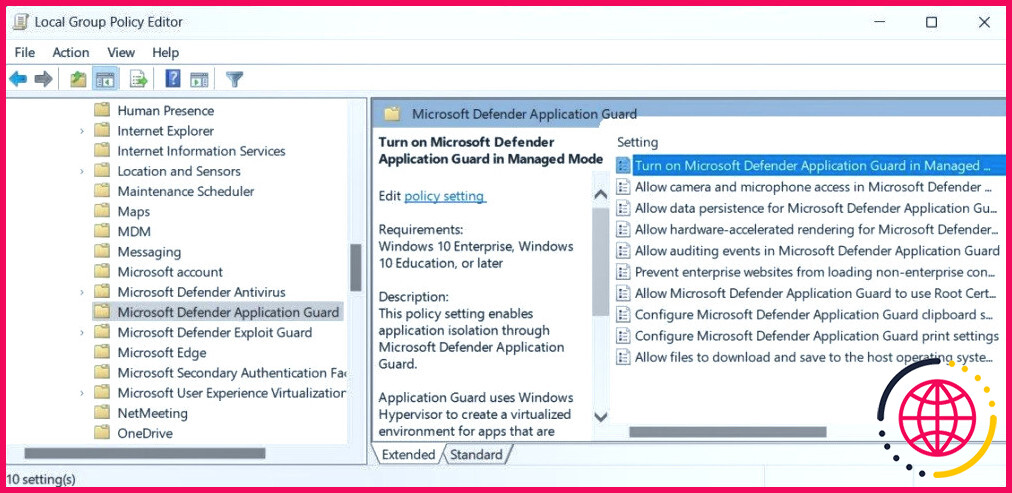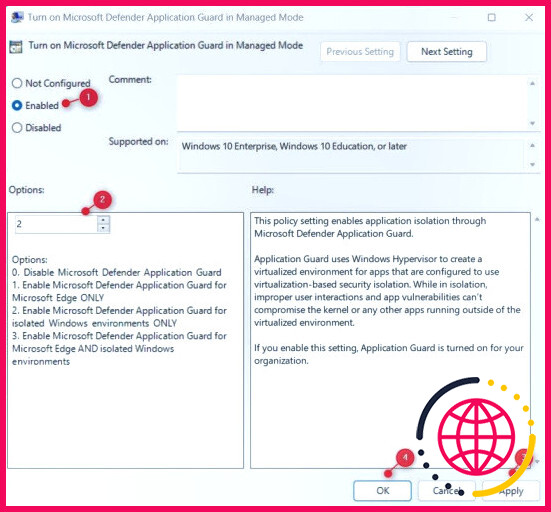Comment installer Microsoft Defender Application Guard for Edge dans Windows 11
Si vous travaillez dans un environnement qui traite des données sensibles, vous devez installer Microsoft Defender Application Guard for Edge sur votre ordinateur Windows. Il ouvre Microsoft Edge dans un conteneur isolé afin que les fichiers suspects ou potentiellement dangereux ne puissent pas accéder aux ressources de confiance.
Dans ce guide, nous allons vous montrer différentes méthodes pour installer Microsoft Defender Application Guard for Edge sur votre PC Windows 11.
1. Comment installer Microsoft Defender Application Guard à l’aide des paramètres Windows
L’installation de Microsoft Defender Application Guard for Edge sur votre PC Windows est un processus simple et rapide. Il vous suffit d’accéder à l’application Paramètres Windows, puis de suivre quelques étapes pour activer la fonctionnalité. Voici comment procéder :
- Appuyez sur Win + I sur votre clavier pour ouvrir l’application Paramètres. Consultez notre guide si vous ne parvenez pas à ouvrir les paramètres de Windows.
- Sur la gauche, cliquez sur Confidentialité et sécurité et à droite, cliquez sur Sécurité Windows.
- Sous les zones de protection, cliquez sur App & Contrôle du navigateur.
- Ensuite, sur la page Sécurité Windows, cliquez sur le bouton Installer Microsoft Defender Application Guard sous Navigation isolée.
- Si l’invite UAC s’affiche sur l’écran de votre ordinateur, cliquez sur Oui pour confirmer votre action.
- Ensuite, cochez la case à côté de Microsoft Defender Application Guard et cliquez sur OK.
Une fois que vous avez effectué les étapes ci-dessus, vous devez redémarrer votre ordinateur pour terminer l’installation des modifications demandées. Vous pouvez ainsi installer la fonctionnalité sur votre ordinateur.
Si vous avez déjà installé Microsoft Defender Application Guard et que vous souhaitez le désinstaller, le processus est assez simple. Il vous suffit de suivre les étapes mentionnées ci-dessus jusqu’à ce que vous atteigniez la page Sécurité Windows.
Cliquez ensuite sur Désinstaller Microsoft Defender Application Guard et décochez la case à côté de Microsoft Defender Application Guard.
2. Comment installer Microsoft Defender Application Guard à l’aide du panneau de configuration ?
Vous pouvez également installer Microsoft Defender Application Guard for Edge sur votre ordinateur Windows 11 à l’aide du Panneau de configuration classique. Voici comment procéder :
- Recherchez Panneau de configuration dans le menu Démarrer et ouvrez-le.
- Sélectionnez Programmes et fonctionnalités à partir des éléments du menu.
- Dans le volet gauche, cliquez sur Activez ou désactivez les fonctionnalités de Windows.
- Cochez la case à côté de Microsoft Defender Application Guard et cliquez sur OK.
- Redémarrez ensuite votre ordinateur pour que les modifications soient prises en compte.
Pour le désinstaller, suivez les mêmes étapes et décochez la case à côté de Microsoft Defender Application Guard. Cliquez ensuite sur OK et redémarrez votre ordinateur pour enregistrer les modifications.
3. Comment installer Microsoft Defender Application Guard à l’aide de l’éditeur de stratégie de groupe local ?
Une autre méthode pour installer Microsoft Defender Application Guard consiste à utiliser l’éditeur de stratégie de groupe local. Cette méthode nécessite quelques connaissances avancées et peut s’avérer difficile pour certains utilisateurs, mais ne vous inquiétez pas ; si vous suivez les étapes, tout ira bien.
Si vous utilisez Windows Home, les instructions ci-dessous ne fonctionneront pas. En effet, l’option n’est pas activée par défaut sous Windows Home. Heureusement, vous pouvez apprendre à accéder à l’éditeur de stratégie de groupe sur Windows Home avant d’effectuer cette correction.
Suivez les étapes ci-dessous pour installer Microsoft Defender Application Guard à l’aide de l’éditeur de stratégie de groupe local :
- Appuyez sur la touche Win + R pour lancer la fenêtre d’exécution.
- Tapez gpedit.msc dans la boîte de dialogue et appuyez sur la touche Entrée ou cliquez sur OK.
- Dans la fenêtre de l’éditeur de stratégie de groupe local, accédez au chemin d’accès suivant :
- Allez maintenant dans le volet de droite et double-cliquez sur l’élément Activer Microsoft Defender Application Guard en mode géré .
- Une nouvelle fenêtre s’ouvre, sélectionnez la politique Activé
- Vous pouvez maintenant aller à Options et le changer en 2 ou 3.
- Une fois cela fait, cliquez sur Appliquer et ensuite OK pour enregistrer toutes les modifications apportées.
Redémarrez maintenant votre ordinateur et Microsoft Defender Application Guard sera installé sur votre PC.
4. Comment installer Microsoft Defender Application Guard à l’aide de l’invite de commande
Si vous êtes à l’aise avec l’invite de commande, vous pouvez également installer Microsoft Defender Application Guard à l’aide de l’invite de commande. Suivez les étapes ci-dessous :
- Cliquez avec le bouton droit de la souris sur Démarrer et sélectionnez Exécuter dans la liste des menus.
- Dans la boîte de dialogue, tapez cmd puis appuyez sur Ctrl + Shift + Entrée sur votre clavier.
- Si l’UAC vous le demande, cliquez sur Oui pour lancer l’invite de commande avec un accès administrateur.
- Dans la fenêtre d’invite de commande élevée, tapez la commande suivante et appuyez sur Entrée :
- Lorsque l’invite de commande vous demande de redémarrer, tapez Y et appuyez sur Entrée pour terminer cette opération.
Une fois que vous aurez redémarré votre ordinateur, Microsoft Defender Application Guard sera installé et prêt à être utilisé. Si vous souhaitez désinstaller Application Guard, vous pouvez le faire en suivant les mêmes étapes de l’invite de commande. Veillez simplement à exécuter la commande suivante à la place :
À ce stade, il vous sera peut-être demandé de redémarrer votre ordinateur. Pour continuer, tapez Y et appuyez sur Entrée. Après le redémarrage, vous aurez installé avec succès Microsoft Defender Application Guard sur votre système.
5. Comment installer Microsoft Defender Application Guard à l’aide de Windows PowerShell
Vous pouvez également utiliser Windows PowerShell pour installer Microsoft Defender Application Guard pour Edge sur Windows 11. Il s’agit également d’un processus de ligne de commande, mais il est différent de l’application Invite de commande. Suivez les étapes suivantes pour installer Microsoft Defender Application Guard à l’aide de Windows PowerShell :
- Ouvrez Windows PowerShell avec un accès administrateur. Si vous avez besoin d’aide, consultez notre guide sur l’ouverture de Windows PowerShell en tant qu’administrateur.
- Une fois que vous êtes dans la fenêtre PowerShell, tapez la commande suivante :
- Appuyez ensuite sur Entrer sur votre clavier pour l’exécuter.
- Lorsque PowerShell vous demande de redémarrer votre ordinateur, tapez Y et appuyez sur Entrée.
Après avoir redémarré l’ordinateur, vous aurez installé avec succès Microsoft Defender Application Guard sur votre système. Vous pouvez maintenant vous assurer que vous naviguez dans un environnement sécurisé et protégé.
Si vous souhaitez désinstaller Microsoft Defender Application Guard, vous pouvez le faire en utilisant la même commande PowerShell. Veillez simplement à utiliser Désactiver-WindowsOptionalFeature au lieu de Activer. Ainsi, la commande devrait ressembler à ceci :
Appuyez maintenant sur la touche Entrée de votre clavier pour exécuter la commande et redémarrer votre système. Une fois que c’est fait, Microsoft Defender Application Guard sera désinstallé de votre PC.
Voici comment installer et désinstaller Microsoft Defender Application Guard à l’aide de Windows PowerShell sur Windows 11.
Obtenez Microsoft Defender Application Guard et restez en sécurité
Microsoft Defender Application Guard utilise des conteneurs sécurisés isolés pour protéger votre appareil contre les fichiers malveillants et les menaces. Dans les méthodes décrites ci-dessus, vous pouvez suivre les étapes d’installation et rester en sécurité lorsque vous naviguez sur le web.
S’abonner à notre lettre d’information
Qu’est-ce que Microsoft Defender Application Guard Windows 11 ?
Microsoft Defender Application Guard (Application Guard) est conçu pour aider à prévenir les attaques anciennes et nouvelles afin de maintenir la productivité des employés. En utilisant notre approche unique d’isolation matérielle, notre objectif est de détruire le livre de jeu utilisé par les attaquants en rendant les méthodes d’attaque actuelles obsolètes.
Comment obtenir Windows Defender sur Windows 11 ?
Cliquez sur Démarrer, tapez Windows Defender dans la zone de recherche et choisissez Windows Defender ou Windows Security dans le résultat pour l’ouvrir. Pour Windows 10, cliquez sur Démarrer et trouvez Windows Security ou Windows Defender dans la liste des applications. Pour Windows 11, vous pouvez cliquer sur l’icône Toutes les applications pour afficher la liste de toutes les applications de votre système.
Windows Defender fonctionne-t-il sous Windows 11 ?
Solution de protection de nouvelle génération fournie avec Windows 11, Microsoft Defender Antivirus est une protection antivirus en temps réel et toujours active.
Pourquoi Windows Defender ne fonctionne-t-il pas sous Windows 11 ?
Une raison fréquente pour laquelle Windows Defender ne démarre pas/ne fonctionne pas est une heure et une date incorrectes car la plupart des fonctionnalités du système dépendent de l’heure et de la date. Assurez-vous donc que la date et l’heure sont correctement réglées. Étape 1 : Cliquez sur l’icône Démarrer dans la barre des tâches de Windows 11 et choisissez Paramètres pour ouvrir cette application.