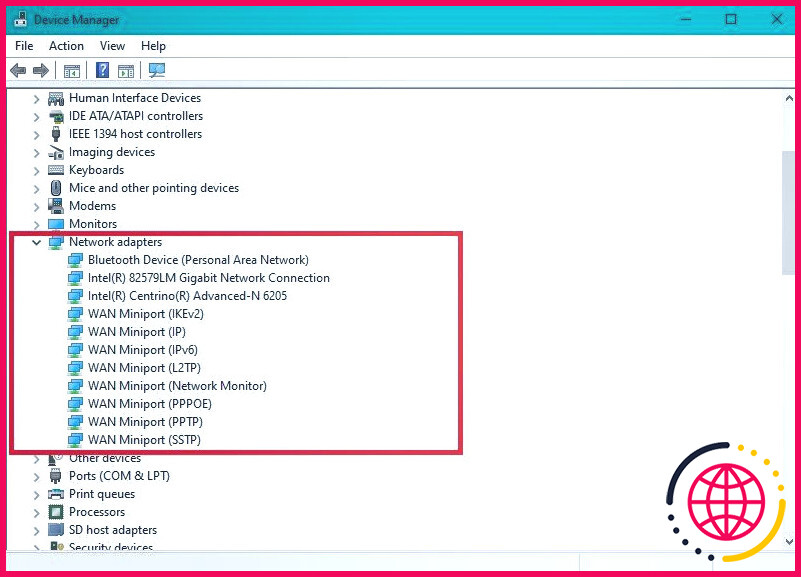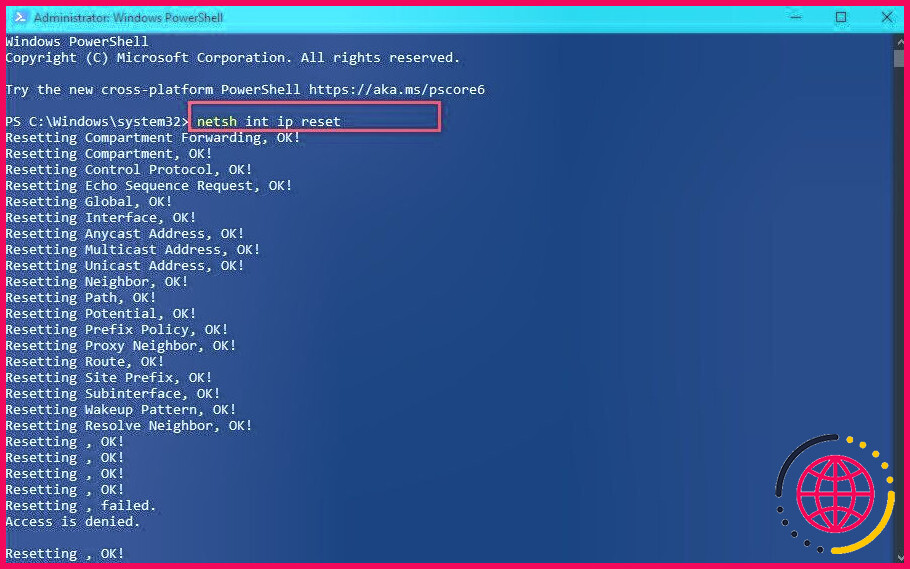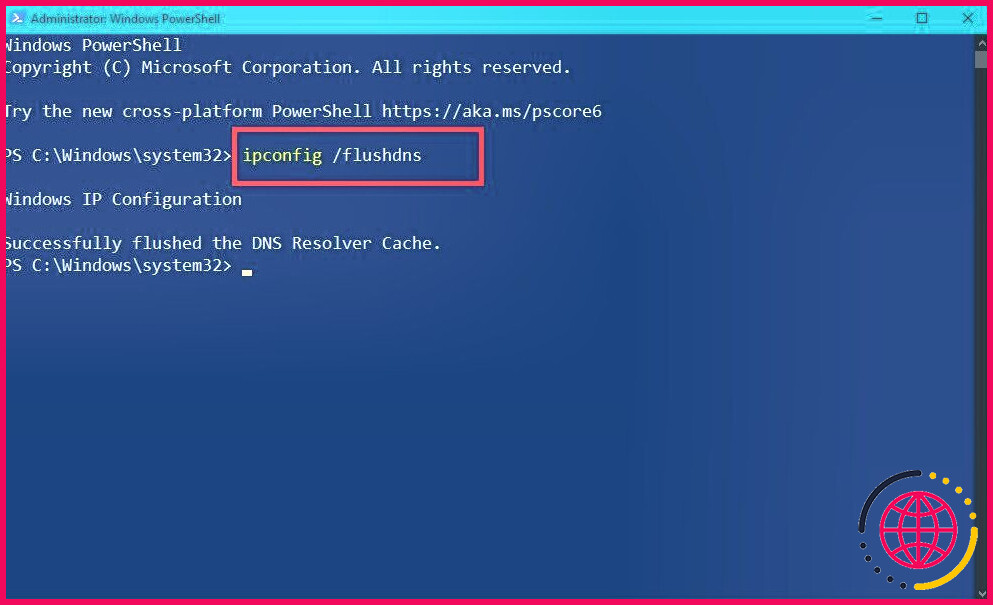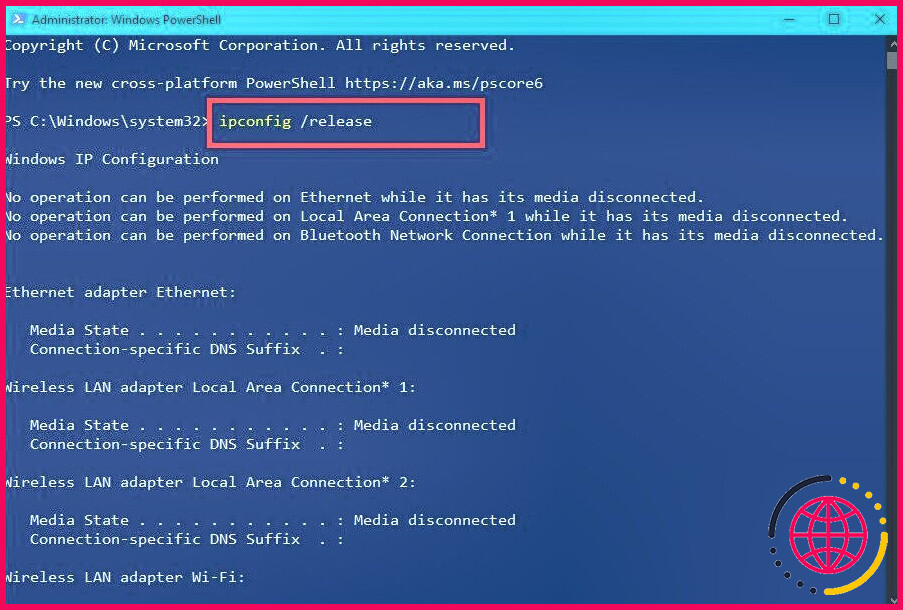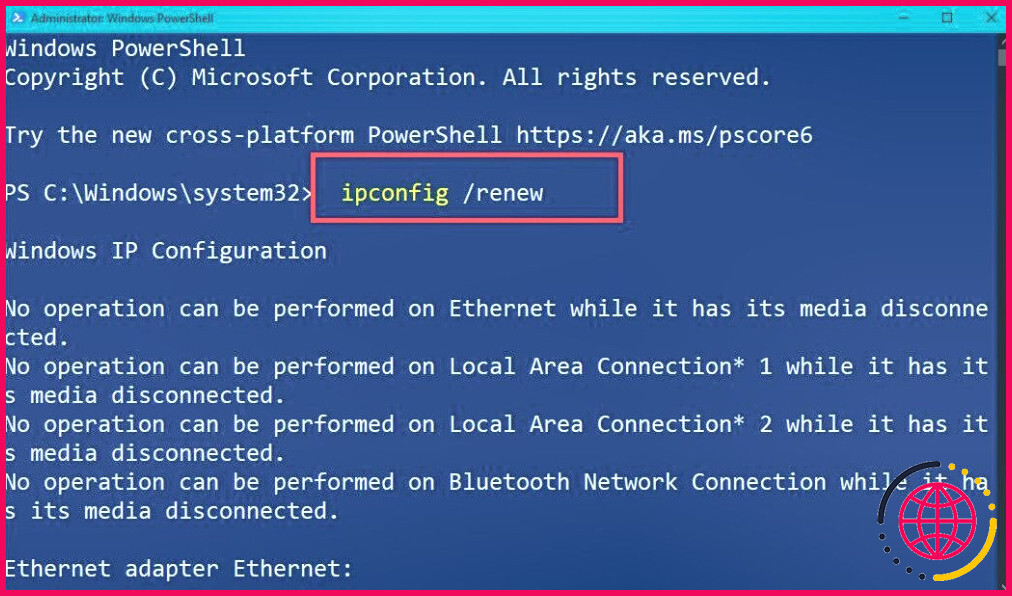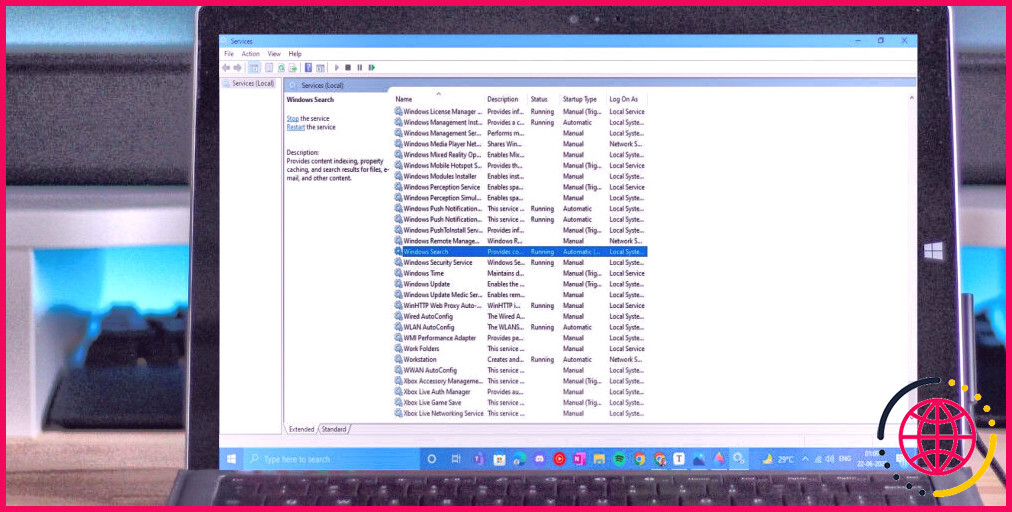Comment résoudre les problèmes de pile réseau de Windows 10
Windows 10 est connu pour ses diverses caractéristiques et fonctionnalités qui améliorent l’expérience utilisateur. Cependant, comme tout logiciel complexe, il peut parfois rencontrer des problèmes inattendus qui entravent la productivité. Certains de ces problèmes affectent la pile réseau et provoquent des problèmes de connectivité.
Il est essentiel de comprendre et de résoudre ces problèmes de pile réseau pour maintenir une connexion réseau stable et fiable sur votre PC Windows 10. Par conséquent, nous allons nous plonger dans les nuances des problèmes de pile réseau et découvrir les méthodes de résolution.
Qu’est-ce que la pile réseau sous Windows 10 ?
La pile réseau de Windows 10 est un ensemble de protocoles, de pilotes et de composants logiciels responsables de l’activation de la communication réseau sur le système d’exploitation. Elle joue un rôle essentiel dans l’établissement et le maintien des connexions réseau, la gestion de la transmission des données et la manipulation des ressources réseau.
La pile réseau se compose de plusieurs couches, notamment la couche application, la couche transport, la couche réseau et la couche liaison. Chaque couche exécute des fonctions spécifiques pour assurer un transfert de données sans faille entre les périphériques d’un réseau.
Dans Windows 10, la pile réseau se trouve dans le sous-système de mise en réseau du système d’exploitation. Elle est responsable de la gestion de diverses tâches liées au réseau, telles que le routage, le transfert de paquets et l’encapsulation de données.
Les problèmes liés à la pile réseau sont souvent dus à des pilotes réseau obsolètes ou incompatibles, ce qui entraîne des problèmes de connectivité ou de mauvaises performances du réseau. En outre, la corruption de la pile TCP/IP, qui est responsable de la communication Internet, peut entraîner de mauvaises connexions et des difficultés à naviguer sur les sites Web.
1. Résolution rapide des problèmes liés à la pile réseau
Lorsque vous rencontrez des problèmes de pile réseau dans Windows 10, essayez ces correctifs rapides et simples avant de faire quoi que ce soit en profondeur.
Vérifiez votre adaptateur Ethernet ou Wi-Fi
La première chose à faire est de vérifier les connexions physiques. Assurez-vous que tous les câbles, tels que les adaptateurs Ethernet ou Wi-Fi, sont bien connectés. Des connexions lâches ou défectueuses peuvent souvent être à l’origine de problèmes de connectivité réseau.
Vérifiez deux fois si l’erreur se produit avec d’autres appareils sur le réseau
Vous pouvez également vérifier si d’autres appareils connectés au même réseau rencontrent des problèmes similaires. Vous pourrez ainsi déterminer si le problème est lié au réseau ou s’il est spécifique à votre PC.
Vérifier la qualité de votre connexion Internet
Effectuer un test de qualité de la large bande en ligne est un autre moyen de diagnostiquer les problèmes de pile réseau sur votre PC. Pour ce faire, ouvrez l’invite de commande et tapez ping www.website.com en remplaçant site web par l’URL d’un site web valide. Appuyer sur Entrer et examinez les résultats pour voir s’il y a des échecs ou des résultats de ping à haute latence.
Si vous ne trouvez rien, essayez l’un des meilleurs sites web gratuits qui testent votre vitesse Internet. Vérifiez que vous obtenez les vitesses que vous « devriez » obtenir avec votre service à large bande.
Désactivez temporairement votre antivirus
Des pare-feu ou des paramètres de sécurité stricts peuvent parfois bloquer les communications réseau. Une autre façon de diagnostiquer les problèmes de pile réseau consiste donc à désactiver temporairement les pare-feu ou les logiciels de sécurité tiers et à observer si le problème persiste.
2. Mettez à jour vos pilotes réseau dans Windows 10
Garder vos pilotes réseau à jour permet une meilleure communication entre votre système d’exploitation et le matériel réseau. Ainsi, vous bénéficiez d’une transmission de données plus fluide et de moins de problèmes liés au réseau.
Tout d’abord, identifiez l’adaptateur réseau en ouvrant le Gestionnaire de périphériques et en développant l’onglet Adaptateurs réseau . Notez le nom du fabricant et du modèle de votre adaptateur.
Recherchez ensuite en ligne les derniers pilotes pour ce périphérique. Il est préférable de télécharger le pilote à partir du site web du fabricant plutôt qu’à partir d’un site tiers, si possible.
Une fois la mise à jour des pilotes terminée, il est recommandé de redémarrer votre ordinateur pour appliquer les modifications. Le redémarrage permet de s’assurer que les pilotes mis à jour sont entièrement mis en œuvre et de résoudre tout problème de pile réseau lié à des pilotes obsolètes ou incompatibles.
3. Réinitialiser la pile TCP/IP
Pour résoudre les problèmes de pile réseau dans Windows 10, vous pouvez également réinitialiser la pile TCP/IP. Pour ce faire, exécutez l’Invite de commande en tant qu’administrateur et saisissez la commande netsh int ip reset .
Après avoir exécuté la commande, redémarrez votre ordinateur pour que les modifications prennent effet.
4. Vider le cache DNS
Flusher le cache DNS sur votre PC Windows 10 est un autre moyen facile de résoudre les problèmes de pile réseau liés aux conflits de cache DNS.
Le rinçage du cache DNS supprime toutes les entrées conflictuelles ou obsolètes qui peuvent causer des problèmes de pile réseau. Cela garantit que votre ordinateur récupère les informations les plus récentes et les plus précises lorsqu’il se connecte à des sites Web ou à d’autres ressources réseau.
Il convient de noter que la suppression du cache DNS est une solution temporaire, car le cache se remplira à nouveau au fur et à mesure que vous naviguerez sur l’internet. Si vous continuez à rencontrer des problèmes de pile réseau, un dépannage plus approfondi ou une assistance supplémentaire serait bénéfique.
4. Renouvelez votre adresse IP
Les adresses IP sont cruciales pour établir des connexions réseau sur votre PC Windows 10. Pour garantir une connexion réseau fluide et stable, il peut être nécessaire de renouveler l’adresse IP attribuée à votre appareil.
La première chose à faire est d’appuyer sur Win + X sur votre clavier et de sélectionner Invite de commande ou Windows PowerShell. Veillez à ouvrir l’une ou l’autre de ces applications en tant qu’administrateur.
Dans la fenêtre du terminal, tapez la commande ipconfig /release et appuyez sur Entrez. Cette commande libère l’adresse IP actuelle attribuée à votre adaptateur réseau.
Tapez ensuite la commande ipconfig /renew et appuyez sur Entrez. Cette commande permet de demander une nouvelle adresse IP au serveur DHCP de votre réseau.
Attendez que l’invite de commande affiche les informations relatives à la nouvelle adresse IP. Vous devriez voir un message indiquant que le renouvellement de l’adresse IP a réussi.
Enfin, testez votre connexion réseau pour vous assurer que le problème est résolu. Vous pouvez ouvrir un navigateur web ou essayer d’accéder à différents sites web pour confirmer que vous disposez désormais d’une connexion réseau stable et fonctionnelle.
Obtenir à nouveau une connectivité transparente sous Windows 10
Une expérience de connectivité réseau fluide est essentielle pour l’utilisateur quotidien. Cependant, la résolution des problèmes de pile réseau n’est qu’une pièce du puzzle. Pour garantir une connectivité efficace et ininterrompue, il est important d’optimiser les paramètres du routeur, de vérifier les mises à jour du micrologiciel et d’utiliser des connexions Ethernet plutôt que Wi-Fi lorsque cela est possible.
En prenant en compte l’ensemble de ces facteurs, vous pouvez établir une connexion réseau plus robuste et profiter d’une expérience plus fluide sur votre PC Windows 10.