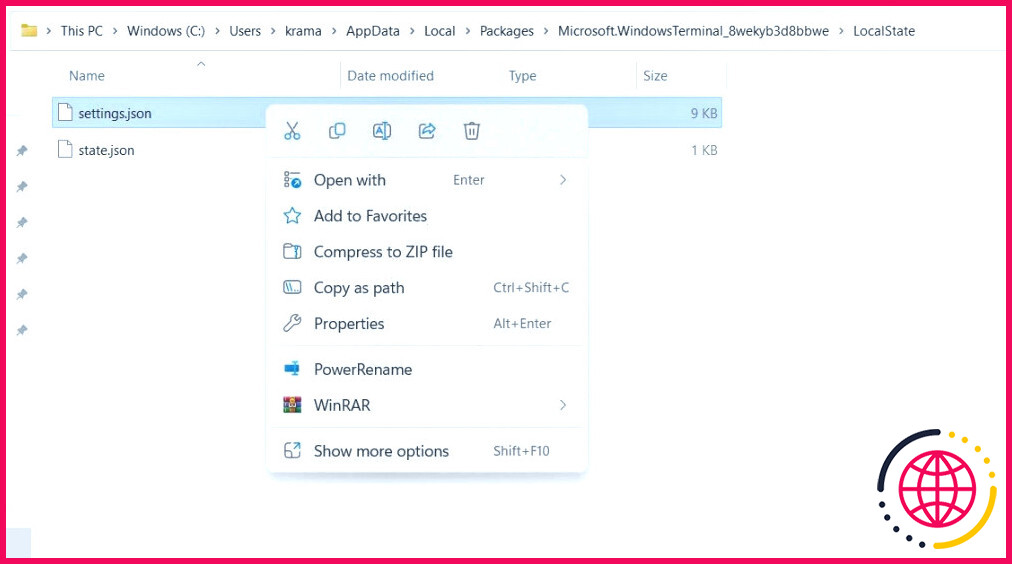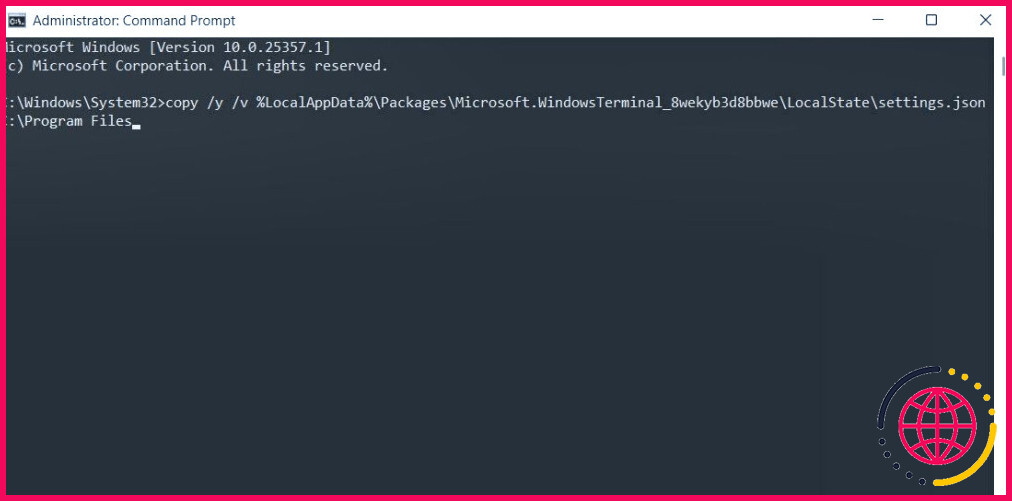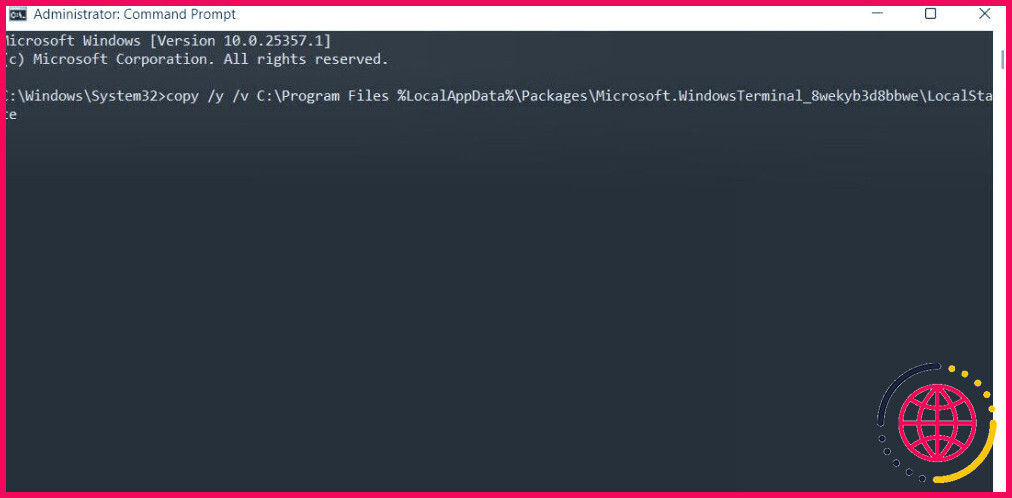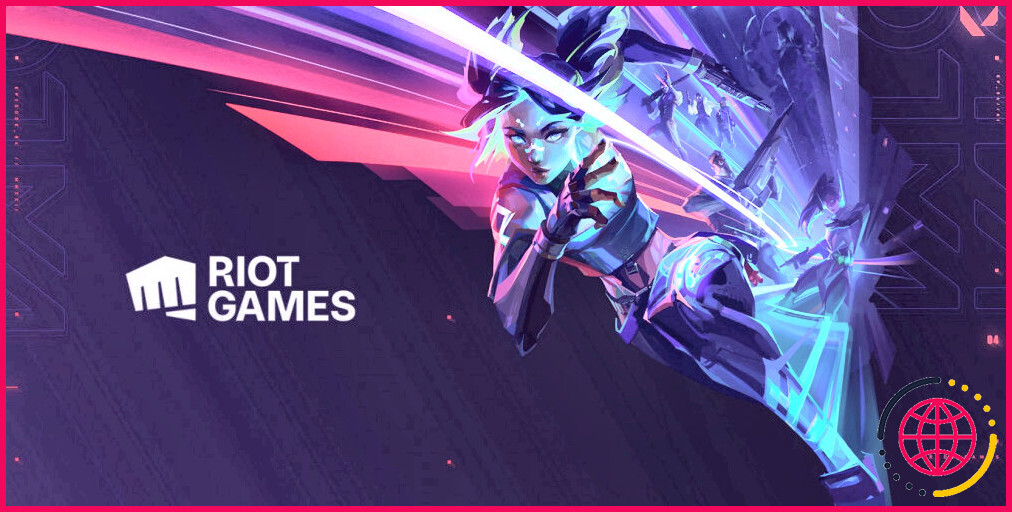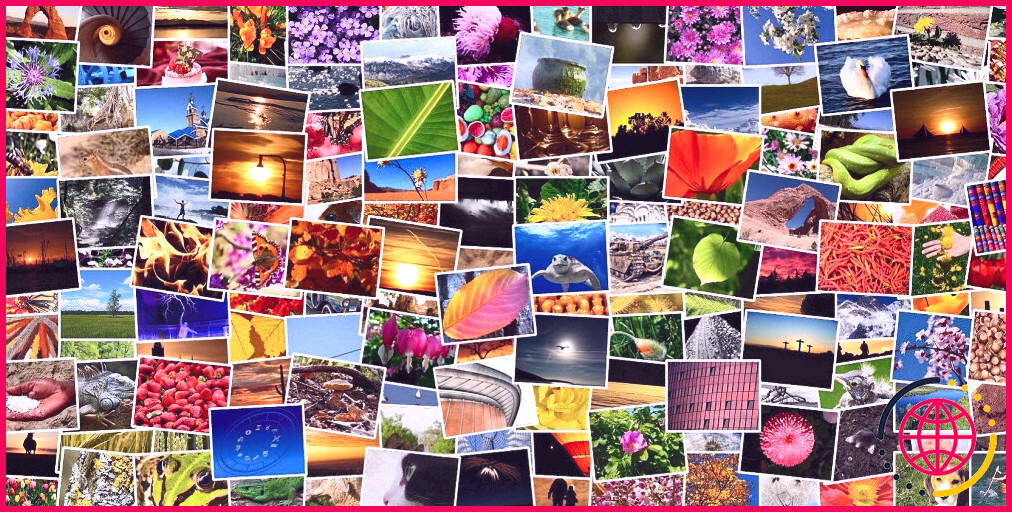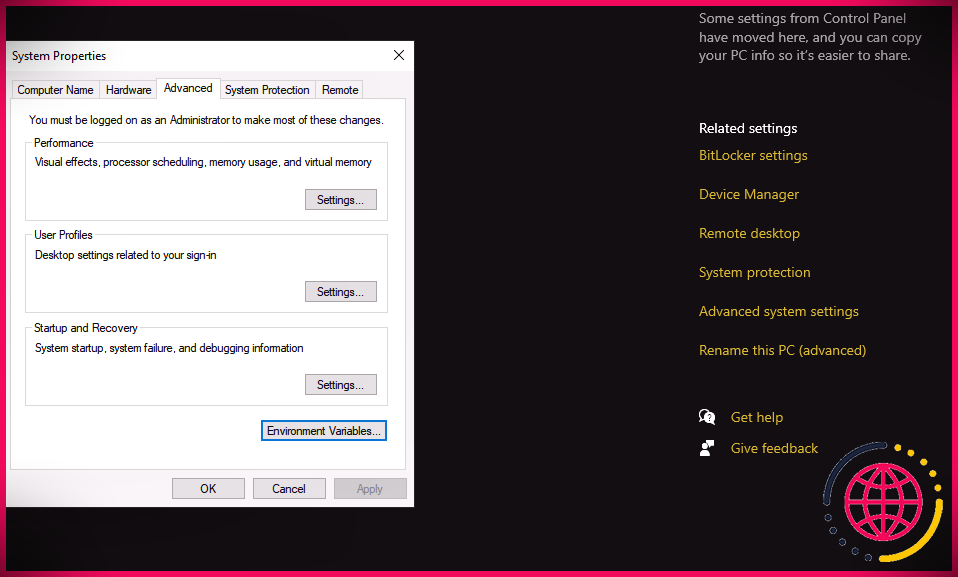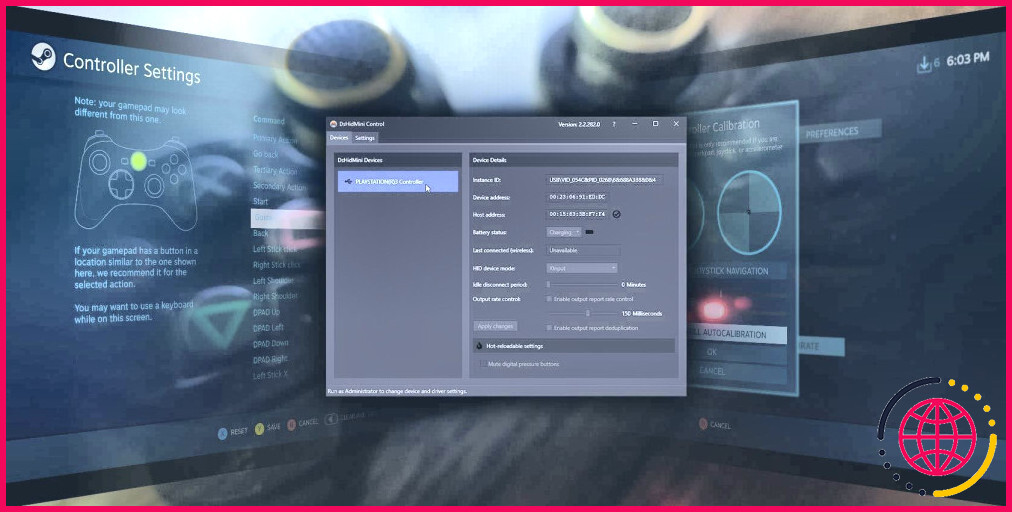Comment sauvegarder et restaurer les paramètres de votre terminal Windows
Il n’y a rien de pire que de perdre ses paramètres personnalisés de Windows Terminal à cause d’une mise à niveau ou d’une réinitialisation du système. Cependant, vous pouvez sauvegarder et restaurer vos paramètres de terminal Windows afin de ne pas perdre de temps à tout reconfigurer.
Dans cet article, nous allons explorer deux façons rapides de sauvegarder et de restaurer les paramètres de Windows Terminal, afin que vous puissiez rapidement passer d’un système à l’autre et récupérer vos paramètres en cas de problème.
Sauvegarde des paramètres du terminal Windows
Vous pouvez utiliser deux outils Windows pour sauvegarder les paramètres du terminal : l’Invite de commande et l’Explorateur de fichiers. Voyons comment procéder :
1. Comment sauvegarder les paramètres du terminal Windows à l’aide de l’explorateur de fichiers ?
L’explorateur de fichiers est la plate-forme de référence pour l’affichage et la gestion des fichiers et des dossiers stockés sur votre ordinateur. Vous pouvez également l’utiliser pour sauvegarder les paramètres du terminal Windows. Voici la marche à suivre pour ce faire :
- Utilisez l’explorateur de fichiers Win + E pour ouvrir la fenêtre Explorateur de fichiers. Si le raccourci ne fonctionne pas, utilisez d’autres méthodes pour lancer l’explorateur de fichiers sous Windows.
- Collez l’emplacement suivant dans la barre d’adresse et appuyez sur Entrée.
- Cliquez avec le bouton droit de la souris sur l’icône setting.json et cliquez sur le bouton Copier.
- Dirigez-vous vers l’emplacement où vous souhaitez sauvegarder le fichier.
- Cliquez avec le bouton droit de la souris dans l’espace vide et cliquez sur l’icône Coller.
Après avoir effectué les étapes, le fichier sera sauvegardé à l’emplacement que vous avez choisi.
2. Comment sauvegarder les paramètres du terminal Windows à l’aide de l’invite de commande ?
L’Invite de commande est un utilitaire de ligne de commande que vous pouvez utiliser pour effectuer des opérations système avancées. Vous pouvez également l’utiliser pour sauvegarder les paramètres de votre terminal Windows. Voici les instructions à suivre pour ce faire :
- Cliquez sur le bouton Windows dans la barre des tâches pour ouvrir la fenêtre Menu Démarrer.
- Tapez Invite de commande dans la barre de recherche et choisissez Exécuter en tant qu’administrateur dans le volet de droite.
- Dans la fenêtre d’invite de commande élevée, collez la commande suivante et appuyez sur Entrée. Veillez à remplacer Chemin d’accès par votre emplacement.
Par exemple, si vous souhaitez sauvegarder le fichier situé dans C:NProgram Files, la commande ci-dessus se présentera comme suit :
Restaurer les paramètres du terminal Windows
Maintenant que vous avez créé une sauvegarde des paramètres de Windows Terminal, voyons comment vous pouvez les restaurer.
1. Comment restaurer les paramètres de Windows Terminal à l’aide de l’explorateur de fichiers
La restauration des paramètres de Windows Terminal à l’aide de l’explorateur de fichiers est un processus simple. Il vous suffit de coller le fichier settings.json à l’emplacement où vous souhaitez le restaurer.
- Ouvrez l’Explorateur de fichiers et naviguez jusqu’à l’endroit où vous avez sauvegardé le fichier settings.json.
- Sélectionnez le fichier settings.json et appuyez sur la touche Ctrl + C pour le copier.
- Dirigez-vous vers l’endroit suivant :
- Utilisez la touche de raccourci Ctrl + V pour coller le fichier copié. Si le Remplacer ou sauter des fichiers s’affiche, choisissez Remplacer le fichier dans la destination l’option Remplacer le fichier dans la destination
Voilà, c’est fait ! Les paramètres du terminal Windows sauvegardés sont maintenant restaurés.
2. Comment restaurer les paramètres du terminal Windows à l’aide de l’invite de commande ?
Pour utiliser l’Invite de commande afin de restaurer les paramètres du terminal Windows sauvegardés, suivez les instructions suivantes :
- Lancez l’Invite de commande avec les droits d’administration.
- Saisissez la commande suivante et appuyez sur Entrée. Remplacez Chemin par l’emplacement où vous avez sauvegardé le fichier settings.json.
Par exemple, si vous avez sauvegardé le fichier à C:NProgram Files, la commande ci-dessus ressemblera à ceci :
Ne perdez plus jamais vos paramètres de terminal personnalisés
Que vous soyez un développeur chevronné ou que vous fassiez vos premiers pas, il est toujours utile de sauvegarder les paramètres de votre terminal Windows. De cette façon, vous pouvez facilement restaurer vos paramètres de terminal personnalisés au cas où vous devriez réinitialiser votre ordinateur.
S’abonner à notre lettre d’information
Comment restaurer les paramètres du terminal Windows ?
Comment réinitialiser les paramètres du terminal Windows en effaçant les fichiers JSON ?
- Cliquez avec le bouton droit de la souris sur Démarrer et sélectionnez Terminal dans la liste de menus.
- Ensuite, cliquez sur l’icône de la flèche vers le bas et sélectionnez Paramètres.
- Dans le volet gauche de la page Paramètres, cliquez sur Ouvrir un fichier JSON.
- Si l’on vous demande quelle application utiliser pour ouvrir le fichier, double-cliquez sur Notepad.
Où sont stockés les paramètres du terminal Windows ?
Si vous exécutez Windows Terminal à partir du menu Démarrer : C:NWindowsNSystem32. Si vous exécutez wt.exe à partir du menu Démarrer : C:NWindowsNSystem32.
Comment sauvegarder Windows à partir de l’invite de commande ?
Dans l’Invite de commande, tapez Notepad.exe et appuyez sur la touche Entrée pour lancer l’application Notepad. Une fois l’application lancée, cliquez sur Fichier > Enregistrer sous pour lancer la boîte de dialogue Enregistrer sous. Étape 4. Cliquez avec le bouton droit de la souris sur les fichiers et/ou dossiers que vous souhaitez sauvegarder et sélectionnez « envoyer vers » votre clé USB.
Comment restaurer un serveur Windows à partir d’une sauvegarde ?
Cliquez sur Démarrer, pointez sur Tous les programmes, pointez sur Accessoires, pointez sur Outils système, puis cliquez sur Sauvegarde. L’assistant de sauvegarde ou de restauration démarre. Cliquez sur Mode avancé. Dans l’onglet Bienvenue, cliquez sur Assistant de restauration (avancé).