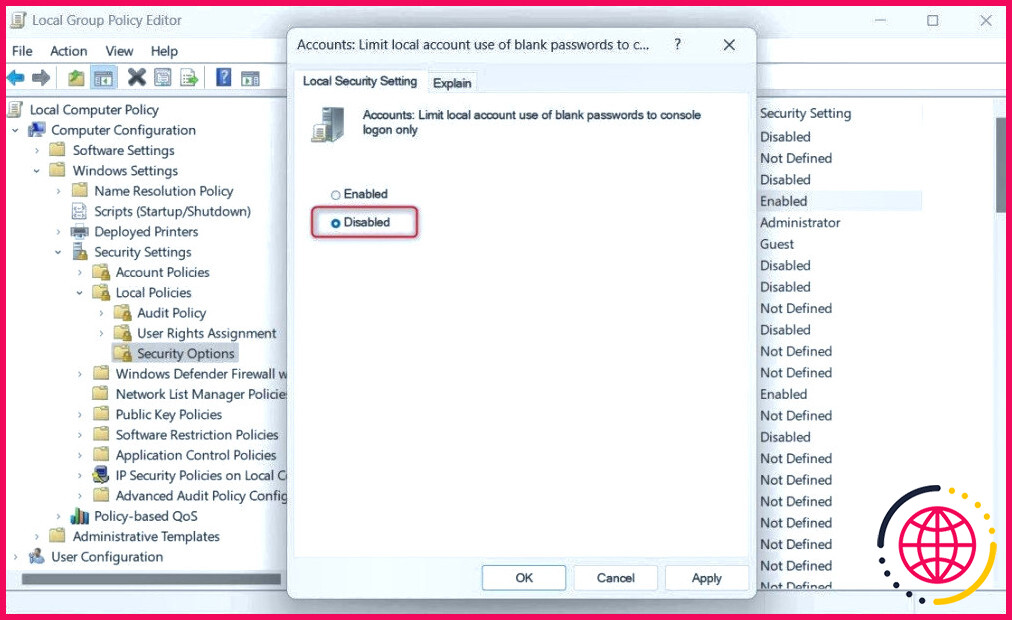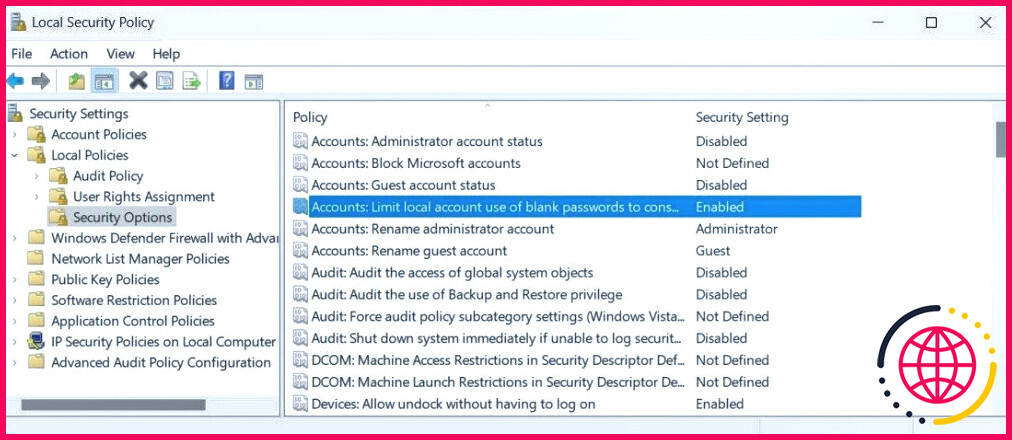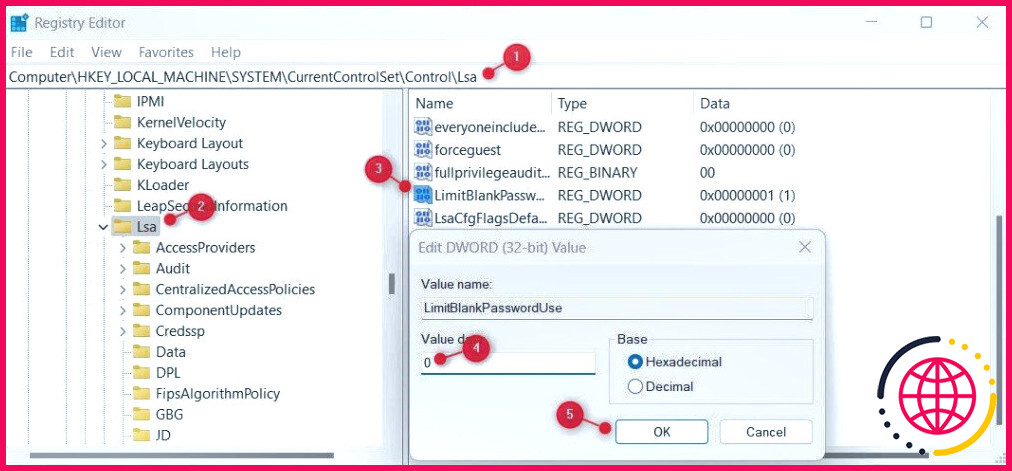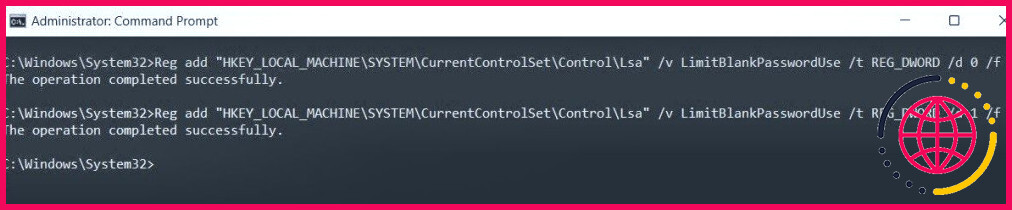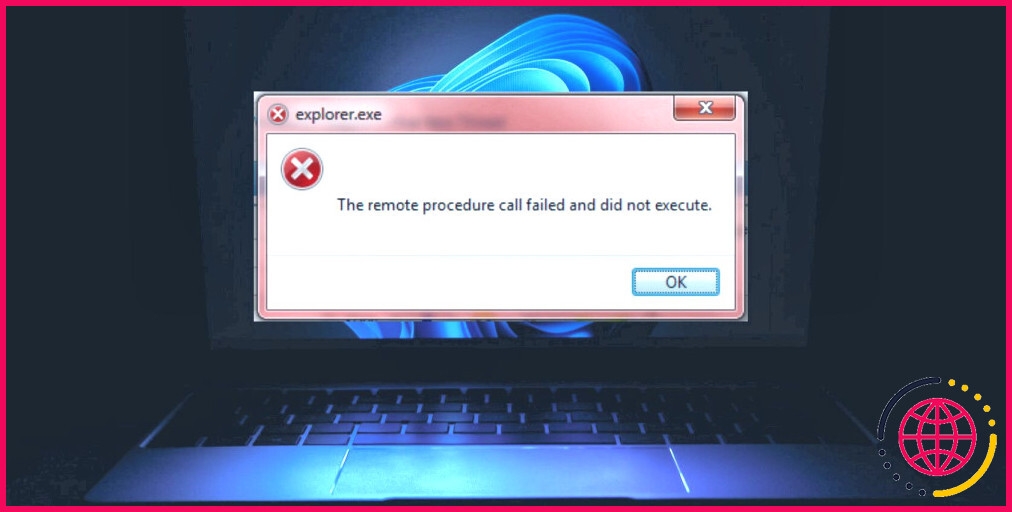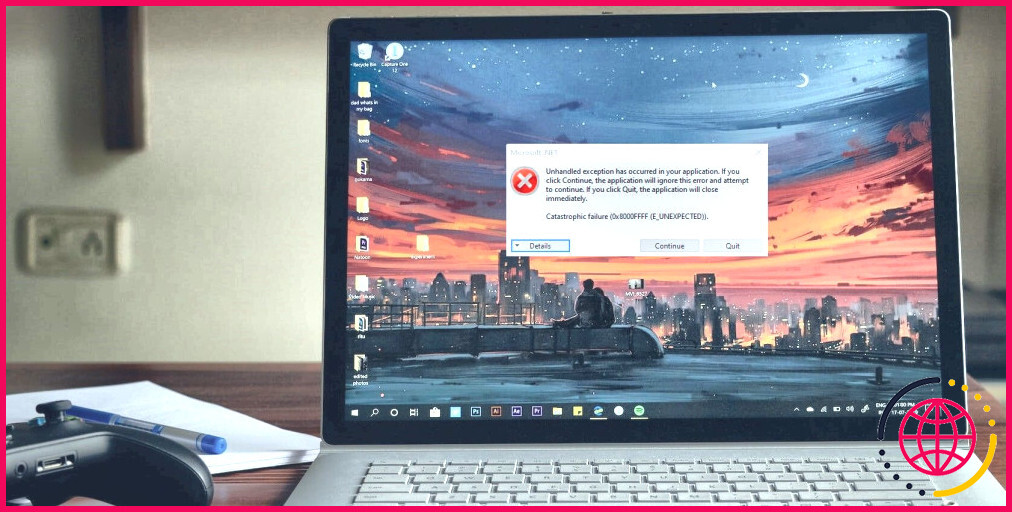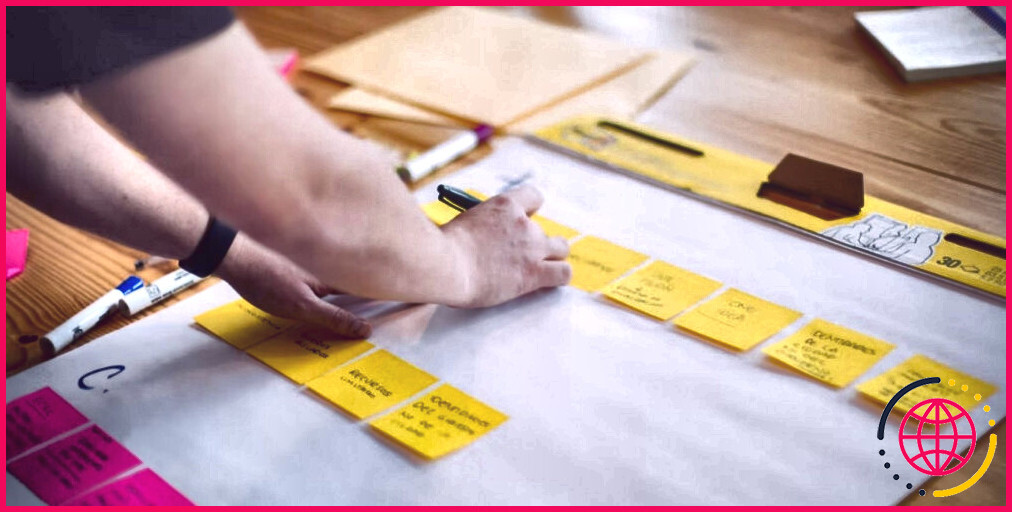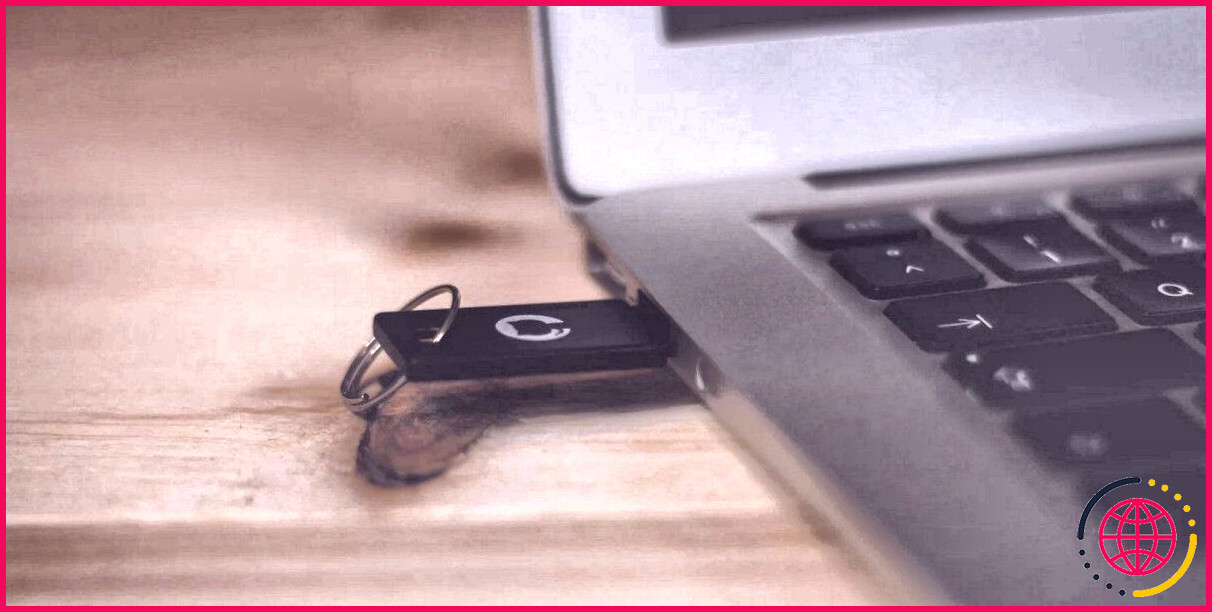Comment se connecter au bureau à distance sans mot de passe dans Windows 11
Les connexions au bureau à distance permettent à deux ordinateurs de partager des données et des applications en ligne. C’est pratique pour accéder à des fichiers et à des programmes à distance. Toutefois, les mesures de sécurité exigent souvent des mots de passe. Et si vous pouviez vous connecter à votre bureau à distance sans mot de passe ? Cet article explique comment se connecter à un bureau à distance sans mot de passe dans Windows 11.
1. Utilisation de la stratégie de groupe
Un éditeur de stratégie de groupe est un outil que les administrateurs utilisent pour définir des stratégies de contrôle d’accès des utilisateurs. Vous pouvez utiliser cette fonctionnalité pour désactiver les mots de passe. Assurez-vous que vous utilisez Windows Pro, Enterprise ou Education Edition.
Notez que Windows Home Edition ne prend pas en charge la stratégie de groupe car il s’agit d’un système non-domaine. Toutefois, vous pouvez activer l’éditeur local de stratégie de groupe sur votre appareil Windows Home.
Pour autoriser les connexions de bureau à distance sans mot de passe, procédez comme suit :
- Appuyez sur Win + R sur votre clavier pour ouvrir la boîte de dialogue Exécuter.
- Tapez gpedit.msc dans la zone de texte et appuyez sur Entrée. L’éditeur de stratégie de groupe local s’ouvre alors.
- Dans le volet de navigation de gauche, développez la section Configuration de l’ordinateur ensembles de règles.
- Naviguez ensuite vers les dossiers suivants :
- Dans le panneau de droite, double-cliquez sur Comptes : Limiter l’utilisation de mots de passe vierges par les comptes locaux à la seule connexion à la console. La fenêtre Propriétés s’affiche.
- Choisissez Désactivé et cliquez sur OK pour enregistrer les modifications.
Cela permettra aux utilisateurs de se connecter à distance sans utiliser de mot de passe. Si vous souhaitez réactiver la demande de mot de passe, suivez les mêmes étapes et sélectionnez Activé au lieu de Désactivé dans la dernière étape.
2. Utilisation de la politique de sécurité
Les stratégies de sécurité sont un autre moyen de se connecter à distance sans mot de passe. Cet outil est similaire à l’éditeur de stratégie de groupe mais spécifique à l’ordinateur local. Cela signifie que toute modification apportée à la stratégie de sécurité locale ne s’appliquera qu’à l’ordinateur local, alors que les stratégies de groupe s’appliquent à l’ensemble du domaine.
Pour établir des connexions à distance sans mot de passe à l’aide d’une politique de sécurité, procédez comme suit :
- Appuyez sur Win + S sur votre clavier pour ouvrir la recherche Windows.
- Tapez secpol.msc dans la barre de recherche et appuyez sur Entrée.
- Sélectionnez le résultat en haut de la liste pour ouvrir la stratégie de sécurité locale.
- Dans le volet de navigation de gauche, accédez aux dossiers suivants :
- Passez maintenant au panneau de droite et double-cliquez sur Comptes : Limiter l’utilisation de mots de passe vierges par les comptes locaux à la seule connexion à la console. La fenêtre des propriétés de cette politique s’ouvre alors.
- Sélectionnez Désactivé et cliquez sur Appliquer > OK pour enregistrer les modifications.
Une fois que vous avez enregistré ce paramètre, les connexions à distance sont possibles sans mot de passe.
Pour activer à nouveau l’invite de mot de passe, suivez les mêmes étapes et double-cliquez sur la politique. Lorsque la fenêtre Propriétés s’ouvre, sélectionnez Activé. Cliquez sur Appliquer > OK pour enregistrer les modifications.
3. Utilisation de l’éditeur de registre
Lorsque vous utilisez Windows Home, utilisez l’éditeur de registre au lieu de l’éditeur de stratégie de groupe. L’éditeur de registre est une base de données hiérarchique qui stocke la configuration et les paramètres du système.
Cependant, soyez prudent lorsque vous l’utilisez car une seule erreur peut endommager votre système de manière permanente et entraîner une perte de données. C’est pourquoi vous devez toujours sauvegarder votre registre avant d’y apporter des modifications.
Pour établir des connexions de bureau à distance sans mot de passe sous Windows Home, procédez comme suit :
- Cliquez sur Démarrer et tapez regedit dans la boîte de recherche.
- Sélectionnez l’option Editeur de registre dans la liste des résultats.
- Si l’UAC (Contrôle de compte d’utilisateur) apparaît, cliquez sur Oui pour accorder l’autorisation. L’éditeur de registre s’ouvre alors à l’écran.
- Dans la barre latérale de gauche, naviguez jusqu’à la clé de registre suivante :
- Dans le panneau de droite, double-cliquez sur Limiter l’utilisation de mots de passe vierges. La fenêtre Edit DWORD s’ouvre.
- Modifiez la valeur de Données de valeur en et cliquez sur OK pour enregistrer les modifications.
Cela empêchera Windows de demander un mot de passe lors de la connexion à distance.
Si vous souhaitez réactiver l’invite de mot de passe, revenez à la même clé de registre et modifiez le champ de données de la valeur en 1. Fermez maintenant l’éditeur de registre et vous êtes prêt à vous connecter à distance sans mot de passe.
4. Utilisation de l’invite de commande
Si vous préférez la ligne de commande aux outils graphiques, essayez cette méthode. Elle fonctionne de la même manière que l’éditeur de registre, mais à l’aide de l’invite de commande. Comme cette méthode pourrait être difficile pour les utilisateurs novices, vérifiez deux fois chaque étape. Vous éviterez ainsi de commettre des erreurs et d’endommager votre système.
Pour activer les connexions à distance sans mot de passe à l’aide de l’invite de commande, procédez comme suit :
- Cliquez avec le bouton droit de la souris sur Démarrer et sélectionnez Exécuter dans le menu.
- Tapez cmd dans le champ de texte et appuyez sur Ctrl + Shift + Entrée simultanément.
- Si la boîte de dialogue UAC s’affiche, cliquez sur Oui pour accorder l’autorisation. Cela ouvrira l’Invite de commande avec des privilèges administratifs.
- Tapez maintenant la commande suivante et appuyez sur Entrée.
L’exécution de cette commande modifiera le champ de données de la valeur en et désactivera la demande de mot de passe à distance.
Si vous souhaitez réactiver l’invite de mot de passe, exécutez la même commande, mais remplacez le champ de données à la fin par un 1. De cette façon, la commande se présentera comme suit.
5. Utilisation d’un fichier Reg
Si vous n’êtes pas doué pour l’édition avec l’éditeur de registre, créez un fichier .reg à la place. Les fichiers .reg sont essentiellement des fichiers texte contenant des instructions prédéfinies. Lorsqu’ils sont exécutés, ils modifient le registre et appliquent les paramètres automatiquement.
Pour créer un fichier .reg, procédez comme suit :
- Ouvrez le Bloc-notes (voir comment ouvrir le Bloc-notes pour connaître les méthodes).
- Copiez et collez ce qui suit :
- Cliquez maintenant sur Fichier > Enregistrer sous et régler le type de fichier sur Tous les fichiers.
- Nommez le fichier no-password.reg et enregistrez-le sur votre bureau.
- Double-cliquez sur le fichier pour l’exécuter et appliquer les paramètres automatiquement.
Vos connexions à distance fonctionneront désormais sans mot de passe. Pour réactiver l’invite de mot de passe, créez un autre fichier texte avec le code suivant :
Enregistrez maintenant le fichier sous enabled_password.reg et double-cliquez dessus pour appliquer les modifications.
Profitez d’un accès à distance sans mot de passe
Lisez ce guide pour accéder au bureau à distance sans avoir à vous souvenir des mots de passe et à les saisir à chaque fois. Cela crée une expérience sans mot de passe, facilitant la connexion avec les collègues ou les amis à chaque fois que cela est nécessaire.
Comment utiliser le bureau à distance sans mot de passe ?
Comment se connecter à l’aide de Remote Desktop sans mot de passe ?
- Lancez l’éditeur du registre Windows (tapez regedit dans la boîte de dialogue « Démarrer > Exécuter »).
- Naviguez jusqu’à :
- Modifiez LimitBlankPasswordUse à 0 (zéro) pour permettre l’utilisation de mots de passe vierges, 1 pour empêcher les mots de passe vierges sur le réseau.
Comment puis-je me connecter à Windows 11 via le bureau à distance ?
Activez le bureau à distance sur Windows 11 à partir du panneau de configuration.
- Ouvrez le panneau de configuration.
- Cliquez sur Système et sécurité.
- Dans la section « Système », cliquez sur l’option « Autoriser l’accès à distance ».
- Dans la section « Bureau à distance », sélectionnez l’option « Autoriser les connexions à distance à cet ordinateur ».
- Cliquez sur le bouton Appliquer.
- Cliquez sur le bouton OK.
Windows 11 permet-il le bureau à distance ?
Activer le bureau à distance Pour utiliser votre PC Windows 11 en tant qu’hôte afin de pouvoir vous y connecter à partir d’un autre ordinateur, vous devez d’abord configurer l’accès à distance. Dans Windows 11, allez dans Paramètres > Système > Bureau à distance. Activez le commutateur pour le Bureau à distance.
- 00:00Intro
- 00:23Méthode de l’éditeur de registre