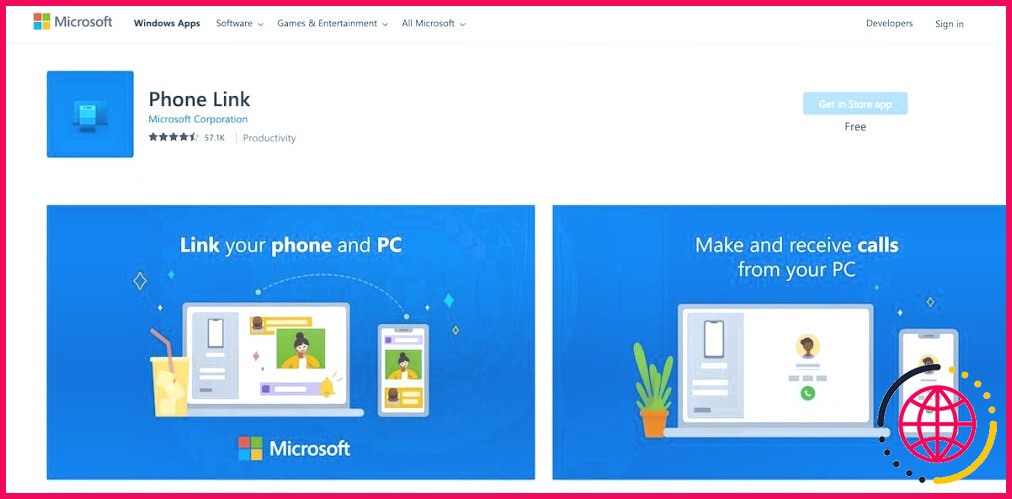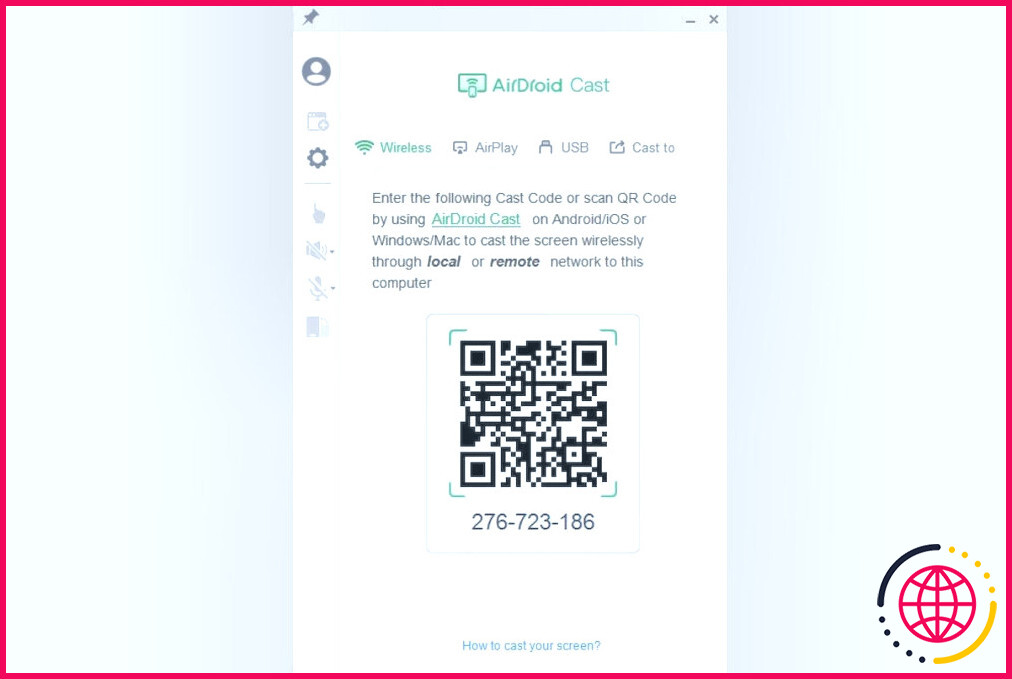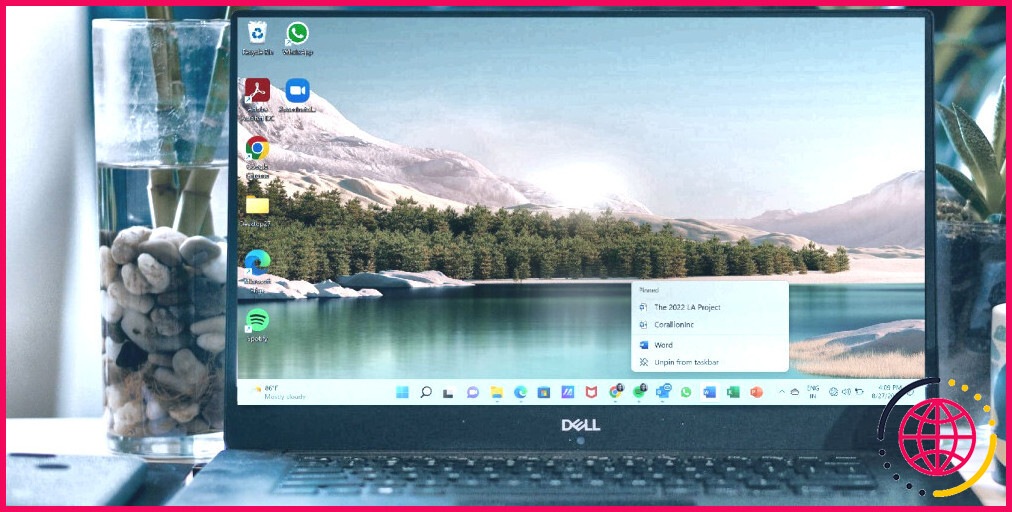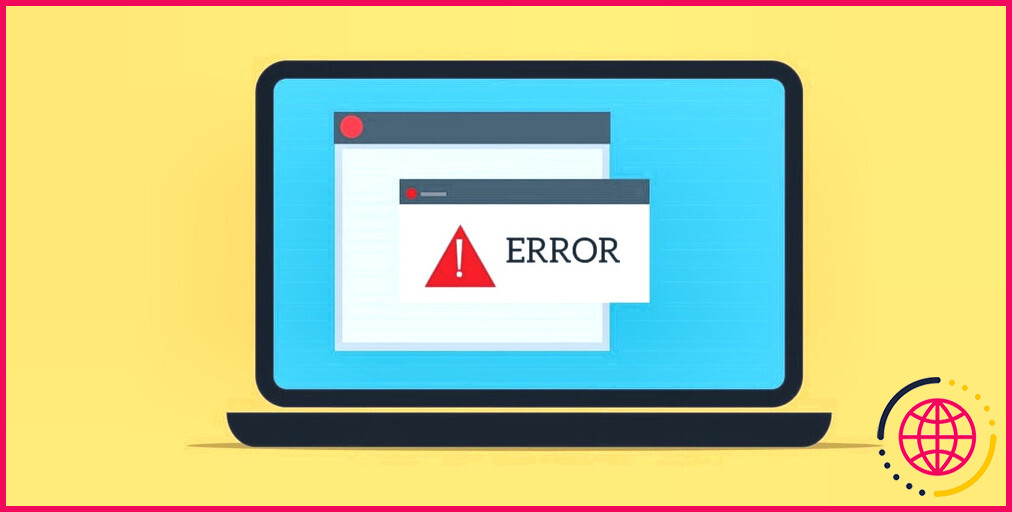Comment synchroniser votre téléphone Android avec un PC Windows
Lorsque vous synchronisez votre Android avec Windows, vous bénéficiez d’une multitude d’avantages décentralisés, tels que la possibilité de partager vos données ou votre contrôle entre plusieurs appareils ou nœuds, la protection contre les points de défaillance uniques, etc.
Concrètement, vous pouvez passer des appels téléphoniques, lire et envoyer des SMS, recevoir des notifications, etc. directement depuis votre PC. Examinons donc les différentes façons de connecter votre Android à un PC Windows.
Comment synchroniser votre Android avec Windows
Il est intéressant de noter qu’il existe une grande diversité de moyens d’enregistrer nos fichiers sous Windows. En fait, il y a plus de plusieurs façons de le faire : L’app Phone Link, l’app Unison, et même des apps tierces comme AirDroid en sont quelques exemples.
Examinons-les une à une.
1. Phone Link
Phone Link, anciennement Your Phone, est une application Windows gratuite de Microsoft qui vous permet de connecter votre Windows 10 ou Windows 11 à des appareils Androïd ou iOS. Bien qu’elle puisse toujours être améliorée, l’application Phone Link offre toujours une myriade de fonctionnalités qui en font un plaisir à utiliser (https://lizengo.fr/windows-phone-link-guide/), telles que :
- Fonctionnalité permettant de passer et de recevoir des appels depuis votre PC.
- Réception et gestion des notifications de votre téléphone portable.
- Transfert de fichiers entre le PC et votre smartphone.
- Lire et répondre aux messages directement depuis votre PC.
Compte tenu des caractéristiques ci-dessus et d’autres similaires, il est logique d’installer et d’utiliser ce logiciel pour connecter votre Windows à Android. Pour commencer, nous vous invitons à consulter notre guide Phone Link pour apprendre à connecter votre Android à un PC Windows.
2. Intel Unison
Tout comme Phone Link, Intel Unison est spécialement conçu pour vous aider à connecter vos appareils Android ou iOS à un PC Windows. Installez l’application, et vous pourrez ensuite déplacer vos fichiers et images entre les appareils, recevoir des notifications et répondre à des messages texte en toute simplicité.
Phone Link et Intel Unison sont tous deux assez similaires dans leurs fonctionnalités ; la seule différence notable est peut-être leurs intégrations – alors que Phone Link a plus de fonctionnalités et d’intégration pour les produits Microsoft, Intel Unison est plus orienté vers les utilisateurs Intel. Pour commencer à utiliser Intel Unison, suivez notre petit guide sur la synchronisation des appareils Android et Windows avec Intel Unison.
3. AirDroid Cast
AirDroid Cast est une application populaire sur le web. De nombreuses personnes l’utilisent pour toutes sortes de choses : du contrôle à distance de votre Android depuis un PC au partage d’écran en temps réel, AirDroid Cast prend tout en charge.
Étape 1 : Télécharger AirDroid Cast
Pour commencer à utiliser AirDroid Cast, téléchargez d’abord l’application AirDroid Cast sur votre Android à partir du PlayStore, et l’application Windows à partir du site Web officiel d’AirDroid.
Étape 2 : Créer un compte
Après avoir téléchargé l’application, il est temps de créer votre compte AirDroid ou de vous y connecter. Lancez l’application AirDroid Cast sur votre téléphone et sur Windows, et créez un nouveau compte si vous n’en avez pas déjà un. Ensuite, connectez-vous à votre compte.
Étape 3 : Connecter les applications
Lancez l’application sur votre Windows et votre Android. Maintenant, scannez le code QR sur vos versions Windows de l’application AirDroid Cast à partir de votre application AirDroid Cast sur Android. Vous recevrez une notification de confirmation.
Cliquez sur Autoriser pour poursuivre la connexion. Dès que vous faites cela, votre écran Android sera reflété sur les versions Windows de l’application AirDroid Cast.
Notez également que pour bénéficier de fonctions telles que AirPlay Service et Remote Casting, vous devez choisir l’application Remote Casting, qui coûte environ 2,49 $/mois. De même, la fonction Contrôle des appareils Android n’est disponible qu’avec la troisième formule, qui vous coûtera 3,49 $/mois.
Télécharger : AirDroid Cast (Gratuit, version payante disponible)
Synchronisation d’AirDroid avec un PC Windows
Vous n’avez plus besoin de sortir votre smartphone Android à chaque fois que vous devez appeler, envoyer un message ou vérifier une notification. Au lieu de cela, vous pouvez le faire directement depuis votre Windows grâce à la bonne application de synchronisation. C’est également vrai pour l’inverse d’ailleurs, où vous pourriez avoir à contrôler votre PC à distance par le biais de Windows.
S’abonner à notre newsletter
Comment synchroniser mon téléphone Samsung avec mon ordinateur ?
Étape 1 : Cliquez sur le bouton Démarrer et tapez « Bluetooth ». Étape 2 : sélectionnez Paramètres Bluetooth et activez l’option Bluetooth. Étape 3 : Activez le Bluetooth sur votre téléphone Samsung à partir des paramètres rapides. Étape 4 : Sur votre ordinateur, votre téléphone Samsung doit apparaître dans la liste des appareils connectés.
Pourquoi mon téléphone Android ne se synchronise-t-il pas avec mon ordinateur ?
Important : Pour que la synchronisation fonctionne, vous devez pouvoir vous connecter à votre compte Google. Assurez-vous que vous pouvez vous connecter à votre compte Google d’une autre manière et sur un autre appareil. Par exemple, essayez de consulter votre Gmail à l’aide du navigateur de votre ordinateur. Si vous pouvez vous connecter, le problème vient de votre téléphone.
Comment synchroniser automatiquement des photos d’Android vers un PC ?
Vous pouvez utiliser l’application Windows Photos pour importer les photos de votre téléphone. Par défaut, vos photos sont automatiquement enregistrées sur Google Photos, à partir duquel vous pouvez les télécharger sur votre PC. Si vous utilisez OneDrive, vous pouvez télécharger automatiquement les nouvelles photos de votre téléphone dans le dossier OneDrive Pictures.