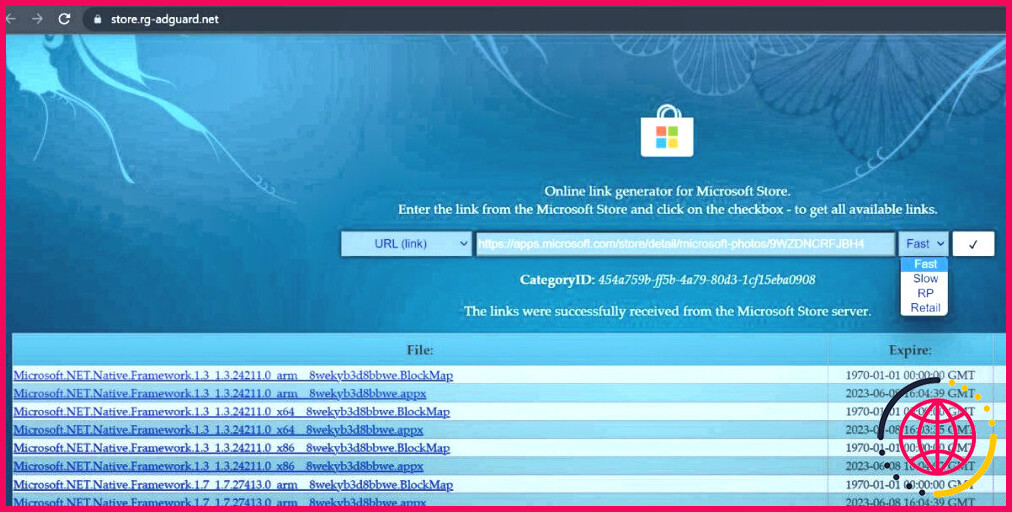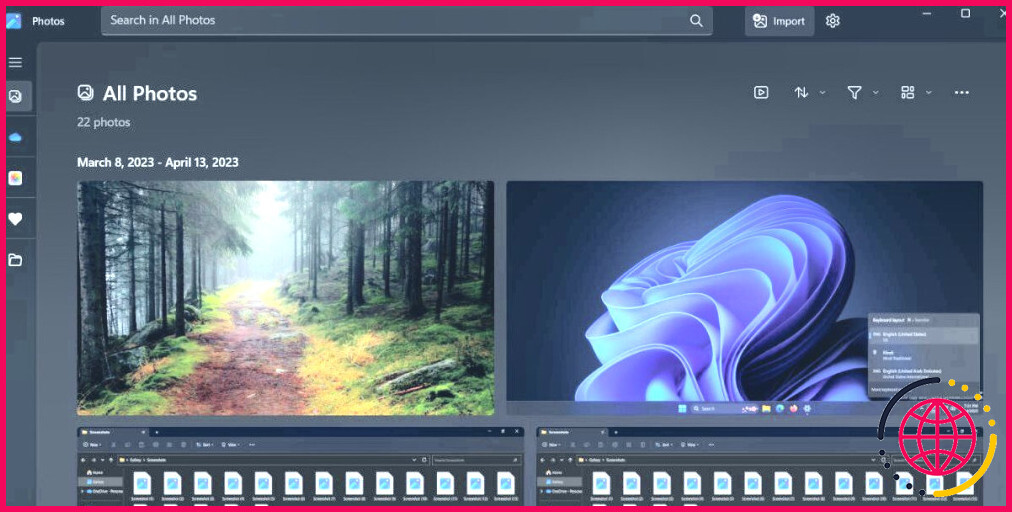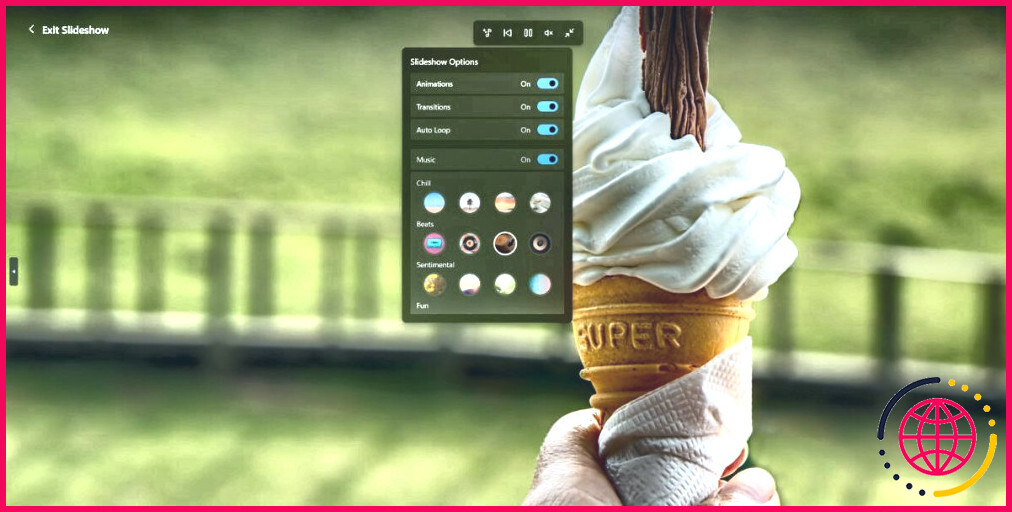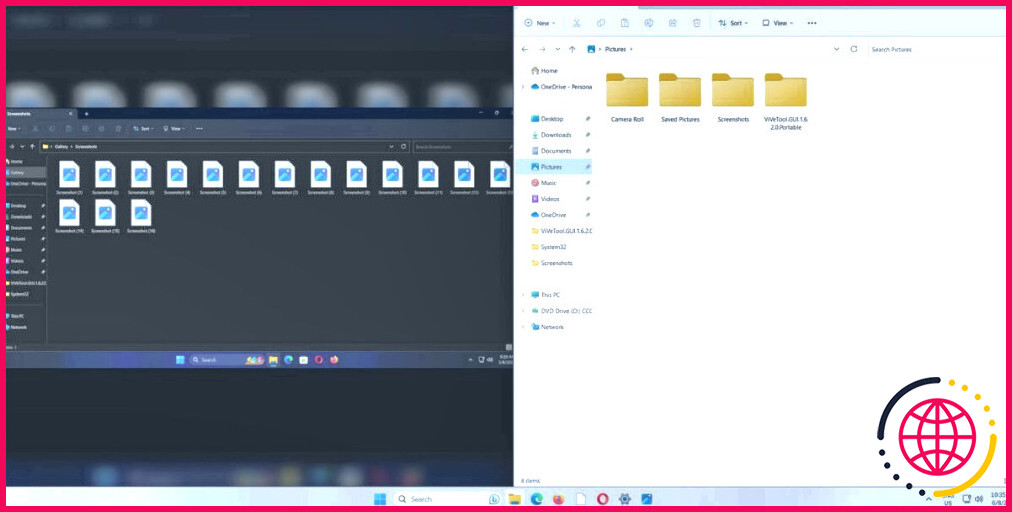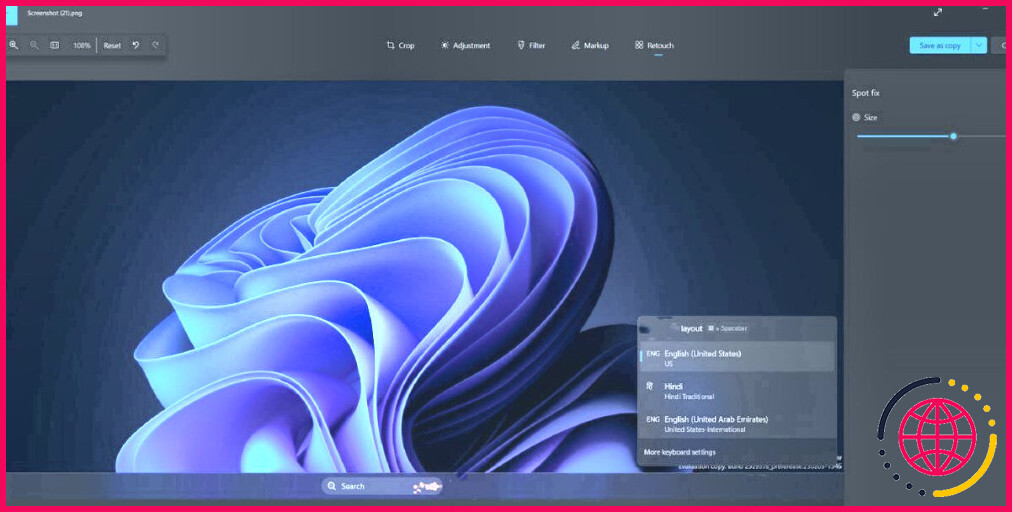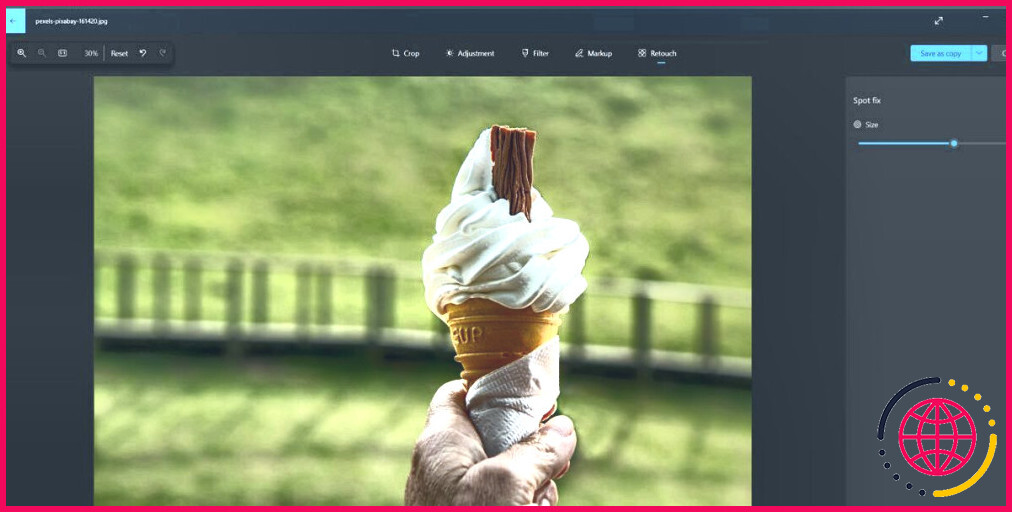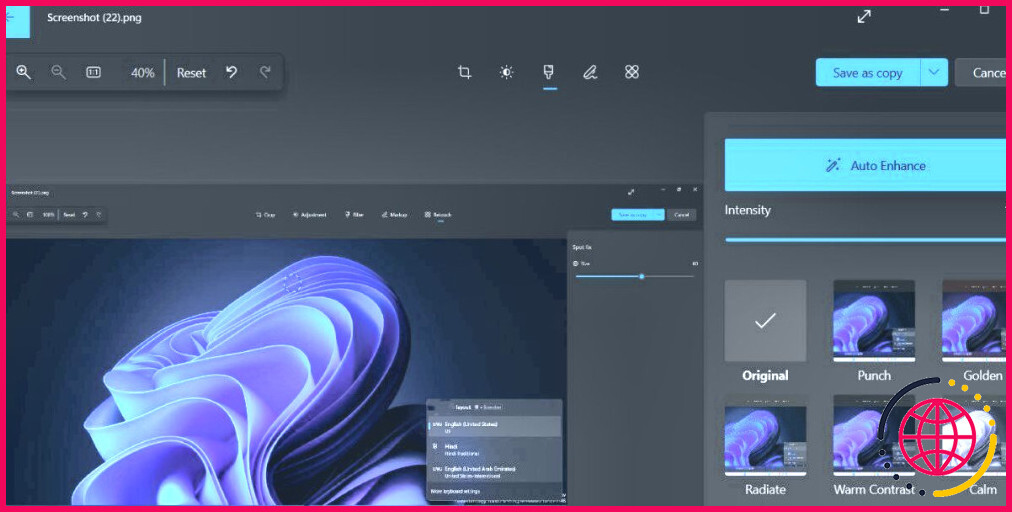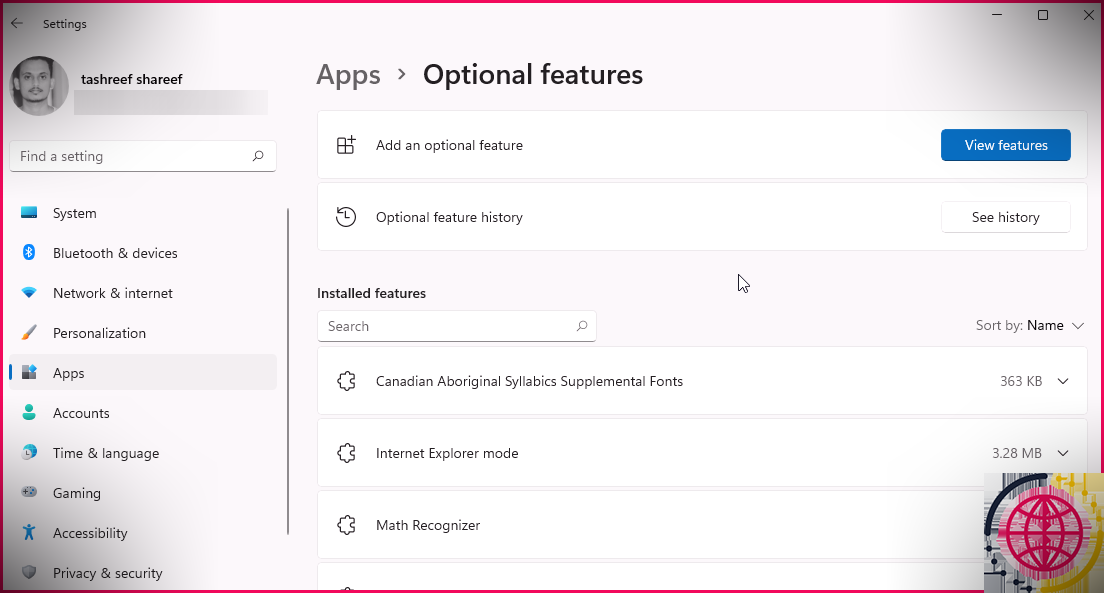Comment utiliser le diaporama et la correction des taches dans l’application Photos de Windows 11
Microsoft Photos teste de nouvelles fonctionnalités expérimentales afin d’améliorer l’ensemble des fonctionnalités et d’en faire une application de visualisation et d’édition de photos à part entière. La principale fonction qui se démarque est Spot Fix, qui supprime les taches sur les photos. Une autre nouveauté est le diaporama remanié qui offre désormais des designs sympas, de la musique de fond, ainsi que des transitions et des animations.
Vous vous demandez comment obtenir ces dernières fonctionnalités dans l’application Photos et les utiliser pour organiser et modifier votre collection d’images ? Discutons de ces fonctionnalités et voyons si elles corrigent les défauts de l’application Photos.
Que fait la fonction Diaporama ?
L’application Photos actuelle de Windows 11 ne dispose pas d’une fonction de diaporama. Si vous souhaitez prévisualiser des images en mode plein écran ou en mode fenêtré, vous devez cliquer sur les icônes gauche ou droite de l’app pour changer d’image ou appuyer sur les touches fléchées gauche ou droite. La fonction de diaporama automatise ce processus, mais ne s’arrête pas là.
Pendant la lecture du diaporama, vous pouvez choisir parmi les 25 pistes musicales officielles nouvellement introduites dans différentes catégories (Chill, Beat, Energetic, et 3 autres) et configurer une boucle automatique pour le diaporama. En outre, vous pouvez ajouter des animations et des transitions au diaporama.
L’application Photos mise à jour prend également en charge l’option permettant de basculer le diaporama en mode fenêtré. Cela signifie que vous pouvez faire glisser et redimensionner la fenêtre du diaporama et continuer à l’exécuter dans une section de votre écran.
Comment mettre à jour l’application Photos
Toutes les nouvelles fonctionnalités sont disponibles avec le numéro de version de l’appli Photos. 2023.11050.2013.0 ou plus. À l’heure où nous écrivons ces lignes, cette fonctionnalité n’est disponible que pour les Windows Insiders. Si vous n’êtes pas un Insider, vous pouvez toujours télécharger l’ISO Windows 11 Insider sans adhérer au programme Insider.
Si vous participez au programme Windows Insider, mettez à jour votre build Insider et vérifiez manuellement les mises à jour dans l’application Photos ou le Microsoft Store. Vous pouvez exécuter cette nouvelle version de l’application Photos dans les canaux Dev et Canary.
Si vous ne voyez pas encore la mise à jour de l’application Photos, copiez le lien officiel Microsoft Store de l’application et visitez la page Store.Rg-adguard. Collez le lien dans la boîte de recherche et sélectionnez l’option Rapide ou Lent Cliquez sur l’option tique et téléchargez la dernière version de l’application Photos pour Windows Insider. Installez l’app, puis passez à la section suivante.
Comment utiliser la fonction de diaporama dans l’application Photos ?
Lorsque vous lancez l’application Photos, vous remarquerez une icône Démarrer le diaporama dans le menu Toutes les photos à côté de l’option des filtres. Cliquez dessus pour lancer le diaporama. Vous pouvez également appuyer sur la touche F5 pour lancer le diaporama.
La lecture du diaporama se poursuit en arrière-plan même si vous cliquez sur l’icône de la musique. Vous pouvez appuyer sur la touche Barre d’espacement ou cliquer sur l’icône Pause pour l’arrêter.
Par défaut, l’application applique des transitions, de la musique, des animations et une boucle au diaporama. Pour ajuster l’une ou l’autre de ces fonctions, survoler sur le diaporama et cliquez sur l’icône Musique sur le diaporama et cliquez sur l’icône Musique Vous pouvez maintenant activer ou désactiver l’une des quatre options suivantes bascules pour ajouter ou supprimer l’effet dans le diaporama.
Par défaut, vous disposez d’un effet d’animation de base avec zoom avant, d’une transition avec fondu enchaîné et d’une option de boucle automatique. La seule fonction personnalisable est la musique de fond, pour laquelle vous pouvez choisir des morceaux dans plusieurs catégories.
Si vous souhaitez régler le volume du diaporama, vous pouvez passer la souris sur le bouton haut-parleur et utiliser les boutons barre de défilement. Cela n’affecte pas les paramètres de volume du système. Cliquez sur la barre de défilement haut-parleur ou appuyez sur la touche M pour couper le son du diaporama.
Si vous souhaitez redimensionner la fenêtre du diaporama, cliquez sur la touche redimensionner pour redimensionner la fenêtre du diaporama. Déplacez alors la fenêtre vers la gauche ou la droite. Pour fermer le diaporama, cliquez sur l’icône Quitter le diaporama dans le coin supérieur gauche.
Qu’est-ce que la fonction Spot Fix ?
La fonction de correction des taches permet de supprimer des taches ou des objets de n’importe quelle image. Il s’agit d’un outil de gomme qui tient compte de la couleur d’arrière-plan et des éléments voisins. Elle supprime la tache ou l’objet sélectionné et tente d’harmoniser l’espace vide avec la palette de couleurs ou le motif des objets voisins.
Il n’est donc pas nécessaire d’estomper les zones d’une image avant de l’envoyer à d’autres personnes. Le résultat final est impeccable (dans la plupart des cas avec des arrière-plans simples). Toutefois, il n’est pas nécessaire d’envoyer des images partiellement floues, ce qui suscite une plus grande curiosité quant à ce qui a été flouté. Un cas d’utilisation plus simple est la suppression des taches sur le visage.
Comment utiliser la fonction de correction des taches dans l’application Photos
Double-cliquez sur n’importe quelle photo dans l’application pour l’ouvrir dans une nouvelle fenêtre. Appuyez ensuite sur Ctrl + E ou cliquez sur le bouton Édition pour passer à la fenêtre d’édition d’images. Cliquez sur l’icône Retouche pour ouvrir l’outil de correction des taches.
Cliquez maintenant sur la zone que vous souhaitez supprimer à l’aide de l’outil. Si vous souhaitez augmenter la taille de l’outil, réglez l’option curseur de taille présent sur le côté droit. Il se peut que vous deviez utiliser le spot fix sur une zone (texturée ou à motifs) plusieurs fois pour obtenir un résultat correct.
Nous avons essayé de supprimer quelques icônes de la barre des tâches d’une image et l’outil a parfaitement fonctionné. Mais il a également eu des difficultés dans certaines zones où des effets de transparence étaient à l’œuvre. Cependant, avec une image réelle d’un cornet de glace, l’outil a eu du mal à effectuer une correction ponctuelle convaincante. Le résultat final dépend donc du nombre d’objets, de formes, de motifs et de couleurs présents dans l’image.
Un autre point négatif de la fonction de correction des taches est qu’il n’est pas possible de sélectionner une zone de l’image. Vous ne disposez que de la taille maximale de l’outil. La taille circulaire de l’outil fait qu’il est difficile de s’attaquer aux coins de l’objet que vous souhaitez supprimer de l’image.
Autres améliorations de l’application Photos
L’application réintroduit la barre de défilement chronologique qui permet de visualiser rapidement les photos ajoutées au cours d’un mois ou d’une année donnés. Microsoft a également ajouté la barre de défilement chronologique dans la section Galerie de l’explorateur de fichiers, qui est également au stade expérimental.
Auparavant, vous pouviez utiliser la barre de défilement Amélioration automatique pour améliorer la qualité de l’image après avoir téléchargé un module complémentaire. Désormais, cette fonction est déjà incluse dans la nouvelle version de l’application Photos, ce qui vous évite de télécharger un module complémentaire.
Si vous souhaitez sélectionner des photos consécutives, maintenez enfoncée la touche Majuscule et cliquez sur les images. C’est un moyen plus rapide de sélectionner plusieurs images sans avoir à cliquer sur chacune d’entre elles. Pour sélectionner des photos non consécutives, vous pouvez utiliser la touche Ctrl pour sélectionner des photos non consécutives.
Une refonte très attendue de Photos sur Windows 11
Microsoft Photos n’a jamais suscité l’intérêt des utilisateurs jusqu’à l’arrivée de cette mise à jour. La possibilité d’organiser la collection de photos, d’ajouter un diaporama captivant et les fonctionnalités de retouche d’images en font une application d’édition de photos compétente.
Comment lire un diaporama dans Windows 11 Photos ?
Résumé Pour afficher un diaporama de toutes les images, cliquez sur le bouton à trois points en haut à droite de votre application Photos, puis sélectionnez Diaporama dans le menu déroulant. Cette option permet de lancer un diaporama de toutes les photos que vous possédez.
Qu’est-il advenu de la correction des taches sur Windows 11 ?
La correction des taches faisait partie de l’application Photos sur Windows 10, mais a été supprimée lors de la réécriture de l’application en 2021. Maintenant, Microsoft ramène l’outil de correction des taches, qui permet aux utilisateurs de supprimer rapidement les taches ou les grains de poussière des photos en toute simplicité.
Qu’est-il advenu de l’outil de correction des taches dans Microsoft Photos ?
Qu’est-il advenu de l’outil de correction des taches de Windows 11 Photos ? Fin 2021, Microsoft a mis à jour son application Photos en supprimant deux fonctionnalités : Spot Fix et Red Eye. La nouvelle mise à jour (2021.21120. 8011.0) avait alors été déployée pour tout le monde, et pas seulement pour les Windows Insiders que Microsoft teste occasionnellement.