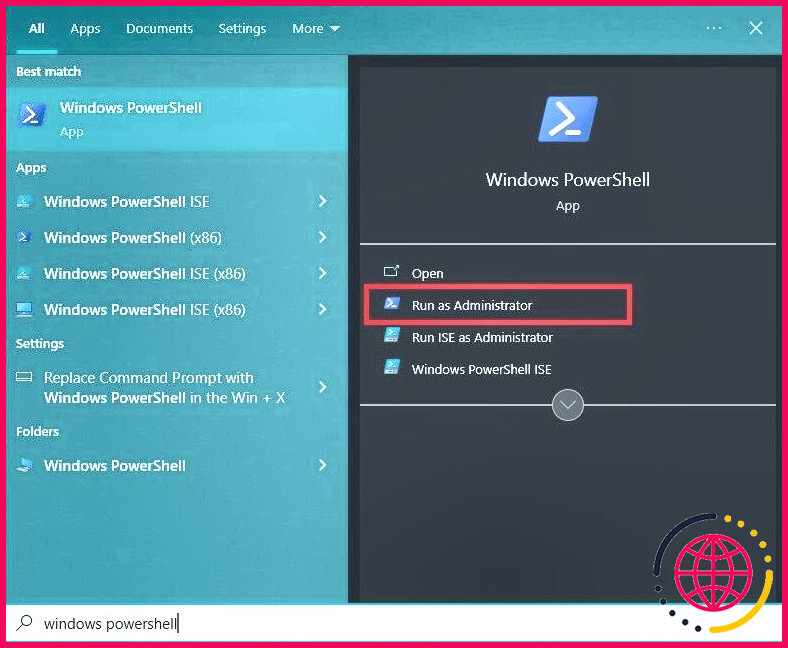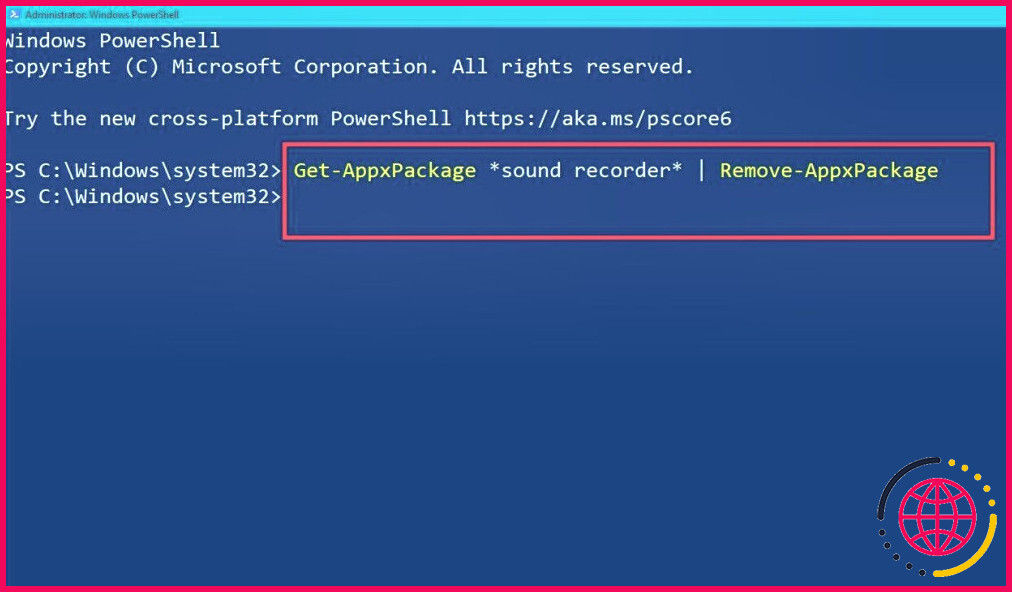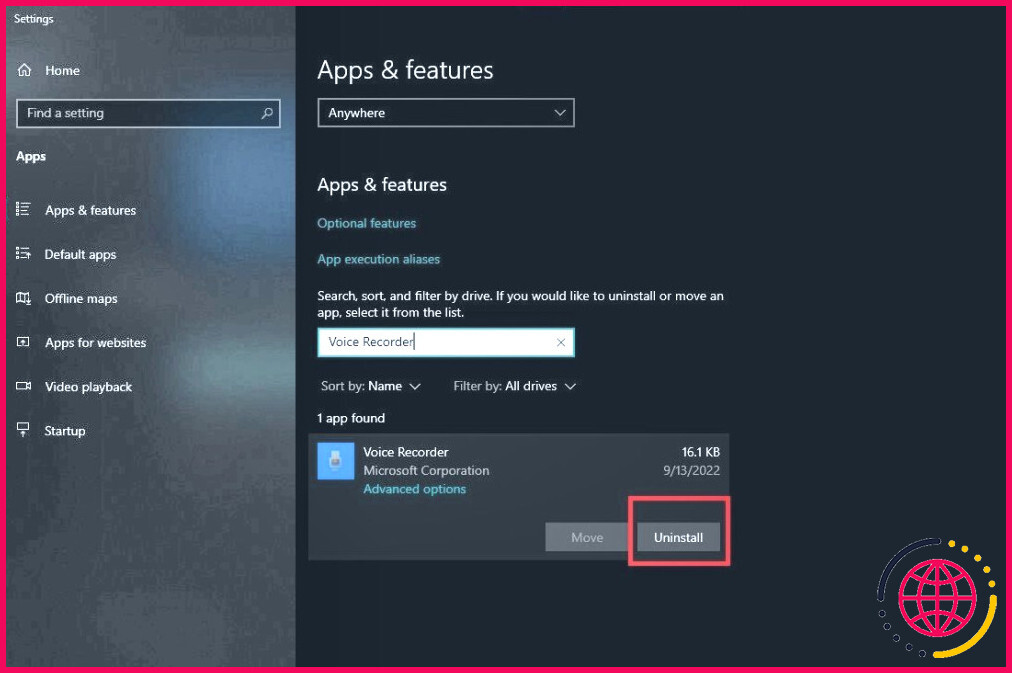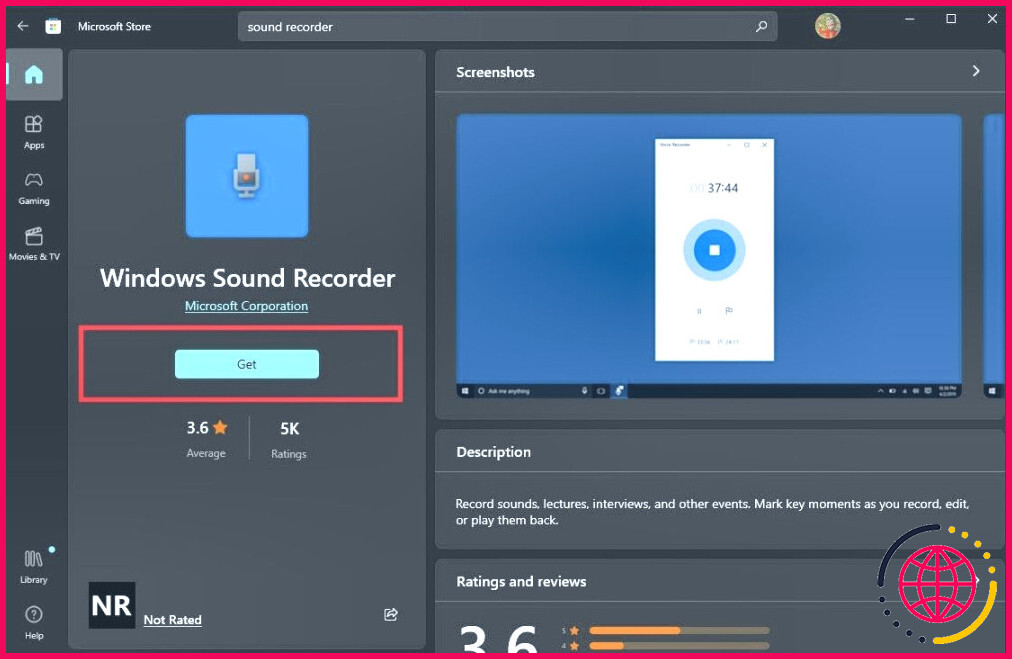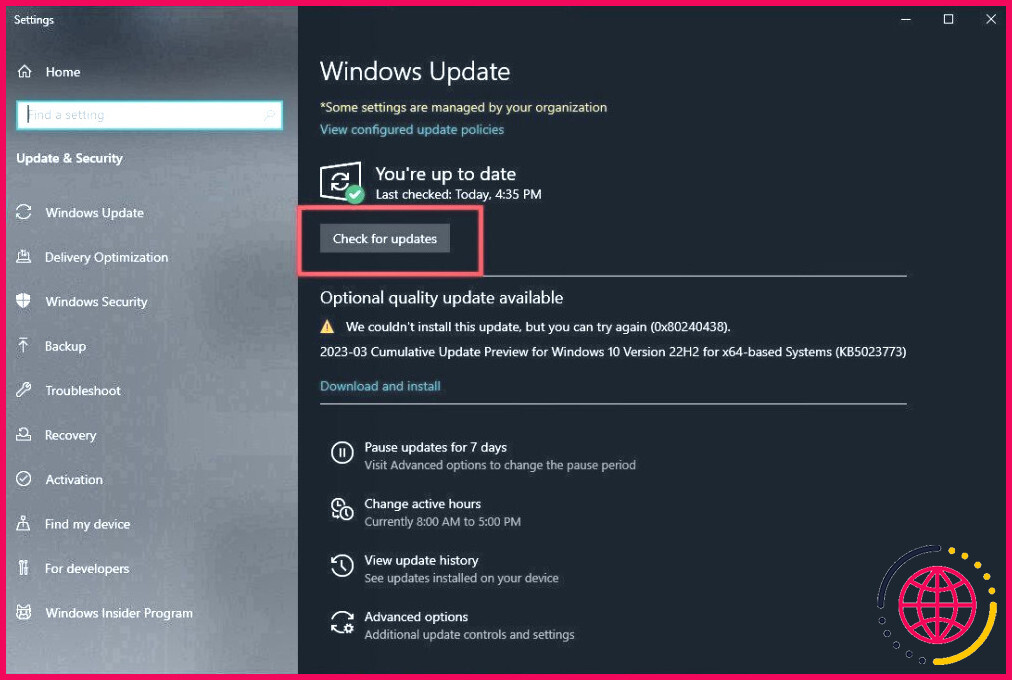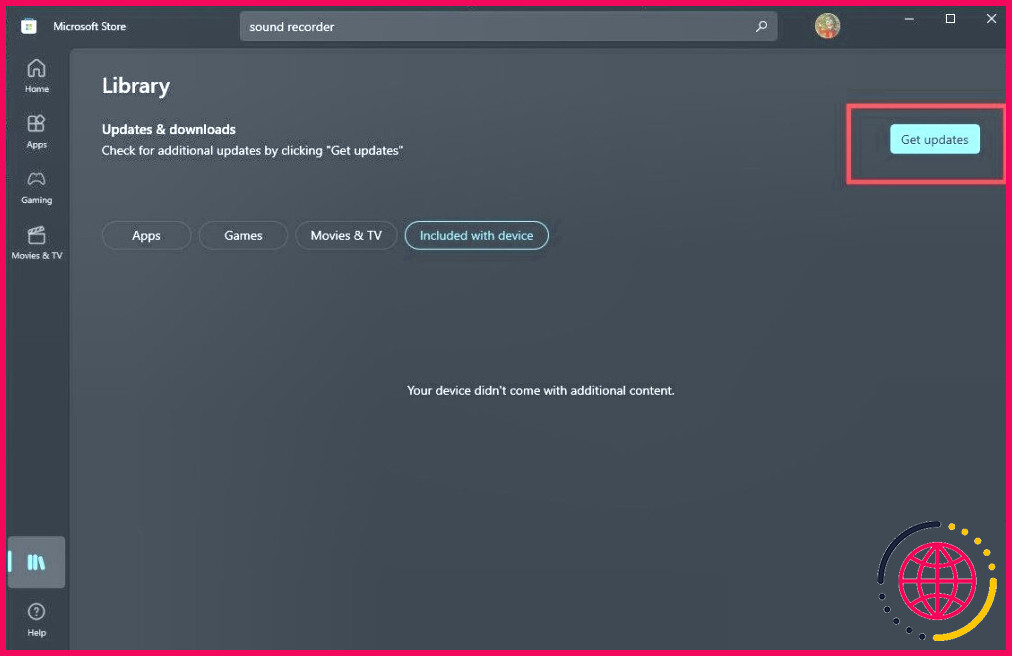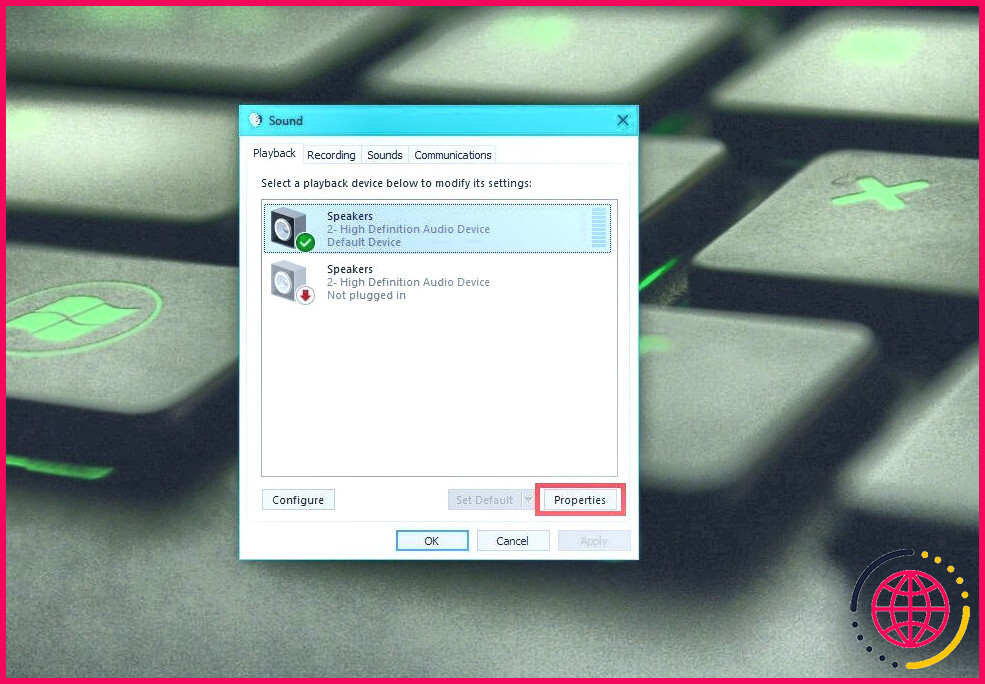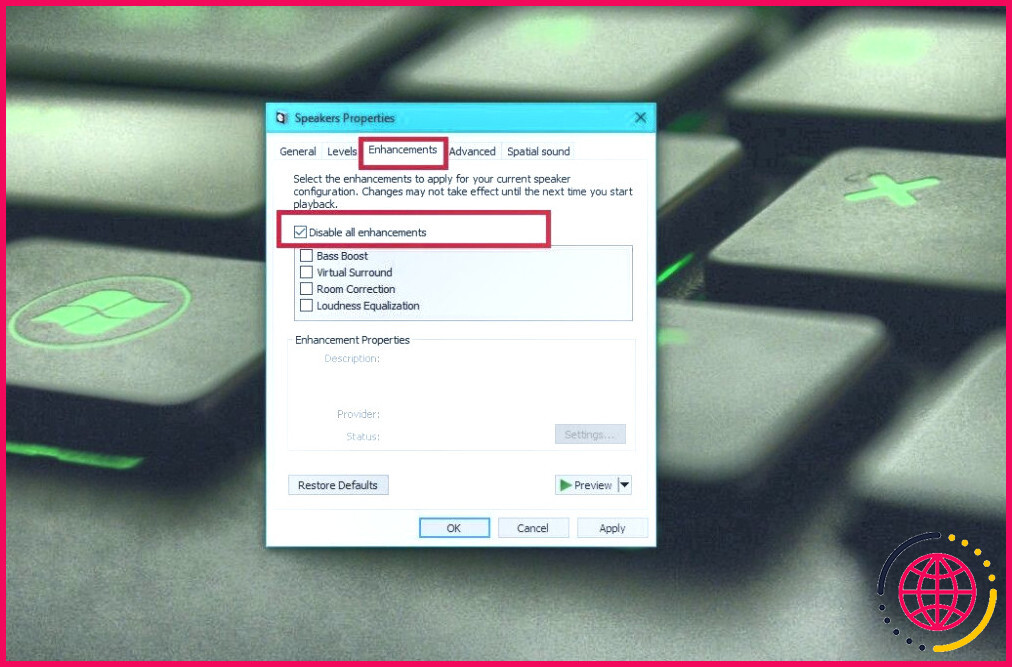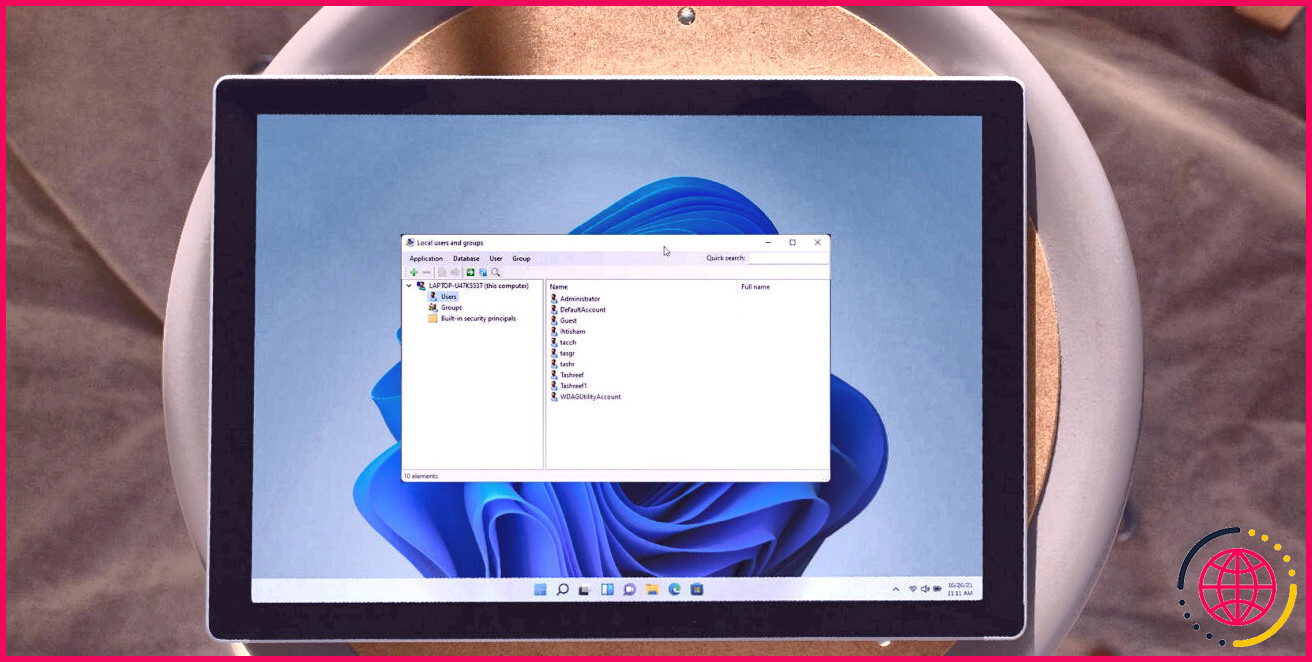5 façons de réparer l’application Enregistreur vocal de Windows 10 qui n’enregistre pas d’audio
L’appli Enregistreur vocal de Windows 10 est pratique pour enregistrer de l’audio sur votre ordinateur. Cependant, vous pouvez rencontrer des problèmes où l’app ne parvient pas à enregistrer de l’audio. Cela peut être frustrant, surtout si vous devez utiliser l’app pour des tâches importantes.
Certaines méthodes pratiques pour réparer l’app Windows 10 Voice Recording incluent la réinstallation de l’app, la mise à jour de votre logiciel Windows, ou même l’exécution d’une restauration du système. Au fur et à mesure que nous couvrons ces méthodes, vous vous rendriez compte qu’elles sont faciles à suivre et ne nécessitent aucune expertise technique.
1. Réinstaller l’application Enregistreur vocal
Réinstaller l’appli Enregistreur vocal de Windows 10 est l’une des façons les plus simples de la réparer. Cette méthode peut aider à résoudre tout problème lié à l’installation ou à la configuration de l’app.
Pour réinstaller l’enregistreur vocal, ouvrez le menu Démarrer de Windows et tapez . Powershell dans la barre de recherche. Sélectionnez Exécuter en tant qu’administrateur dans le menu contextuel de l’application pour ouvrir une fenêtre PowerShell.
Dans la fenêtre PowerShell, tapez la commande Get-AppxPackage *sound recorder* | Remove-AppxPackage et appuyez sur Entrez.
Cette commande supprime l’application Voice Recorder de votre système. Notez que la désinstallation ne supprime pas les enregistrements que vous avez sauvegardés dans l’application.
Une autre façon de désinstaller l’application Voice Recorder est d’utiliser la commande Paramètres de l’application. Ouvrez l’application Réglages et naviguez jusqu’à l’onglet Apps et fonctionnalités Cliquez sur dans la barre de recherche et tapez Enregistreur vocal. Sélectionnez Désinstaller, et vous êtes à mi-chemin.
Une fois l’application désinstallée, vous pouvez la réinstaller à partir du Microsoft Store. Pour ce faire, visitez la page Page du Microsoft Store consacrée à Windows Sound Record et téléchargez-la.
Si vous ne pouvez pas réinstaller l’application à partir du Microsoft Store, vous pouvez également la télécharger et l’installer à partir du site Web de Microsoft. Une fois l’application réinstallée, essayez à nouveau d’enregistrer du son pour voir si le problème a été résolu.
2. Mettez à jour Windows et l’application Enregistreur vocal
Si votre système et l’application Enregistreur vocal ne sont pas à jour, cela peut entraîner des problèmes au niveau des fonctionnalités de l’application. Ainsi, la mise à jour de votre système et de l’application à la dernière version peut aider à résoudre les bogues ou les problèmes de compatibilité qui peuvent empêcher l’application d’enregistrer.
Pour vous assurer que votre appareil Windows 10 est à jour, vous pouvez vérifier les mises à jour dans l’app Paramètres. Pour ce faire, cliquez sur le menu Démarrer et sélectionnez Paramètres. Cliquez ensuite sur Mise à jour & Sécurité et sélectionnez Mise à jour Windows dans le menu de gauche.
Ensuite, cliquez sur Vérifier les mises à jour. Si des mises à jour sont disponibles, cliquez sur Télécharger et installer. Notez que votre appareil devra redémarrer pour terminer la mise à jour. Une fois la mise à jour terminée, votre PC devrait fonctionner avec la dernière version de Windows 10.
Pour mettre à jour l’appli Enregistreur vocal, ouvrez l’appli Microsoft Store sur votre PC. Cliquez sur l’icône Bibliothèque dans le coin inférieur gauche de la fenêtre de l’application pour accéder à la section Bibliothèque de l’application.
Sur la page Bibliothèque cliquez sur Obtenir des mises à jour pour voir si des mises à jour sont disponibles pour l’application Enregistreur vocal. Si une mise à jour est disponible, cliquez sur le bouton Mettre à jour pour la télécharger et l’installer.
Une fois que votre système d’exploitation et l’application sont mis à jour, vous pouvez essayer d’enregistrer à nouveau de l’audio pour savoir si le problème a été résolu.
3. Vérifiez les paramètres du microphone
Une autre raison possible pour laquelle l’app Windows 10 Voice Recorder arrête d’enregistrer de l’audio est un réglage incorrect du microphone. À ce titre, il est important de vérifier et de s’assurer que le microphone est correctement configuré et sélectionné comme périphérique d’enregistrement par défaut.
Pour vérifier les paramètres du microphone, cliquez avec le bouton droit de la souris sur l’icône du haut-parleur dans la barre des tâches et sélectionnez Sons. Cliquez ensuite sur l’icône Enregistrement pour vous assurer que le bon microphone est sélectionné comme périphérique par défaut. Si ce n’est pas le cas, cliquez avec le bouton droit de la souris sur le microphone et sélectionnez Définir comme périphérique par défaut.
Vous devez également vérifier le volume du microphone en cliquant avec le bouton droit de la souris sur l’icône du microphone dans l’onglet Enregistrement et en sélectionnant Propriétés. Après cela, naviguez jusqu’à l’onglet Onglet Niveaux et assurez-vous que le volume est réglé sur un niveau approprié.
Si le microphone n’enregistre toujours pas d’audio dans l’application Enregistreur vocal après avoir vérifié et ajusté les paramètres, il se peut qu’il y ait un problème avec le microphone ou les pilotes. Dans ce cas, vous pouvez essayer de mettre à jour les pilotes audio sous Windows.
4. Désactivez les améliorations audio
Parfois, les améliorations audio peuvent provoquer des conflits avec l’application Voice Recorder et l’empêcher d’enregistrer de l’audio. La dernière chose à faire est donc de désactiver les améliorations audio.
Pour ce faire, cliquez avec le bouton droit de la souris sur l’icône du haut-parleur dans la barre des tâches et sélectionnez Sons dans le menu. Sélectionnez l’option Lecture dans l’onglet Sons et cliquez avec le bouton droit de la souris sur votre appareil de lecture par défaut. Sélectionnez ensuite Propriétés dans le menu contextuel.
A partir de l’écran Propriétés sélectionnez l’option Améliorations et cochez la case à côté de Désactiver toutes les améliorations. Si l’option est déjà sélectionnée, essayez de la décocher puis de la sélectionner à nouveau. Cliquez sur Appliquer puis sur Ok pour enregistrer les modifications.
Une fois les améliorations audio désactivées, essayez à nouveau d’enregistrer du son à l’aide de l’application Enregistreur vocal pour confirmer que le problème a été résolu.
5. Effectuer une restauration du système
Si les correctifs susmentionnés ne permettent pas de résoudre le problème, vous pouvez essayer d’effectuer une restauration du système. La restauration du système est une fonctionnalité intégrée à Windows 10 qui vous permet de ramener votre PC à un état antérieur.
Consultez notre guide sur l’utilisation de la restauration du système pour plus d’informations à ce sujet.
Remettre votre application d’enregistreur vocal sur les rails
L’enregistreur vocal de Windows 10 qui ne fonctionne pas peut être une expérience frustrante. Cependant, avec la bonne approche, vous pouvez diagnostiquer et réparer les problèmes courants qui peuvent vous empêcher d’enregistrer de l’audio de haute qualité sur votre PC.
Si vous rencontrez d’autres problèmes, n’hésitez pas à demander de l’aide à l’assistance Microsoft ou à un technicien qualifié. Enfin, en restant informé et proactif, vous pouvez optimiser votre expérience d’enregistrement audio et obtenir les meilleurs résultats possibles.
S’abonner à notre lettre d’information
Pourquoi n’y a-t-il pas de son sur mon enregistrement Windows 10 ?
Windows dispose d’un outil de dépannage intégré pour l’enregistrement audio que vous pouvez utiliser pour tenter de résoudre le problème. Vous pouvez y accéder en ouvrant l’application Paramètres et en allant dans Mise à jour et sécurité. À partir de là, sélectionnez Dépannage. Cliquez sur Enregistrement audio et suivez les instructions à l’écran pour résoudre les problèmes audio.
Pourquoi l’enregistrement audio ne se fait-il pas ?
Assurez-vous que les améliorations sonores sont désactivées. Assurez-vous que vous n’utilisez pas un son surround 5.1 ou 7.1. Assurez-vous que vous n’utilisez pas un casque de jeu. Assurez-vous que votre ordinateur est configuré pour lire l’audio à 44100Hz.
- 00:29Modifier les propriétés d’enregistrement
- 00:56Changer le canal du microphone
- 02:01Mise à jour du pilote du microphone
- 02:35Configuration du microphone
- 02:56Dépannage du son