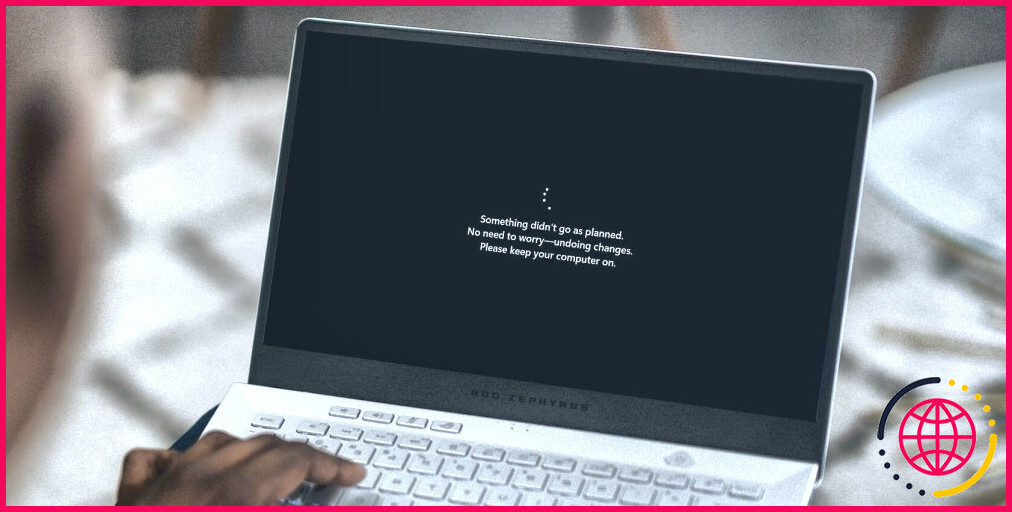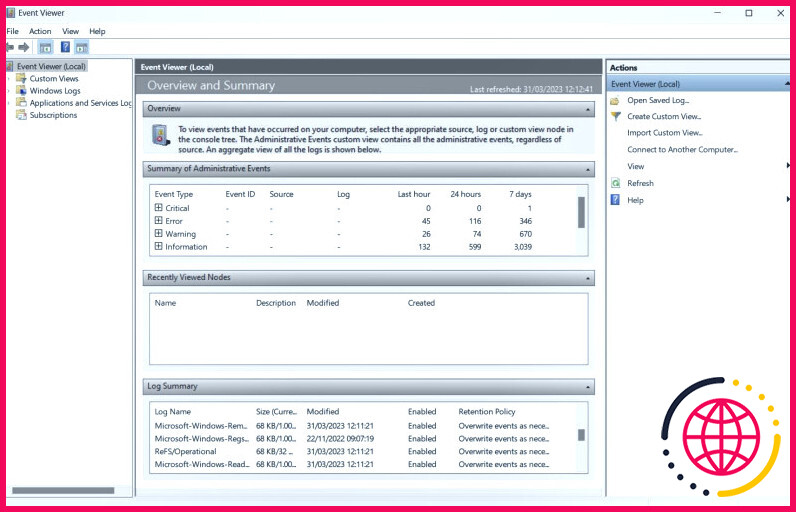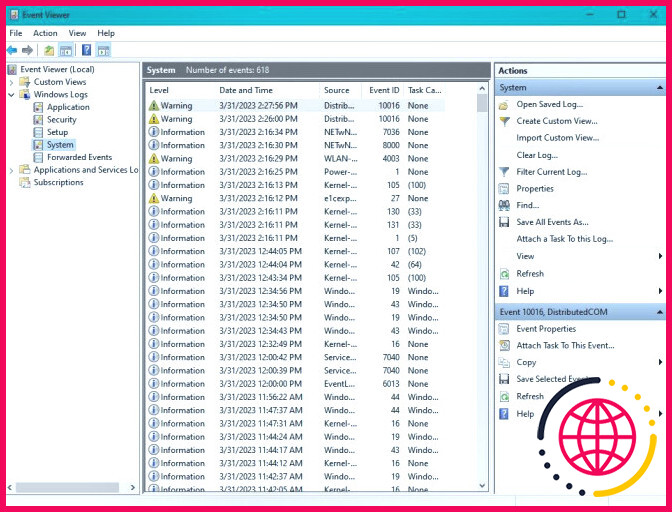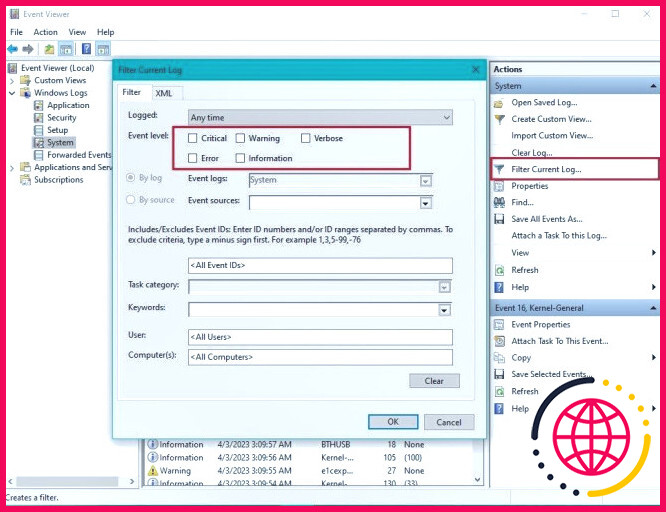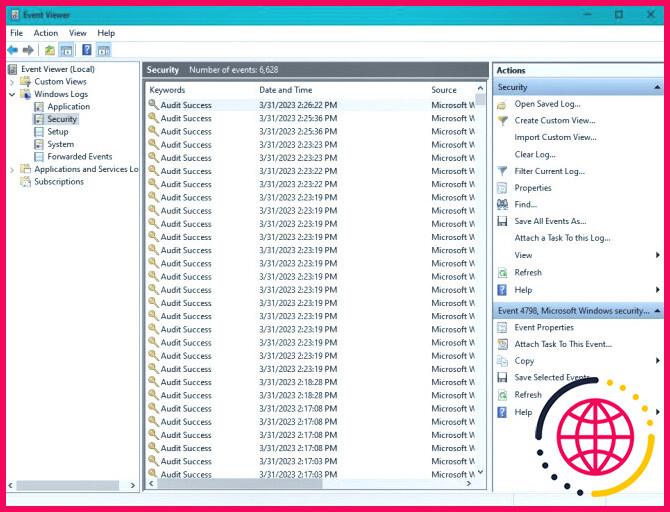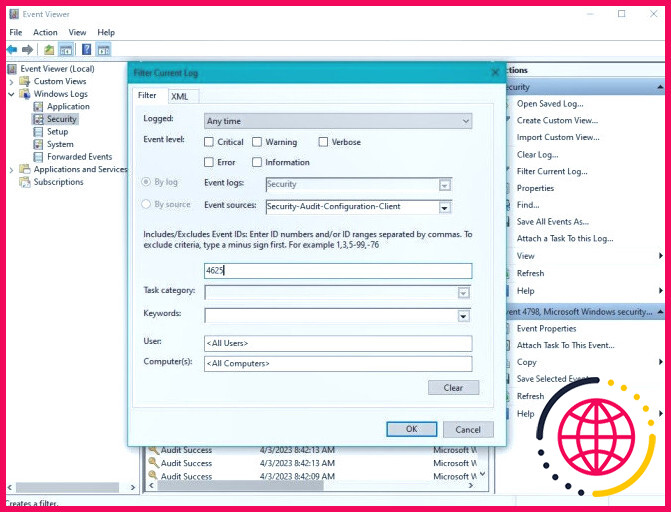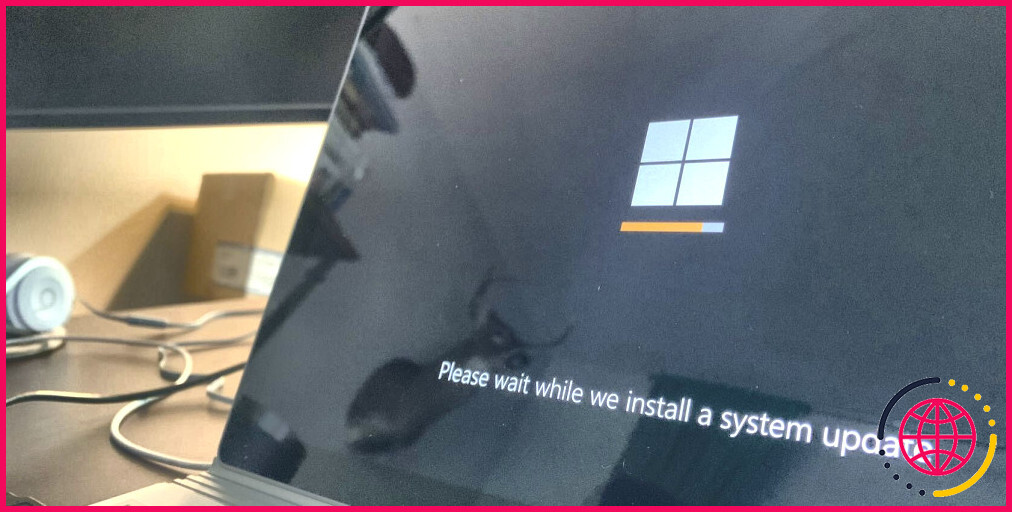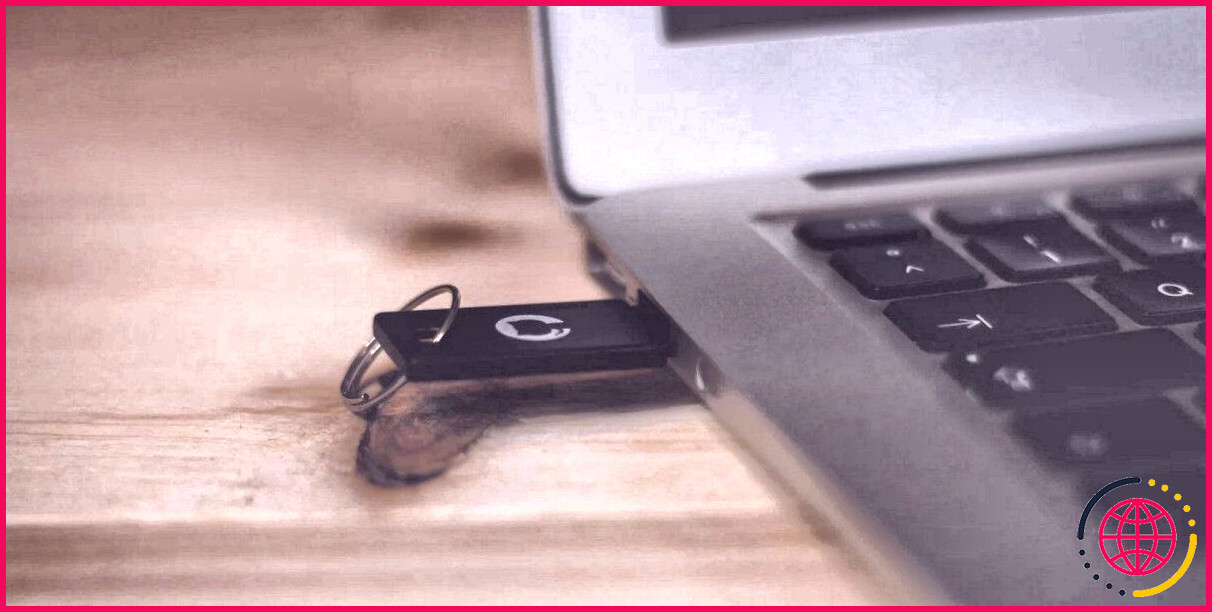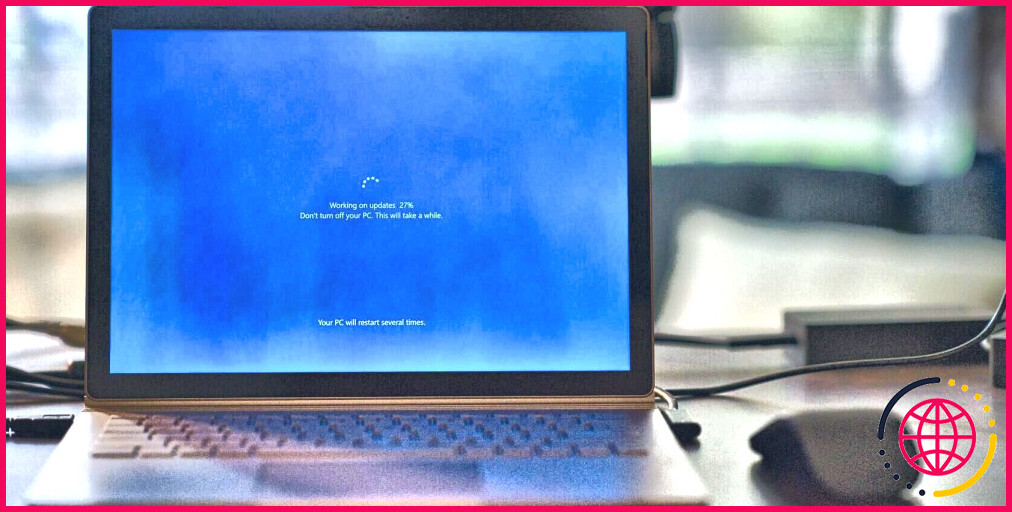Comment utiliser les journaux du système et de la sécurité pour résoudre des problèmes courants dans Windows 10
Windows 10 est depuis longtemps un système d’exploitation de choix pour une utilisation personnelle et professionnelle. Cependant, la maintenance d’un PC sous Windows 10 peut s’avérer difficile. Bien que le fait de connaître les journaux du système et de la sécurité vous aide à cet égard, vous devez également savoir comment les interpréter.
De nombreux utilisateurs de Windows 10 rencontrent divers problèmes, qui peuvent être diagnostiqués et résolus à l’aide des journaux système et de sécurité. À ce titre, l’exploration des applications pratiques de ces journaux pour résoudre les problèmes courants sur votre PC devrait être une priorité.
À cette fin, plongeons dans diverses façons d’utiliser les journaux système et de sécurité pour résoudre les problèmes courants et assurer le bon fonctionnement de votre PC.
Problèmes courants pouvant être diagnostiqués et résolus à l’aide des journaux système
L’analyse des journaux système permet d’identifier les erreurs, de suivre les performances et de déterminer la cause première des problèmes. Ils vous aident à remettre les choses sur les rails. Voici quelques problèmes courants que vous pouvez facilement résoudre en vous plongeant dans ces journaux système.
1. Échec de l’amorçage du système ou du démarrage
Vous allumez votre ordinateur et rien ne se passe. Vous venez de subir un échec au démarrage. Ce problème est frustrant, surtout si vous dépendez de votre ordinateur pour votre travail ou d’autres tâches essentielles.
Si vous parvenez à allumer votre ordinateur, la première étape consiste à ouvrir le fichier Observateur d’événements. Vous pouvez accéder à cet utilitaire en appuyant sur la touche Windows et en tapant Observateur d’événements dans la barre de recherche.
Trouvez ensuite les Journaux Windows et sélectionnez Système. Cette action affiche une liste d’événements système, y compris ceux liés au démarrage du système. Recherchez les messages indiquant une erreur au cours du processus de démarrage, tels que échec du démarrage du disque ou système d’exploitation introuvable.
Faites attention à les codes d’erreur qui fournissent des informations détaillées sur la cause du problème. Vous trouverez ces codes dans la section Détails du message d’erreur. Utilisez ces codes pour identifier les composants matériels ou logiciels spécifiques qui peuvent être à l’origine du problème.
Si vous ne trouvez pas de messages d’erreur spécifiques, vous devez examiner les journaux plus en détail. Recherchez des modèles qui peuvent indiquer un problème de système plus large. Par exemple, vous pouvez remarquer que le système échoue systématiquement à démarrer après une mise à jour logicielle particulière.
Sur la base de votre analyse des journaux système, prenez des mesures pour résoudre le problème. Il peut s’agir de remplacer un disque dur défaillant, de réinstaller le système d’exploitation ou les pilotes, ou de désactiver des composants logiciels complexes.
Après avoir essayé une solution, vérifiez les fichiers journaux pour vous assurer que le problème est résolu.
2. Erreurs ou dysfonctionnements du pilote
Une fois l’observateur d’événements ouvert, naviguez jusqu’aux journaux du système pour rechercher les enregistrements relatifs aux pilotes ou aux composants matériels. Vous pouvez filtrer les journaux en cliquant sur Filtrer le journal actuel dans le volet de droite et en sélectionnant Critique, Erreur ou Avertissement journaux.
Une fois que vous avez localisé les événements liés au pilote, cliquez dessus pour afficher plus de détails. Recherchez les codes d’erreur ou les messages qui peuvent vous aider à identifier le problème afin de prendre des mesures correctives.
Sur la base des informations que vous avez recueillies dans les journaux du système, vous pouvez résoudre le problème soit en les mettant à jour ou en les réinstallant pour corriger les pilotes Windows corrompus, en remplaçant le composant matériel ou en effectuant d’autres étapes de dépannage.
3. Crashs ou pannes d’applications
En suivant les étapes précédentes pour accéder aux journaux système de votre PC, recherchez les événements liés aux applications. Vous pouvez également filtrer les enregistrements et sélectionner Critiques, Erreur ou Avertissement événements.
Une fois que vous avez localisé les journaux liés à l’application, cliquez dessus pour voir si l’un d’entre eux peuvent vous aider à identifier le problème. Vous pouvez également vérifier les horodatages pour voir s’il y a un modèle de moment où l’application se bloque ou échoue.
À l’aide des informations que vous avez recueillies dans les journaux du système, prenez des mesures correctives pour résoudre le problème. Il peut s’agir de mettre à jour l’application, de la réinstaller ou de réparer les fichiers corrompus de l’application.
Après avoir essayé les correctifs, testez l’application pour voir si le problème a été résolu. Si l’application se bloque toujours ou échoue, répétez les étapes ci-dessus pour recueillir plus d’informations et essayer d’autres méthodes pour résoudre les blocages d’application sur Windows 10.
Problèmes courants pouvant être diagnostiqués et corrigés à l’aide des journaux de sécurité
Les journaux de sécurité sont un outil essentiel pour maintenir la sécurité et la stabilité d’un système Windows 10. Ces journaux fournissent des indications précieuses sur l’état de santé de votre PC Windows 10. À cette fin, plongeons dans quelques problèmes courants que les journaux de sécurité peuvent diagnostiquer et réparer.
1. Tentatives de connexion échouées ou non autorisées sur les comptes d’utilisateurs.
L’une des fonctions les plus importantes des journaux de sécurité sur un système Windows 10 est de suivre les tentatives de connexion échouées ou non autorisées sur les comptes d’utilisateurs. Ces journaux peuvent aider à identifier les failles de sécurité potentielles et vous aider à prendre des précautions immédiates.
Tout d’abord, ouvrez le Observateur d’événements sur votre système Windows 10, trouvez le fichier Journaux Windows et sélectionnez Sécurité. Ensuite, filtrez les journaux pour n’afficher que les échecs ou les tentatives de connexion non autorisées.
Dans le Sources d’événements sélectionnez Sécurité-Audit-Configuration-Client. Ensuite, dans le menu déroulant Par Logged menu déroulant, sélectionnez Sécurité. Enfin, dans le menu déroulant ID de l’événement tapez 4625; il s’agit de l’ID d’événement qui correspond aux tentatives de connexion échouées.
Une fois le filtre appliqué, la visionneuse d’événements n’affiche que les tentatives de connexion échouées ou non autorisées. Chaque journal comprendra des informations sur le compte utilisateur ciblé, l’heure de la tentative et l’adresse IP de l’ordinateur à partir duquel la tentative a été effectuée.
Vous pouvez utiliser ces informations pour identifier des modèles et des sources potentielles d’attaques. Une fois que vous avez identifié un échec ou une tentative de connexion non autorisée, vous devez prendre des mesures pour sécuriser le compte utilisateur concerné.
Il peut s’agir de changer le mot de passe, de désactiver temporairement le compte ou même de révoquer l’accès de l’utilisateur au système. Il est important d’agir rapidement pour éviter que d’autres tentatives ne soient effectuées sur votre compte.
2. Infections par des logiciels malveillants
La première étape de l’utilisation des journaux de sécurité pour dépanner une infection par logiciel malveillant consiste à localiser les journaux eux-mêmes. Dans la section des journaux de sécurité de la visionneuse d’événements, recherchez les événements qui indiquent une activité suspecte ou non autorisée, comme des modifications de fichiers ou de paramètres système ou une activité réseau inhabituelle.
Vous devrez peut-être faire un travail de détective, car les logiciels malveillants tentent souvent de dissimuler leurs traces en se déguisant en activité légitime. Toutefois, en examinant les modèles d’activité au fil du temps, vous pouvez être en mesure d’identifier un comportement irrégulier susceptible d’être causé par un logiciel malveillant.
L’étape suivante consiste à supprimer le logiciel malveillant. En fonction de la gravité de l’infection, il peut s’agir de lancer une analyse antivirus, d’utiliser un outil de suppression des logiciels malveillants ou de restaurer le système à un point antérieur à l’infection.
Il est essentiel de suivre les meilleures pratiques pour la suppression des logiciels malveillants, car une suppression incorrecte peut endommager davantage votre système. En outre, il convient de noter que si les journaux de sécurité peuvent constituer un outil précieux pour le dépannage des infections par des logiciels malveillants, ils ne sont pas infaillibles.
Certains types de logiciels malveillants sont conçus pour échapper à la détection par les logiciels de sécurité et peuvent même supprimer les journaux de sécurité pour effacer leurs traces. C’est pourquoi vous devez utiliser les journaux de sécurité en conjonction avec d’autres mesures de sécurité, comme les logiciels antivirus et les mises à jour régulières du système Windows.
3. Violations de la politique de sécurité
La première étape de l’utilisation des journaux de sécurité pour dépanner les violations de la politique de sécurité sous Windows 10 consiste à localiser les journaux pertinents dans les journaux de sécurité.
Ensuite, recherchez les événements qui indiquent des tentatives de violation de la politique de sécurité, telles que des tentatives de désactivation d’un logiciel antivirus ou de modification des paramètres système pour se protéger contre les accès non autorisés.
Ces événements peuvent être consignés comme suit tentatives échouées ou comme tentatives réussies qui ont été découvertes et empêchées par la suite.
Une fois que vous avez identifié les tentatives de violation de la politique de sécurité, vous pouvez prendre des mesures pour y remédier. Il peut s’agir de réactiver les fonctionnalités de sécurité de l’app Sécurité de Windows 10 qui ont été désactivées ou de modifier les paramètres du système pour empêcher de futures violations.
Il est important de suivre les meilleures pratiques pour la gestion des politiques de sécurité, car des modifications incorrectes peuvent rendre votre système vulnérable aux attaques. Vous devez également noter que les violations de la politique de sécurité peuvent indiquer un problème de sécurité plus important, tel qu’une infection par un logiciel malveillant ou une violation de la sécurité du réseau.
Il est donc essentiel d’enquêter minutieusement sur toute violation de la politique de sécurité. En restant vigilant et en surveillant régulièrement les journaux de sécurité, vous pouvez maintenir la sécurité de votre système et le protéger contre les menaces potentielles.
Les journaux de système et de sécurité aident à résoudre les problèmes de Windows 10
À mesure que la technologie évolue et que les cybermenaces deviennent de plus en plus sophistiquées, il devient de plus en plus important de donner la priorité à la sécurité du système. En utilisant les journaux de système et de sécurité sur votre PC, vous pouvez garder une longueur d’avance sur les problèmes potentiels et garder votre système sécurisé.
Il convient toutefois de noter que l’analyse des journaux n’est qu’un aspect d’une approche plus large de la sécurité des systèmes et des réseaux. Si les journaux peuvent fournir des informations précieuses sur l’activité du système et vous aider à identifier les problèmes potentiels, ils ne peuvent pas prévenir les cyber-menaces de manière indépendante.
Pour protéger votre système contre les activités malveillantes, vous devez mettre en œuvre plusieurs mesures de sécurité, notamment des antivirus, des pare-feu et des outils de surveillance du réseau. Des audits de sécurité et des évaluations de vulnérabilité réguliers peuvent également vous aider à identifier les faiblesses potentielles de votre PC et à les résoudre.
S’abonner à notre lettre d’information
Comment vérifier si les journaux Windows contiennent des erreurs ?
Appuyez sur la touche Windows + R de votre clavier pour ouvrir la fenêtre d’exécution. Dans la boîte de dialogue d’exécution, tapez eventvwr et cliquez sur OK. Dans la fenêtre de l’observateur d’événements, développez le menu Journaux Windows. Dans le menu Journaux Windows, vous remarquerez différentes catégories de journaux d’événements : application, sécurité, configuration, système et événements transférés.
Pour quelles raisons devriez-vous consulter les journaux du système ?
La raison la plus courante pour laquelle les gens consultent les journaux Windows est de résoudre un problème avec leur système ou leurs applications. Cet article présente des cas d’utilisation courants de dépannage pour la sécurité, les pannes et les services défaillants. Les exemples montrent comment diagnostiquer la cause première du problème à l’aide des événements contenus dans vos journaux.
Comment l’observateur d’événements peut-il être utilisé pour le dépannage ?
Utiliser l’Observateur d’événements pour résoudre les blocages du système
- Pour ouvrir l’Observateur d’événements, cliquez sur Démarrer > Exécuter, puis tapez eventvwr .
- Une fois l’observateur d’événements ouvert, dans la colonne de gauche, cliquez sur Journaux Windows > Application.
- Dans la partie droite, cliquez sur Filtre, puis cochez les cases Critique, Avertissement et Erreur.
Où sont stockés les journaux de sécurité Windows ?
Par défaut, les fichiers journaux de l’Observateur d’événements utilisent l’extension . evt et sont situés dans le dossier %SystemRoot%System32winevtLogs.