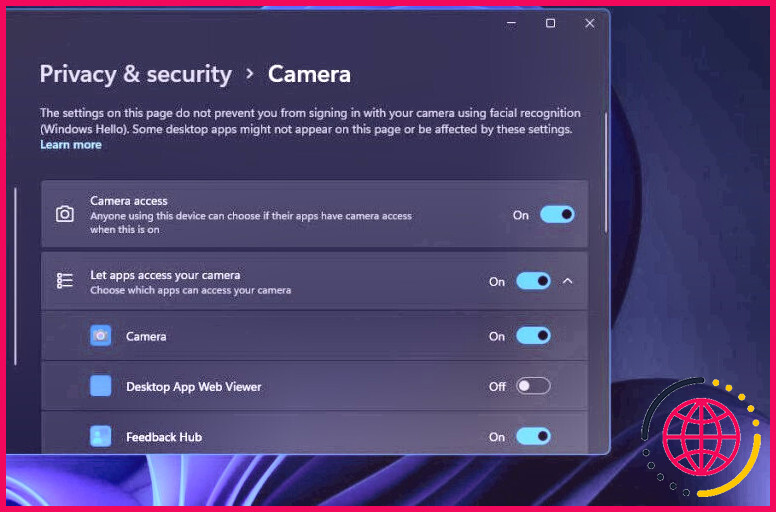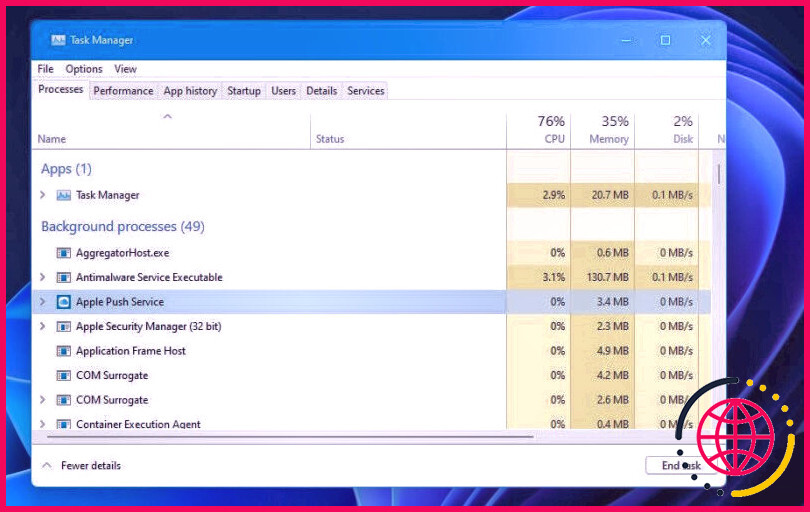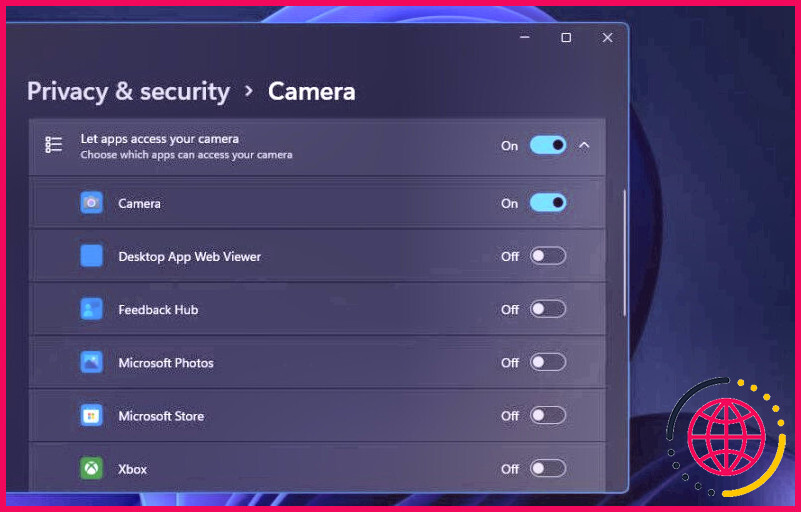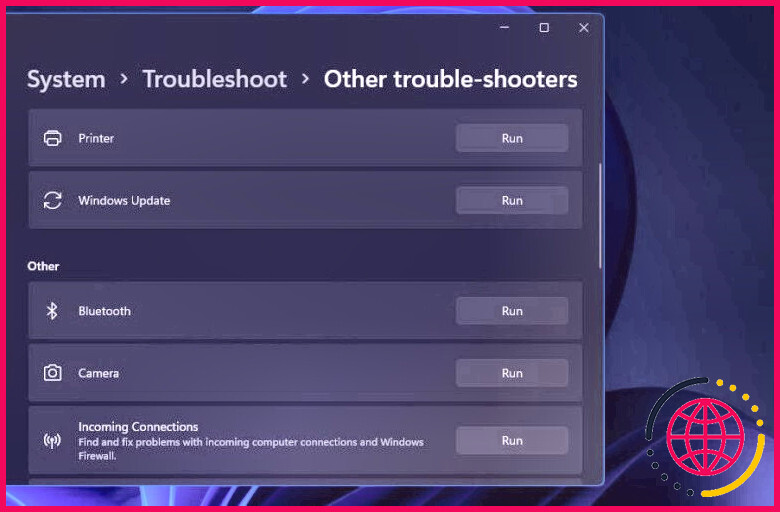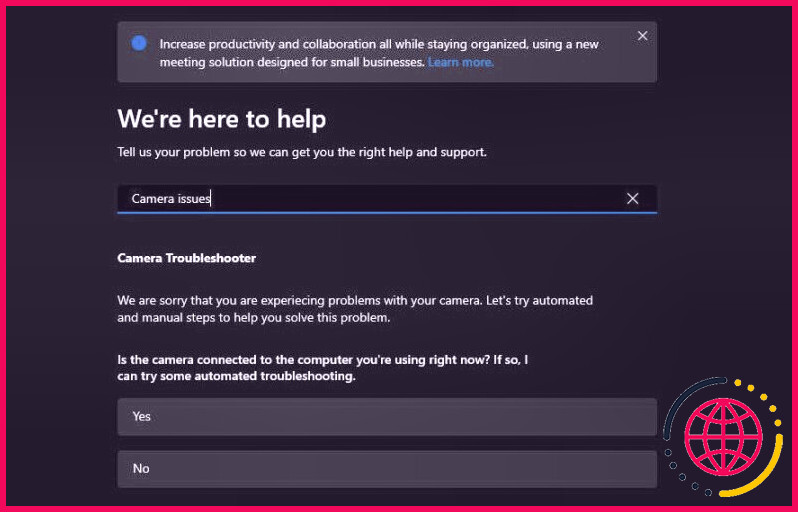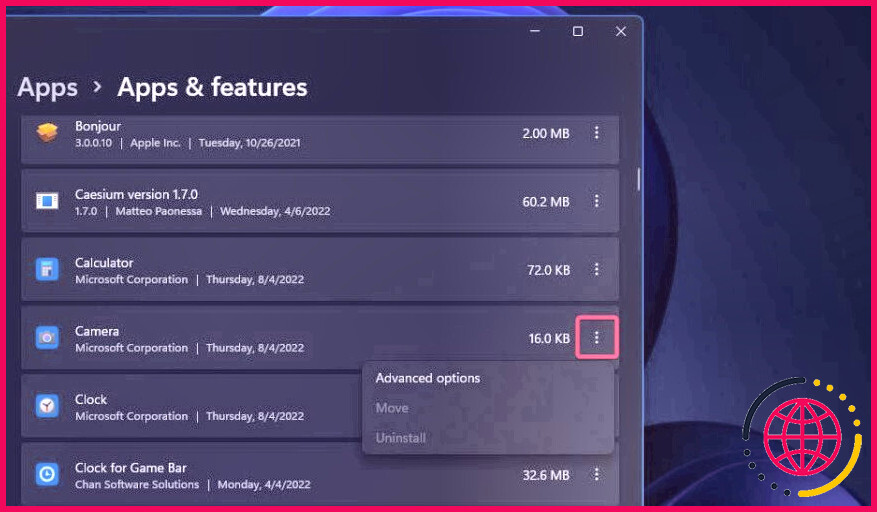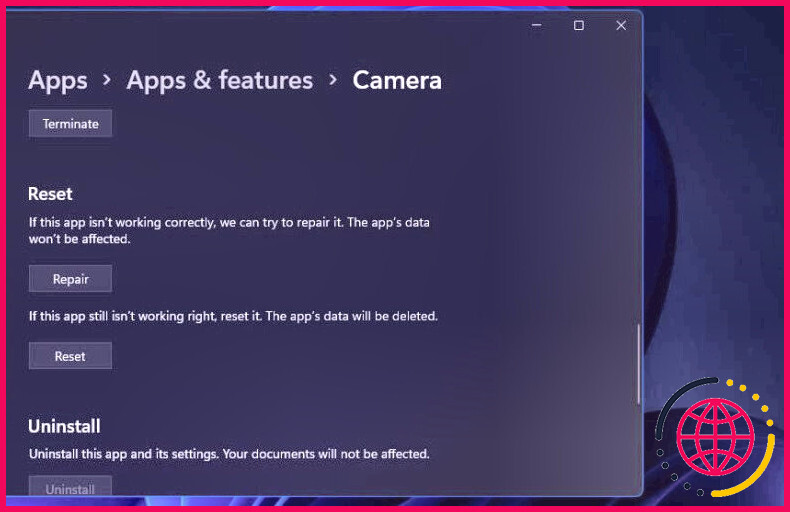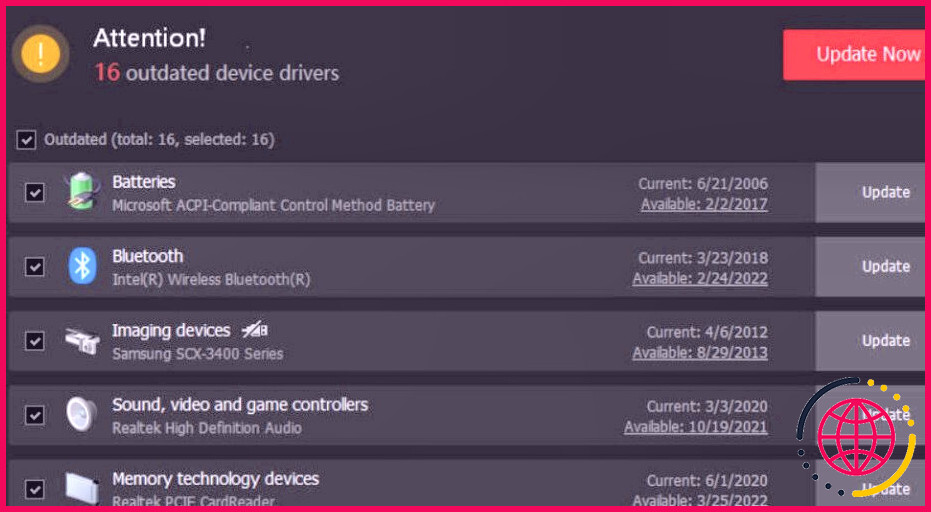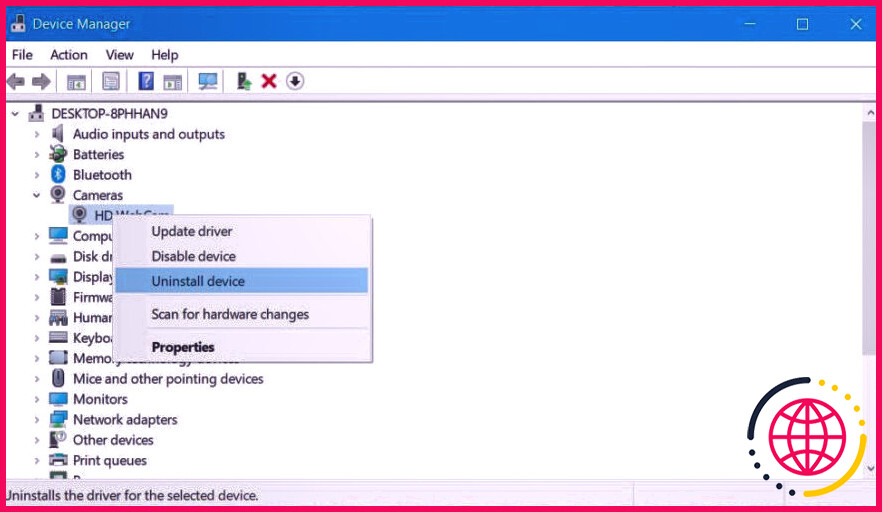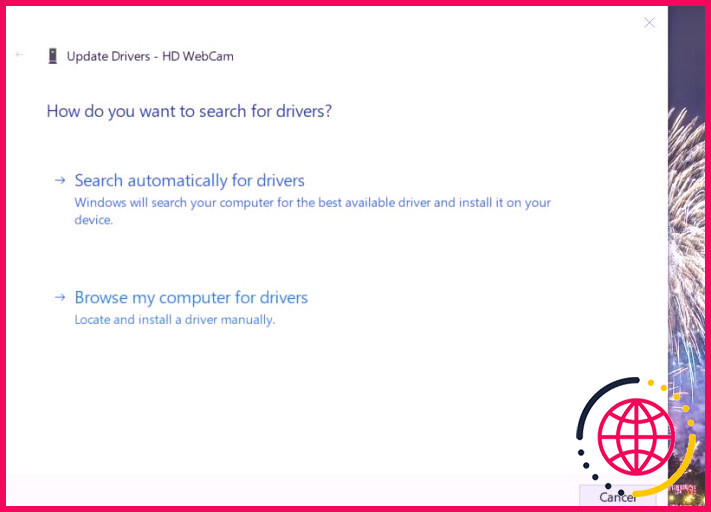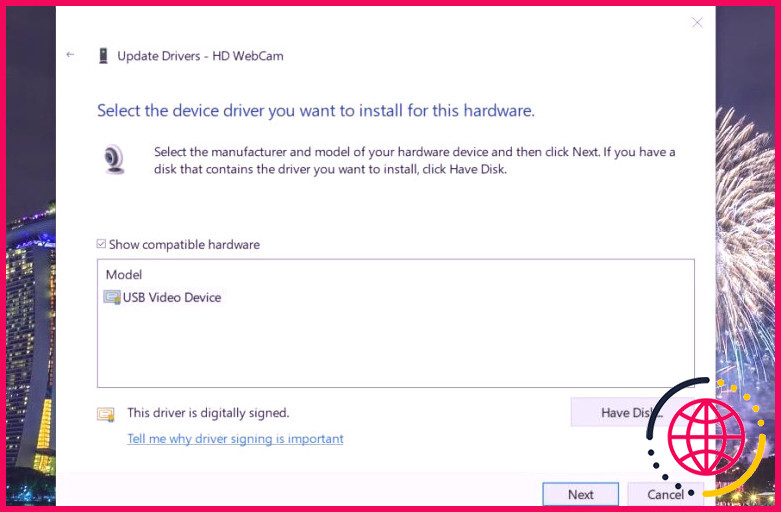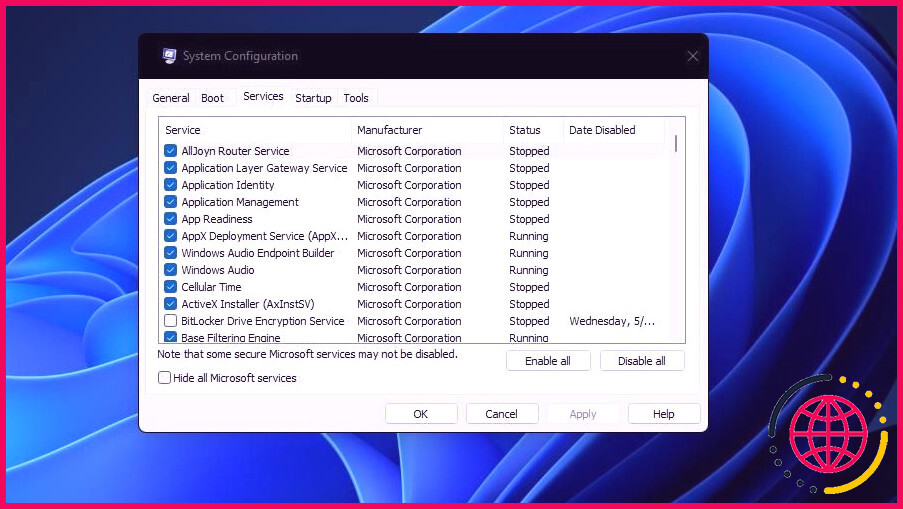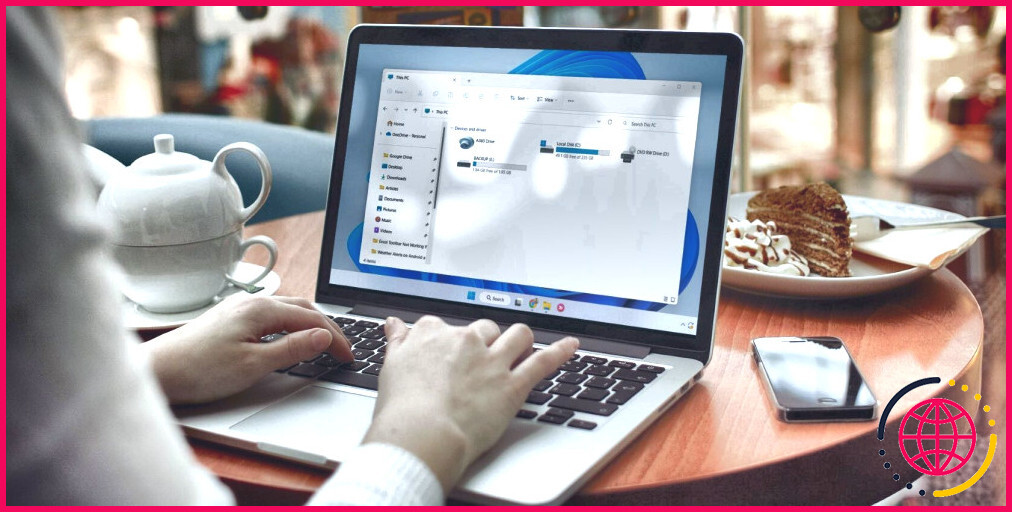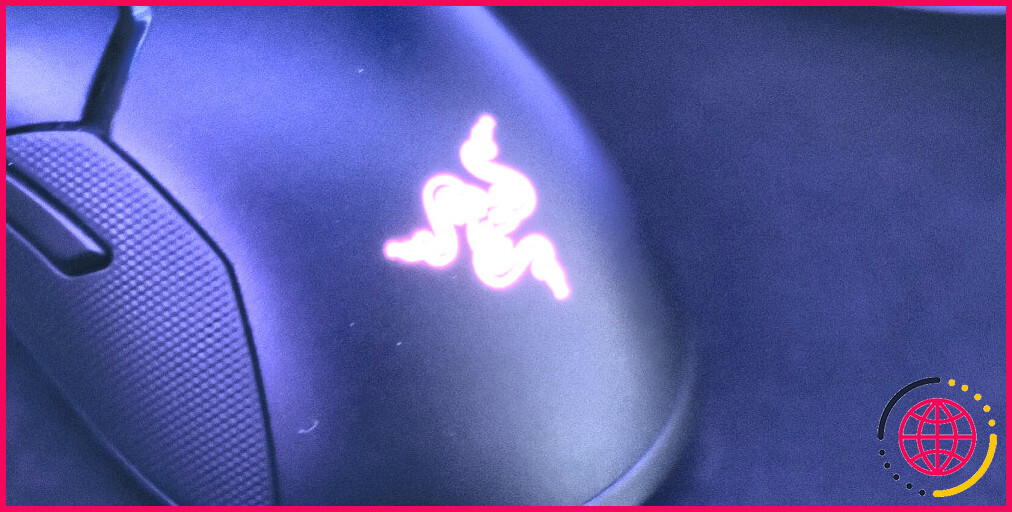Comment résoudre l’erreur 0xa00f4288 de l’application Appareil photo sous Windows 10 et 11 ?
Il y a de fortes chances que vous utilisiez l’application Appareil photo par défaut de Windows comme votre principal moyen de voir par vous-même. Néanmoins, si l’application Caméra lance une erreur 0xa00f4288, cela vous empêchera certainement de voir le flux de votre webcam. Vous saurez si vous êtes impacté si vous voyez un code d’erreur « 0xa00f4288< AllCamerasAreReserved> » après avoir ouvert l’application Caméra.
L’erreur 0xa00f4288 est importante à réparer si vous utilisez souvent l’application Windows Camera. En tant que tel, voici quelques résolutions pour l’erreur 0xa00f4288 dans l’application Appareil photo de Windows.
1. Activez l’accès à l’appareil photo dans les paramètres.
Tout d’abord, vérifiez que votre PC a le consentement pour accéder à la webcam. Si ce n’est pas le cas, Windows l’empêchera d’utiliser tout type d’applications. Vous pouvez activer le gain d’accès à la caméra dans Windows 10 et aussi 11 comme conforme :
- Appuyez sur Win + I sur votre clavier pour ouvrir les paramètres.
- Sélectionnez Caméras sur l’onglet Bluetooth & ; & périphériques .
- Cliquez sur Paramètres de confidentialité de l’appareil photo pour avoir accès aux choix de l’image droite listés ci-dessous.
- Basculez l’option Accessibilité de la caméra si elle est désactivée.
- Si cette option est déjà autorisée, essayez de la transformer pour la désactiver puis la réactiver.
- De plus, assurez-vous que les réglages de l’option Laisser les apps accéder à votre caméra vidéo et de l’app Caméra sont activés listés en dessous.
Pour sélectionner exactement le même choix dans Windows 10, vous devrez cliquer sur Privacy dans Settings. Cliquez sur Caméra à gauche des Paramètres, ainsi que de pousser le Modifier bouton. Après cela, vous pouvez basculer sur l’accès à la caméra pour cette option d’outil.
2. Désactiver l’accès à la caméra pour les autres apps.
Le message d’erreur 0xa00f4288 indique qu’un programme supplémentaire utilise votre webcam, et suggère de fermer certains programmes en arrière-plan. Cela vaut donc la peine de faire précisément cela pour voir si cela règle votre problème.
Voici exactement comment vous pouvez fermer diverses autres apps qui peuvent utiliser la webcam :
- Appuyez sur les astuces Ctrl + Shift + Esc pour accéder au gestionnaire des tâches.
- Choisissez ensuite un programme de fond tiers indésirable et cliquez sur Fin de tâche .
Répétez l’étape précédente pour tous les programmes détaillés sous « Apps » et certaines applications ou solutions logicielles notées sous « Processus d’arrière-plan » qui peuvent utiliser l’application caméra vidéo.
- Faites à nouveau apparaître l’alternative Laisser les apps accéder à votre caméra électronique dans les paramètres, comme détaillé dans l’option initiale.
- Désactivez les interrupteurs à bascule d’accès à la webcam pour toutes les apps fournies qui ne sont pas Windows Camera.
3. Exécutez les dépanneurs d’applications et de caméras.
Windows 11 a un couple de dépanneurs intégrés qui peuvent réparer l’erreur 0xa00f4288. Tout d’abord, nous allons offrir le dépanneur Windows App un essai pour voir si cela résout tout type de problèmes avec l’application Camera elle-même. Ensuite, nous lancerons le dépanneur de l’appareil photo pour résoudre tout type de problème lié à la webcam.
Vous pouvez ouvrir ces deux dépanneurs dans Windows 11 dans les actions suivantes :
- Ouvrez Paramètres et choisissez Dépannage dans l’onglet Système de cette application.
- Pour voir les dépannages de Windows 11, cliquez sur la flèche Autres dépannages .
- Sélectionnez le bouton Exécuter des Windows Store Apps pour lancer ce dépanneur et également appliquer des réparations avec celui-ci.
- Cliquez sur le bouton Run de la caméra pour faire apparaître ce dépanneur, qui est un peu différent de celui des Windows Store Apps. En présumant que votre caméra vidéo est effectivement mise en contact avec un ORDINATEUR, cliquez sur Oui dans ce dépanneur pour commencer le dépannage automatisé.
Dans l’app Paramètres de Windows 10, vous devrez choisir Mise à jour & ; & Sécurité pour atteindre les dépanneurs. Cliquez sur Dépannage dans les onglets de la section Mise à jour & ; & sécurité , et choisissez également Dépanneurs supplémentaires . Après cela, vous pouvez appuyer sur le commutateur Run pour le Windows App Troubleshooter. Cependant, notez qu’il n’y a pas de dépanneur d’appareil photo dans Windows 10.
4. Utilisez les options de réparation ainsi que de réinitialisation de l’App Appareil photo.
Les applications Windows UWP, constituées de Camera, consistent en des options de dépannage Réparation et Réinitialisation . Le choix de ces options vaut toujours la peine d’être essayé lorsqu’une application ne fonctionne pas correctement.
Voici exactement comment vous pouvez Réparer ainsi que Réinitialiser l’application Appareil photo dans Windows 10 ainsi que 11.
- Appuyez sur Win + S pour ouvrir le dispositif de recherche.
- Tapez Apps & ; & fonctions dans la barre de recherche. Une fois fait, cliquez sur Apps & ; & fonctions pour ouvrir le panneau des paramètres.
- Cliquez sur le commutateur révélé droit énuméré ci-dessous pour sélectionner Options avancées pour la caméra dans Windows 11. Dans Windows 10, vous pouvez sélectionner Caméra ainsi que cliquer sur Options avancées .
- D’abord, appuyez sur le bouton Réparation de l’app Appareil photo.
- Si l’erreur 0xa00f4288 persiste après avoir sélectionné Réparation , essayez de cliquer sur l’option Réinitialisation de l’appareil photo simplement en dessous pour effacer les données.
5. Mettez à jour le pilote de l’appareil photo de votre ordinateur.
L’erreur 0xa00f4288 peut se produire à la suite de chauffeurs de caméra obsolètes ou défectueux sur vos PC Windows Vous pouvez vérifier le standing du pilote de webcam de votre ordinateur en lançant une analyse avec le logiciel gratuit Driver Booster.
Notre aperçu de Driver Booster fournit des détails supplémentaires sur la façon d’utiliser le logiciel et de mettre à niveau vos pilotes de webcam. Si Driver Booster a du mal à trouver des pilotes mis à jour, recherchez le site web du producteur de votre webcam ainsi que le téléchargement des chauffeurs à partir de là.
6. Réinstaller la webcam
Si le chauffeur de votre webcam n’a pas besoin d’être mis à jour, essayez plutôt de réinstaller l’outil de votre webcam. Vous pouvez le faire dans Windows en le désinstallant via le gestionnaire de périphériques :
- Ouvrez le gestionnaire de périphériques en cliquant avec le bouton droit de la souris sur le bouton de sélection des aliments de démarrage et en choisissant également son raccourci.
- Cliquez sur la flèche à côté de Cameras .
- Faites un clic droit sur votre webcam à cet endroit et choisissez le choix Désinstaller le gadget .
- Sélectionnez Désinstaller sur la boîte de confirmation qui s’ouvre.
- Cliquez sur Voir > Recherche de réglages matériels dans la fenêtre du gestionnaire de périphériques.
- Cliquez à nouveau avec le bouton droit de la souris sur votre came dans le gestionnaire de périphériques pour choisir Mettre à jour le motoriste .
- Sélectionnez pour mettre à jour manuellement chauffeur en cliquant sur Browse my computer for vehicle driver software .
- Cliquez ensuite sur l’option Laissez-moi choisir pour voir les chauffeurs de clips vidéo proposés sur votre ordinateur.
- Sélectionnez Périphérique vidéo USB et cliquez sur Suivant pour réinstaller.
7. Désactivez ou désinstallez tout programme antivirus tiers.
Les dispositifs antivirus tiers peuvent perturber l’app Appareil photo de diverses manières. Par exemple, le logiciel antivirus Norton possède une fonction SafeCam qui peut empêcher l’app Appareil photo d’accéder à la webcam. D’autres utilitaires anti-virus peuvent très bien avoir des fonctions comparables qui obstruent l’accessibilité d’une app à la caméra.
Par conséquent, il est conseillé aux personnes qui ont effectivement installé un logiciel de sécurité tiers d’essayer au moins de désactiver les contrôles de leur bouclier antivirus. De nombreux logiciels antivirus disposent d’options de menu contextuel que vous pouvez sélectionner pour désactiver (désactiver) leurs boucliers. Vous pouvez sélectionner de telles alternatives en faisant un clic droit sur les icônes de la barre d’état système pour les énergies antivirus.
Le moyen le plus éprouvé pour examiner si un dispositif antivirus tiers est à l’origine de l’erreur 0xa00f4288 est de le désinstaller. Généralement, vous aurez besoin d’un dispositif unique de votre programmeur d’antivirus qui supprime le dispositif pour vous.
Une fois qu’il est hors de votre système, essayez à nouveau d’utiliser votre webcam. S’il est pris en charge, vous pouvez soit essayer un autre antivirus tiers, soit vous en tenir à la collection de sûreté et de sécurité par défaut de Windows, Defender.
8. Désactiver tout programme de démarrage tiers et aussi les services.
Cette résolution empêchera tous les programmes de démarrage tiers ainsi que les services de démarrer. Si votre problème réside dans un programme tiers occupant votre caméra, faire cela devrait libérer son emprise sur votre caméra vidéo et aussi vous permettre de l’utiliser à nouveau.
Vous pouvez désactiver tous les produits de démarrage tiers en demandant à Windows d’effectuer un démarrage propre. Pour ce faire, modifiez les paramètres de démarrage de MSConfig comme suit :
- Tout d’abord, lancez la Configuration du système (jetez un coup d’œil à notre article de blog sur l’ouverture de MSConfig pour plus d’informations).
- Dans l’onglet Général de MSConfig, décochez (désélectionnez) la case pour Charger les éléments de démarrage .
- Sélectionnez Services pour accéder aux configurations révélées ci-dessous.
- Cochez Cacher toutes les solutions Microsoft pour sélectionner la case à cocher de cette alternative.
- Appuyez sur Disable all pour décocher les cases de tous les services tiers constitués dans le démarrage.
- Ne manquez pas de vous souvenir de cliquer sur l’option Appliquer de MSConfig, et aussi de choisir OK pour fermer l’utilitaire.
- Ensuite, vous serez amené à réactiver Windows. Sélectionnez Restart pour mettre de l’ordre dans le démarrage.
- Essayez d’utiliser l’appareil photo après le redémarrage.
Est-ce que cela a fonctionné ? Si c’est le cas, une application ou un service de démarrage tiers désactivé avait probablement l’accessibilité à la caméra vidéo et a créé le souci. Vous pouvez laisser les configurations de démarrage telles qu’elles sont ou tenter de déterminer quelle application déclenchait l’erreur. Pour évaluer chaque application, réactivez manuellement un produit de démarrage à chaque fois sur l’onglet Démarrage du Gestionnaire des tâches. Vous pouvez également faire de même pour les solutions dans l’onglet Services de MSConfig.
Prenez de nouveau des photos avec l’application appareil photo
Beaucoup d’individus ont réparé l’erreur 0xa00f4288 de Camera en appliquant les résolutions prospectives couvertes ci-dessus, ainsi qu’avec un peu de chance parmi eux pris soin de l’erreur 0xa00f4288 par vous-même PC. Après cela, vous pouvez commencer à casser et aussi enregistrer avec l’application Windows Camera une fois de plus.