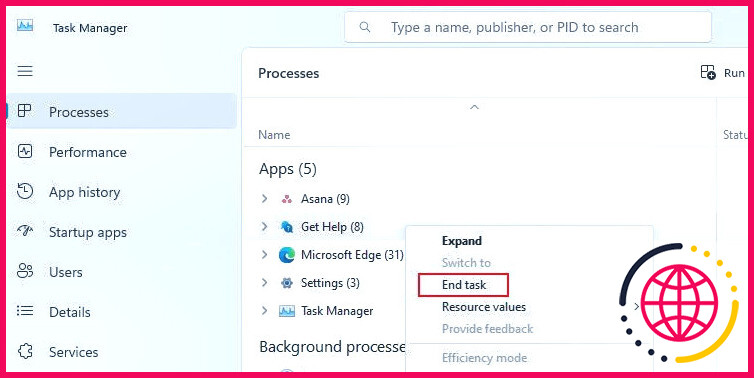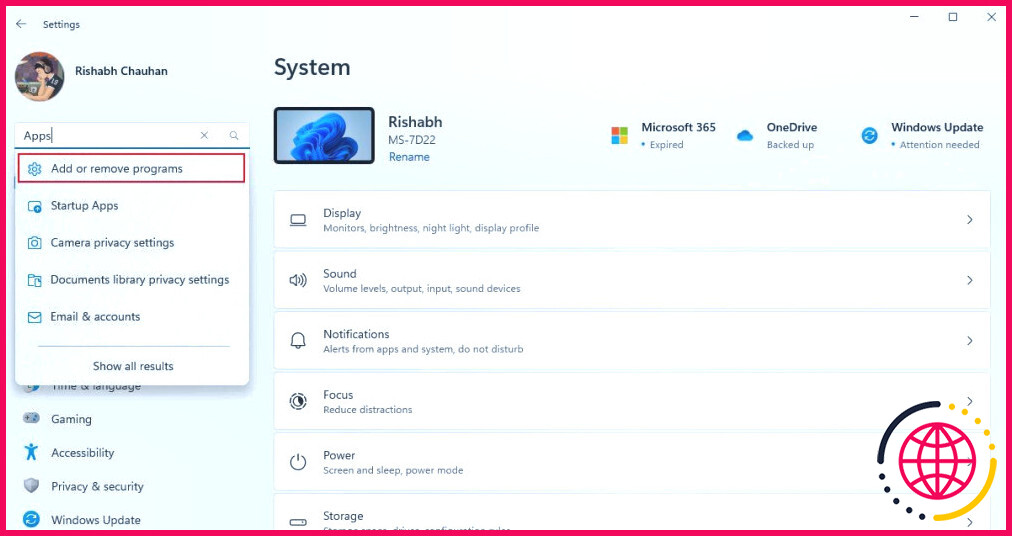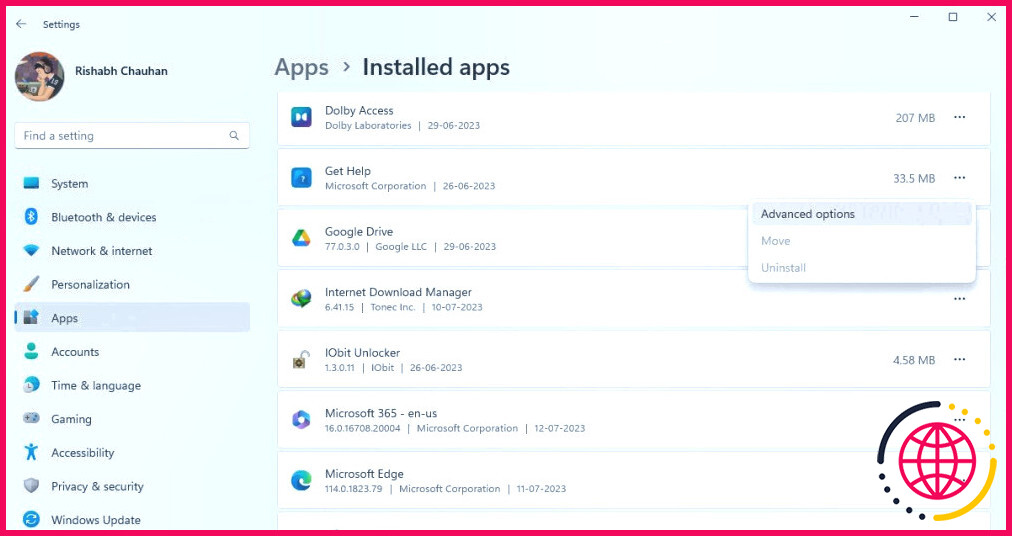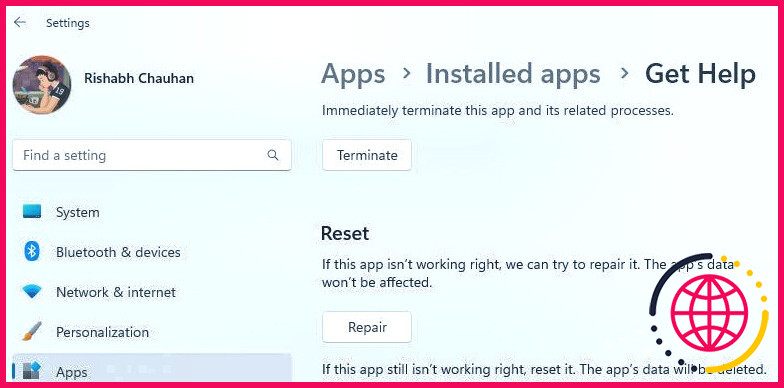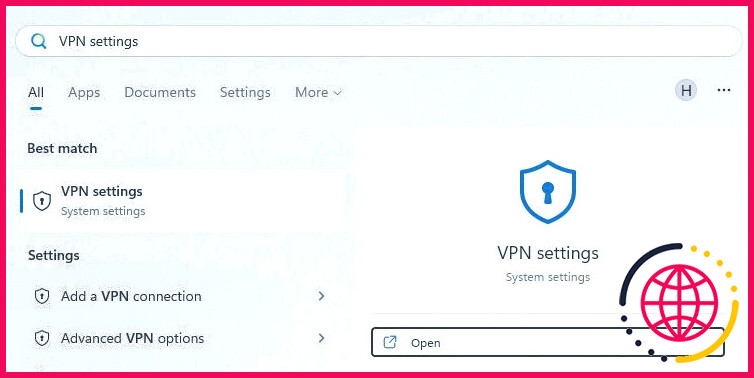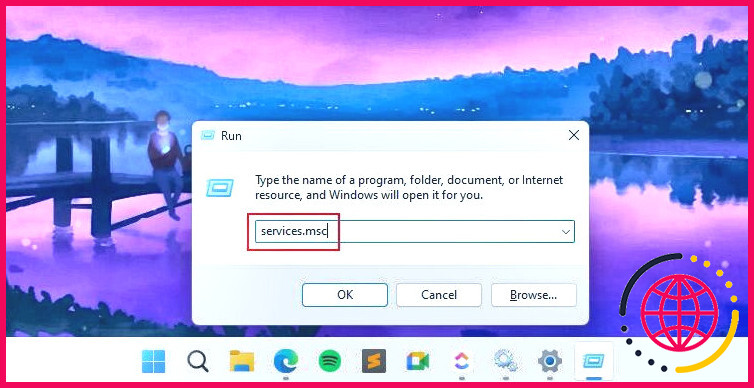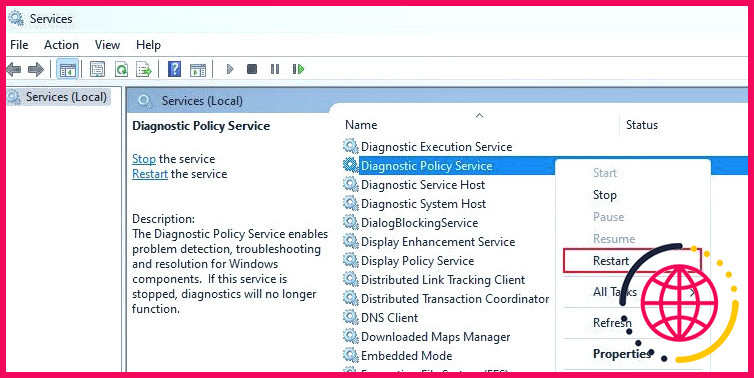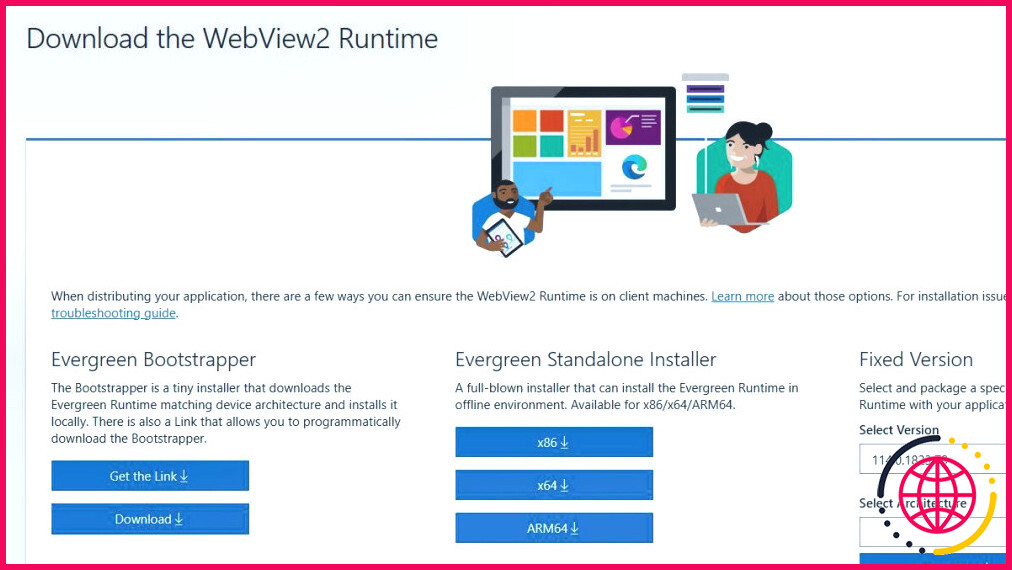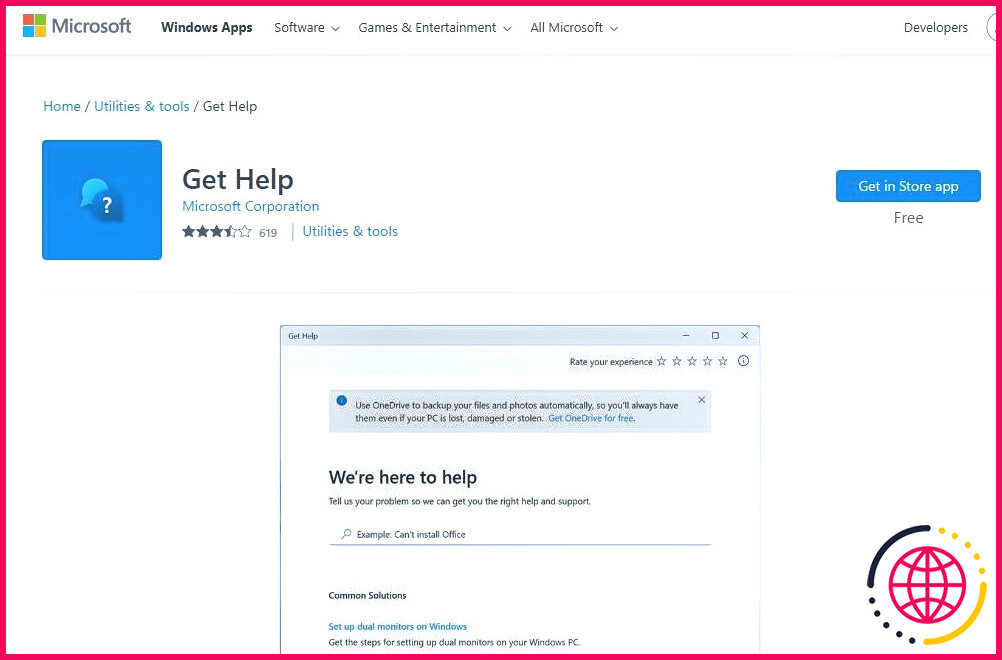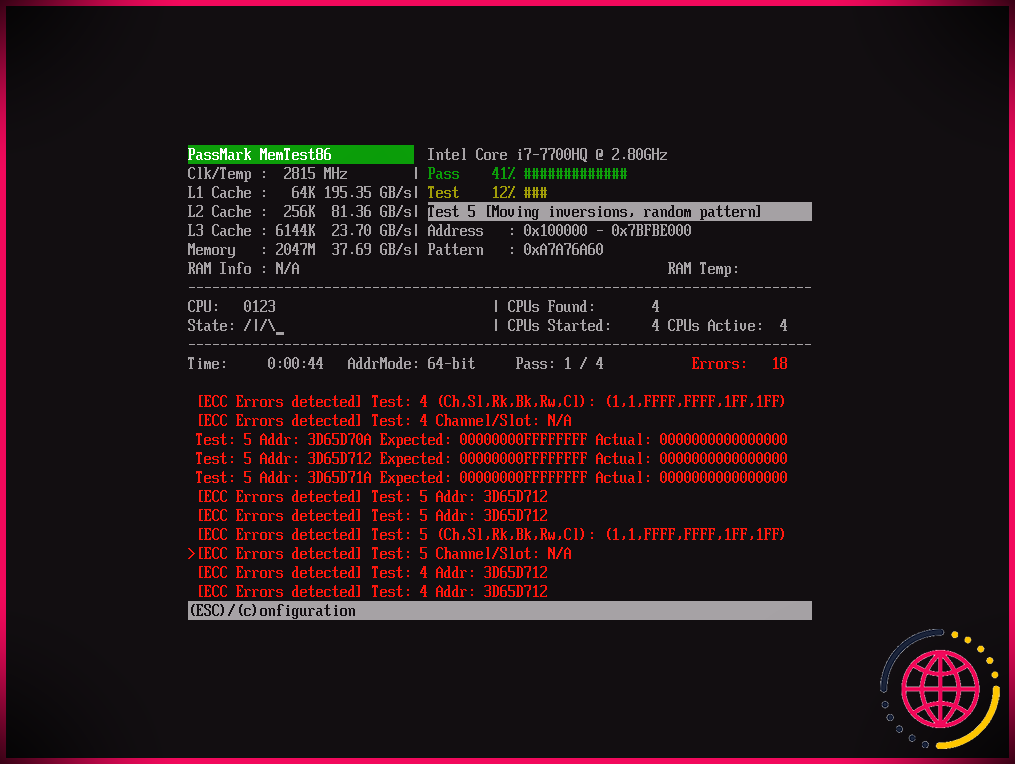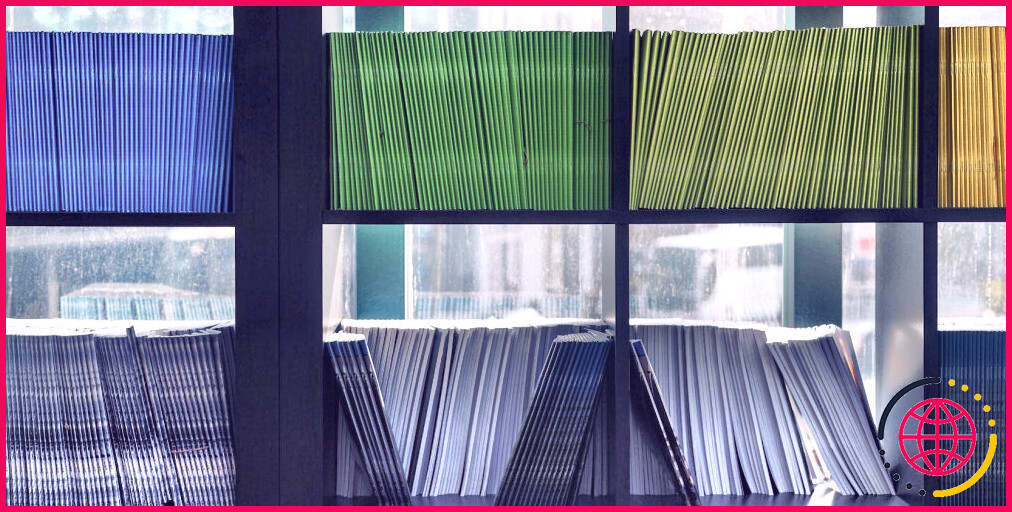Comment réparer l’application Obtenir de l’aide qui ne fonctionne pas sous Windows 11
Microsoft passe des outils de dépannage traditionnels à l’application Get Help, une plateforme unifiée destinée à rationaliser le dépannage. Bien que l’application Get Help promette de simplifier le processus, vous pouvez rencontrer des difficultés telles qu’un écran complètement blanc ou gris à l’ouverture de l’application.
Voyons donc comment résoudre les problèmes liés à l’application Get Help sous Windows et faire en sorte que l’expérience de dépannage soit un jeu d’enfant.
1. Commencez par quelques corrections générales
Voici quelques conseils pour résoudre rapidement les problèmes liés à l’application Get Help qui ne fonctionne pas :
- Redémarrez l’application Get Help : Ouvrez le Gestionnaire des tâches et faites un clic droit sur l’application Get Help. Cliquez ensuite sur Terminer la tâche et relancez l’application. Cette astuce simple permet de résoudre efficacement les problèmes temporaires de l’application.
- Redémarrez votre ordinateur : Le redémarrage d’un ordinateur permet souvent de résoudre de nombreux problèmes en vidant la mémoire de votre système et en mettant fin aux processus problématiques.
- Mettez à jour votre version de Windows : Les anciennes versions de Windows peuvent contenir des bogues qui empêchent l’application Obtenir de l’aide de fonctionner correctement. Veillez donc à ce que votre version de Windows soit toujours à jour.
Notez que ces correctifs ne peuvent pas vous aider si votre problème est grave. Dans ce cas, essayez les méthodes de dépannage suivantes.
2. Réparez ou réinitialisez l’application Get Help
Dans certaines situations, l’application Obtenir de l’aide peut être corrompue. Par exemple, si votre ordinateur est infecté par un logiciel malveillant, cela peut entraîner un dysfonctionnement de certaines applications Windows. Dans ce cas, désinfectez d’abord votre ordinateur Windows.
Ensuite, envisagez de réparer ou de réinitialiser l’application Get Help en suivant les étapes suivantes :
- Ouvrez l’application Paramètres Windows à l’aide de la touche Win + I avec la combinaison de touches
- Utilisez la barre de recherche pour taper Applications et cliquez sur Ajouter ou supprimer des programmes.
- Recherchez Obtenir de l’aide dans la liste des applications et cliquez sur le menu à trois points. Cliquez ensuite sur Options avancées.
- Faites défiler la liste jusqu’en bas et cliquez sur Réparer. Si la réparation échoue, vous pouvez utiliser la fonction Réinitialisation .
Voici le meilleur : Ce processus n’est pas exclusif à l’application Obtenir de l’aide. Vous pouvez donc appliquer les étapes ci-dessus à d’autres applications Windows qui fonctionnent mal.
3. Résoudre les problèmes liés au réseau
L’application Obtenir de l’aide s’appuie sur le réseau de votre ordinateur pour vous fournir du contenu in-app. Par conséquent, il est courant que vos mauvais paramètres réseau entraînent des problèmes avec les applications Windows. Nous vous recommandons de consulter notre guide sur le dépannage d’Internet sous Windows pour connaître les différentes méthodes.
Vous pouvez également résoudre les problèmes potentiels liés au réseau en procédant comme suit :
- Redémarrer votre routeur ou votre modem pour remédier à des problèmes de réseau mineurs.
- Se connecter à un autre réseau, car des configurations réseau spécifiques peuvent perturber certaines applications.
- Contacter votre fournisseur d’accès à Internet (FAI) pour vous renseigner sur une éventuelle maintenance du réseau.
4. Désactiver temporairement le VPN ou le proxy
Si vous rencontrez toujours des problèmes avec l’application Obtenir de l’aide, il semble que cela soit dû à votre configuration VPN ou proxy. Vous pouvez désactiver votre VPN ou proxy connecté pour un test rapide.
Si vous ne connaissez pas les étapes exactes, voici comment désactiver votre VPN ou proxy :
- Type Paramètres VPN dans la recherche Windows et sélectionnez Ouvrir à côté du résultat de la recherche.
- Choisissez l’option Déconnecter pour désactiver le VPN.
- De la même manière, vous devez désactiver temporairement votre proxy pour trouver la cause de l’échec de votre Get Help.
N’oubliez pas de réactiver votre VPN ou votre proxy une fois que vous avez terminé pour vous assurer que vos activités en ligne restent privées et sécurisées.
Vous pouvez maintenant ouvrir l’application Get Help et vérifier si le contenu se charge correctement. Essayez la méthode de dépannage suivante si l’application Get Help affiche toujours un écran vide.
5. Redémarrez les services Windows
Si vous ne le savez pas, les services Windows fonctionnent en permanence en arrière-plan. Ces services gèrent diverses tâches du système et des applications spécifiques, comme l’application Obtenir de l’aide, s’appuient sur ces services pour fonctionner correctement. Si l’application ne fonctionne toujours pas, cela peut être dû à un dysfonctionnement d’un ou plusieurs services Windows.
Pour cela, voici comment résoudre le problème des services Windows qui ne fonctionnent pas sous Windows :
- Vous pouvez utiliser l’application Services pour gérer tous les services Windows. Pour l’ouvrir, appuyez sur Win + R et tapez services.msc.
- Appuyez maintenant sur Entrez dans pour lancer l’application Services.
- Vous verrez une liste de tous les services actuellement disponibles dans votre système. Localisez le service Service de politique de diagnostic et cliquez avec le bouton droit de la souris sur son nom.
- Sélectionnez Redémarrer dans son menu contextuel.
- De la même manière, répétez les étapes pour redémarrer le Windows Management Instrumentation service.
6. Installez le moteur d’exécution Microsoft Edge WebView2
Vous ne savez peut-être pas que l’application Obtenir de l’aide n’est pas une application Windows à part entière. Il s’agit plutôt d’une simple application web qui affiche le contenu de l’application à partir du serveur de Microsoft. Pour ce faire, l’application utilise ce que l’on appelle Microsoft Edge WebView.
Le Microsoft Edge WebView est un programme de petite taille qui permet aux applications Windows de récupérer n’importe quel contenu sur internet et de l’afficher dans une application. Parfois, cette Microsoft Edge WebView peut être corrompue, ce qui entraîne des problèmes avec toutes les applications basées sur le web.
La bonne chose est que l’installation du Microsoft Edge WebView2 Runtime peut résoudre ce problème. Voici les étapes à suivre :
- Visitez le site site web du développeur Microsoft Edge et localisez la page Télécharger le moteur d’exécution WebView2 .
- Cliquez sur le bouton correspondant à l’architecture de votre système sous la rubrique Installateur autonome Evergreen sous le titre Evergreen Standalone Installer Vous pouvez également cliquer sur le bouton Télécharger sous la rubrique Evergreen Bootstrapper.
- Une fois que vous avez téléchargé le fichier d’installation, exécutez-le et suivez les instructions.
- Après avoir installé le Microsoft Edge WebView2 Runtime, vérifiez si l’application Obtenir de l’aide fonctionne correctement.
Si vous voyez une erreur disant « Setup failed, » « veuillez télécharger à nouveau la version correcte.
7. Désinstaller et réinstaller l’application Get Help
Si vous avez essayé toutes les autres solutions, nous vous recommandons de désinstaller et de réinstaller l’application Get Help.
Pour la désinstallation, vous pouvez facilement désinstaller une application Windows via Paramètres. Une fois que c’est fait, allez dans l’onglet Get Help Microsoft Store. Cliquez sur l’icône Obtenir l’application en magasin et téléchargez-la à partir de là.
Une nouvelle installation devrait résoudre tous les problèmes liés à l’application. Vous pouvez maintenant retourner au dépannage sans problème.
Plus d’écran blanc dans l’application Obtenir de l’aide
Lorsque vous rencontrez une application web qui ne fonctionne pas, la première chose à faire est de vérifier votre connexion internet. En outre, l’installation du Microsoft Edge WebView2 Runtime peut s’avérer utile pour le dépannage.
Maintenant que votre application Obtenir de l’aide fonctionne, vous avez peut-être besoin de connaître certaines des meilleures façons de l’utiliser sous Windows. Vous pourrez ainsi tirer le meilleur parti du nouveau centre de dépannage de Microsoft.
Comment réparer les applications qui ne fonctionnent pas sous Windows 11 ?
Que faire lorsque les applications de Windows 11 ne fonctionnent pas/ne s’ouvrent pas ?
- Redémarrez votre ordinateur Windows 11.
- Mettez à jour l’application avec la dernière version.
- Mettez Windows 11 à jour avec la dernière version.
- Exécutez le programme de dépannage Windows Store Apps.
- Réparez/réinitialisez/réinstallez l’application qui ne fonctionne pas ou ne s’ouvre pas.
- Exécutez le service d’identité d’application.
Comment obtenir de l’aide avec Windows 11 ?
support.microsoft.com – Rendez-vous sur support.microsoft.com/windows pour trouver des réponses à des problèmes plus complexes, parcourir le contenu de l’assistance dans différentes catégories et contacter l’assistance. Obtenir de l’aide – Sélectionnez le lien Obtenir de l’aide lorsque vous êtes dans les Paramètres pour en savoir plus sur le paramètre que vous utilisez et trouver des réponses à vos questions.
Comment réinitialiser les applications sous Windows 11 ?
Comment réparer ou réinitialiser une application moderne de Windows 11 ?
- Ouvrez le menu Démarrer.
- Si l’application que vous voulez est épinglée, cliquez avec le bouton droit de la souris sur l’icône de l’application et choisissez Paramètres de l’application.
- Faites défiler jusqu’à la section Réinitialiser et cliquez sur Réparer pour essayer de réparer l’appli sans perdre vos données.
- Attendez que le processus se termine et essayez d’ouvrir l’application à nouveau.