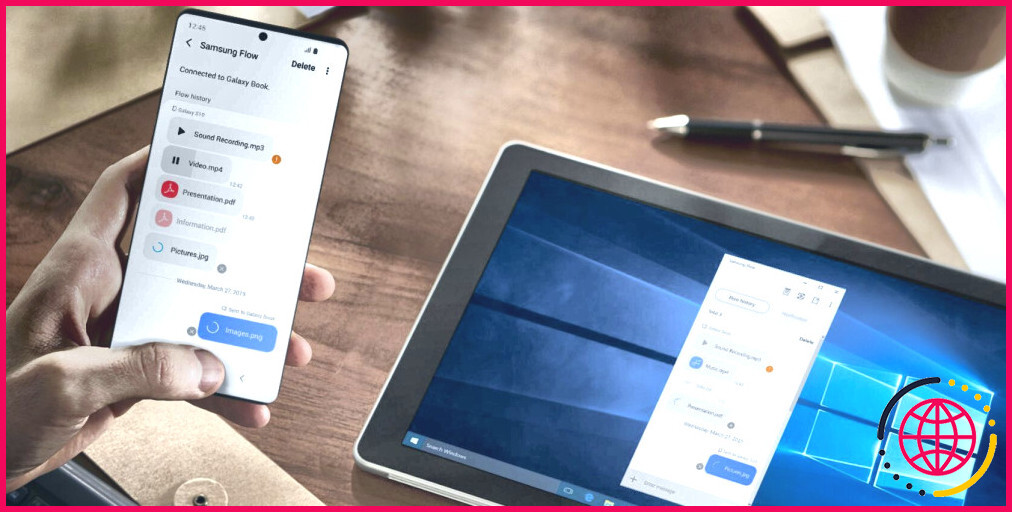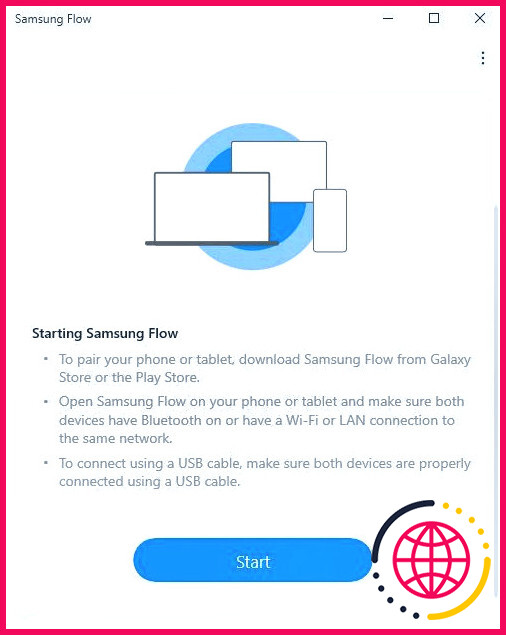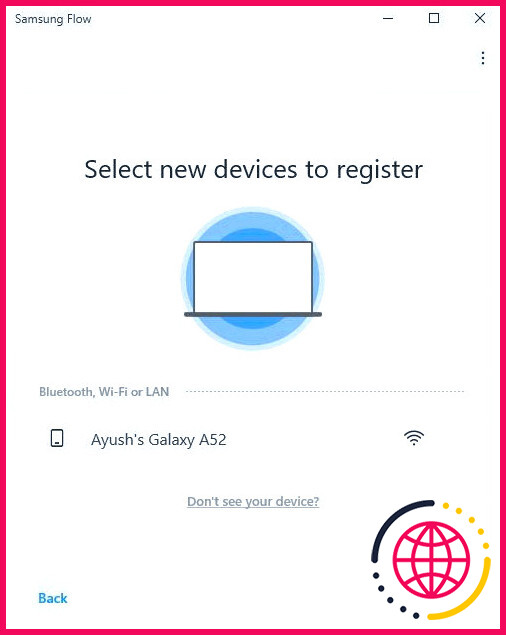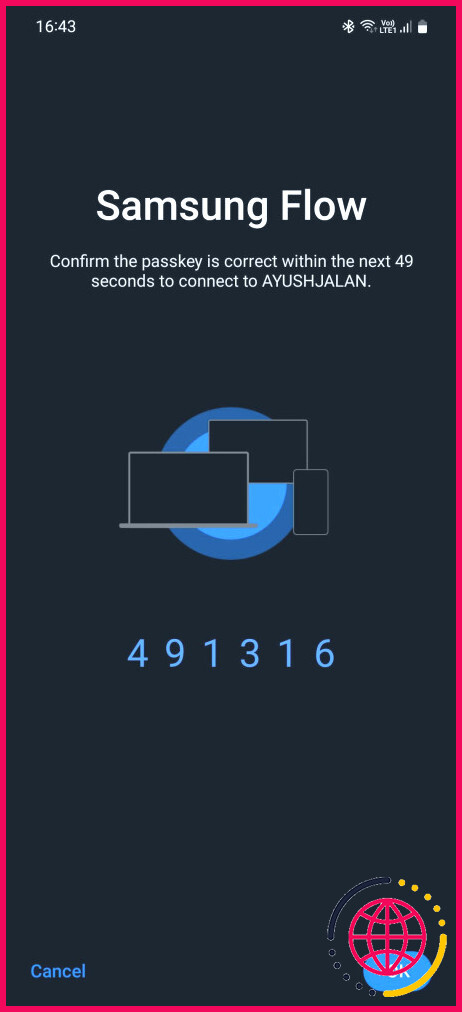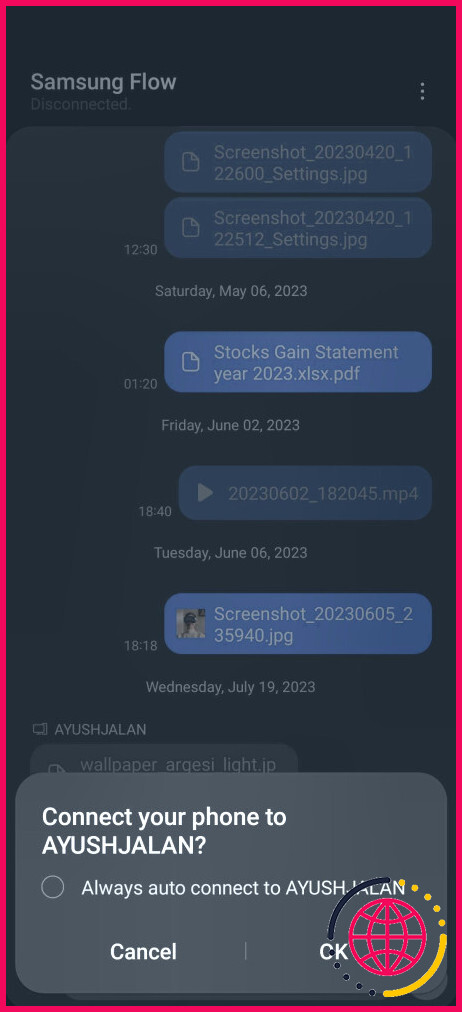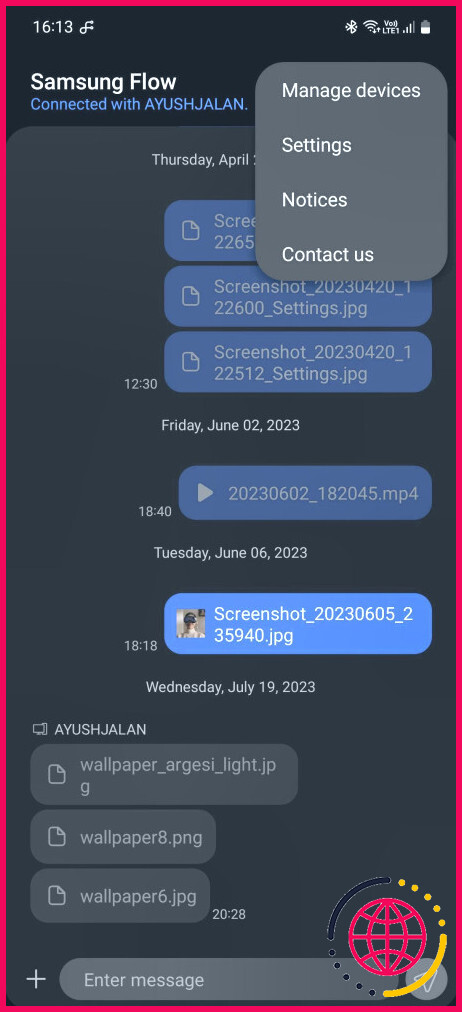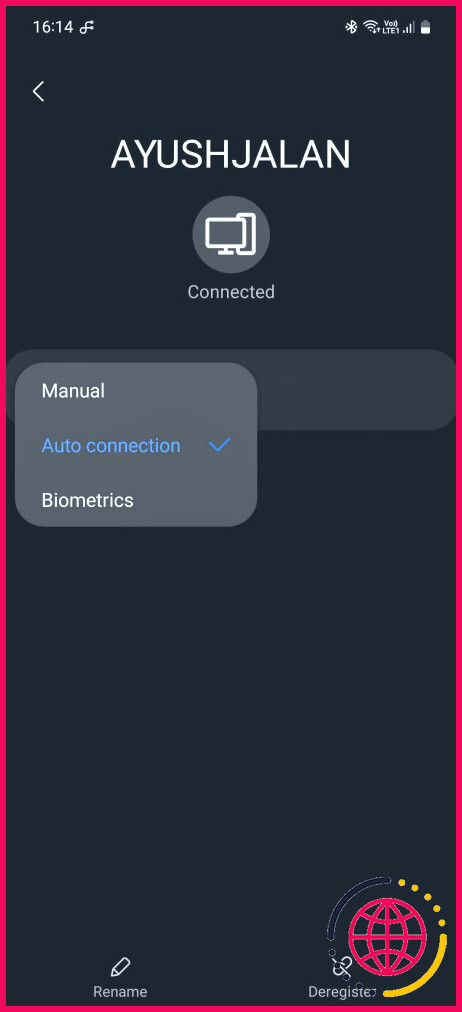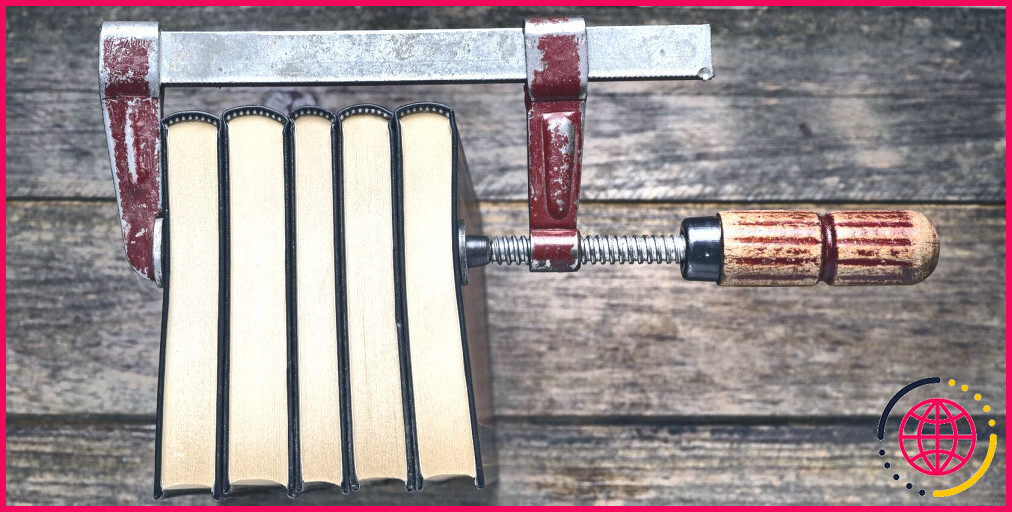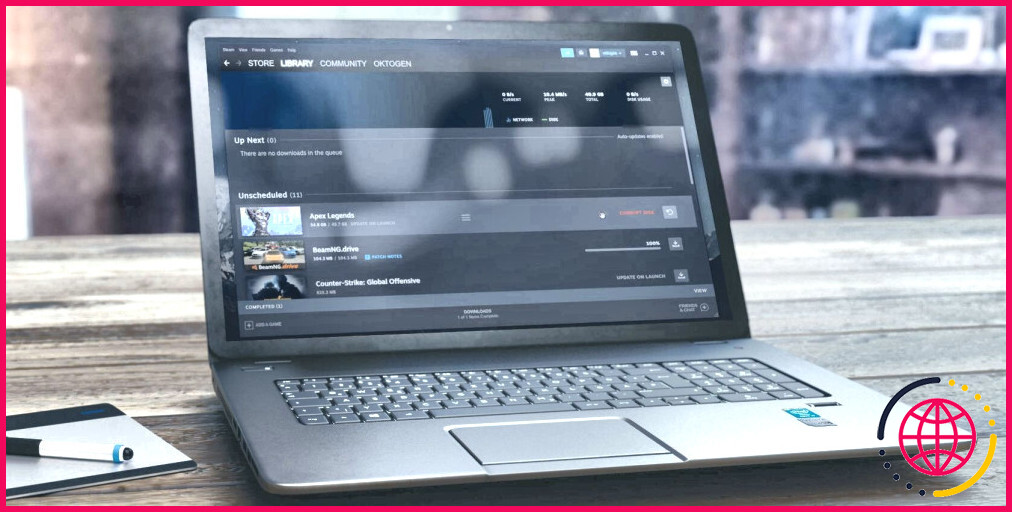Comment utiliser Samsung Flow pour connecter votre PC Windows et votre téléphone Galaxy
Si vous cherchez à connecter votre téléphone Galaxy à votre PC Windows, vous avez probablement déjà essayé plusieurs solutions. Cependant, à l’insu de beaucoup, Samsung propose une solution qui est peut-être plus rapide, plus fiable et plus pratique.
Voyons ce qu’est Samsung Flow, les fonctionnalités qu’il offre et comment vous pouvez l’utiliser pour connecter votre téléphone Galaxy et votre ordinateur Windows.
Qu’est-ce que Samsung Flow ?
Il existe de nombreuses façons de connecter votre téléphone Android à un ordinateur Windows, et Samsung Flow est un moyen plus rapide de le faire sur les téléphones et tablettes Galaxy.
Samsung Flow vous permet d’effectuer les opérations suivantes :
- Partager du contenu entre les appareils : Partagez facilement des photos, des vidéos, des fichiers, des liens et bien plus encore entre votre téléphone et votre tablette ou votre PC en quelques pressions.
- Synchronisez les notifications : Consultez les notifications de votre téléphone sur votre tablette ou votre PC et répondez aux messages directement depuis votre ordinateur.
- Miroir du contenu du smartphone sur un écran plus grand.: Utilisez la fonction Smart View pour refléter l’écran de votre téléphone sur votre PC.
Comment connecter votre PC Windows et votre téléphone Galaxy avec Samsung Flow
Voyons comment utiliser Samsung Flow pour connecter votre PC Windows et votre téléphone Galaxy. Avant de continuer, notez que l’application n’est disponible que pour les smartphones et tablettes Galaxy fonctionnant sous Android 7.0 ou une version ultérieure et pour les PC Windows fonctionnant sous Windows 10 ou une version ultérieure.
Suivez les étapes suivantes pour configurer et utiliser Samsung Flow :
- Téléchargez l’application Samsung Flow à partir du site Microsoft Store sur votre ordinateur Windows et dans le Google Play Store sur votre téléphone Galaxy.
- Ouvrez l’application sur les deux appareils et assurez-vous qu’ils sont tous deux connectés au même réseau Wi-Fi ou LAN. Sur votre PC Windows, cliquez sur Démarrer pour commencer à appairer les deux appareils.
- Ensuite, vous verrez le nom de votre téléphone Galaxy apparaître dans la liste des appareils disponibles pour l’enregistrement. Appuyez dessus pour continuer.
- Ce faisant, vous verrez apparaître un mot de passe sur les deux appareils. Assurez-vous qu’ils correspondent tous les deux. Si c’est le cas, cliquez sur Ok sur votre PC Windows et appuyez sur Ok sur votre appareil Galaxy. Les deux appareils devraient maintenant être appariés.
Vous pouvez enregistrer jusqu’à trois tablettes ou ordinateurs sur Samsung Flow.
Une fois les deux appareils jumelés, vous pouvez facilement partager des photos, des vidéos, des documents, des fichiers audio, des contacts, des messages texte et plus encore entre eux à l’aide du bouton Ajouter (icône plus).
Les fichiers reçus via Samsung Flow seront automatiquement stockés dans un dossier distinct sur votre PC Windows et votre téléphone Galaxy, mais vous pouvez modifier l’emplacement des téléchargements manuellement via les paramètres de l’application.
Épinglez Samsung Flow à votre barre des tâches Windows pour un accès plus rapide.
Si vous prévoyez d’utiliser Samsung Flow souvent, il est judicieux de sélectionner Toujours se connecter automatiquement à si votre téléphone Galaxy vous le demande. Sans cette option, vous devrez cliquer sur Vérifier l’identité sur votre PC Windows chaque fois que vous souhaitez le connecter à votre téléphone Galaxy.
Si vous avez manqué le pop-up, vous pouvez également configurer la connexion automatique en suivant ces étapes :
- Ouvrez l’application Samsung Flow sur votre téléphone Galaxy.
- Appuyez sur l’icône Plus d’options (trois points) et sélectionnez Gérer les appareils.
- Appuyez sur l’icône des paramètres en regard du périphérique enregistré de votre choix.
- Appuyez sur Méthode de vérification et sélectionnez Connexion automatique dans le menu déroulant. Vous pouvez également sélectionner Biométrie si vous souhaitez que l’application demande votre empreinte digitale avant de se connecter à Windows, ce qui ajoute une couche de sécurité.
Connectez facilement votre PC Windows et votre téléphone Galaxy
Samsung Flow est un outil puissant qui peut vous aider à être plus productif et à rendre votre flux de travail un peu plus efficace. L’application permet de partager très facilement des fichiers entre votre téléphone Galaxy et votre PC Windows. Vous n’avez donc pas besoin de recourir à une solution tierce peu fiable ou de vous préoccuper de la mise en place d’une connexion filaire.