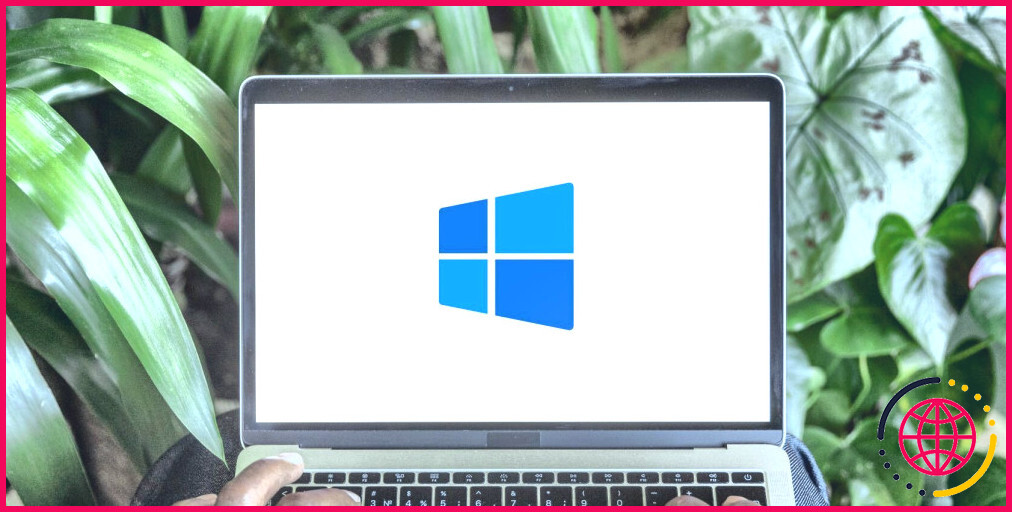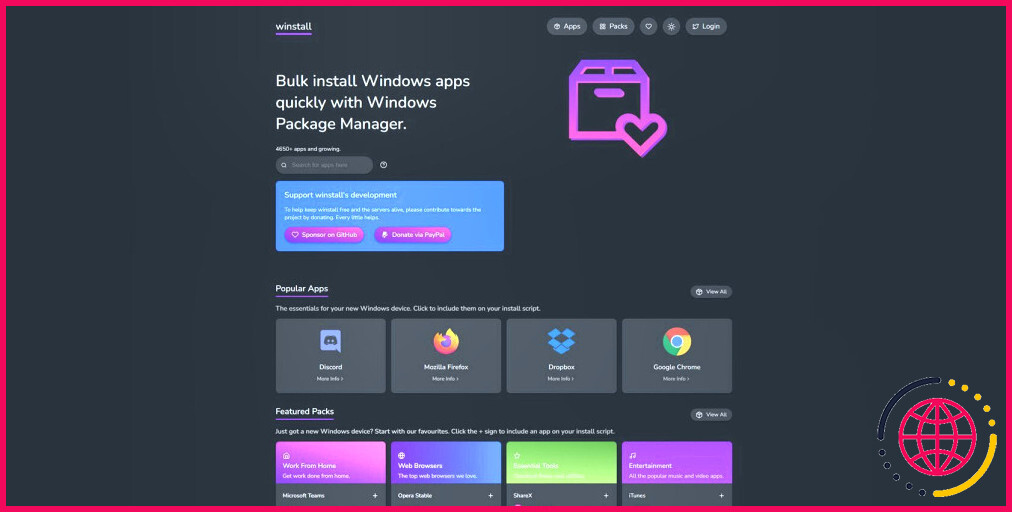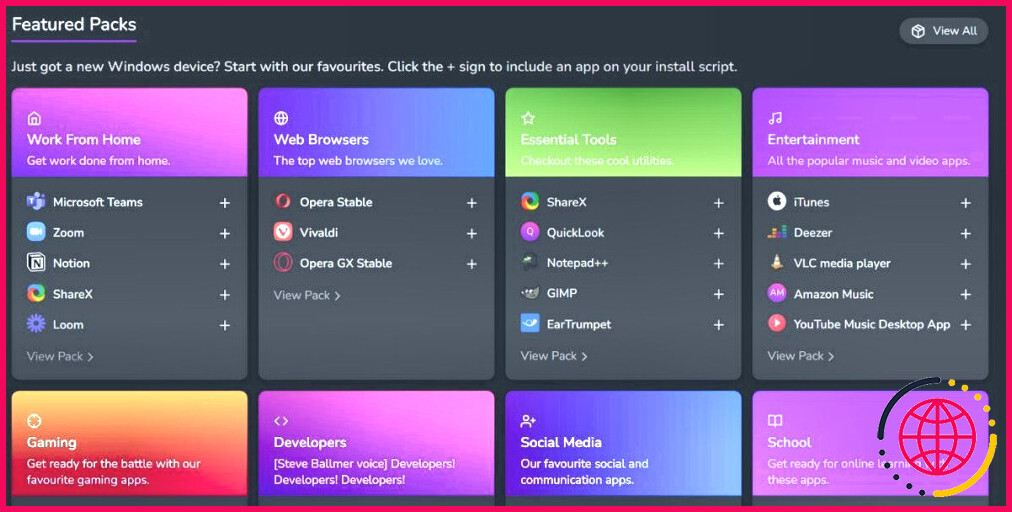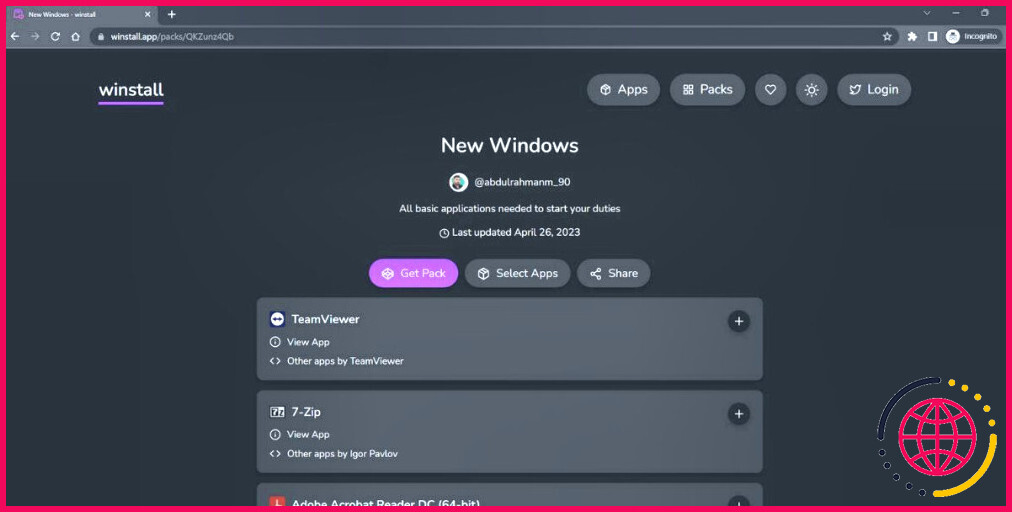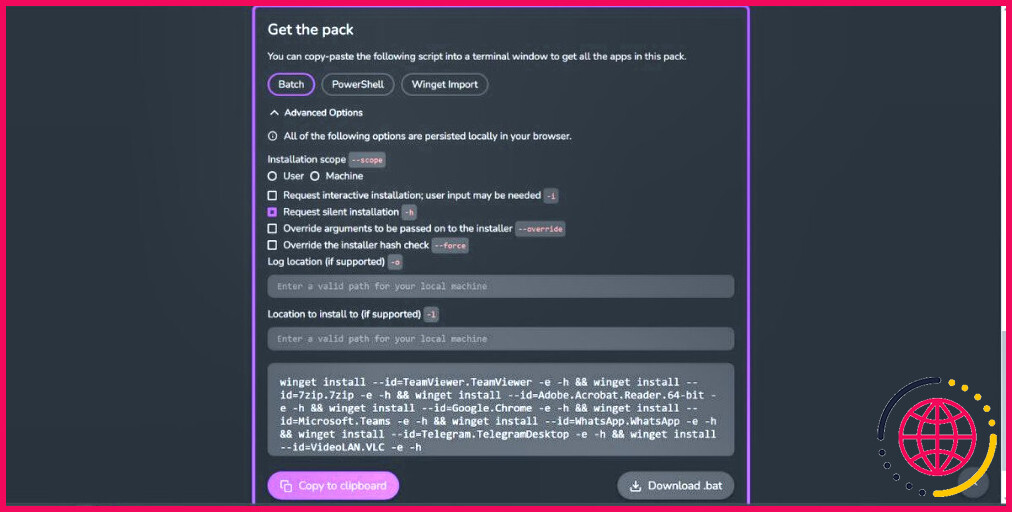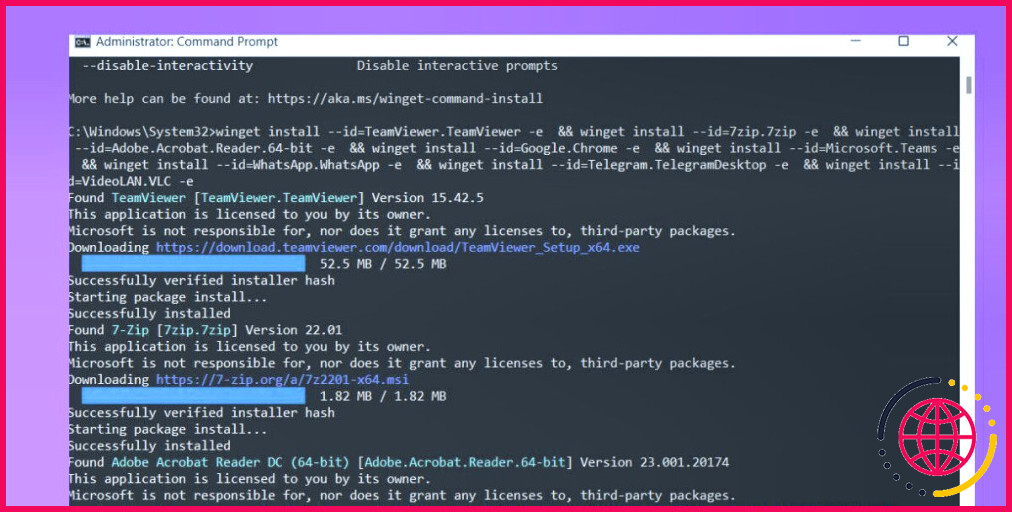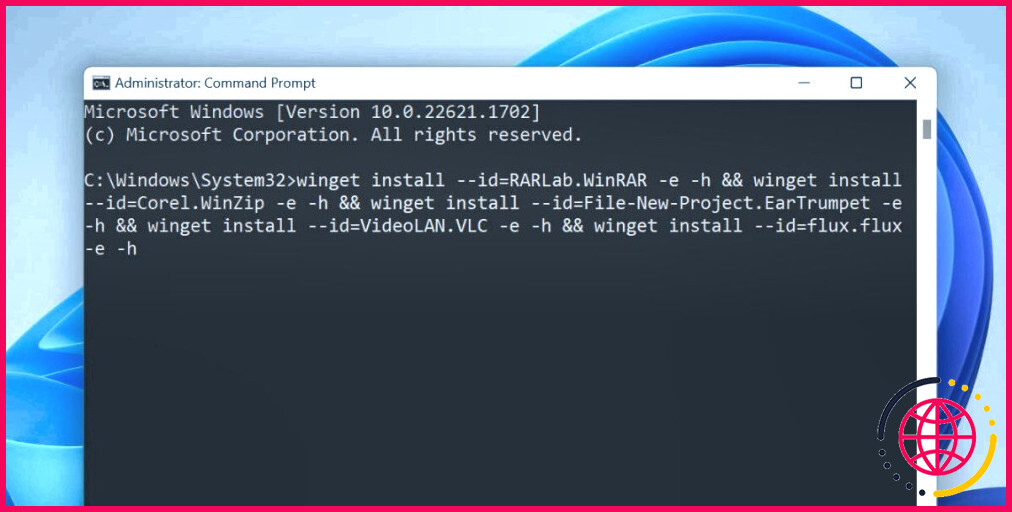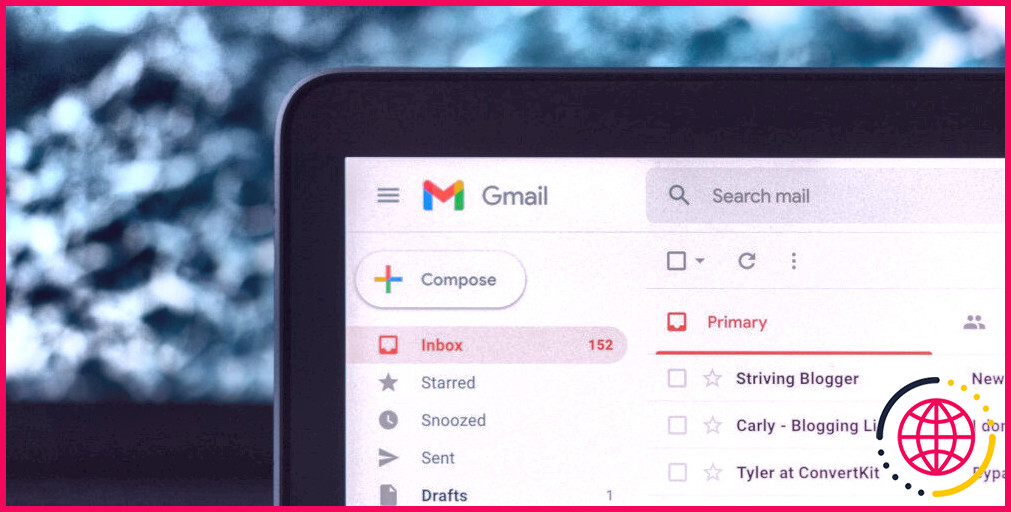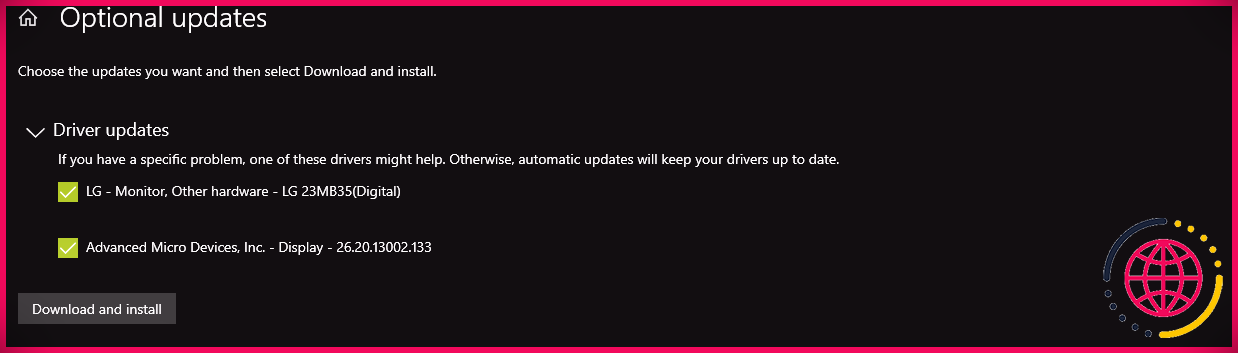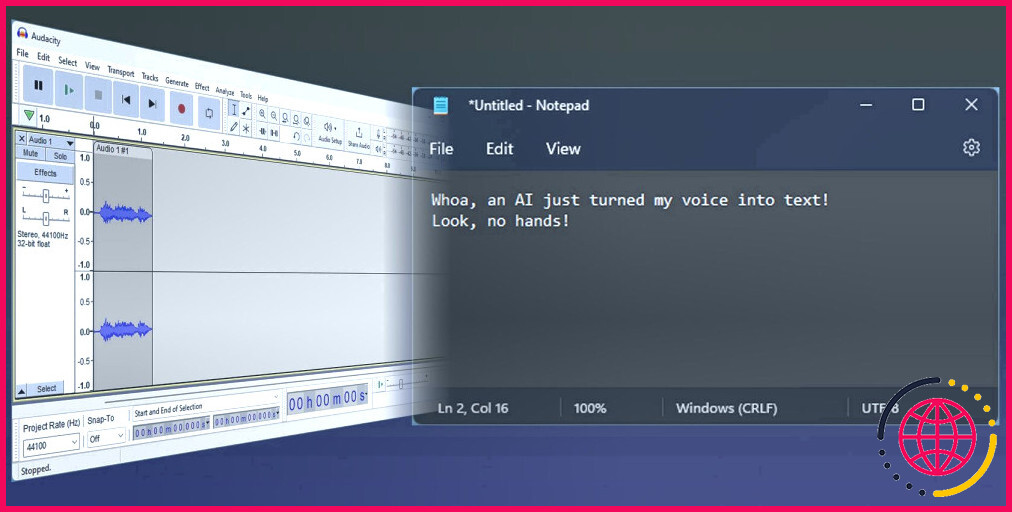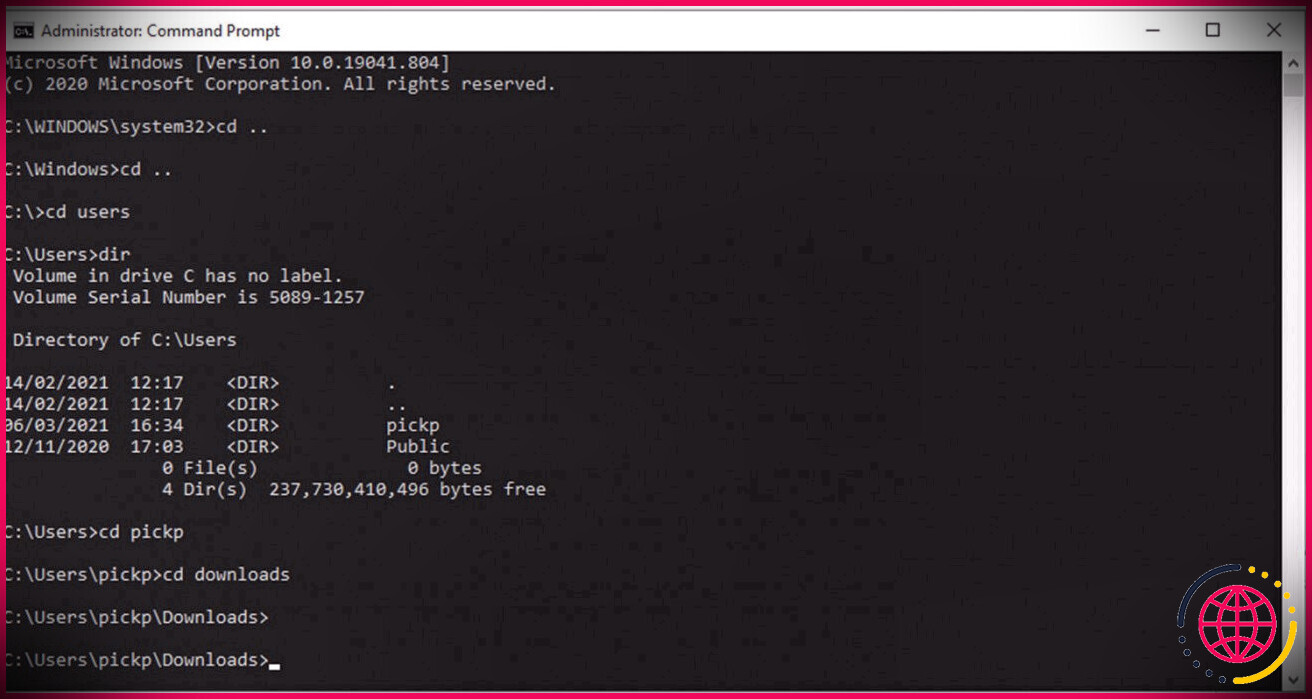Comment utiliser Winstall pour installer des applications par lots dans Windows 11
Les dernières versions de Windows 10 et 11 bénéficient désormais du gestionnaire de paquets Windows (Winget) de Microsoft. Avant que Microsoft ne l’intègre dans les dernières versions de ses systèmes d’exploitation, Winget n’était qu’un projet expérimental que seuls les passionnés utilisaient. Ou alors vous deviez utiliser des applications tierces, comme Chocolatey, pour installer automatiquement des apps sur votre PC.
Winget est un outil en ligne de commande, ce qui signifie que les utilisateurs peuvent trouver difficile d’exécuter des commandes pour l’installation d’applications. Winstall résout ce problème en introduisant une interface web que vous pouvez utiliser pour trouver et installer des applications.
Avec Winstall, vous pouvez maintenant facilement utiliser Winget pour installer par lots des applications Windows 10 et 11. Cerise sur le gâteau, ces deux outils sont gratuits ! Alors, vous vous demandez comment utiliser ces outils ? Commençons.
Qu’est-ce que Winstall ?
Winstall est un site Web qui fournit les commandes Winget exactes que vous devez exécuter dans l’application Terminal pour installer diverses applications. Ce qui est révolutionnaire dans ce service, c’est qu’il fournit le nom exact du paquet, l’identifiant et les commandes pour tout ce dont vous avez besoin – vous n’avez plus besoin de chercher ce dont vous avez besoin partout sur Internet.
Ainsi, vous pouvez facilement utiliser Winget à partir du terminal Windows ou de PowerShell en copiant et en collant les commandes.
Le but exact de Winstall est de vous aider à installer non pas une, mais plusieurs applications à la fois. Ainsi, vous n’avez pas besoin d’attendre la fin d’une installation pour exécuter la commande suivante. De plus, l’utilisation d’une interface graphique (GUI – qu’est-ce qu’une GUI ?) pour trouver des applications et créer des paquets est facile pour le commun des mortels. Vous pouvez trouver les paquets disponibles des applications populaires dont vous avez besoin ou créer vos propres paquets.
Actuellement, la bibliothèque d’applications Winstall contient plus de 4 600 listes d’applications, grâce aux efforts de Mehdi Hassan et d’autres contributeurs qui continuent à trouver, lister et mettre à jour les détails des paquets d’applications. Elle n’est pas aussi importante que le Microsoft Store ou le référentiel Winget, mais elle s’efforce d’inclure toutes les applications populaires et demandées sur le portail.
Comment installer des applications par lots dans Windows 11 avec Winstall
Avant d’installer par lots des apps sur votre PC Windows 11, n’oubliez pas que Winstall est un portail web qui fournit la commande Winget complète pour installer une ou plusieurs apps. Il ne peut pas installer directement des applications sur votre PC. Pour cela, vous devez exécuter les commandes générées dans l’Invite de commande, PowerShell, en tant que fichier batch, ou importer en tant que fichier .json.
1. Comment installer plusieurs applications à l’aide d’un Winstall App Pack
Les packs d’applications Winstall sont des collections précurseurs d’applications dont vous avez besoin sous Windows 11. Il existe des packs essentiels, des packs de divertissement, des packs de navigateur, et bien plus encore. Voici comment installer un pack Winstall sur votre système :
- Visitez le site site web officiel de Winstall et descendez jusqu’à la page Packs en vedette . Il n’est pas nécessaire de s’inscrire pour utiliser le site.
- Cliquez sur l’étiquette du pack d’applications. Vous pouvez également cliquer sur l’icône Voir le pack de l’option Voir le pack.
- Cliquez maintenant sur l’option Obtenir le pack sur la page. Cela fera défiler la page jusqu’à la section Obtenir le pack au bas de la page.
Vous pouvez maintenant installer le pack d’applications de trois façons : Batch, PowerShell et Winget Import. Vous pouvez télécharger et exécuter le fichier batch avec des privilèges d’administrateur sur votre système. Vous pouvez également copier les commandes du fichier batch et les exécuter dans une fenêtre d’invite de commande élevée.
De même, vous pouvez exécuter les commandes PowerShell dans une fenêtre PowerShell surélevée. Le code de l’invite de commande utilise l’option « &&« pour installer séquentiellement plusieurs applications en une seule tentative, tandis que le code PowerShell utilise l’opérateur « ;« pour réaliser la même chose. Enfin, vous pouvez télécharger le fichier .json contenant les commandes et l’importer à l’aide de Winget pour télécharger tous les paquets sur votre PC.
Voici comment utiliser les commandes Winstall pour installer plusieurs applications sur votre PC à l’aide de l’Invite de commande :
- Sélectionnez l’option Lot et cliquez sur le bouton Avancé Conservez l’option l’étendue de l’installation n’est pas cochée.
- Sélectionnez ensuite le champ d’application de l’installation Installation silencieuse à cocher. Cela empêchera toutes les fenêtres contextuelles du programme d’installation et terminera automatiquement l’installation avec les options par défaut.
- Cliquez sur le bouton Copier dans le presse-papiers pour copier le code généré.
- Appuyez maintenant sur le bouton Win + R pour lancer la boîte de dialogue Exécuter. Tapez cmd et appuyez sur Ctrl + Shift + Entrée pour ouvrir l’outil avec les privilèges de l’administrateur.
- Collez le code copié dans la fenêtre de l’invite de commande et appuyez sur la touche entrée pour exécuter le code.
- Les commandes s’exécuteront de manière linéaire et téléchargeront et installeront les applications respectives sur votre système. Vous n’aurez pas à cliquer sur un bouton ou à interagir avec une fenêtre d’installation. Une fois l’installation de toutes les applications terminée, fermez la fenêtre de l’Invite de commande.
2. Comment installer plusieurs applications à l’aide d’une liste d’applications personnalisée dans Winstall
Si vous n’aimez pas les packs disponibles dans la section Packs de Winstall, vous pouvez créer votre collection ou pack personnalisé, puis télécharger et installer ces apps par lots. Mais vous devez choisir au moins cinq applications pour créer un pack et vous devez vous connecter. Vous pouvez également utiliser l’option Générer un script pour afficher le code d’installation par lots des applications sélectionnées. Répétez les étapes suivantes :
- Cliquez sur le bouton barre de recherche sur la page d’accueil de Winstall et tapez le nom de l’application. Cliquez ensuite sur la barre de recherche + pour ajouter l’application à un pack.
- De la même manière, recherchez et ajoutez d’autres applications au pack. Il n’y a pas de limite supérieure, mais nous vous suggérons d’installer cinq applications par lots au cours d’une même session. Si vous rencontrez une erreur, il vous sera facile de retrouver les applications qui ont échoué et de les réinstaller.
- Cliquez sur l’icône Générer un script . Comme précédemment, vous serez redirigé vers une page avec plusieurs options pour installer les paquets d’applications sur votre système.
- Vous pouvez utiliser le bouton Options avancées pour activer l’option l’installation silencieuse lors de l’ajout des paquets sélectionnés. Cliquez ensuite sur le bouton Copier dans le presse-papiers dans le presse-papiers.
- Ouvrez l’invite de commande avec les privilèges d’administrateur sur votre système. Collez-y le code copié et appuyez sur Entrée pour l’exécuter.
- Attendez que Winget télécharge et installe chaque application, puis fermez la fenêtre de l’Invite de commande.
Ce qu’il faut retenir de l’utilisation de Winstall
L’utilisation de Winstall est assez simple : vous n’avez pas besoin de comprendre les commandes car il le fait pour vous. Il est également gratuit, mais vous pouvez faire un don pour soutenir les développeurs. Cependant, l’installation ne se fait pas toujours sans heurts, et il peut être difficile de dépanner et de retenter l’installation pour un utilisateur moyen.
Cependant, vous pouvez éviter la plupart de ces problèmes en vous assurant de certaines choses :
- Assurez-vous d’une connexion internet ininterrompue pendant l’installation des applications à l’aide de Winget.
- Mettez à jour la source Winget si l’utilitaire ne parvient pas à trouver le fichier source. Exécutez simplement la commande Winget source update, qui mettra à jour à la fois le msstore et la source Winget en une seule fois.
- Exécutez toujours l’invite de commande, PowerShell ou le fichier batch avec des privilèges d’administrateur, sinon vous risquez de rencontrer des problèmes lors de l’installation de certaines applications. De plus, utilisez l’option d’installation silencieuse (-h) avec toutes les installations par lots de Winget. Cela vous évitera d’interagir avec la fenêtre d’installation.
Si vous souhaitez en savoir plus sur Winget, nous vous invitons à consulter notre guide sur le gestionnaire de paquets Widows.
L’installation par lots d’applications est un jeu d’enfant
Ouvrir le Microsoft Store ou votre navigateur et rechercher manuellement chaque application ou programme est épuisant. Vous pouvez utiliser Winstall pour générer un code afin de télécharger et d’installer plusieurs applications à l’aide de Winget. En outre, vous pouvez même vous connecter et créer un pack sur le site Web, de sorte que les autres utilisateurs n’aient pas à rechercher une collection spécifique d’applications Windows 11 utiles.
Comment installer automatiquement plusieurs programmes ?
Ouvrez n’importe quelle catégorie > choisissez plusieurs applications en appuyant sur control et en les sélectionnant > une fois que c’est fait, cliquez sur Démarrer l’installation et les applications commenceront à se télécharger. Une fois les applications téléchargées, elles sont automatiquement installées sur votre ordinateur.
Comment installer des applications à l’aide de cmd ?
Ouvrez Démarrer. Recherchez l’Invite de commande, cliquez avec le bouton droit de la souris sur le résultat supérieur et sélectionnez l’option Exécuter en tant qu’administrateur. Tapez la commande suivante pour installer plusieurs applications avec la commande winget et appuyez sur Entrée : winget install « APP-NAME-1 » -e && winget install « APP-NAME-2 » -e.
Comment installer plusieurs applications avec Winget ?
Winget vous permet d’installer par lots plusieurs packs de logiciels en saisissant une seule commande dans l’Invite de commande ou PowerShell. Pour installer plusieurs logiciels avec Winget, vous devez d’abord obtenir des identifiants d’application. Vous pouvez ensuite inclure ces identifiants dans une seule commande Winget pour installer un lot de logiciels.