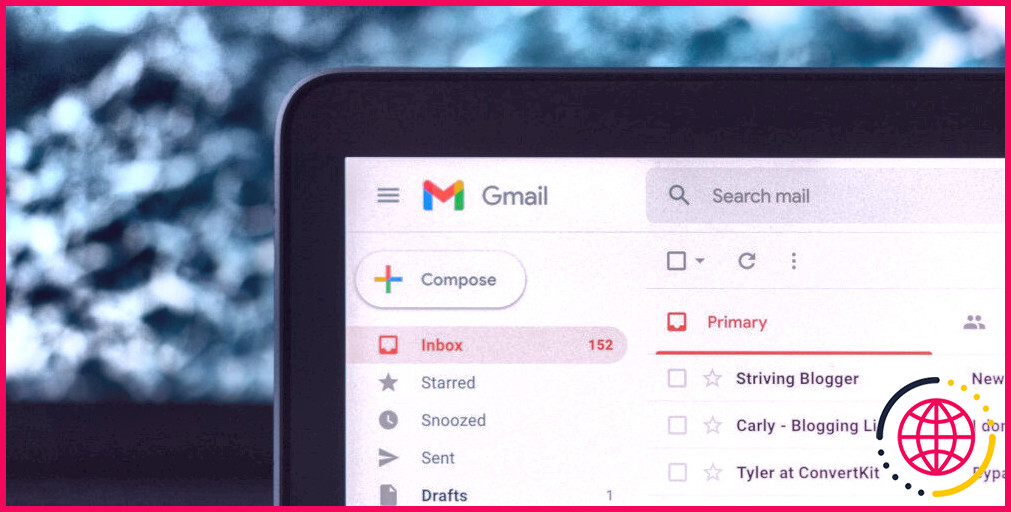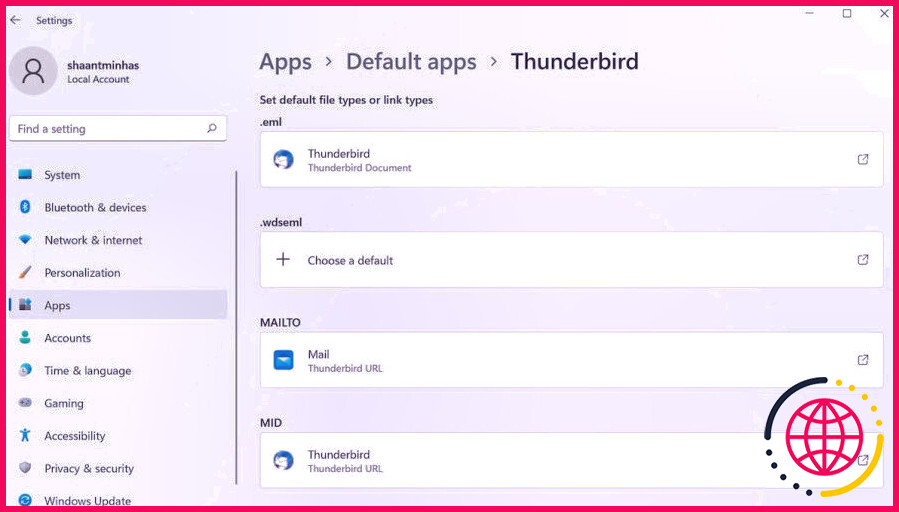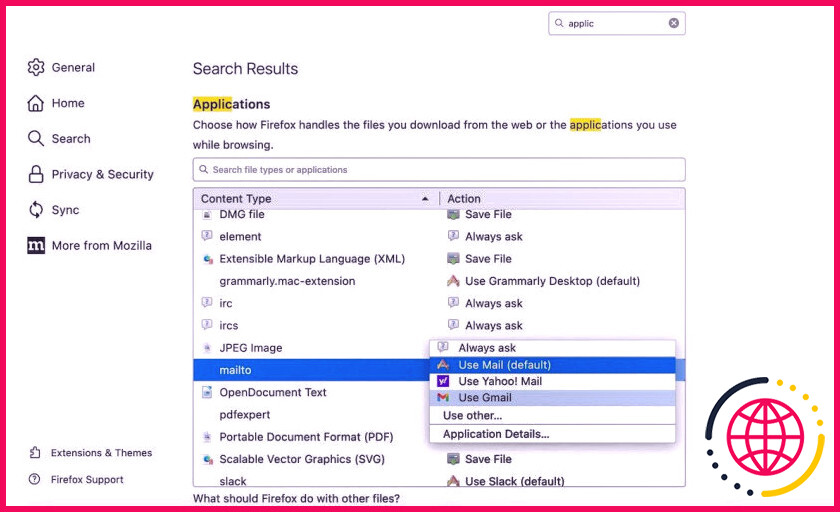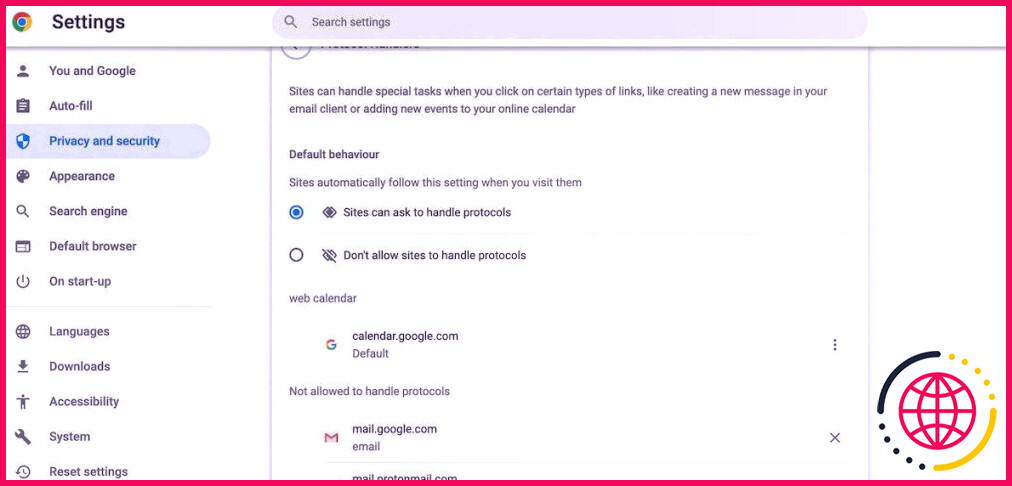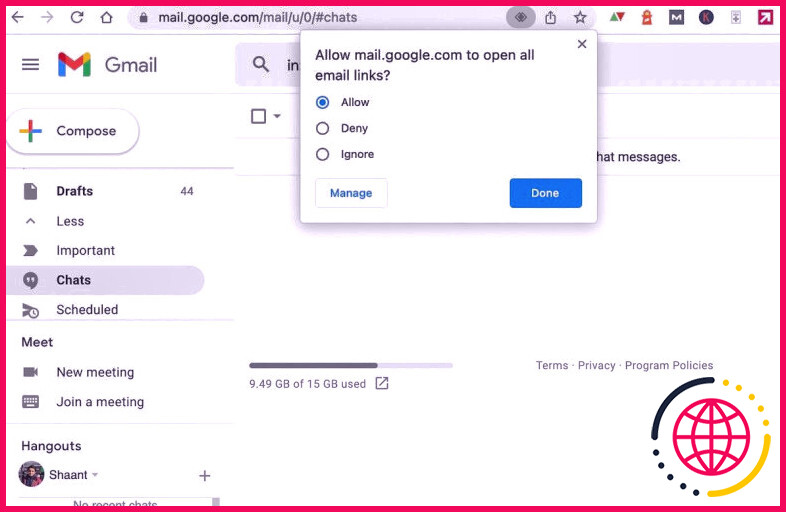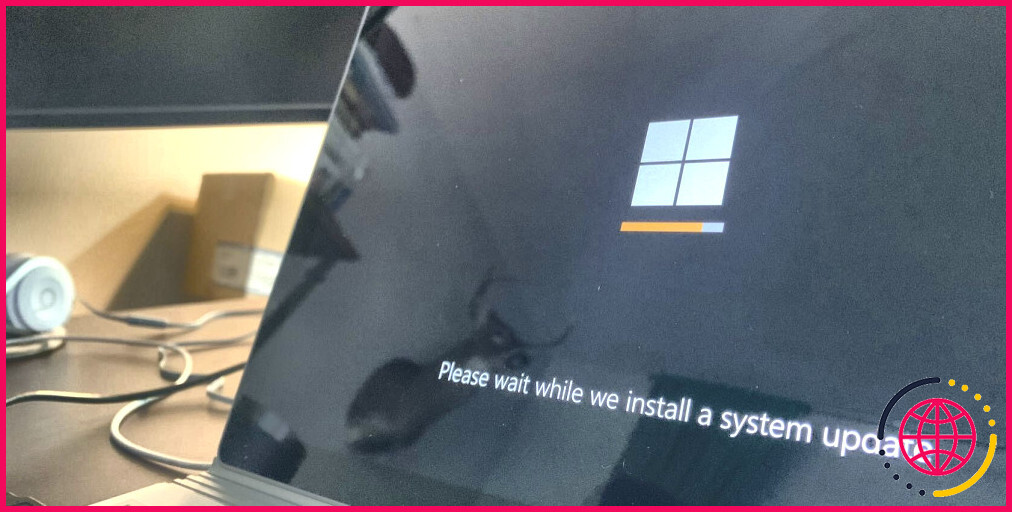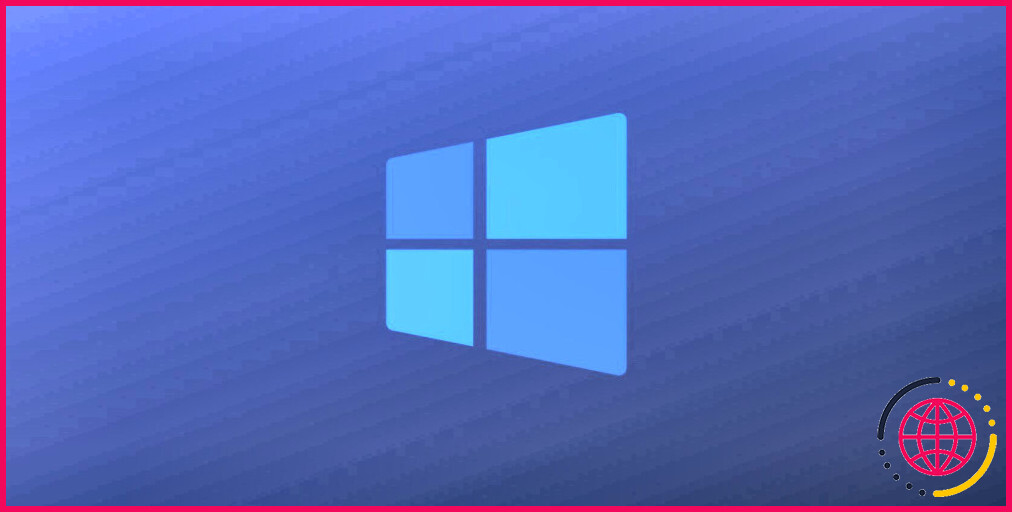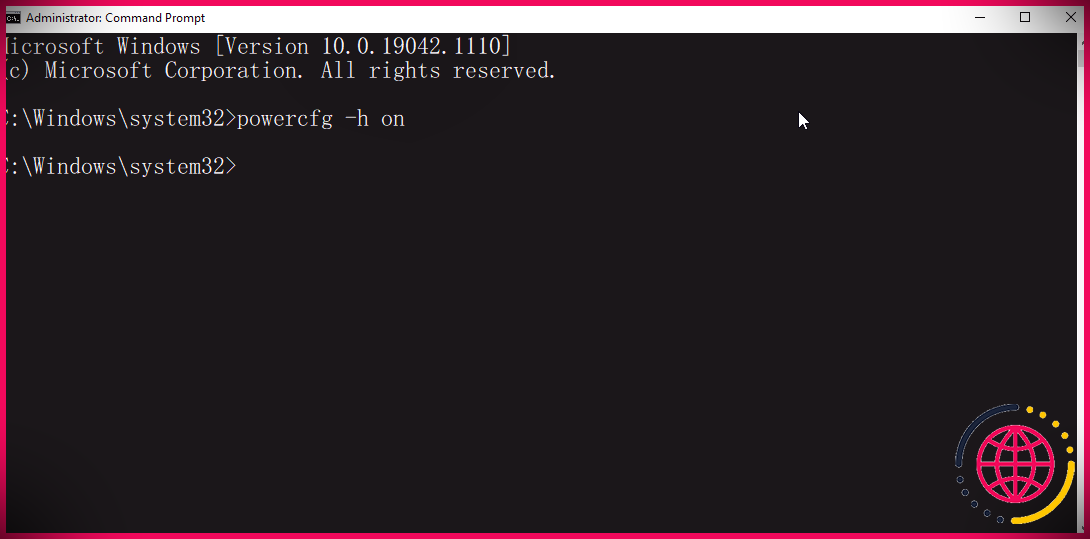Comment changer l’application de messagerie par défaut sur Windows 11.
Le client de messagerie par défaut que vous avez choisi décide de ce qui s’affiche lorsque vous cliquez sur n’importe quel lien de messagerie. Ainsi, par exemple, si vous avez Outlook comme client de messagerie par défaut, alors chaque fois que vous cliquez sur n’importe quel hyperlien de messagerie, l’app Outlook sera lancée.
Cependant, vous pourriez ne pas vouloir rester avec le client de messagerie par défaut pour toujours. Heureusement, vous n’avez pas à le faire, car il existe de nombreuses façons de changer votre application de messagerie par défaut sur votre PC Windows. Commençons et examinons-les toutes.
Comment changer l’application de messagerie par défaut sur Windows 11.
Pour changer votre app de messagerie par défaut sur votre PC Windows, ouvrez le menu des paramètres de Windows en appuyant sur le Win + I . Lorsque l’onglet Paramètres s’ouvre, cliquez sur l’option Apps et sélectionnez Applications par défaut .
Maintenant, dirigez-vous vers la barre de menu de recherche et tapez le nom de la messagerie que vous souhaitez configurer comme client de messagerie par défaut. Ensuite, cliquez sur le client de messagerie qui apparaît.
Ensuite, cliquez sur le bouton MAILTO et définissez la nouvelle appli de messagerie par défaut que vous souhaitez utiliser. En faisant cela, vous avez tweaké l’app qui s’ouvrira lorsque vous cliquez sur n’importe quel lien « mailto : ».
Comment changer le client de messagerie par défaut sur un navigateur.
Donc, c’était à propos de changer votre client de messagerie par défaut à travers votre menu de paramètres. Mais il y a un autre moyen. Vous pouvez également modifier l’application de messagerie qui s’ouvre lorsque vous cliquez sur les liens mailto : via votre navigateur Web. Nous ne regarderons que les navigateurs populaires – le processus est similaire pour d’autres navigateurs similaires.
1. Mozilla Firefox
Sur votre navigateur, cliquez sur Paramètres > ; Confidentialité & ; Sécurité . De là, dirigez-vous vers la section Applications , et sous la boîte Content Type , recherchez l’option mailto ; lorsque vous la trouvez, cliquez sur le menu déroulant devant et sélectionnez le client de messagerie que vous souhaitez utiliser à partir de maintenant.
2. Google Chrome
Le processus est assez similaire à celui de Google Chrome. Si vous voulez ouvrir un courriel sur, disons, Gmail, alors vous devrez d’abord vous connecter à votre compte Gmail.
Ensuite, dirigez-vous vers les Paramètres de Chrome et sélectionnez Privacy and security > ; Site settings . Cliquez ensuite sur Autorisations supplémentaires et sélectionnez Gestionnaires de protocole . À partir de là, sélectionnez la case d’option Sites can ask handle to handle protocols , et retirez le protocole Gmail de Not allowed to handle protocols .
Maintenant, allez sur votre compte Gmail et cliquez sur l’icône du gestionnaire ; puis sélectionnez Autoriser -ce qui permettra à Gmail d’ouvrir tous vos emails à l’avenir.
Changer votre application de messagerie par défaut sur Windows 11
C’est donc tout sur le changement de votre client de messagerie par défaut. Sur une note similaire, alors que les clients de messagerie de bureau eux-mêmes ne vont nulle part, il y a presque toujours une susceptibilité des clients individuels à se démoder – il suffit de regarder les clients de messagerie Netscape ou Mozilla. Donc, dans une perspective à long terme, il pourrait être préférable de s’en tenir à un client de messagerie basé sur le Web.