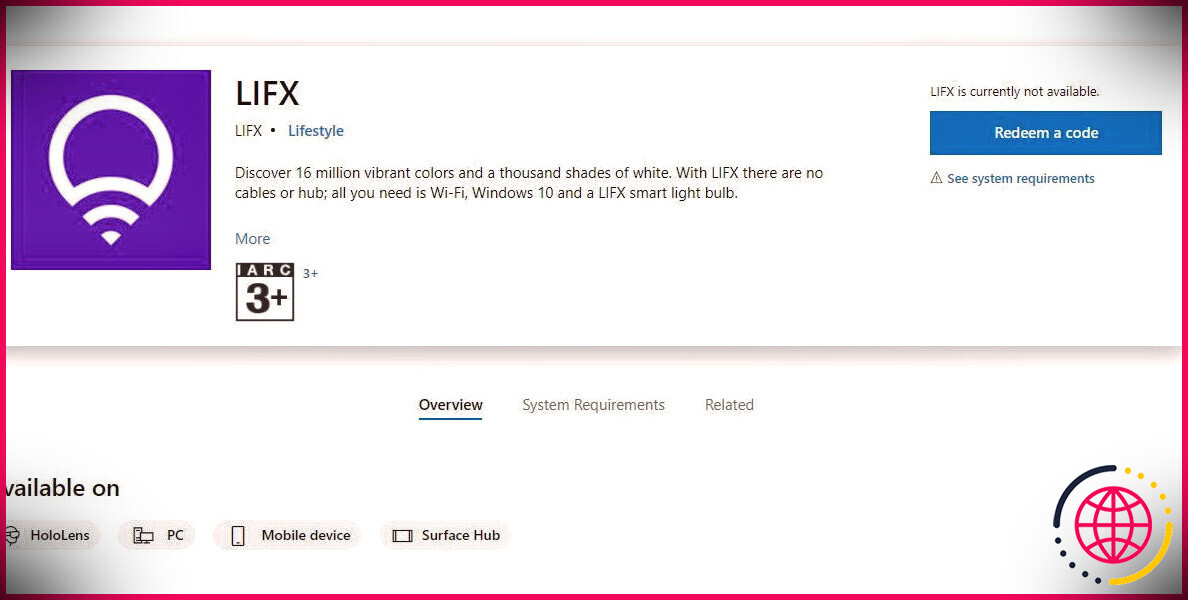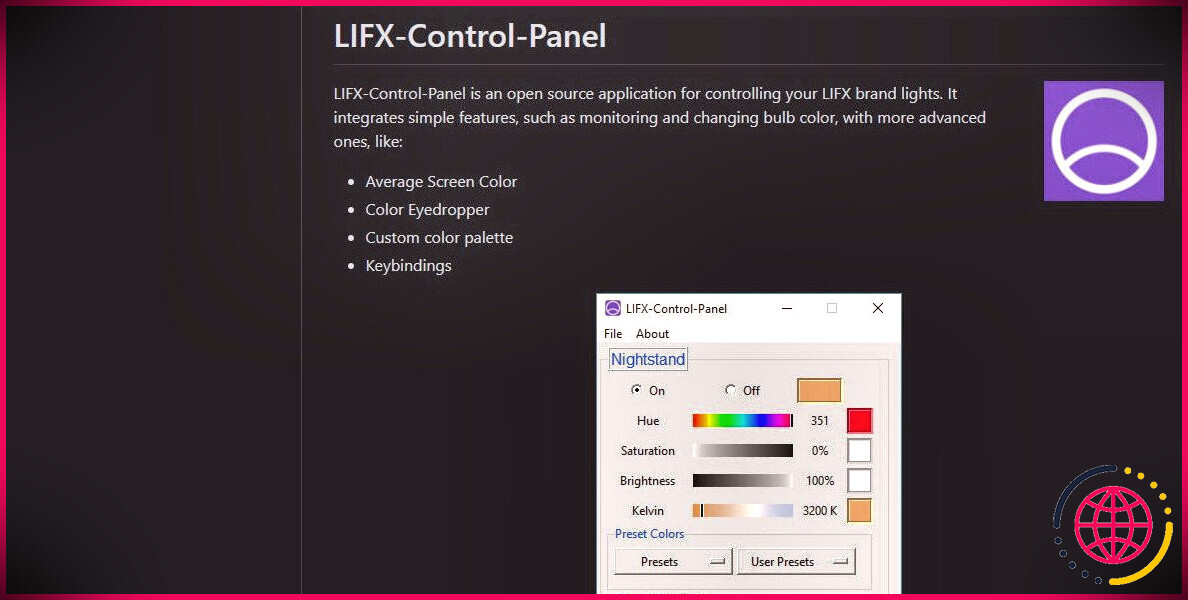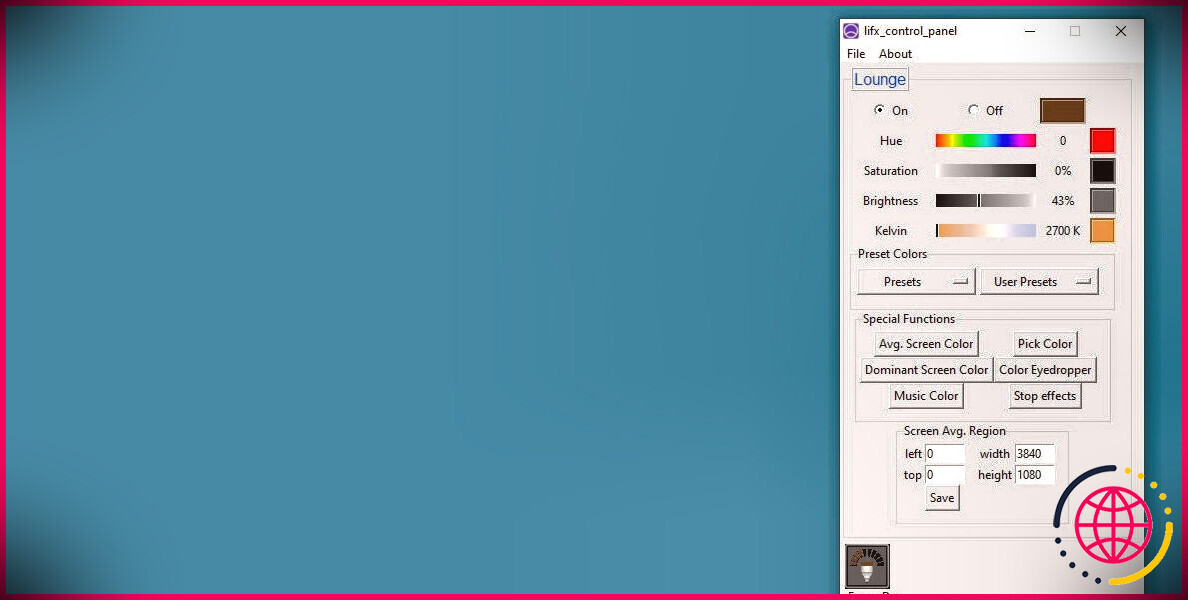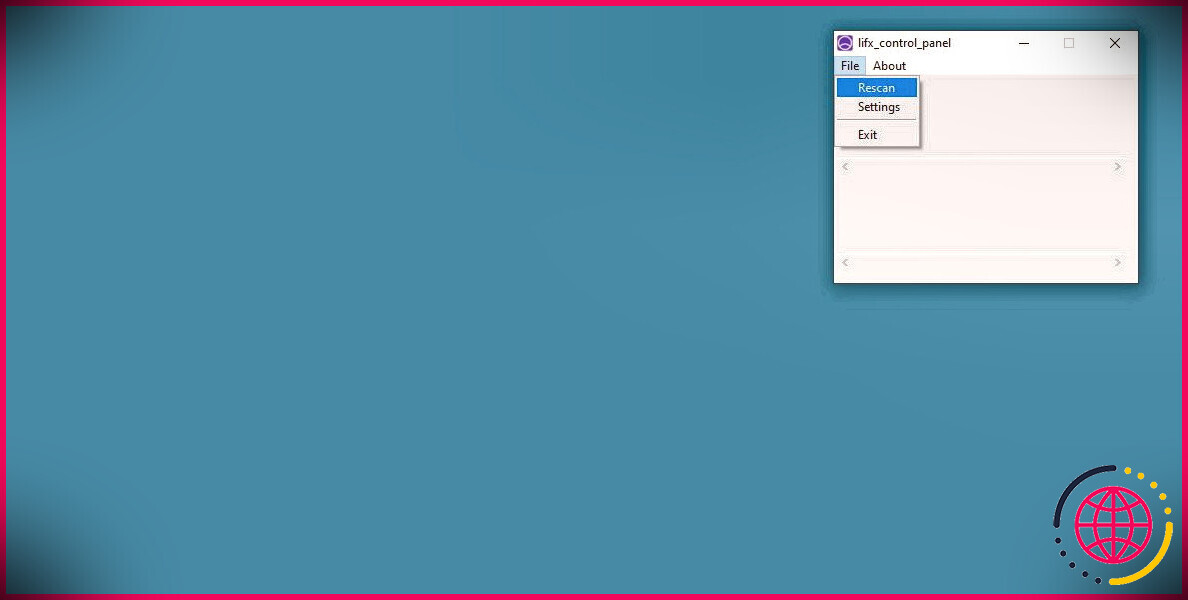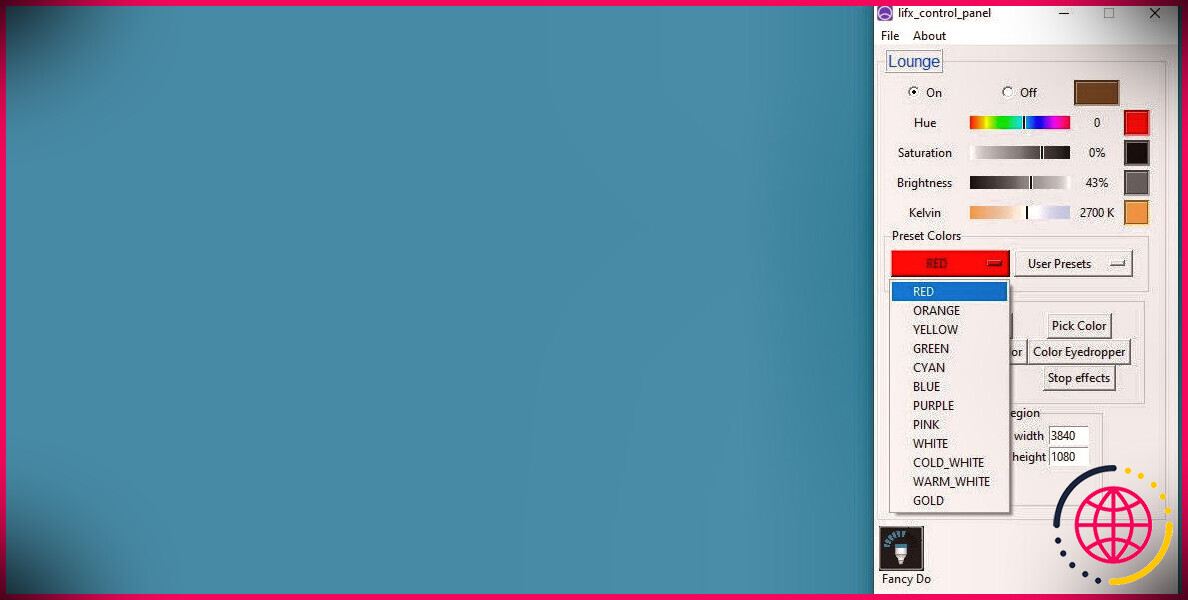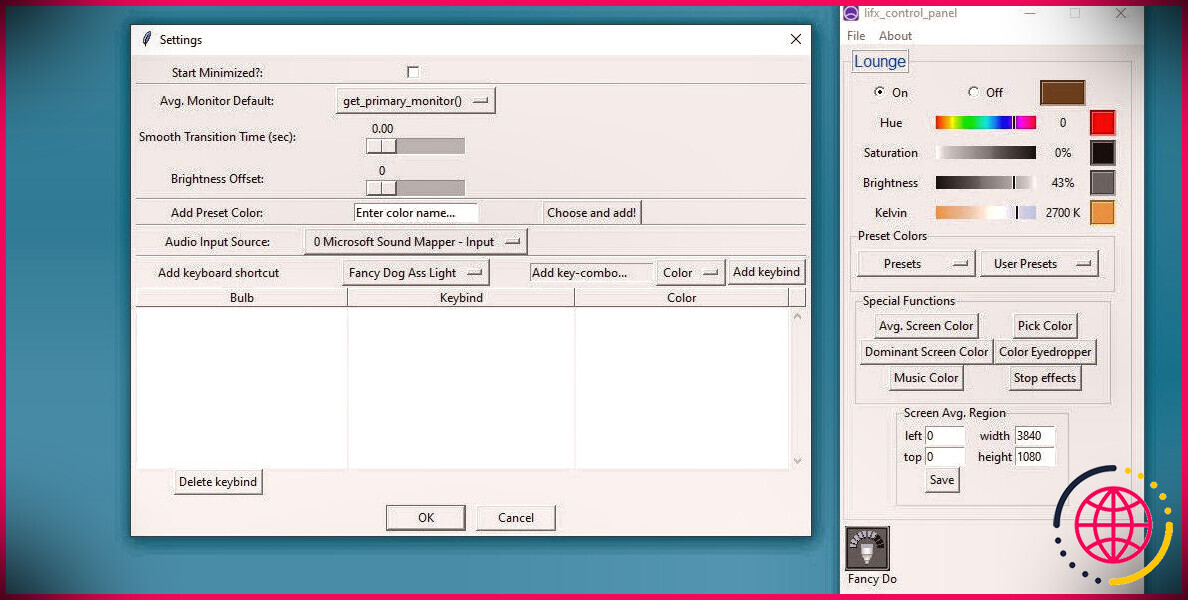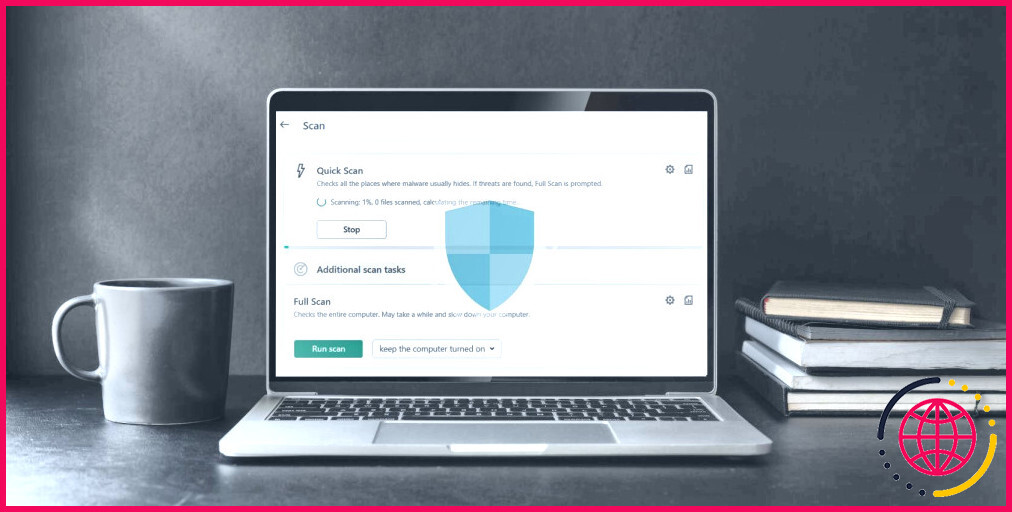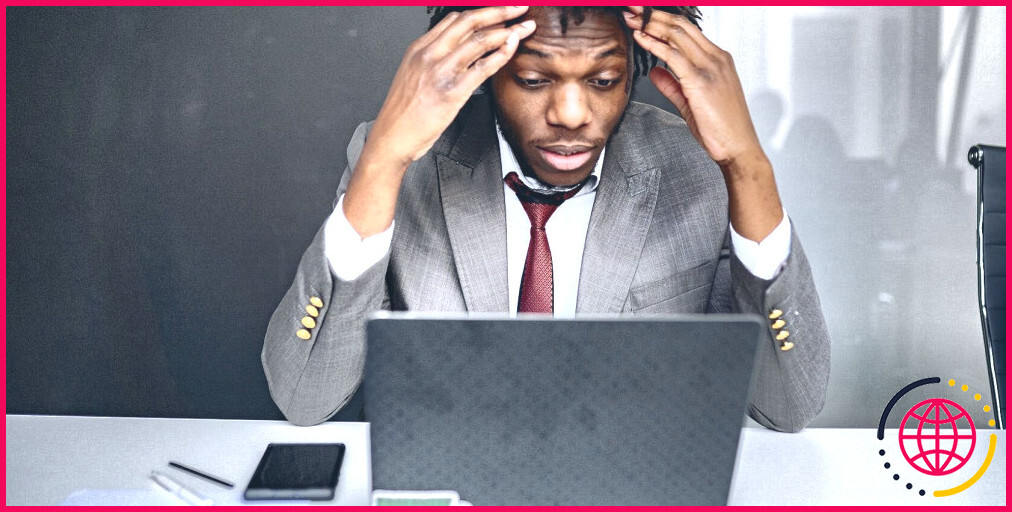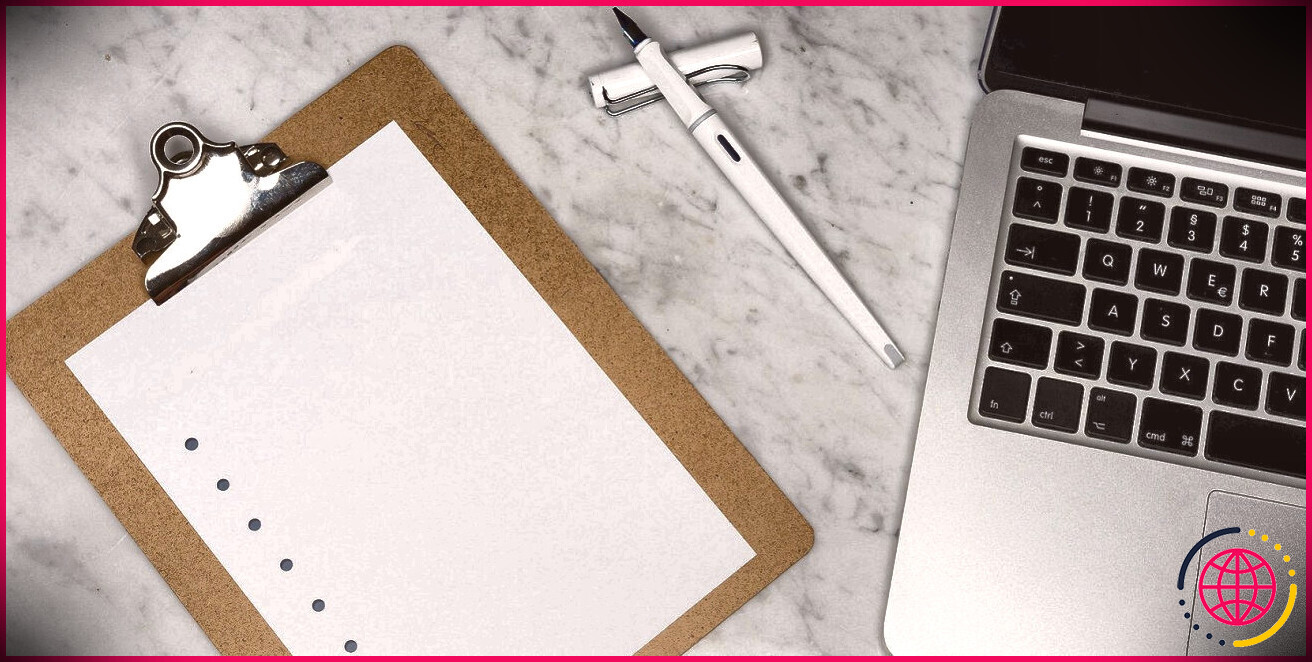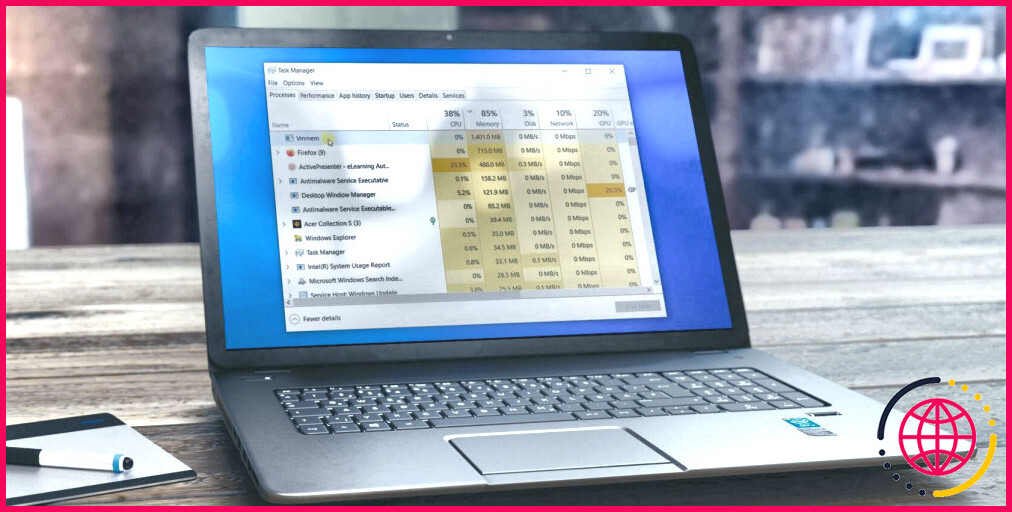Comment configurer et accéder à vos ampoules LIFX sous Windows
Les ampoules LIFX, avec toutes leurs fonctionnalités personnalisables, peuvent être difficiles à interfacer avec un ordinateur Windows. Vous vous demandez peut-être s’il existe un moyen d’utiliser votre ordinateur Windows pour interagir avec votre ampoule LIFX ?
Heureusement, il existe des moyens de faire en sorte que LIFX fonctionne bien avec Windows. Alors, plongeons et explorons les options à votre disposition.
Contrôler LIFX avec Windows
Malheureusement, LIFX ne prend plus en charge son application de bureau officielle, selon un e-mail envoyé à un Redditor utilisant LIFX. En raison d’un manque d’utilisateurs Windows et du passage à une application Web basée sur le cloud, les utilisateurs de Windows 10 souhaitant contrôler leur LIFX n’ont apparemment pas de chance.
Heureusement, il existe encore plusieurs méthodes différentes pour accéder à votre ampoule LIFX via Windows 10 ou 11.
Contrôler LIFX avec l’application officielle
L’application officielle n’est, comme déjà mentionné, plus prise en charge. Il est techniquement fonctionnel, cependant, et si vous pouvez en mettre la main sur une copie, vous serez surpris de voir à quel point il est limité en termes de fonctionnalités.
L’application n’a pas été mise à jour depuis près d’une décennie maintenant et n’est hébergée par aucun miroir réputé, nous ne la lierons donc pas ici.
Contrôler vos lumières avec le panneau de commande LIFX
Heureusement, la communauté LIFX est venue aider les utilisateurs de Windows. Open source et plus riche en fonctionnalités que l’application officielle, LIFX Control Panel est capable d’interagir avec votre ampoule LIFX entièrement via LAN.
Récupérez le téléchargement du panneau de configuration LIFX à partir du Page GitHub. Rendez-vous sur la page des versions et récupérez les dernières lifx-control-panel.exe déposer.
Comment utiliser le panneau de configuration LIFX
Le panneau de configuration LIFX n’a pas la touche élégante de la conception moderne de l’interface utilisateur, mais il est extrêmement fonctionnel. Lors du lancement de l’application sur le même réseau qu’une ampoule LIFX, votre ampoule devrait être immédiatement reconnue
S’il n’est pas reconnu, essayez de redémarrer votre ampoule et appuyez sur Renumériser dans le panneau de configuration LIFX.
Voyons comment exécuter vos fonctions LIFX de base avec cette nouvelle application, ainsi que les nouvelles fonctionnalités qu’elle apporte.
Apprendre les bases avec le panneau de commande LIFX
Vos ampoules, ainsi que les groupes de pièces, sont affichés en bas de l’application. Cliquez sur l’une de ces ampoules pour modifier ses propriétés.
Lorsqu’une ampoule est sélectionnée, vous avez des curseurs pour Teinte, Saturation, Luminosité et Kelvin. Faites-les glisser pour changer l’ambiance de votre ampoule, comme vous le feriez sur l’ancienne application de bureau.
Vous trouverez ci-dessous les options prédéfinies. Sur la gauche se trouve une liste de couleurs de base vers lesquelles vous pouvez basculer rapidement. Sur la droite se trouvent les préréglages utilisateur, qui sont repris de votre configuration LIFX existante. Vous pouvez également les définir vous-mêmes à l’aide du menu des paramètres.
Les extras du panneau de configuration LIFX
Nous allons maintenant examiner quelques fonctionnalités plus intéressantes. Des fonctionnalités que l’application de bureau précédente n’avait pas, et certaines fonctionnalités que même l’application officielle ne prend pas en charge.
Jetez un œil aux boutons répertoriés sous Fonctions spéciales.
- Moy. Couleur de l’écran : envoie à la lumière une moyenne continue de la couleur de votre écran. Idéal pour faire correspondre avec des films ou des jeux.
- Choisir la couleur : Ouvre une interface RVB pour choisir précisément la couleur souhaitée.
- Couleur d’écran dominante : envoie la lumière vers la couleur la plus dominante sur votre écran.
- Color Eyedropper : minimise l’application et vous permet de cliquer sur n’importe quelle partie de l’écran pour envoyer cette couleur à votre lumière.
- Couleur de la musique : synchronise l’audio avec votre lumière et visualise la musique en fonction de l’intensité.
- Arrêter les effets : arrête toutes les fonctions spéciales.
Avec un peu de créativité, ces effets peuvent être combinés à bon escient.
Toutes ces options, ainsi que l’application elle-même, peuvent être configurées dans le menu Paramètres. Cela inclut le choix du moniteur qui envoie des informations à la lumière, ainsi que la configuration des raccourcis clavier pour basculer rapidement vers et depuis différents préréglages.
Une excellente alternative à l’application officielle
Bien qu’il soit regrettable que LIFX ait choisi de ne plus prendre en charge l’application Windows native, il est formidable que la communauté ait proposé une option pour ceux qui ne sont pas intéressés par l’alternative Web.
Le panneau de commande LIFX est un excellent moyen d’ajouter encore plus d’ambiance à votre configuration d’éclairage domestique intelligent.