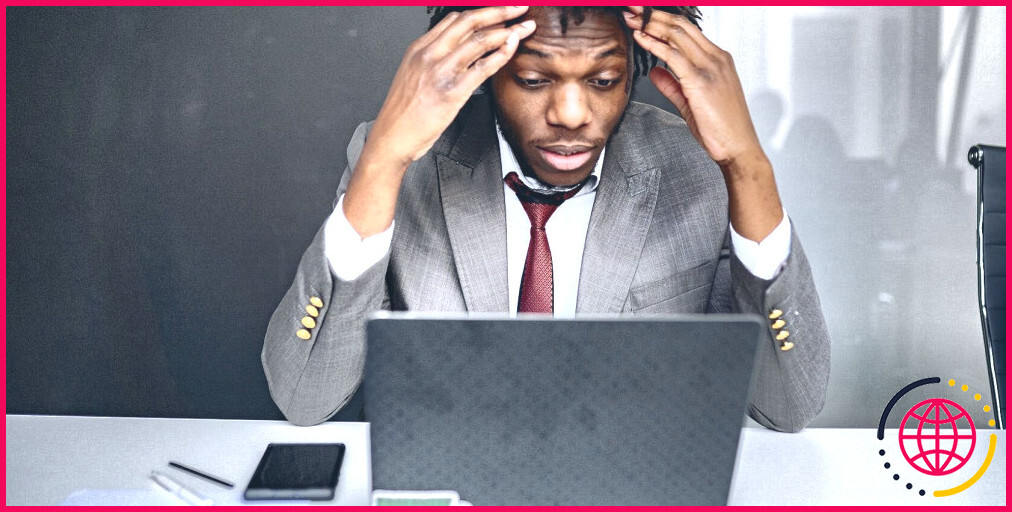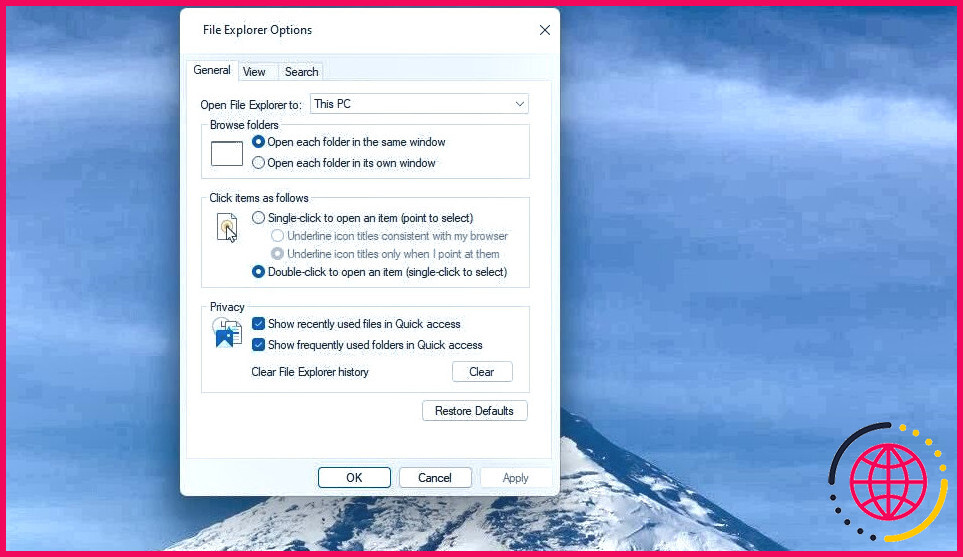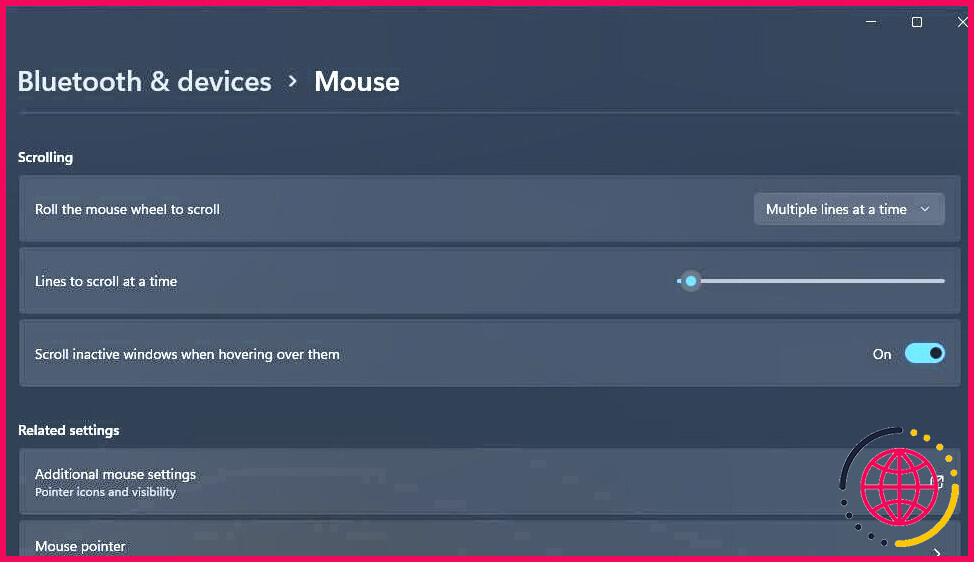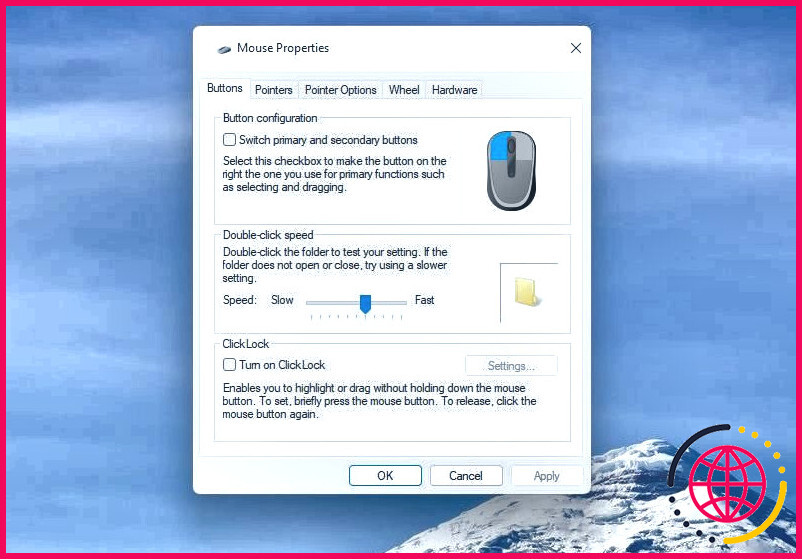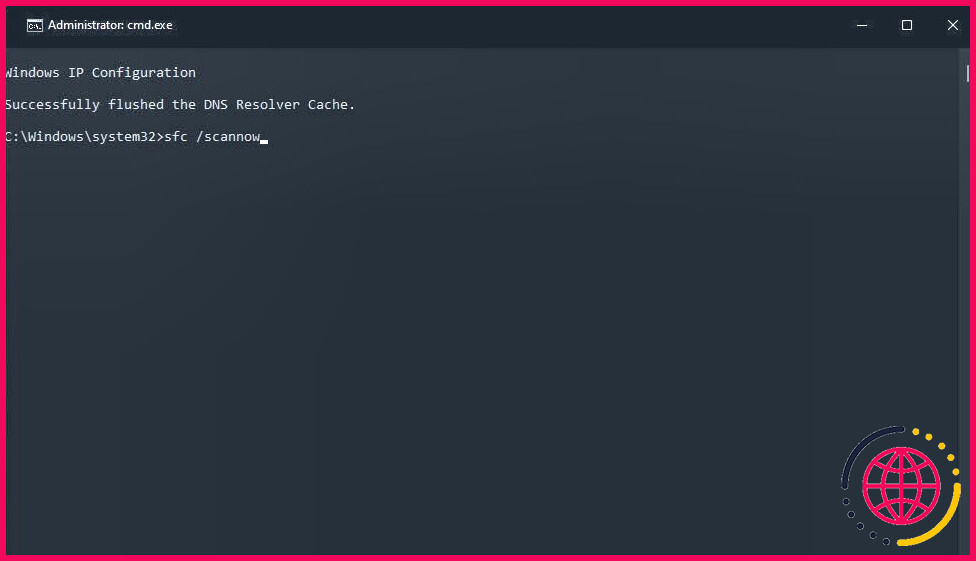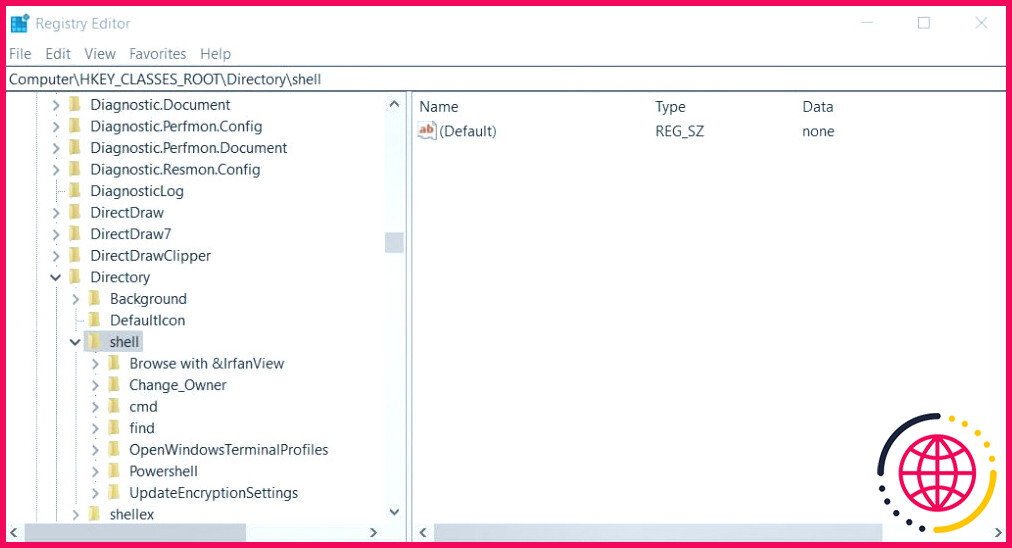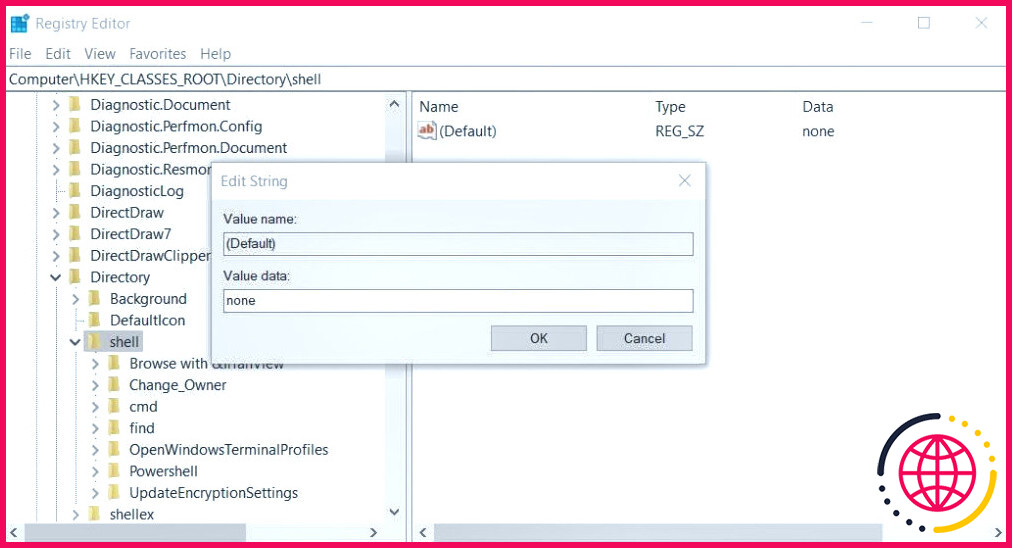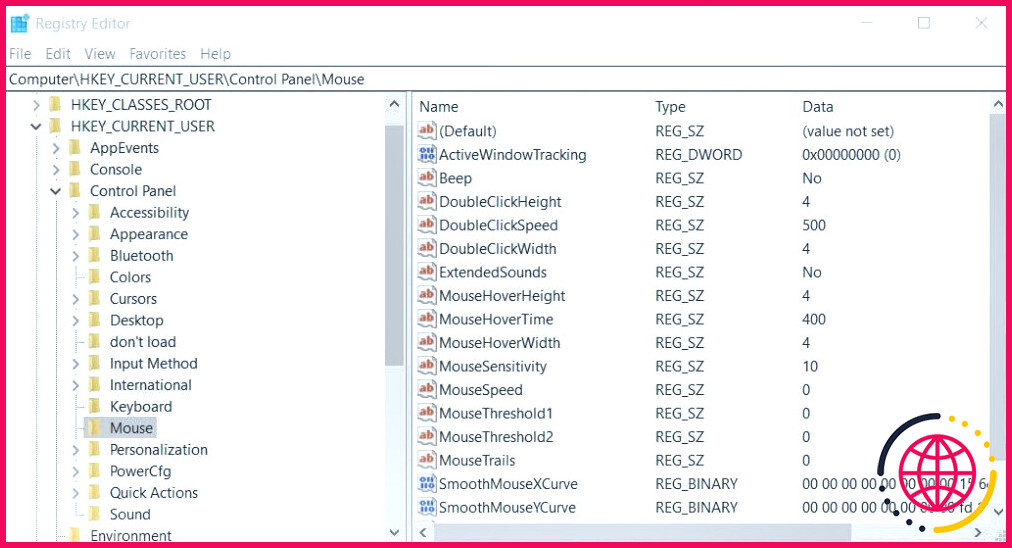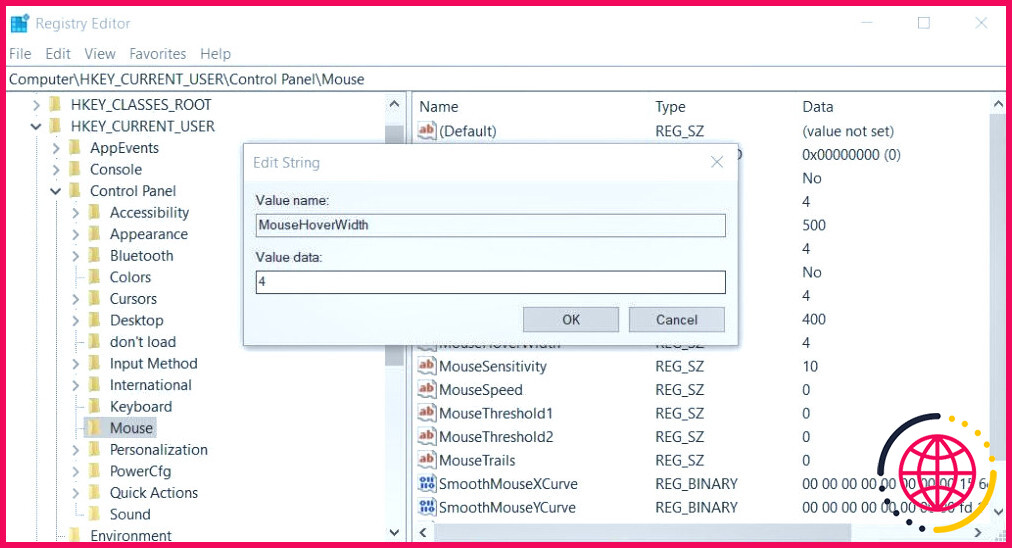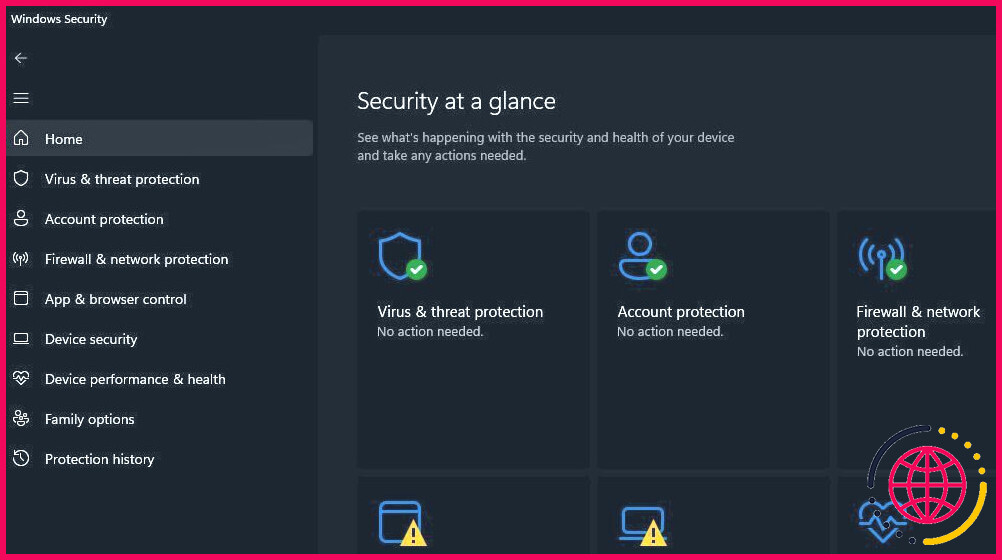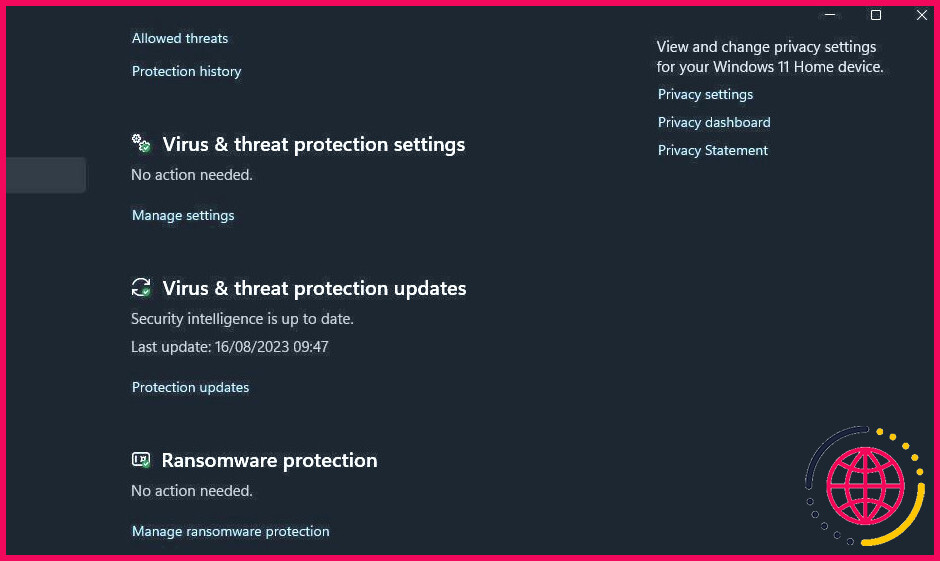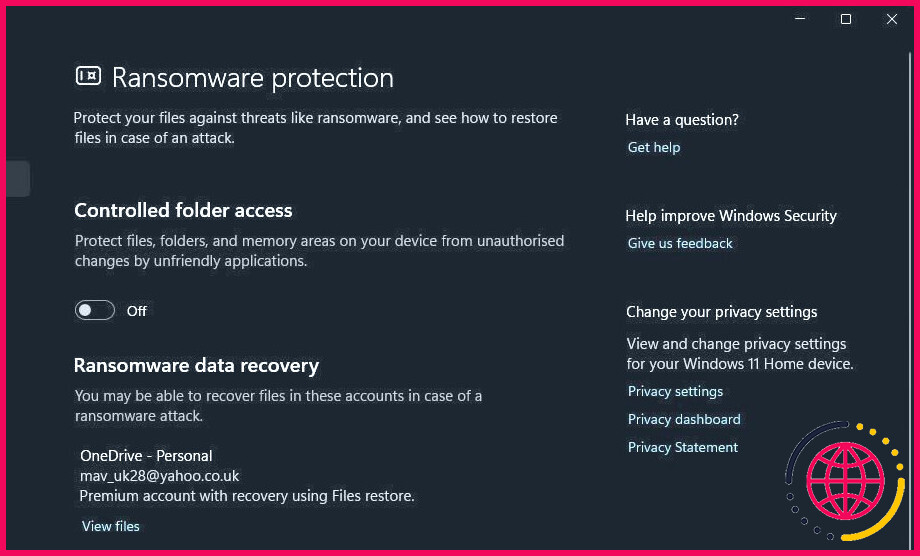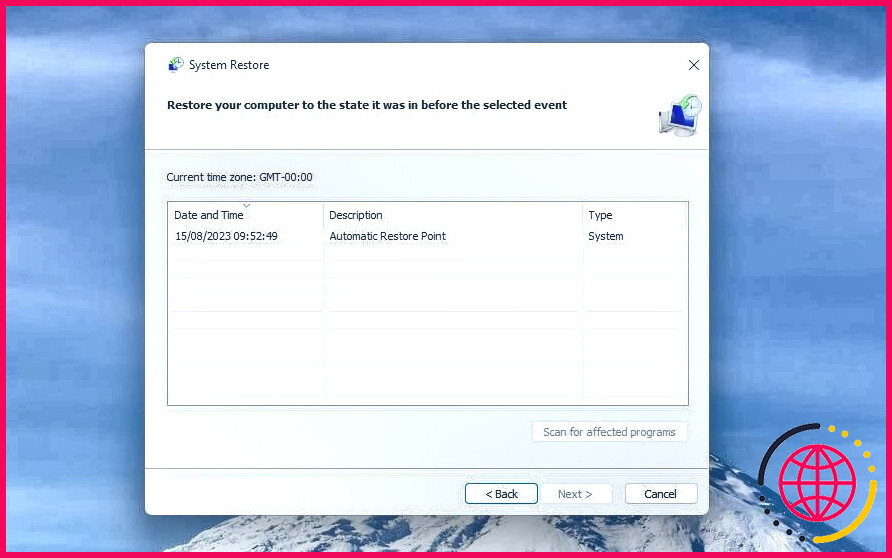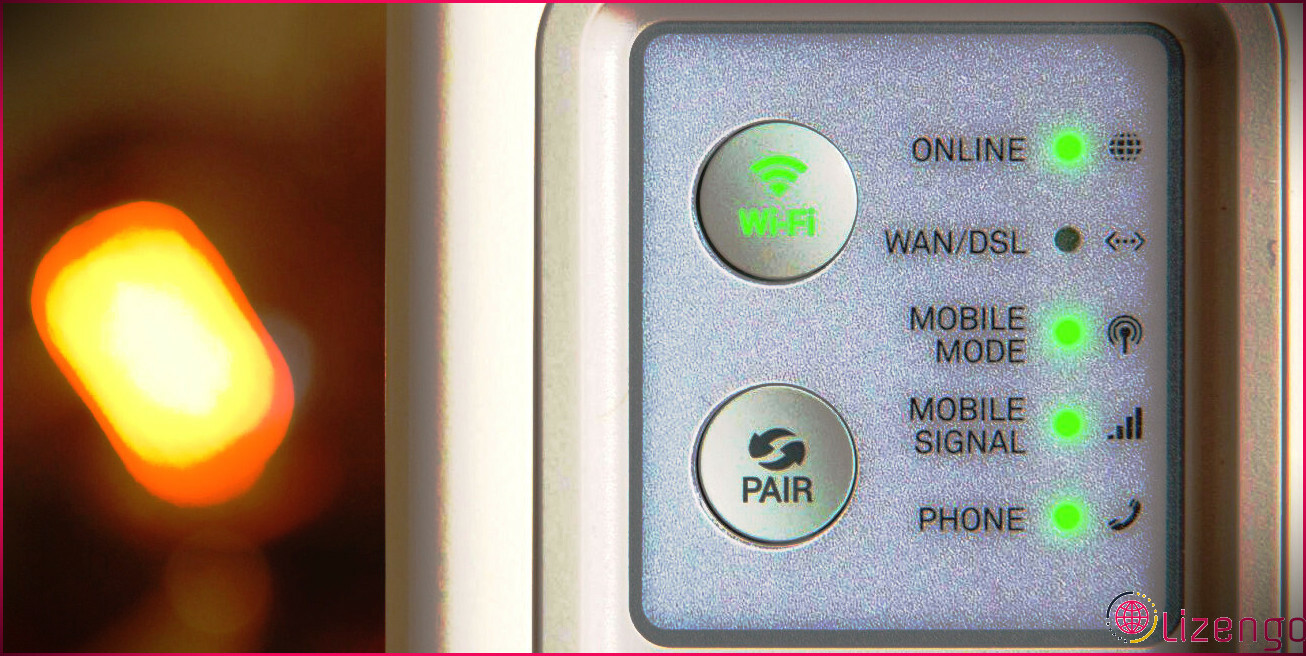Comment réparer le double-clic qui n’ouvre pas les dossiers sous Windows 11/10
Certains utilisateurs ont signalé sur des forums de discussion que les dossiers ne s’ouvraient pas lorsqu’ils double-cliquaient dessus dans l’Explorateur de fichiers de Windows. Cela signifie que les utilisateurs ne peuvent pas accéder aux dossiers en double-cliquant sur les répertoires. Il n’y a pas de message d’erreur spécifique associé à ce problème.
Ce problème ne signifie pas nécessairement que les utilisateurs ne peuvent ouvrir aucun dossier, car ils peuvent toujours accéder aux répertoires en sélectionnant Ouvrir dans le menu du clic droit. Cependant, la sélection de l’option Ouvrir n’est pas le meilleur moyen d’y accéder. Si vous ne parvenez pas à ouvrir des dossiers en double-cliquant dessus sur votre PC Windows 11/10, essayez d’appliquer ces correctifs potentiels.
1. Ajustez les options de l’explorateur de fichiers
L’explorateur de fichiers dispose d’options alternatives de simple clic et de double clic pour l’ouverture des éléments. Si l’option simple clic est activée, le fait de double-cliquer sur les dossiers ne permet pas de les ouvrir. Essayez de cliquer une seule fois sur un dossier pour voir si cela fonctionne. Si c’est le cas, vous devez probablement sélectionner l’option Double-clic pour ouvrir un élément comme suit :
- Cliquez avec le bouton droit de la souris sur la barre des tâches Démarrer de la barre des tâches pour sélectionner un bouton Recherche pour sélectionner un raccourci.
- Tapez « Options de l’explorateur de fichiers » pour trouver un résultat de recherche correspondant.
- Cliquez sur Options de l’explorateur de fichiers pour faire apparaître la fenêtre portant ce titre.
- Sélectionnez l’option Double-cliquez pour ouvrir un élément bouton radio.
- Cliquez sur le bouton Appliquer pour enregistrer les réglages.
- Sélectionner OK pour fermer la fenêtre Options de l’explorateur de fichiers.
Si vous trouvez l’option Double-cliquez pour ouvrir l’élément est déjà sélectionnée, vous pouvez essayer de sélectionner l’option de simple clic à la place. De cette façon, vous pourrez au moins accéder à vos dossiers par simple clic. Sinon, appliquez les autres résolutions ci-dessous.
2. Ajustez la vitesse de la souris à double clic
La souris Vitesse du double-clic peut être à l’origine de ce problème s’il est réglé sur une vitesse trop élevée. Il se peut donc que vous deviez réduire un peu ce paramètre. Voici comment vous pouvez régler la vitesse de double-clic de la souris :
- Tout d’abord, faites apparaître l’outil de recherche de fichiers à l’aide de l’option Windows + S qui l’ouvre.
- Tapez le mot-clé « paramètres de la souris ».
- Cliquez sur Paramètres de la souris pour ouvrir une fenêtre de paramétrage.
- Cliquez ensuite sur le bouton Souris supplémentaire dans Paramètres.
- Faire glisser la Vitesse du double-clic vers la gauche pour le ralentir.
- Sélectionnez Appliquer et cliquez sur OK pour définir la nouvelle vitesse du double-clic.
La vitesse de double-clic requise pour l’ouverture des dossiers sera désormais plus lente qu’auparavant. Vous n’aurez donc plus besoin de double-cliquer aussi rapidement.
3. Analyse et réparation des fichiers système de Windows
Microsoft conseille aux utilisateurs d’analyser les fichiers système lorsque les fonctions de Windows ne fonctionnent pas correctement. Dans ce cas, il y a un problème avec la fonctionnalité de double-clic des dossiers.
Exécutez donc une analyse du System File Checker pour voir si Windows Resource Protection détecte des fichiers système corrompus. Si c’est le cas, Windows Resource Protection réparera probablement aussi les fichiers détectés, ce qui pourrait résoudre le problème de double-clic sur les dossiers qui ne s’ouvrent pas.
4. Modifiez la clé de registre Shell
De nombreux utilisateurs ont confirmé avoir modifié la clé de registre shell peut résoudre le problème du double-clic sur les dossiers dans Windows 11/10. Ces utilisateurs ont modifié la clé (par défaut) de cette clé pour résoudre le problème. Voici les étapes à suivre pour modifier la valeur de la chaîne shell clé :
- Appuyez sur la touche Fenêtres touche du clavier + R pour démarrer l’exécution.
- Entrer un regedit (Editeur de Registre) à l’intérieur de l’espace Ouvrir et sélectionnez OK.
- Faites apparaître la clé shell en saisissant ce chemin dans la boîte d’adresse du registre :
- Double-cliquez sur (par défaut) à l’intérieur de la zone shell clé.
- Si la touche Données de valeur est vide ou définie différemment, saisissez aucune comme dans l’image ci-dessous.
- Cliquez sur OK pour enregistrer le nouveau (par défaut) valeur de la chaîne de caractères.
Il se peut que vous deviez redémarrer l’explorateur de fichiers pour que cette modification du registre prenne effet. Sinon, redémarrez Windows et essayez de double-cliquer sur un dossier pour voir s’il s’ouvre.
5. Modifiez la clé de registre de la souris
Des problèmes de double-clic peuvent survenir lorsque les valeurs des chaînes de caractères de la clé de registre de la souris Souris ont été modifiées par rapport à leurs paramètres par défaut (généralement par des applications tierces). Pour être plus précis, MouseHoverWidth, Hauteur du survol de la souris, Hauteur du double clic et DoubleClickWidth sont quatre Souris dont vous devrez peut-être rétablir les valeurs par défaut pour résoudre ce problème.
Pour ce faire, modifiez les chaînes de touches Souris comme suit :
- Ouvrez l’éditeur du registre comme indiqué pour les deux premières étapes de la solution potentielle précédente.
- Ensuite, accédez à la clé de registre Souris en saisissant ce chemin dans la barre d’adresse de l’éditeur de registre :
- Double-cliquez sur la clé Largeur du passage de la souris chaîne de caractères.
- Si elle est définie différemment, l’entrée 4 à l’intérieur de la chaîne Valeur des données et sélectionnez OK.
- Répétez les deux étapes précédentes pour la case Hauteur de la souris, Hauteur du double clic et DoubleClickWidth dans les chaînes de caractères Souris dans la touche Souris . Définissez leurs valeurs à 4 comme vous l’avez fait pour les touches Largeur du survol de la souris chaîne de caractères.
Lorsque vous avez fini d’ajuster les valeurs de ces chaînes, quittez l’éditeur du registre et redémarrez votre PC. Si vous constatez que toutes ces chaînes sont déjà réglées sur quatre, vous n’avez pas besoin de les modifier.
6. Désactiver l’accès contrôlé aux dossiers
Certains utilisateurs ont indiqué qu’ils avaient résolu le problème du double-clic sur les dossiers en désactivant l’accès contrôlé aux dossiers. L’accès contrôlé aux dossiers est la fonction de sécurité de Windows qui empêche les applications non autorisées de modifier le contenu des répertoires protégés. Ainsi, l’activation de cette fonctionnalité restreint l’accès aux dossiers.
Essayez donc de désactiver l’accès contrôlé aux dossiers comme suit :
- Ouvrez Windows Security en double-cliquant sur la petite icône du bouclier dans la zone de la barre des tâches.
- Cliquez sur Virus & protection contre les menaces dans la barre latérale de navigation gauche de Windows Security.
- Faites défiler un peu vers le bas et cliquez sur Gérer la protection contre les ransomwares.
- Cliquez sur le bouton Accès contrôlé aux dossiers pour désactiver ce paramètre.
Ensuite, allez dans l’Explorateur de fichiers et essayez d’ouvrir à nouveau quelques dossiers pour voir si la désactivation de cette fonction de sécurité fait une différence. Si c’est le cas, il est probablement préférable de ne pas désactiver l’accès contrôlé aux dossiers.
7. Revenir à un point de restauration de Windows
Le retour de Windows à un point de restauration sauvegardé est l’une des dernières choses à essayer si aucun autre correctif potentiel ne fonctionne. L’application de ce correctif potentiel annulera les modifications apportées au système et supprimera les logiciels installés après la date du point de restauration choisi.
Toutefois, il ne vaut la peine de rétablir Windows que si vous pouvez sélectionner un point de restauration qui ramènera le système d’exploitation à une époque où vous pouviez ouvrir des dossiers en double-cliquant dessus.
Pour appliquer cette solution potentielle, consultez notre guide sur l’utilisation de la restauration du système. L’outil de restauration du système doit être activé pour que vous puissiez sélectionner un point de restauration. Soyez prêt à réinstaller les paquets de logiciels qu’un point de restauration sélectionné supprime, ce que vous pouvez vérifier en cliquant sur Rechercher les programmes affectés dans la restauration du système.
Rendre à nouveau possible le double-clic sur les dossiers ouverts dans Windows
Ces solutions potentielles au problème de double-clic sur les dossiers résoudront probablement ce problème sous Windows 11/10 dans la plupart des cas. Nous ne pouvons pas promettre qu’ils sont garantis, mais de nombreux utilisateurs ont confirmé que certains d’entre eux fonctionnent.
Au-delà de ces solutions possibles, vous devrez peut-être essayer quelque chose de plus radical, comme une réinitialisation complète du système ou une mise à niveau de Windows.