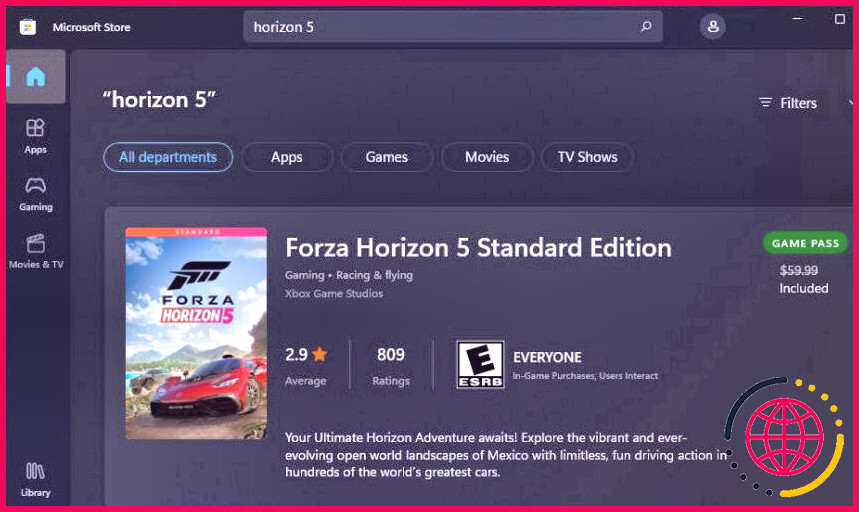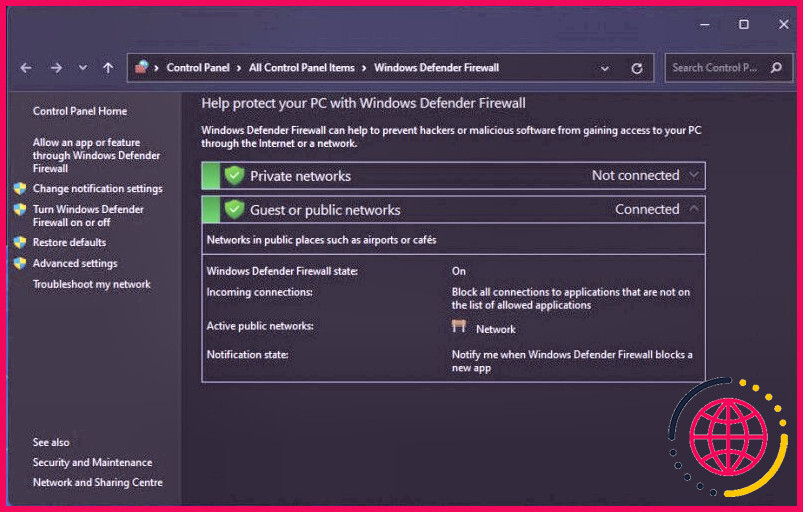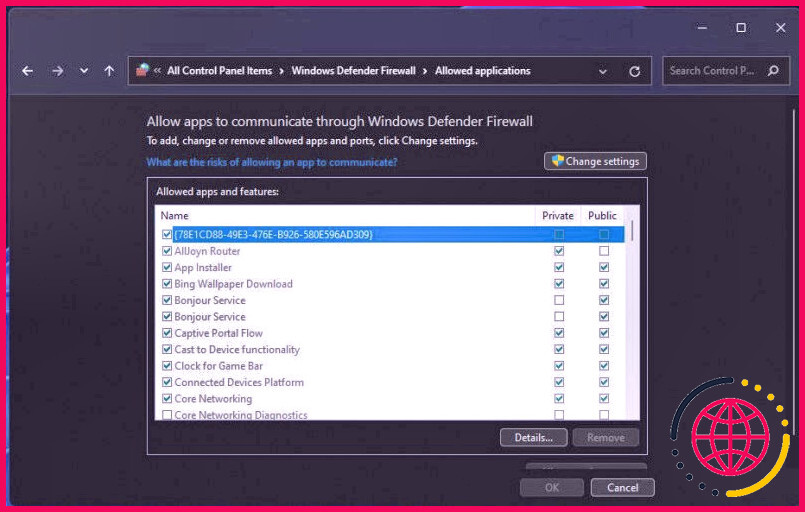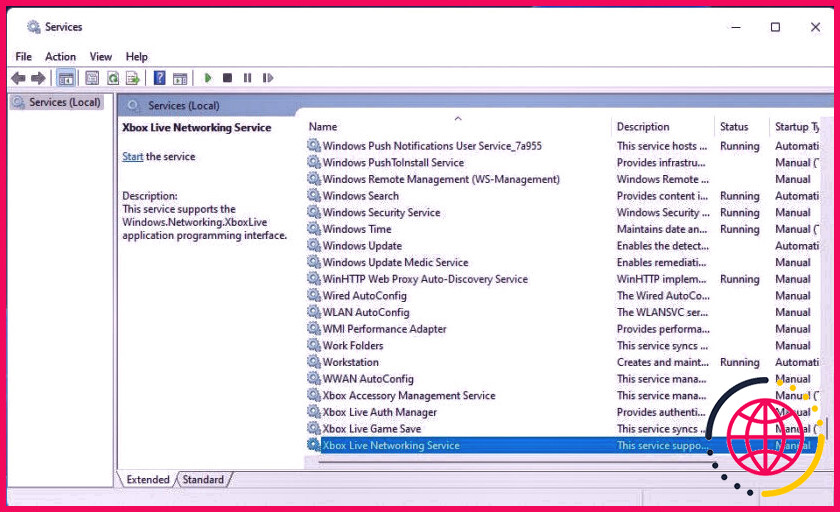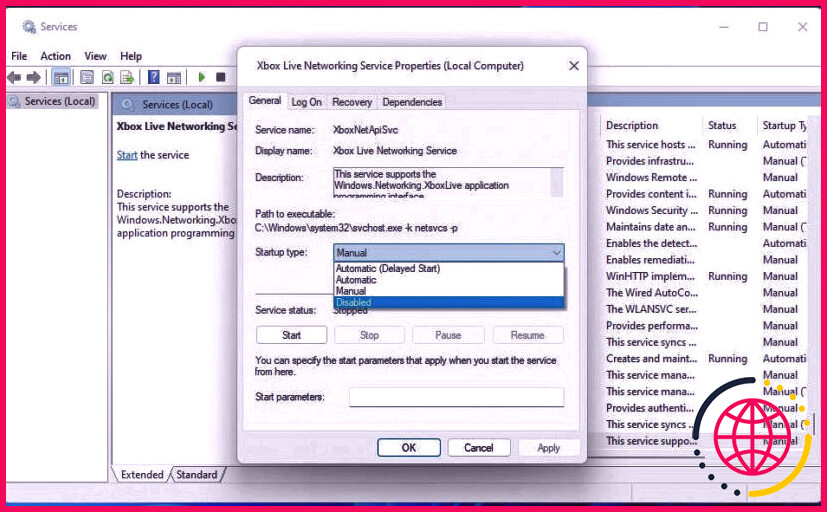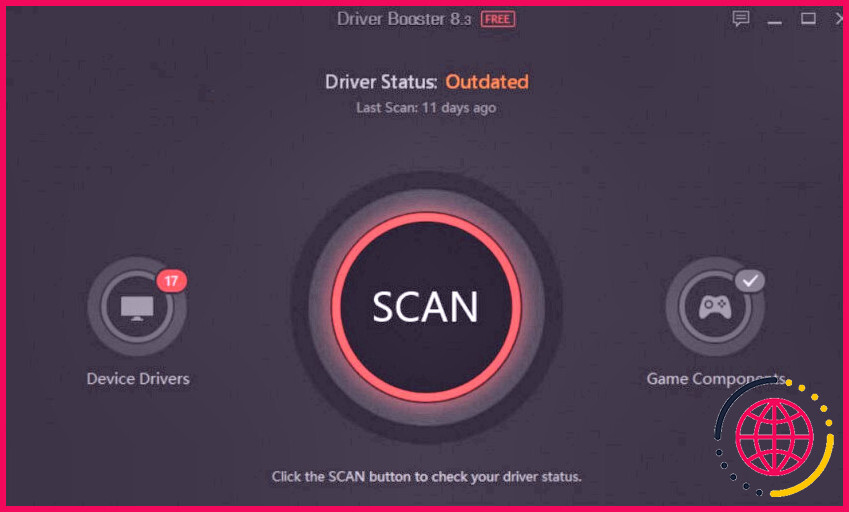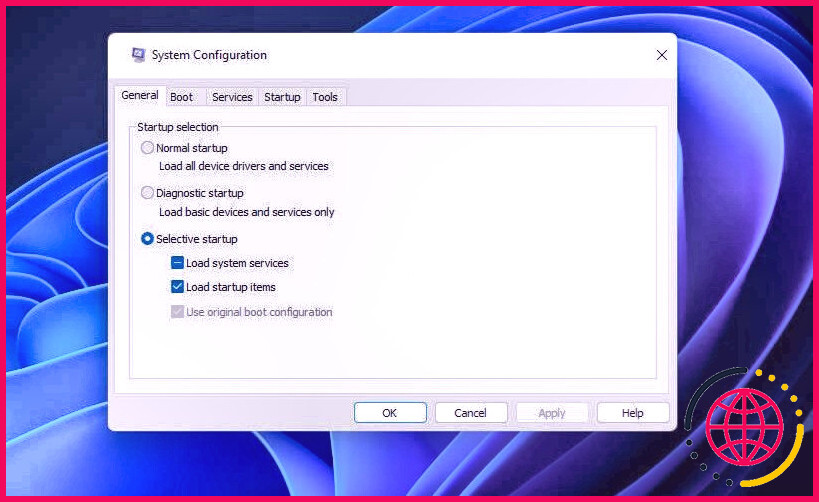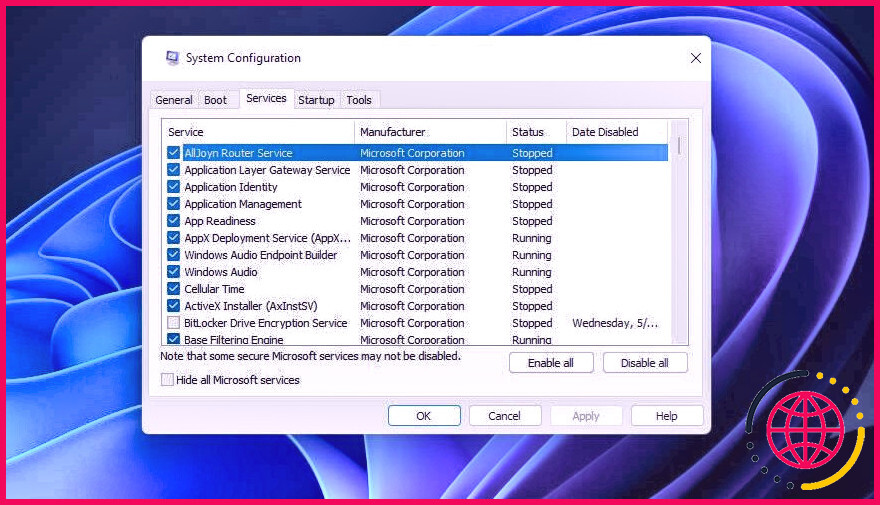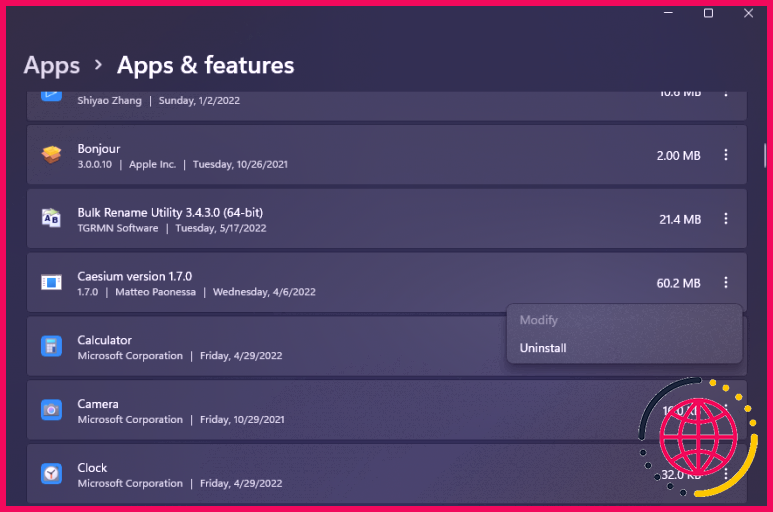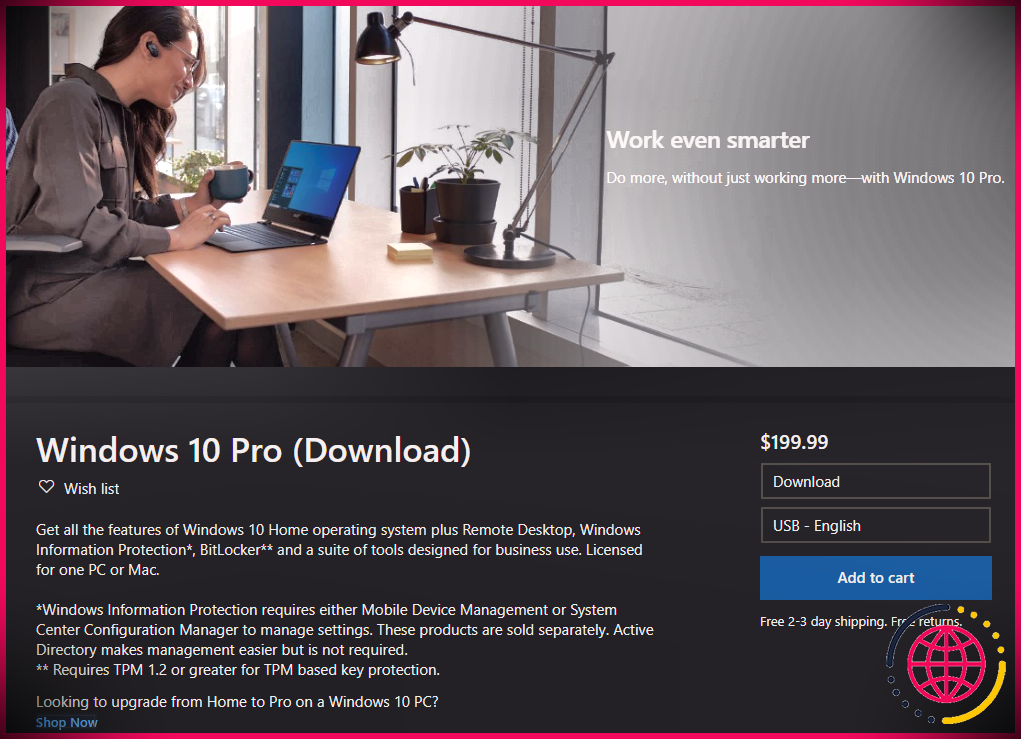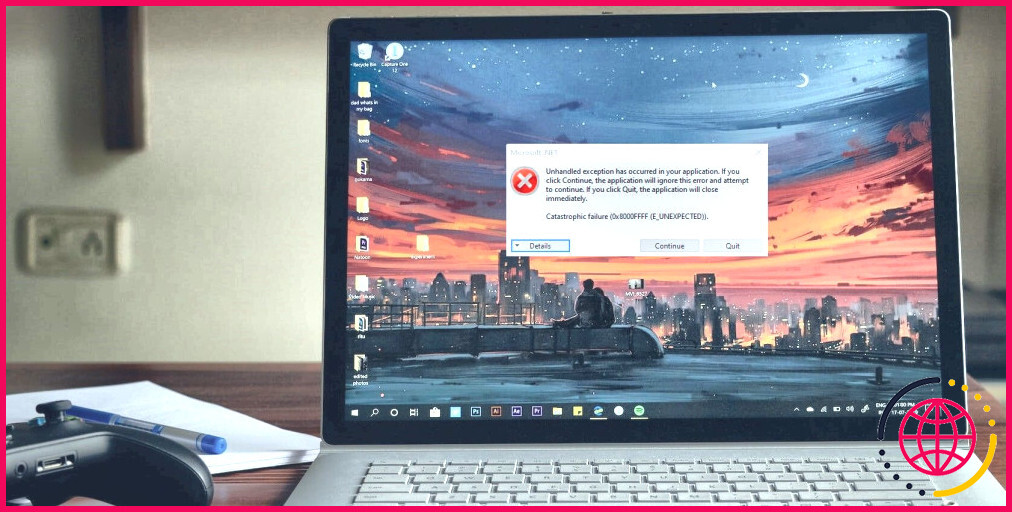Comment réparer le mode en ligne de Forza Horizon 5 qui ne fonctionne pas sous Windows 11.
Forza Horizon 5 est le dernier né de la collection de courses automobiles Forza pour Windows 11/10. Bien que vous puissiez jouer à Forza Horizon 5 en mode solo, rien ne vaut le frisson de la compétition en ligne contre des joueurs humains. Cependant, certains joueurs perdent le plaisir en ligne d’Horizon 5 puisque son paramètre multijoueur ne les aide pas.
Horizon 5 ne peut pas se connecter à son serveur lorsque son paramètre en ligne ne fonctionne pas. Certains joueurs ont signalé qu’un message d’erreur ‘You have been separated’ s’affiche lorsque le paramètre multijoueur de ce jeu vidéo ne fonctionne pas. Voici exactement comment vous pouvez vous occuper du mode en ligne de Forza Horizon 5 sous Windows 11.
1. Les serveurs de Forza Horizon 5 sont-ils en panne ?
D’abord, vérifiez s’il y a une panne générale des serveurs web de Forza Horizon 5. Il se pourrait simplement que le serveur web multijoueur du jeu vidéo soit brièvement hors service. Si cela se produit, il n’y a pas grand-chose que vous puissiez faire ; vous devrez simplement attendre que ce problème de serveur soit réglé.
Pour inspecter le serveur debout, ouvrez la page Forza Motorsport de Downdetector. Cette page web suit les enregistrements des clients et vous informe également si un grand nombre de joueurs signalent des difficultés avec les solutions Internet du jeu. Vous pouvez en outre vérifier le standing du serveur web pour différentes nations en cliquant sur les symboles de drapeau à droite de la page web.
2. Redémarrez votre routeur internet
Le redémarrage des routeurs internet peut souvent résoudre les problèmes de connexion pour les jeux multijoueurs. Pour redémarrer votre routeur, débranchez son câble d’alimentation. Attendez concernant une à 2 mins, et après cela rebranchez le routeur une fois de plus. Ensuite, attendez quelques minutes de plus pour que tous les voyants de liaison du routeur se retrouvent allumés.
3. Inspecter les paramètres du pare-feu Windows Defender pour Horizon 5
Les pare-feu gardent la trace du trafic des sites web du réseau sur les PC. Le pare-feu Windows Defender, et d’autres alternatives tierces, empêchent les jeux multijoueurs qui ne sont pas autorisés par eux de se connecter aux serveurs web. Veillez donc à ce que Forza Horizon 5 soit autorisé par le logiciel pare-feu de Windows 11 en suivant les étapes suivantes :
- Pour découvrir les configurations de WDF, tapez Windows Defender Firewall dans la zone de recherche du menu Démarrer. Cliquez ensuite sur Windows Defender Firewall dans le résultat du moteur de recherche pour voir cette applet.
- Cliquez sur l’alternative Autoriser une app ou une fonction par le pare-feu Windows Defender Firewall pour faire apparaître les options des applications autorisées.
- Pour modifier les alternatives, cliquez sur Changer les paramètres .
- Recherchez Forza Horizon 5, et vérifiez également que vous avez obtenu les deux cases à cocher Privé ainsi que Public choisies pour cette app.
- Cliquez sur OK pour enregistrer les toutes nouvelles options du pare-feu.
Les étapes ci-dessus supposent que Forza Horizon 5 est déjà noté dans les applications autorisées de votre programme de pare-feu. Si ce n’est pas le cas, cliquez sur le choix Autoriser une autre application à cet endroit. Sélectionnez Parcourir dans la fenêtre d’accueil Ajouter une application. Après cela, choisissez les documents exécutables EXE d’Horizon 5, ainsi que cliquez sur le bouton Ajouter .
3. Désactivez tout logiciel antivirus tiers ainsi que les pare-feu
Certaines énergies antivirales tierces intègrent également des éléments logiciels de pare-feu. Si vous avez un programme pare-feu tiers ou une collection d’antivirus montée, désactivez ce programme logiciel pour vous assurer qu’il ne peut pas bloquer la connectivité réseau de Forza Horizon 5. La façon dont vous désactivez les logiciels de pare-feu tiers varie, mais jetez un coup d’œil aux réglages de votre énergie antivirale pour localiser une alternative pour désactiver son pare-feu s’il en possède un.
4. Assurez-vous que les services Xbox sont activés
Des problèmes de lien Forza Horizon 5 peuvent se développer lorsque certains services Xbox ne sont pas autorisés de manière appropriée. Le service de mise en réseau Xbox Live est un service particulièrement important à avoir effectivement autorisé pour jouer à des jeux multijoueurs PC/Xbox en ligne.
Voici exactement comment vous pouvez vérifier que les solutions Xbox sont autorisées dans Windows 11 :
.
- Démarrez l’application Exécuter, qui dispose d’une touche de raccourci Win + R .
- Ouvrez les services en saisissant services.msc dans Exécuter ainsi qu’en choisissant OK .
- Double-cliquez sur Xbox Live Networking Service pour afficher sa fenêtre d’accueil des propriétés résidentielles.
- Sélectionnez le choix de démarrage Automatique dans le menu déroulant.
- Appuyez sur le bouton Démarrer pour la solution.
- Pour conserver les propriétés résidentielles de la toute nouvelle solution, cliquez sur Appliquer ainsi que sur OK .
- Puis répétez ces étapes pour le service de gestion des accessoires Xbox, la sauvegarde des jeux Xbox Live et le gestionnaire d’authentification Xbox Live.
5. Mettez à jour le pilote de l’adaptateur réseau de votre PC
Un chauffeur d’adaptateur réseau endommagé ou périmé pourrait être la cause du fait que le mode sur Internet de Forza Horizon 5 ne fonctionne pas avec votre PC.
Le moyen le plus simple d’examiner l’état du pilote du véhicule pour la carte réseau de votre PC est de lancer un scan avec une application logicielle respectable de mise à jour du moteur. Les résultats de cette vérification vous indiqueront certainement si le pilote de votre carte réseau est périmé et vous proposeront également des choix pour le mettre à jour. Vous pouvez mettre à jour le motoriste réseau de votre ordinateur comme indiqué dans notre guide sur la mise à jour pratique des motoristes Windows avec Driver Booster 8.
6. Effectuez un démarrage propre
De nombreux programmes d’arrière-plan peuvent entrer en conflit avec Forza Horizon 5 de diverses manières. Effectuer un démarrage ordonné élimine les programmes tiers inutiles ainsi que les solutions à partir de Windows 11, qui désactive les logiciels d’arrière-plan.
En tant que tel, essayez de jouer au mode multijoueur de Horizon 5 après avoir effectué un démarrage propre de Windows 11 dans les actions suivantes :
- Démarrez l’outil de configuration du système en lançant Exécuter, en allant dans msconfig dans la boîte Ouvrir, et aussi en choisissant OK .
- Cliquez sur l’alternative Load startup products pour enlever sa coche. Notez que l’alternative Load system services doit rester choisie.
- Sélectionnez Services en haut de la fenêtre de configuration du système.
- Pour omettre les solutions les plus cruciales, choisissez Cacher tous les services Microsoft .
- Puis sélectionnez l’option Désactiver tous les pour fermer les autres services tiers.
- Sélectionnez l’alternative Appliquer de l’énergie de configuration du système.
- Cliquez sur OK pour quitter.
- Vous devrez redémarrer Windows après avoir modifié la configuration de démarrage. Donc, cliquez sur Restart sur la fenêtre de configuration du système qui vous y incite.
- Essayez de jouer à Forza Horizon 5 en ligne après avoir redémarré votre ordinateur de bureau ou portable.
Alors, le démarrage propre de Windows 11 vous a-t-il été bénéfique ? Si oui, ne soyez pas trop pressé de ramener la configuration de démarrage initiale avant d’avoir identifié quel programme ou service aurait pu être celui qui contrevient à Horizon 5. Pour ce faire, vous pouvez à la main réactiver une à une les apps d’historique désactivées dans l’onglet Démarrage du superviseur de tâches.
7 Réinstaller Forza Horizon 5
Si le paramètre multijoueur d’Horizon 5 ne fonctionne toujours pas après avoir utilisé diverses autres résolutions prospectives, plusieurs données du jeu pourraient être corrompues. Une réinstallation complète peut alors être nécessaire pour réparer Horizon 5. Si vous avez installé Horizon 5 par le biais du Microsoft Store, vous pouvez réinstaller le jeu comme ceci :
- Soulevez votre sélection d’aliments de démarrage pour choisir Paramètres sur celle-ci.
- Cliquez sur Apps le long de la gauche de Paramètres.
- Sélectionnez Apps & ; & fonctions pour afficher vos apps montées.
- Faites défiler jusqu’à Forza Horizon 5, et cliquez sur le commutateur populé à droite de cette application détaillée.
- Sélectionnez Désinstaller pour éliminer Horizon 5.
- Redémarrez Windows 11, et après cela, ouvrez l’application Microsoft Store à partir de la sélection d’aliments de démarrage.
- Ouvrez la page web de Forza Horizon 5 dans Microsoft Store.
- Puis choisissez de le réinstaller à partir de là.
Si vous avez installé Horizon 5 sur Steam, vous pouvez le réinstaller dans ce client de jeu pour PC. Notre guide sur la façon de désinstaller les jeux Steam post donne des directives complètes pour réinstaller Forza Horizon 5.
Reprenez part à l’action multijoueur de Forza Horizon 5
Ces résolutions prospectives seront peut-être suffisantes pour obtenir que la plupart des joueurs connaissent à nouveau l’action multijoueur de Forza Horizon 5. Cependant, il n’est pas possible de garantir qu’elles seront totalement à même de réparer le mode multijoueur du jeu qui ne fonctionne pas dans tous les cas. Si des résolutions supplémentaires sont nécessaires, vous pouvez entrer en contact avec la solution d’aide d’Horizon 5 en soumettant un ticket depuis la page web Forza Support.