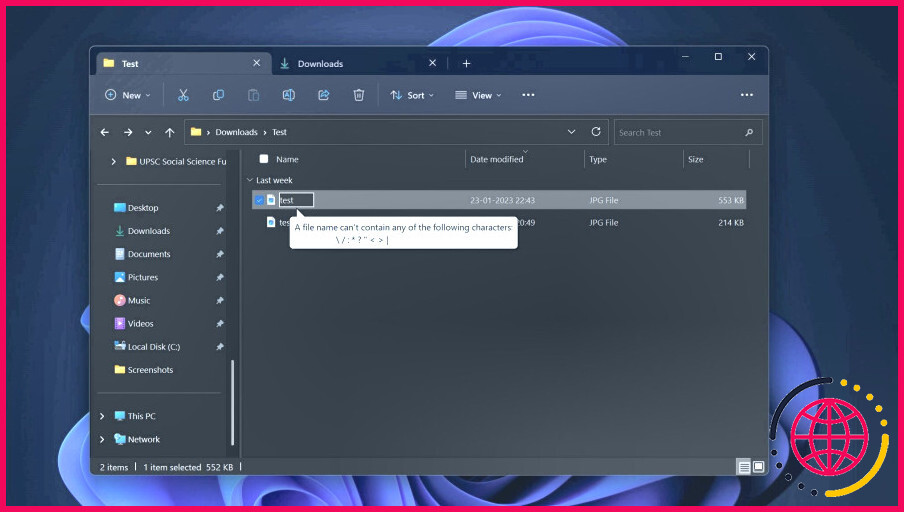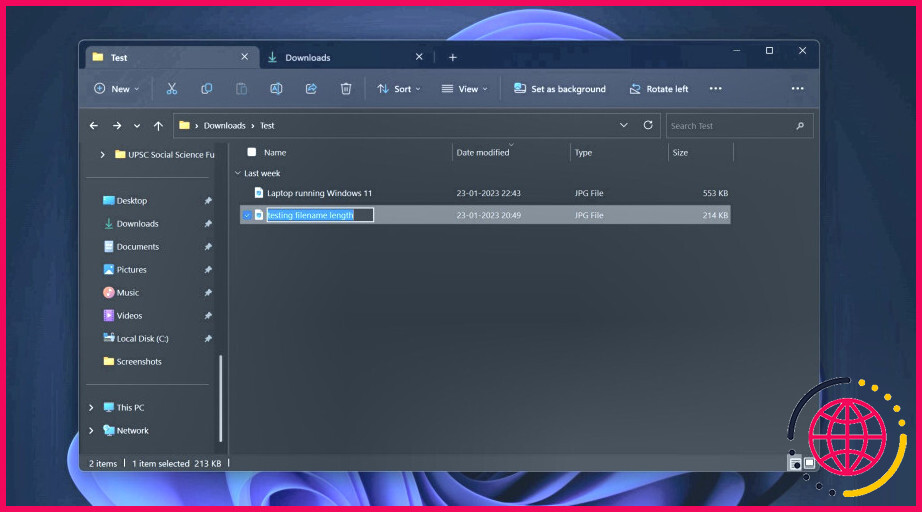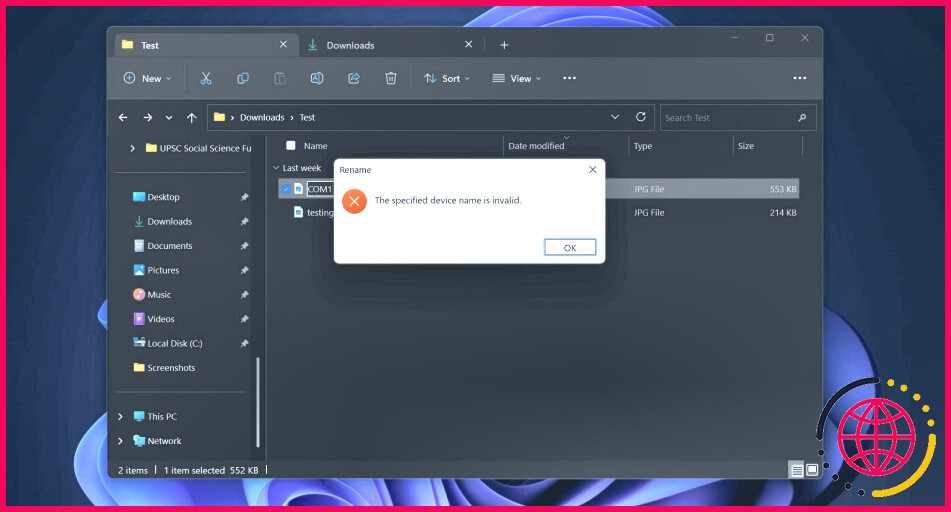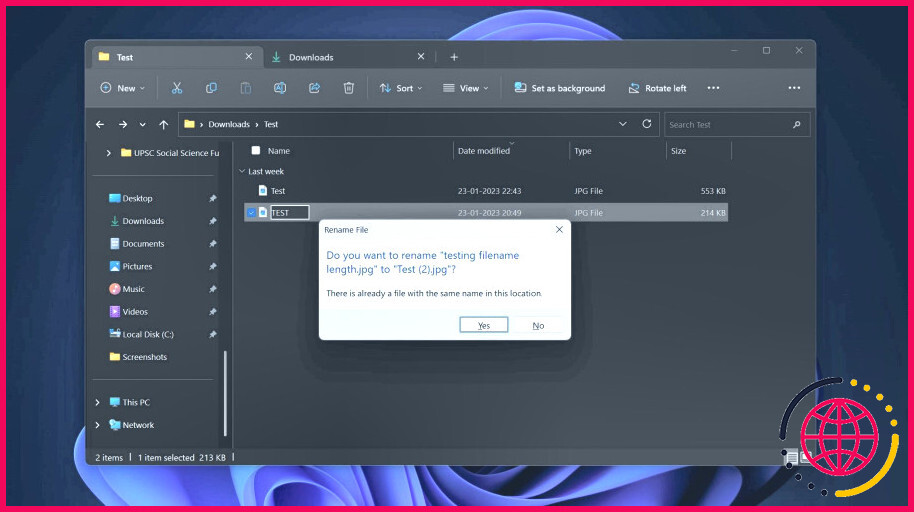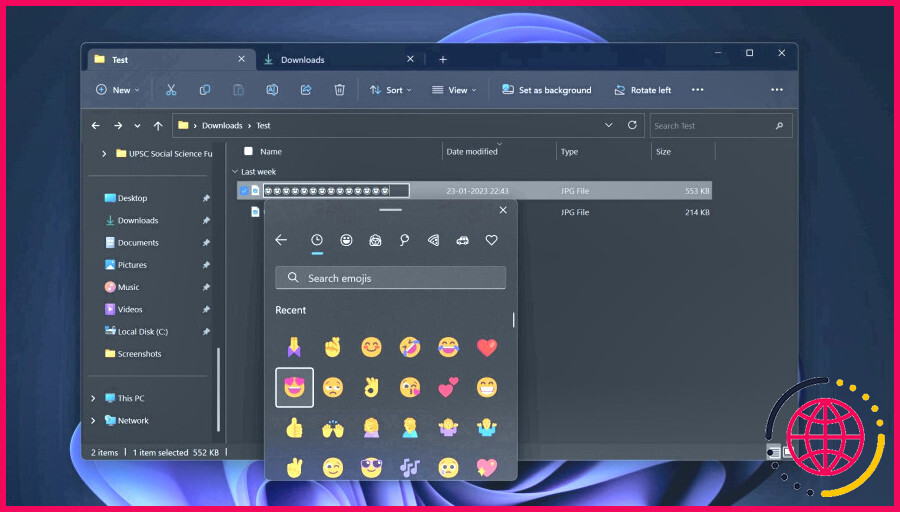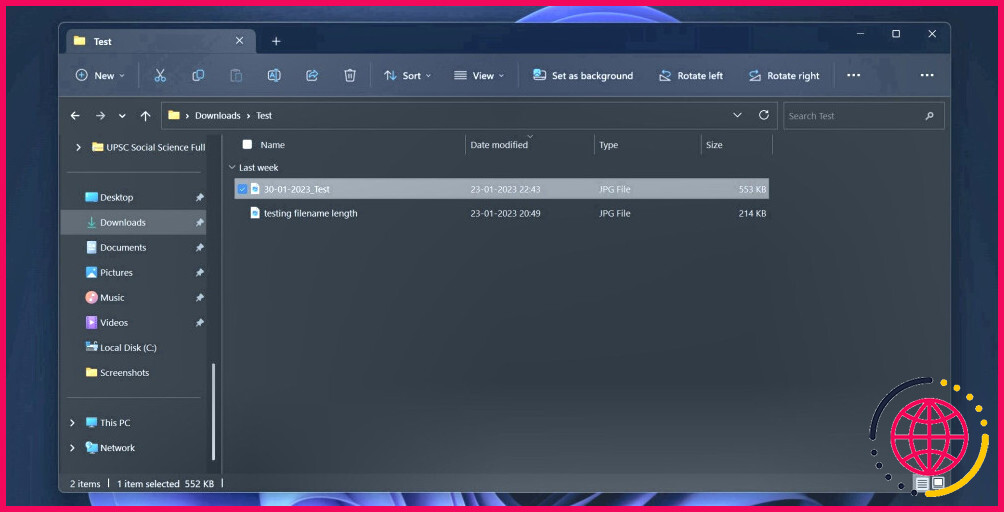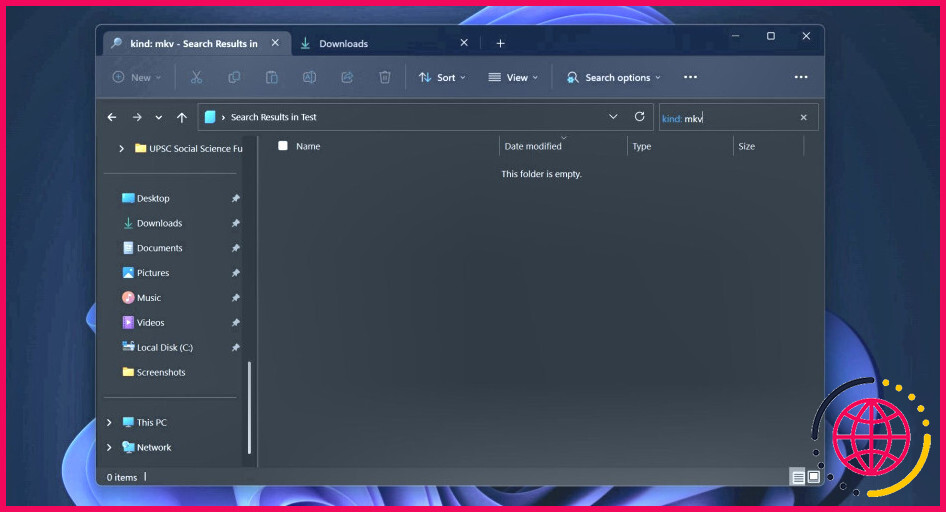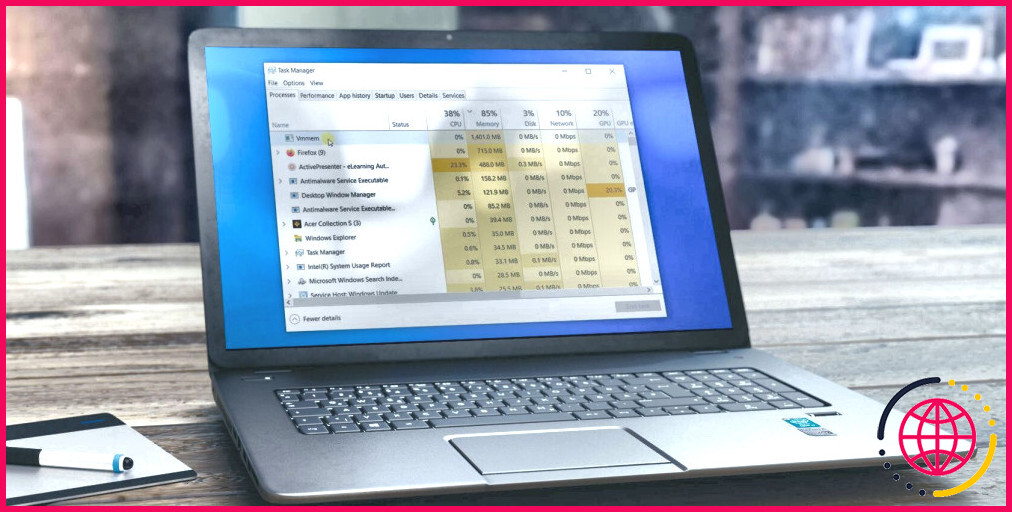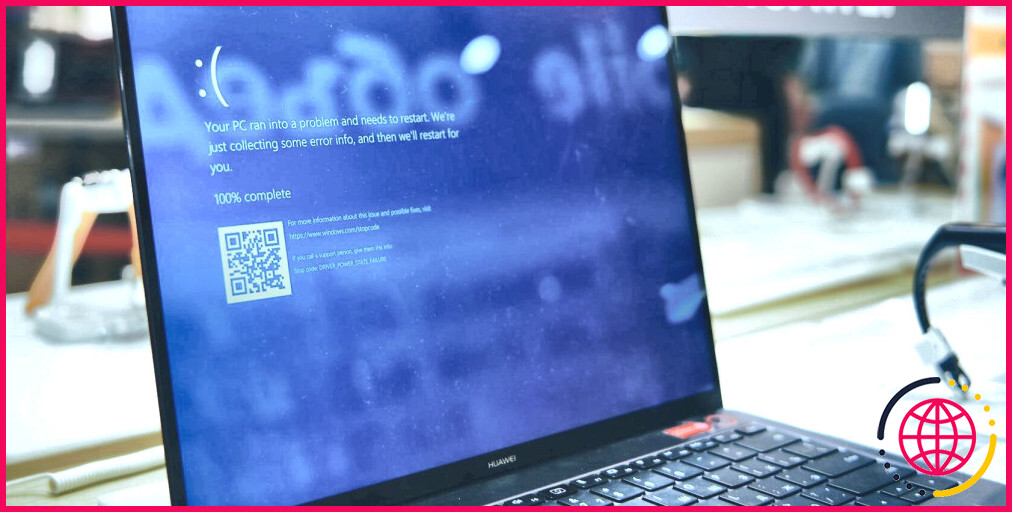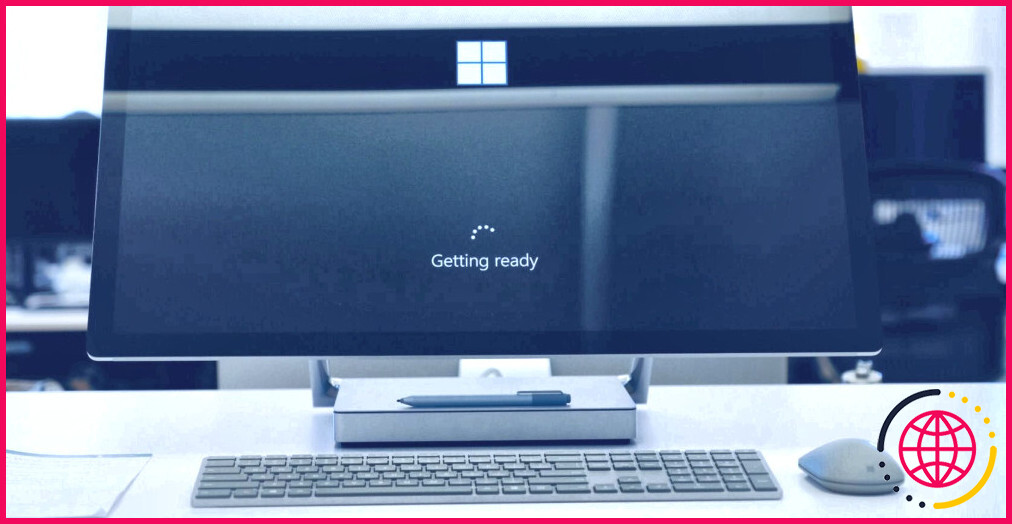10 conseils de pro pour nommer et organiser les fichiers dans Windows
Vous avez du mal à localiser rapidement un document spécifique sous Windows ? Parmi les facteurs, il se peut que vous n’appeliez pas vos fichiers de manière appropriée.
Il est important de garder à l’esprit des politiques particulières avant de commencer à nommer les documents sur Windows. Pour vous aider à rester organisé ainsi que vous empêcher d’avoir des chocs désagréables, nous donnons une liste de techniques vitales que vous devez reconnaître pour nommer les documents sur l’os.
1. N’utilisez aucune ponctuation au début d’un nom de fichier.
Vous pouvez faire usage d’un point et aussi d’autres personnalités soutenues comme les parenthèses, le tiret, les virgules, ainsi que la surbrillance au début d’un nom de fichier. Néanmoins, même s’ils sont pris en charge, cela ne signifie pas que vous devez les utiliser.
Vous devez toujours commencer votre nom de fichier par les identifiants les plus importants du fichier, comme le jour. Gardez à l’esprit que lorsque vous classez vos données par nom de fichier, Windows les classera certainement par ordre alphabétique/numérique, alors réfléchissez à la façon dont vous pouvez tirer le meilleur parti de cela lorsque vous appelez des documents.
2. N’utilisez pas de signes de ponctuation spécifiques où que ce soit dans le nom de fichier.
Bien que vous puissiez appeler un document comme vous le souhaitez, il existe certaines restrictions quant aux personnalités que vous pouvez utiliser. Le système d’exploitation Windows n’autorise pas certains caractères dans les noms de fichiers, qui comprennent :
- << (beaucoup moins que)
- > (supérieur à)
- : (deux points)
- « (guillemet double)
- / (minuscule avant)
- (barre oblique inversée)
- |(barre verticale ou tuyau)
- ? (énigme)
- * (astérisque)
Vous pouvez utiliser des zones tout au long du nom de fichier, mais tenez compte du fait que certains logiciels n’identifient pas les données avec des zones. Au lieu des zones, vous pouvez faire usage de traits de soulignement, de tableaux de bord et de casse Camel (par exemple, FileName par opposition à File Name).
3. Gardez vos noms de fichiers courts et accrocheurs.
Windows 10 et aussi 11 supportent jusqu’à 260 personnalités dans un nom de fichier, ce qui implique que vous pouvez emballer plusieurs informations directement dans un nom de fichier. Cependant, vous ne devez pas chercher à atteindre cette limite de 260 personnalités. Idéalement, un nom de fichier ne devrait pas dépasser 35 caractères.
Tout cela étant dit, il peut souvent valoir la peine de garder le nom de fichier prolongé. Et si vous pensez que vous bénéficiez davantage d’un nom de fichier long que d’un nom beaucoup plus court, vous ne devez pas hésiter cependant à vous assurer qu’il est distinct ainsi que continuellement structuré.
4. N’utilisez pas de mots spécifiques et réservés dans les noms de fichiers.
Lorsque vous appelez des fichiers dans Windows 11 ainsi que 10, vous devez garder à l’esprit que vous ne pouvez pas faire usage de mots spécifiques programmés dans les noms de fichiers :
- ON
- PRN
- AUX
- NUL
- COM0 avec COM9
- LPT0 via LPT9
Il convient également de garder à l’esprit que les noms réservés ci-dessus auxquels adhèrent les extensions ne sont pas autorisés à être utilisés comme noms de fichiers. Par exemple, vous ne pouvez pas utiliser NUL.txt comme nom de fichier.
5. Les noms de fichiers sous Windows sont sensibles à la casse.
Windows 11 et 10 n’exigent pas une saisie correcte des majuscules et également des minuscules dans les noms de fichiers, ce qui indique que « Test » ainsi que « examen » sont identiques. Lorsque vous utilisez le même nom pour une donnée dans la zone exacte, votre PC vous avertira certainement qu’il existe déjà un document portant le même nom. Votre PC vous demandera certainement si vous avez l’intention de renommer la donnée en « Test », suivi d’un nombre entre parenthèses.
Il est important de noter que vous pouvez utiliser le même nom dans des documents sans numéro entre parenthèses, à condition qu’ils ne soient pas à l’endroit précis. Donc, si vous avez l’intention d’utiliser le même nom dans des documents, vous devez les maintenir à des endroits différents.
6. Découvrez comment renommer plusieurs fichiers à la fois.
Si vous supposez que vous consacriez tout type d’erreurs tout en nommant les fichiers sur Windows et aussi maintenant souhaitez réparer vos erreurs, vous pouvez commodément définir les documents de relabel dans Windows en utilisant l’Explorateur de fichiers, Command Prompt, ou PowerShell. Vous pouvez également renommer par lots les extensions de données si vous pensez avoir commis des erreurs à cet endroit.
7. Vous pouvez utiliser des emojis dans les noms de fichiers pour épicer les choses.
L’un des moyens les plus cool pour appeler les données sur Windows est de choisir des emojis plutôt que des mots. Vous pouvez utiliser les émojis que vous souhaitez dans le nom de vos fichiers Windows. Vous pouvez en outre mélanger des mots et aussi des émoticônes si cela fonctionne idéalement pour vous ; il n’y a aucune restriction sur l’utilisation des émojis n’importe où dans le nom du fichier.
Bien que les emojis puissent ne pas être largement utiles, ils peuvent rendre les noms de fichiers plus expressifs s’ils sont utilisés de manière appropriée.
8. Constituer des dates dans les noms de fichiers pour les rendre descriptifs.
Vous pouvez faire usage des jours dans les noms de fichiers sous Windows. Quelques-uns des moyens les plus habituels pour composer les jours restent dans les styles AAAA-MM-JJ, AAAAMMJJ, AAMMJJ et AAMM. Cependant, vous ne pouvez pas utiliser YYYY/MM/DD car la personnalité de réduction avant n’est pas supportée dans un nom de fichier.
Vous pouvez choisir le format qui vous convient le mieux parmi ceux qui sont pris en charge. Cependant, pour vous assurer que vous n’aurez pas de problème à trouver le nom de fichier exact, vous devez utiliser le jour le plus important et l’élément de temps initialement. Si l’année est votre élément essentiel, vous devez l’utiliser en premier.
9. Garantissez que vos noms de fichiers incluent suffisamment de contexte.
Différentes personnes auront probablement des opinions différentes sur ce qui constitue un nom de fichier approprié. En général, un excellent nom de fichier est court mais suffisamment descriptif pour vous aider à comprendre rapidement ce qu’il contient. Si vous avez un PC que chaque personne de votre foyer utilise, vous devez également l’appeler de manière à ce que toute autre personne de votre foyer puisse comprendre son contenu ainsi que son contexte.
En d’autres termes, si vous maintenez les fichiers pour que tout le monde puisse les voir, vous devez choisir quelque chose qui parle du contenu qu’il contient.
10. Recherchez le fichier exact en utilisant les commandes de syntaxe de recherche.
Avoir la capacité de localiser rapidement le fichier spécifique sur Windows n’est pas aussi simple que vous le pensez. Si vous tapez quelque chose dans le champ de recherche de l’explorateur de fichiers, il affichera certainement une liste de données contenant ce que vous avez simplement entré. Ainsi, cela rend les choses difficiles pour vous de trouver le fichier exact dans l’Explorateur de fichiers.
Par exemple, si vous recherchez une donnée appelée.Windows.11 et que vous voulez que votre ordinateur vous révèle le fichier précis plutôt qu’une liste de fichiers contenant « home windows » et « 11 », vous pouvez taper « nom : Windows.11 » dans le champ de recherche de l’explorateur de fichiers. Cela ne vous montrera que les documents précis que vous recherchez.
Outre la syntaxe de recherche « nom », d’autres syntaxes populaires incluent « genre », « taille » et aussi « date ». Si vous tapez « dimension : 54 KB » dans la barre de recherche de l’explorateur de fichiers, vous obtiendrez une liste de fichiers dont la dimension est précisément de 54 KB. Nous avons démontré comment traiter la recherche de l’Explorateur de fichiers lorsqu’elle ne fonctionne pas si vous rencontrez un quelconque type de problème.
Obtenez de meilleurs noms de fichiers sur Windows grâce à ces conseils.
Les gens négligent généralement l’intérêt d’obtenir des noms de fichiers précisément leurs PC. Pourtant, avec les pointeurs ci-dessus, vous pouvez devenir un pro de la dénomination des données. Il faudra certainement un certain temps pour s’habituer à chaque petite chose que nous avons simplement partagée. Et aussi, cela vaut absolument la peine de s’en souvenir car ils peuvent vous rendre beaucoup plus productif et certainement vous aider à créer une atmosphère beaucoup plus organisée dans l’Explorateur de fichiers ou toute sorte de divers autres outils d’administration de données tiers que vous pourriez utiliser.
S’abonner à notre newsletter
Comment organiser les fichiers dans Windows ?
Comment organiser les dossiers et les fichiers dans Windows ?
- Cliquez pour mettre en surbrillance le dossier ou le fichier à déplacer.
- Cliquez sur l’onglet Accueil.
- Déplacez le dossier ou le fichier en cliquant sur Déplacer vers.
- Cliquez sur Choisir l’emplacement si le dossier souhaité n’est pas répertorié.
- Choisissez le dossier de destination, puis cliquez sur Déplacer.
Comment organiser les fichiers dans un dossier sous Windows ?
Pour trier les fichiers, ouvrez le dossier contenant tous les fichiers que vous souhaitez organiser, faites un clic droit dans le dossier, sélectionnez Trier par, puis sélectionnez la façon dont vous souhaitez trier les fichiers : par nom, date, type, taille ou balises. Il est alors plus facile d’organiser les fichiers informatiques d’une certaine période.