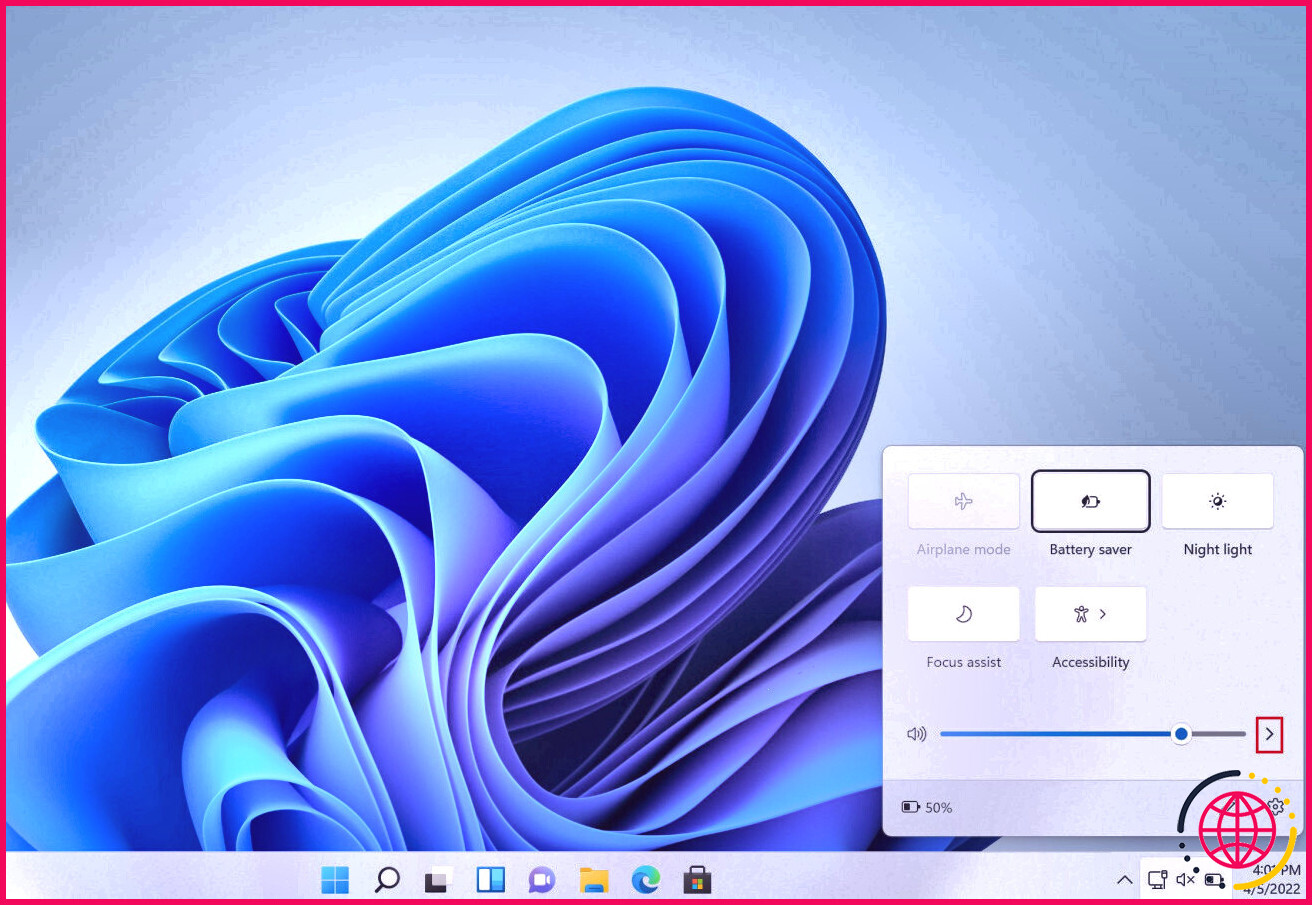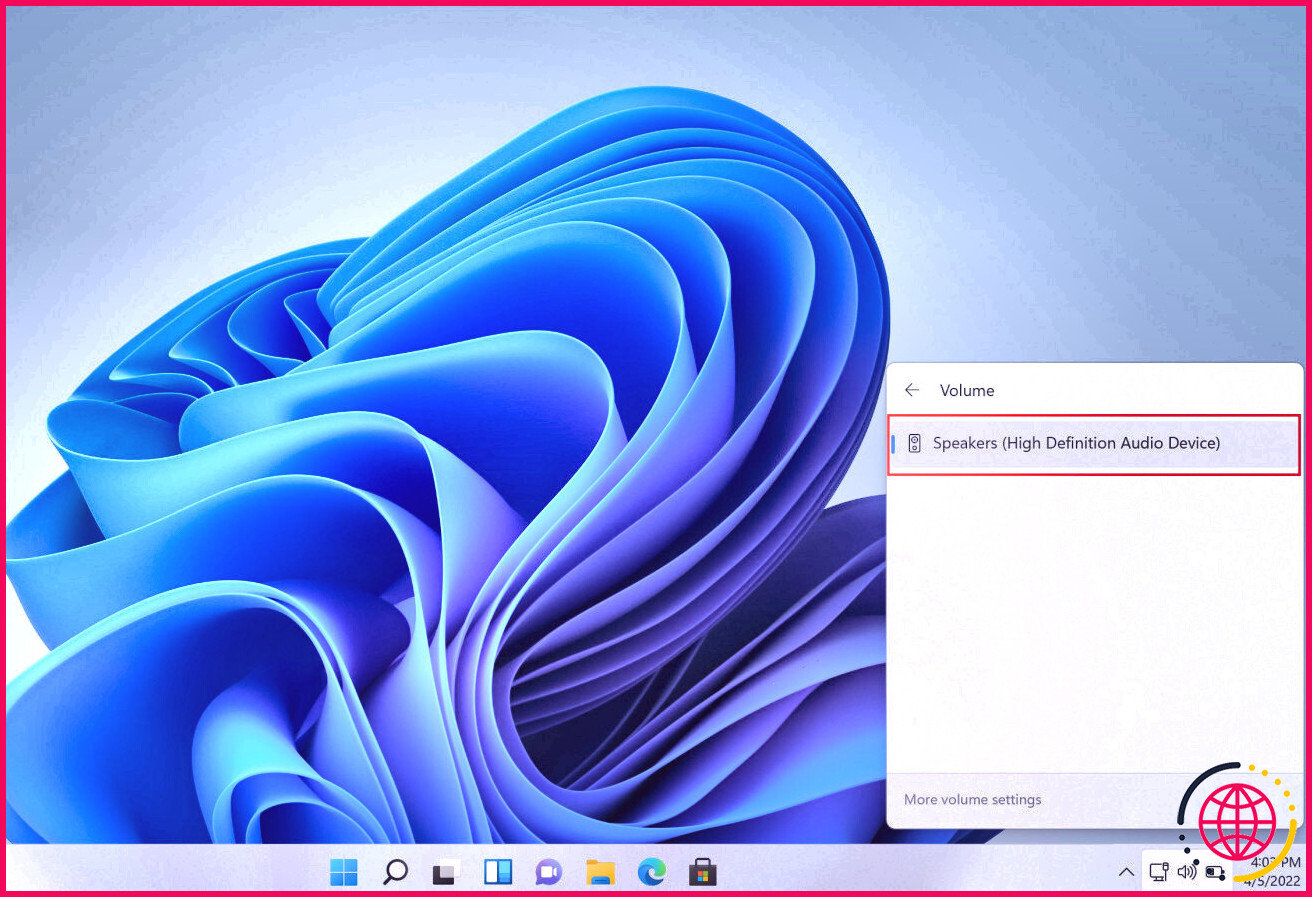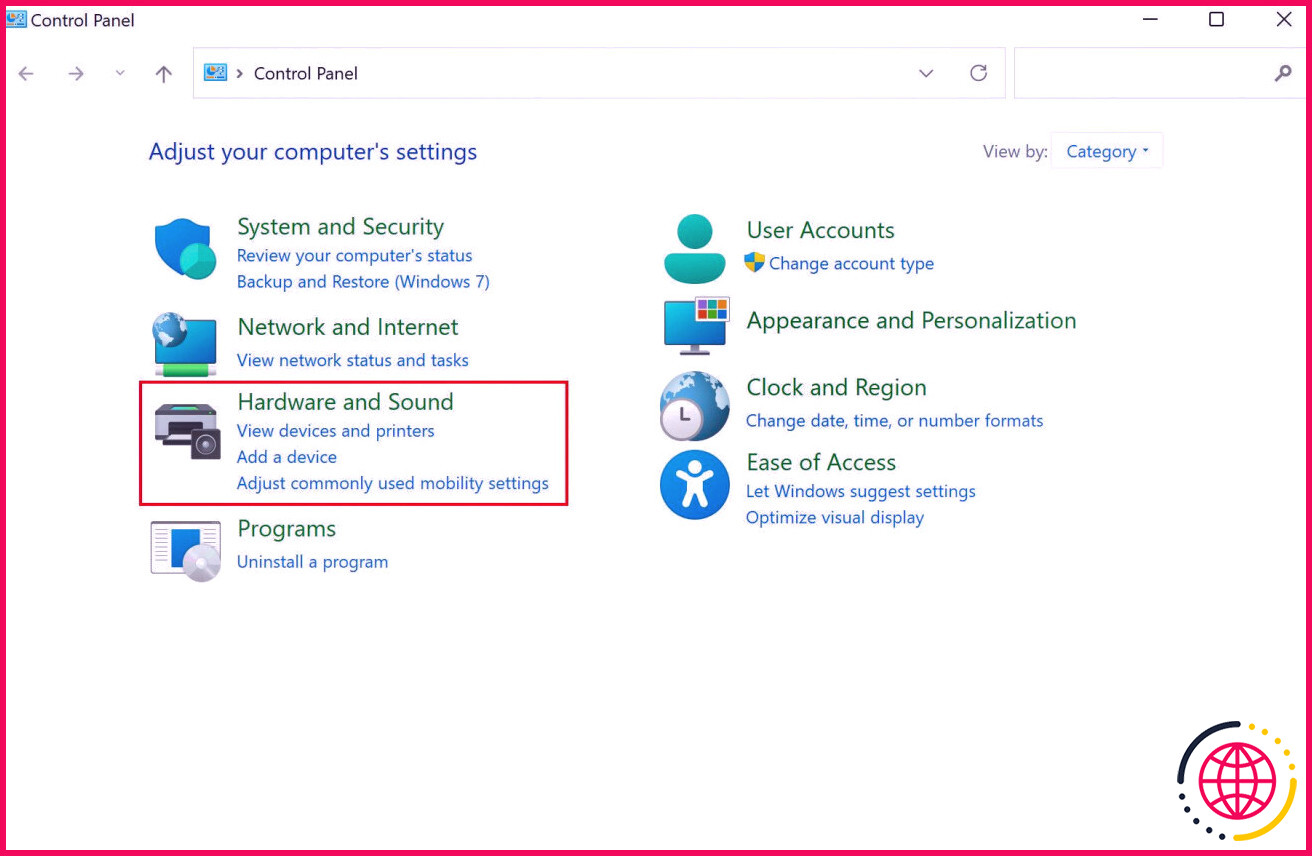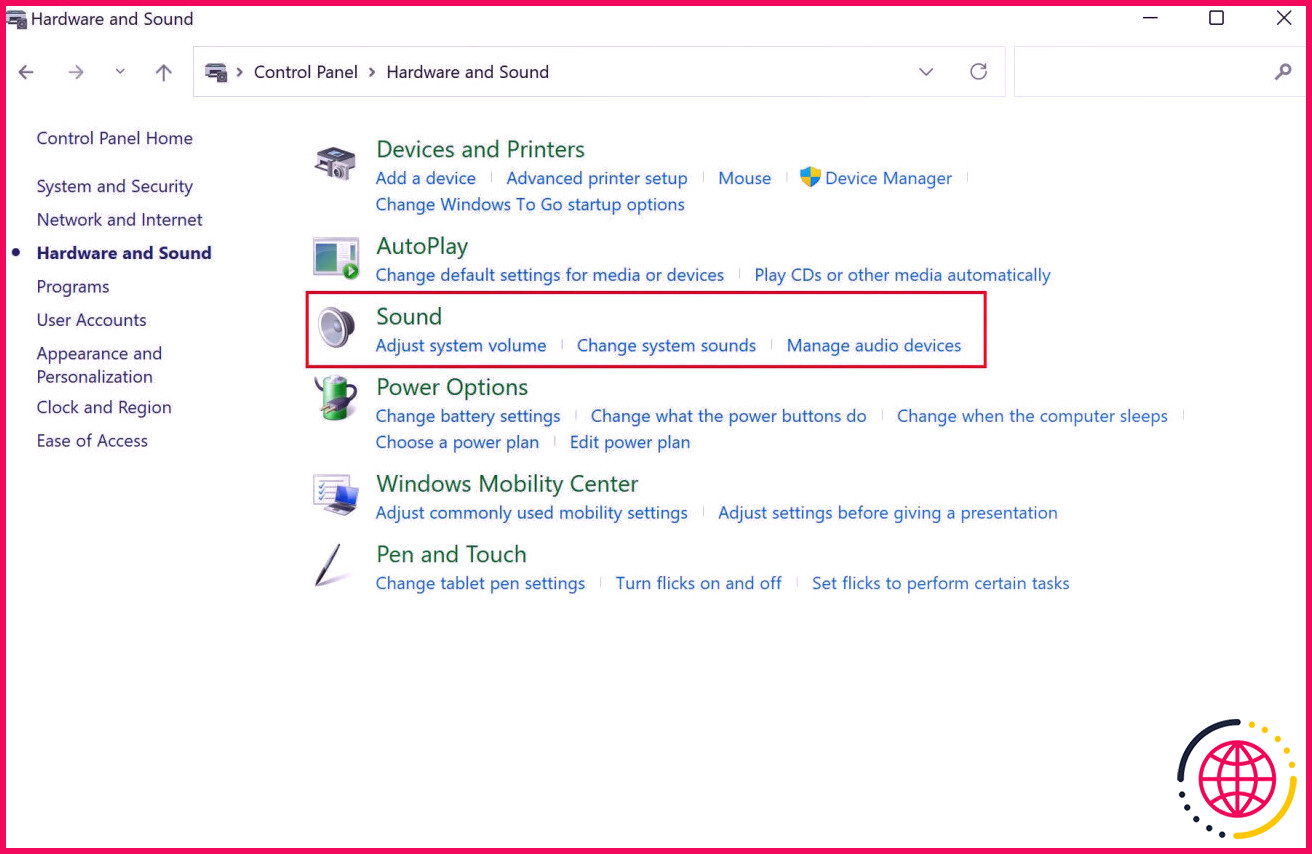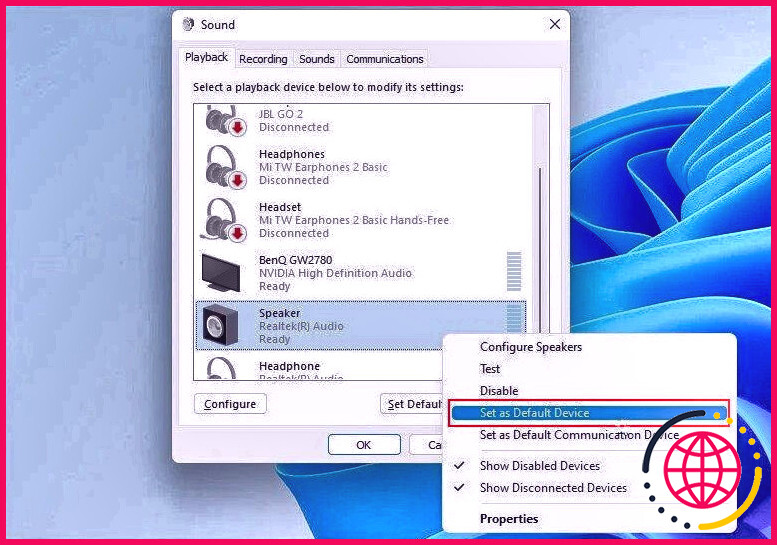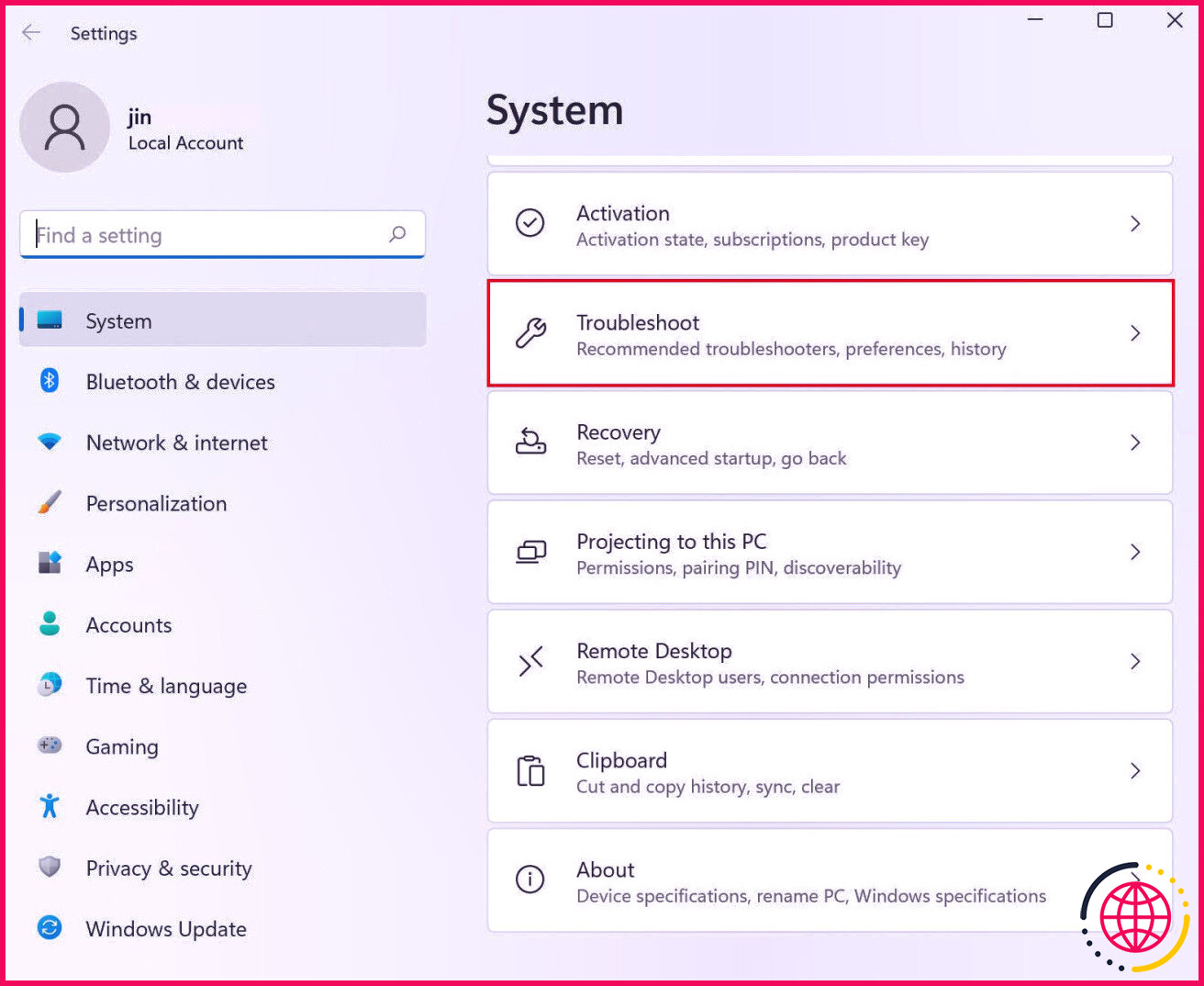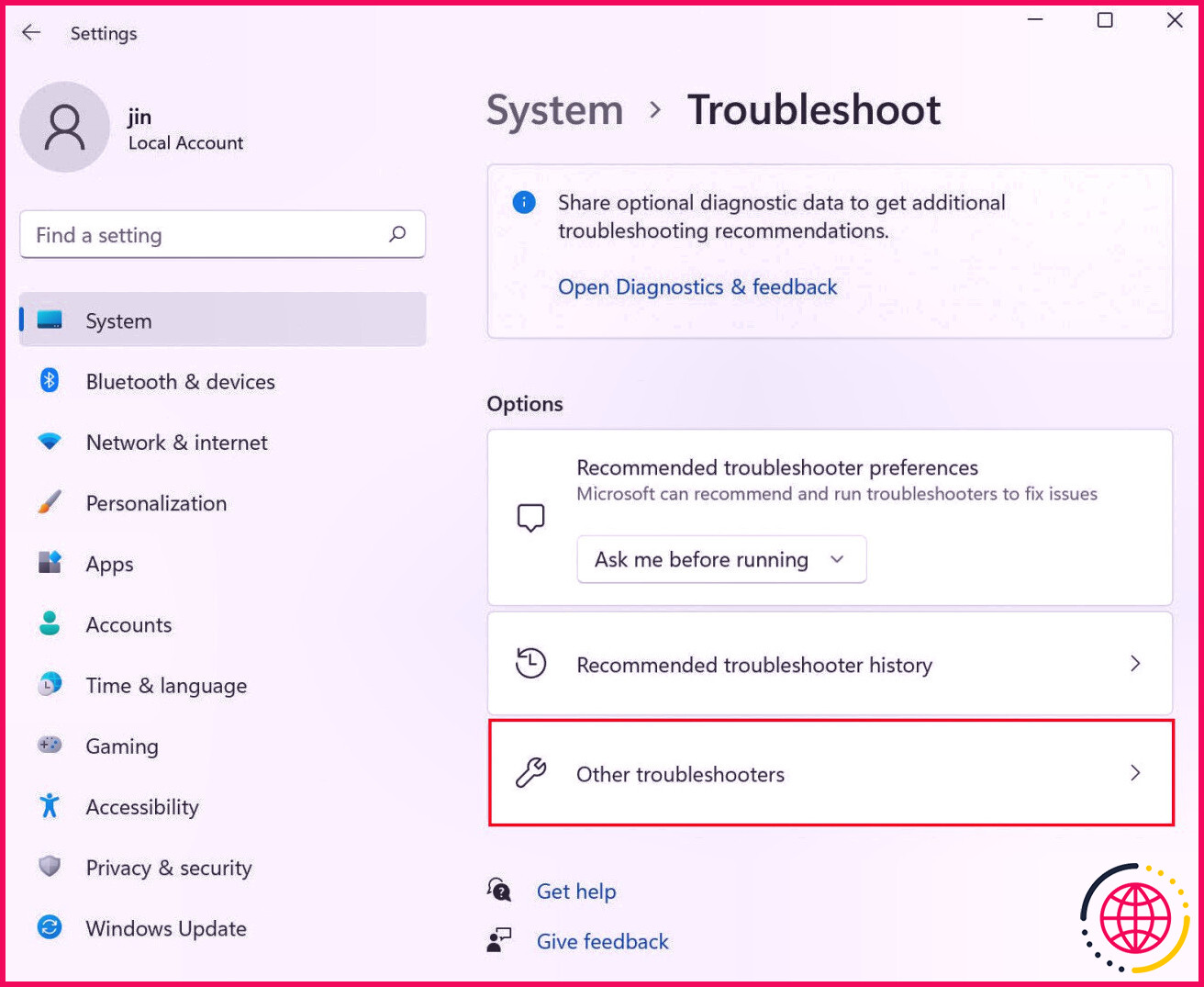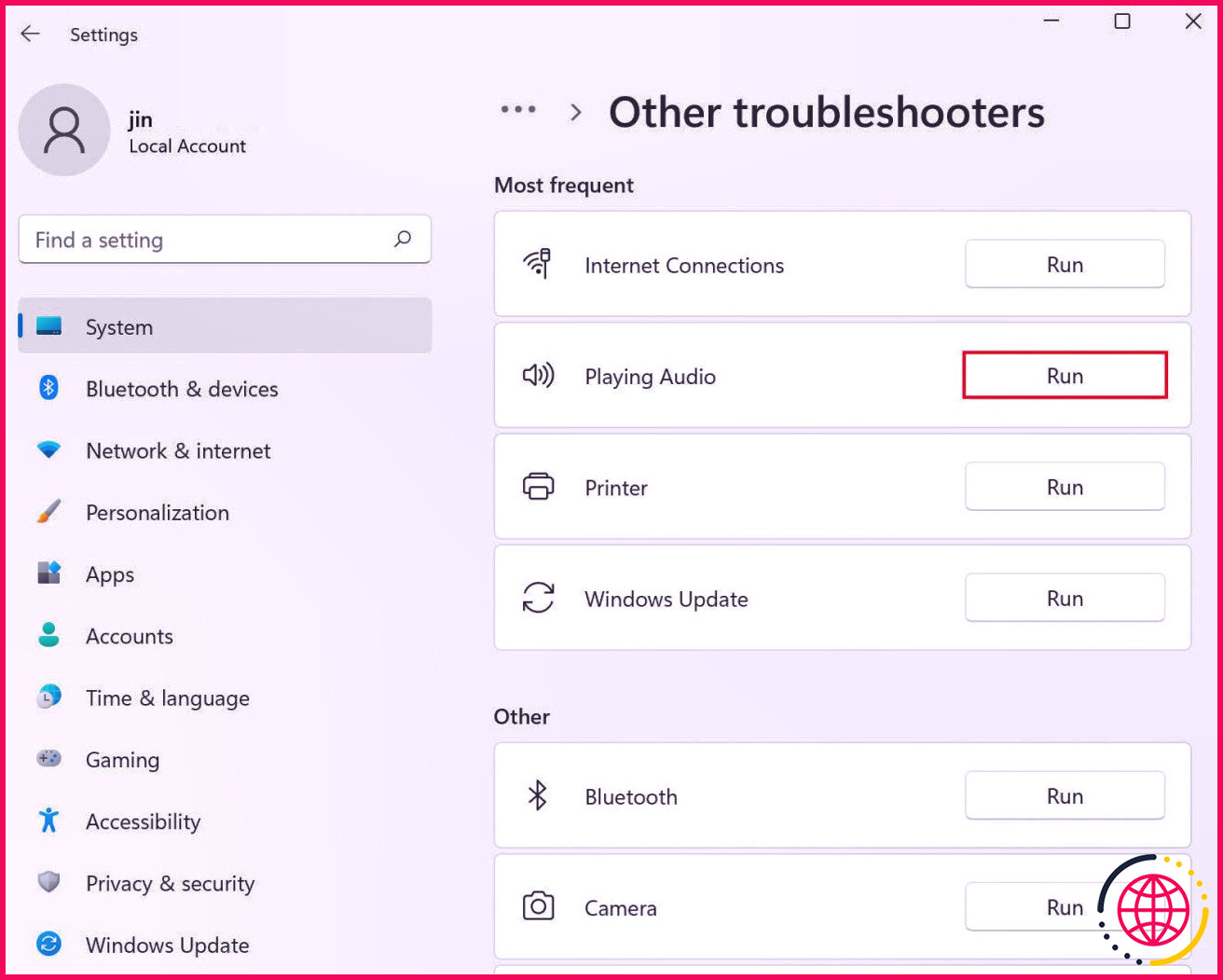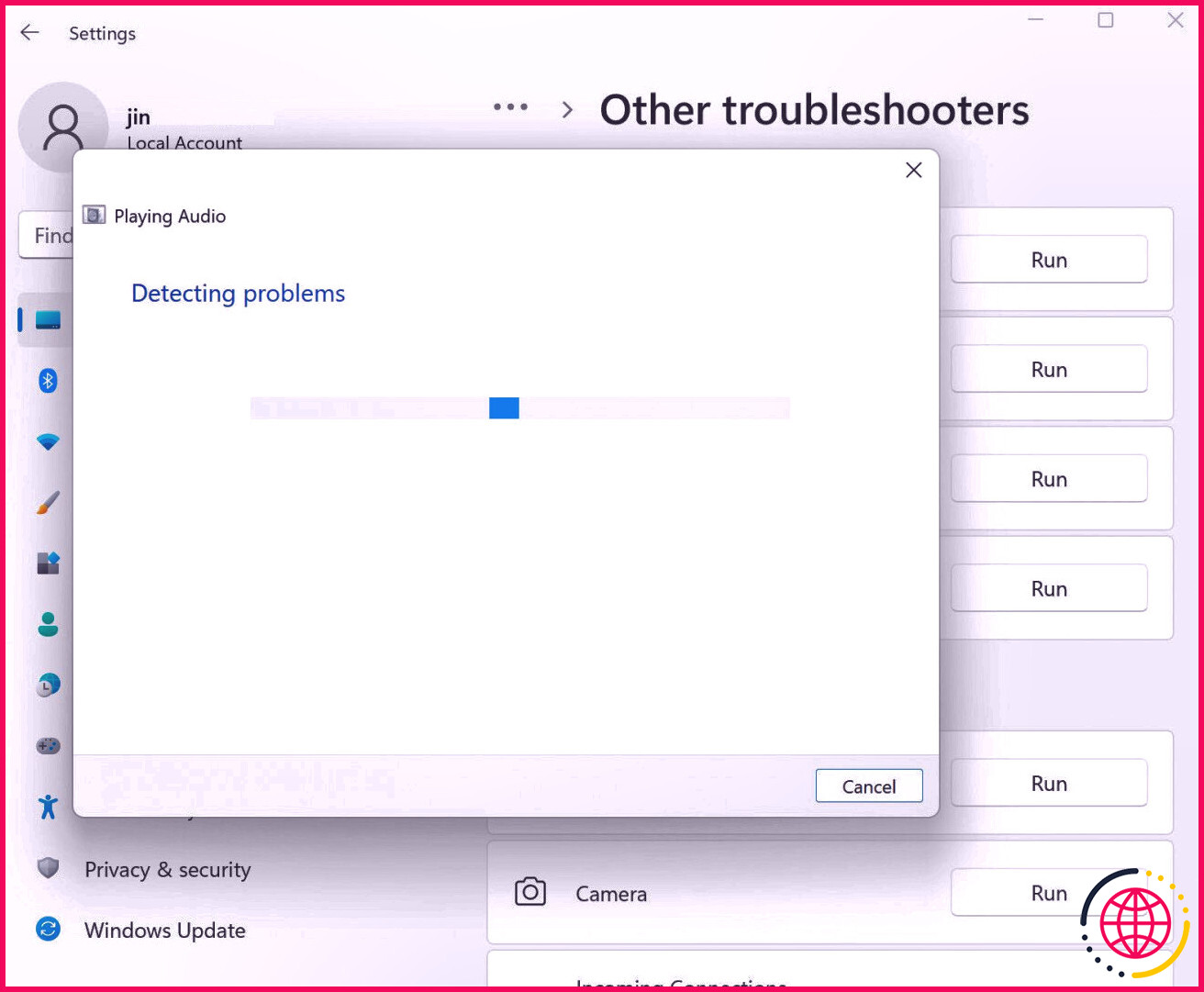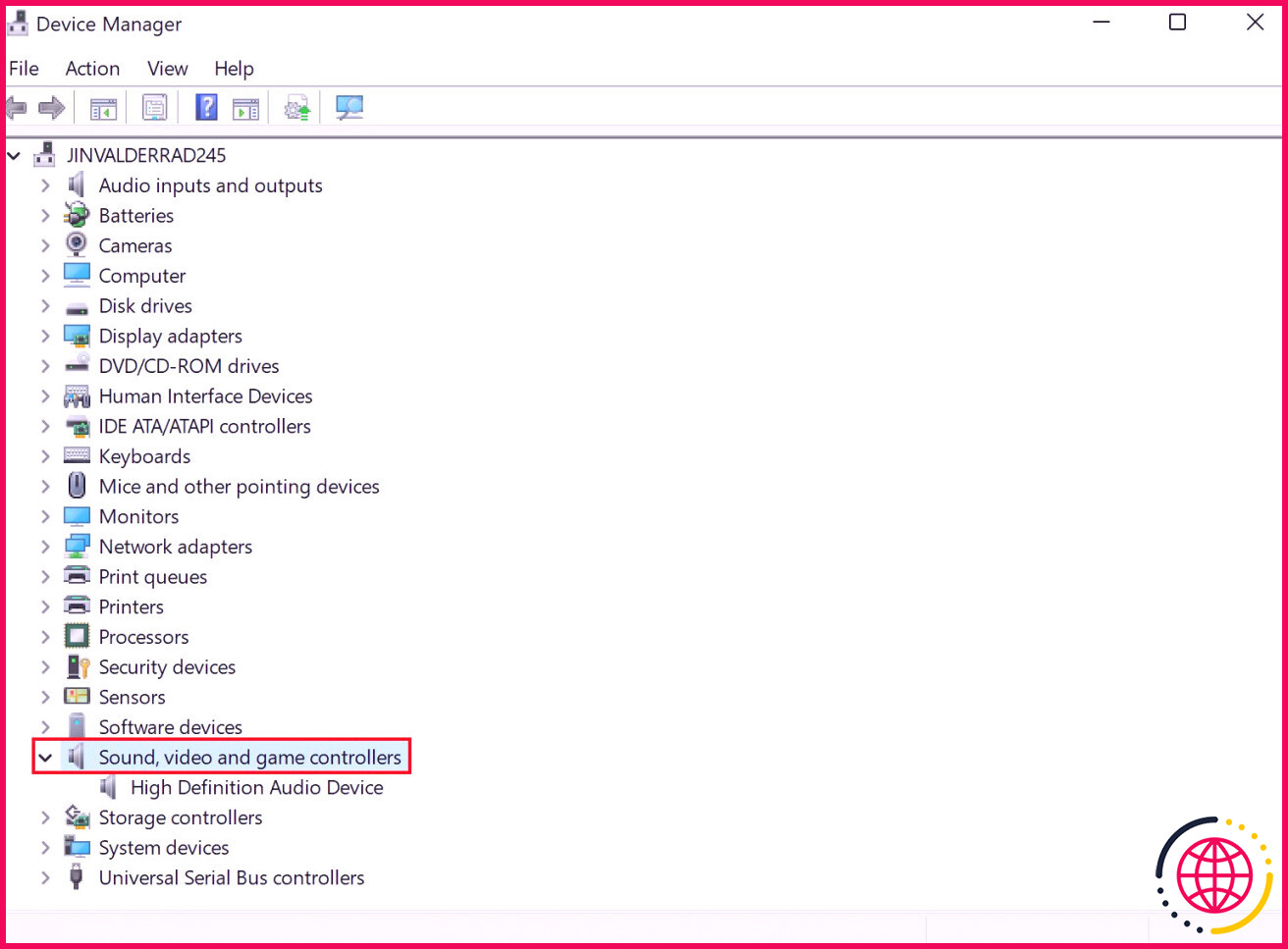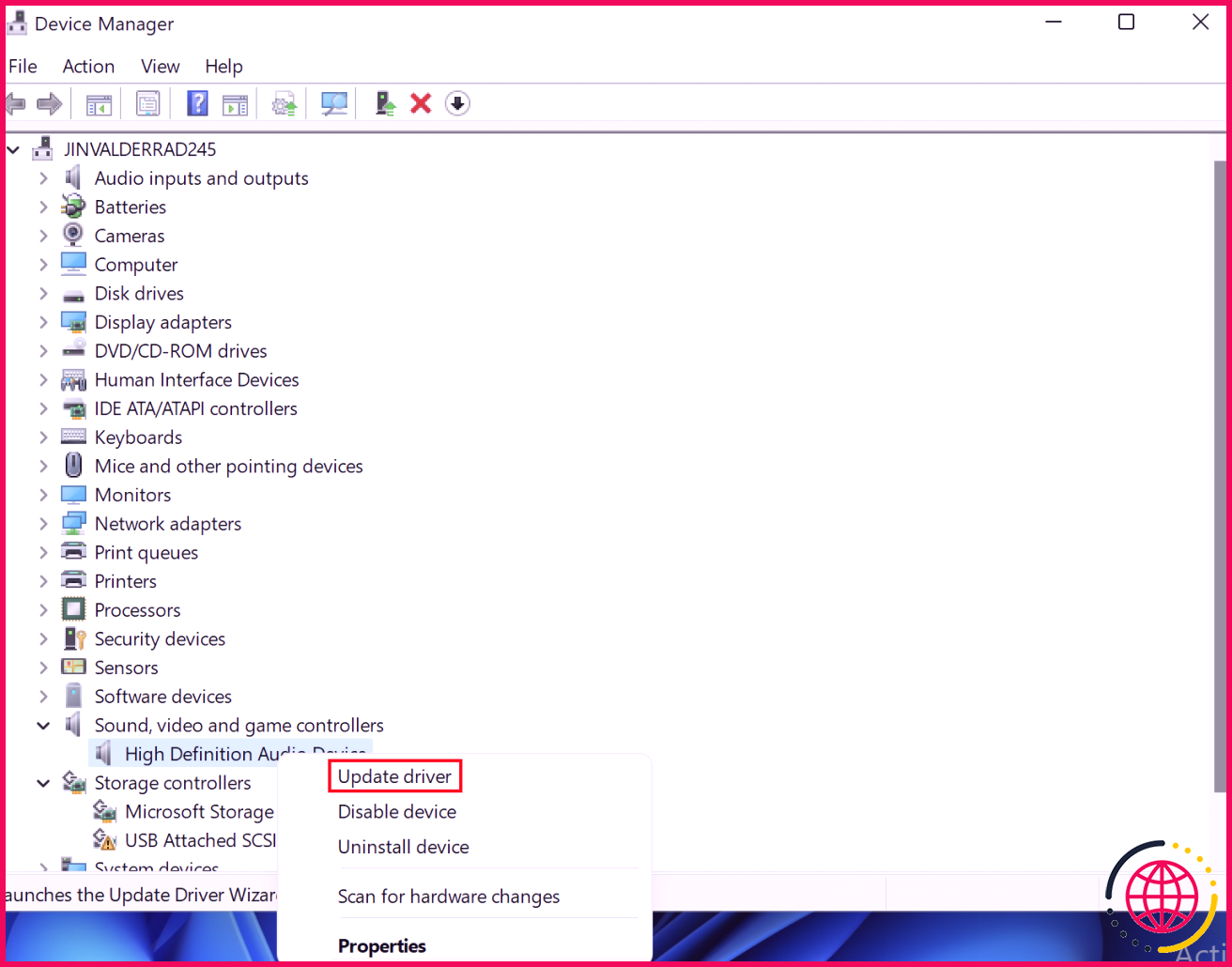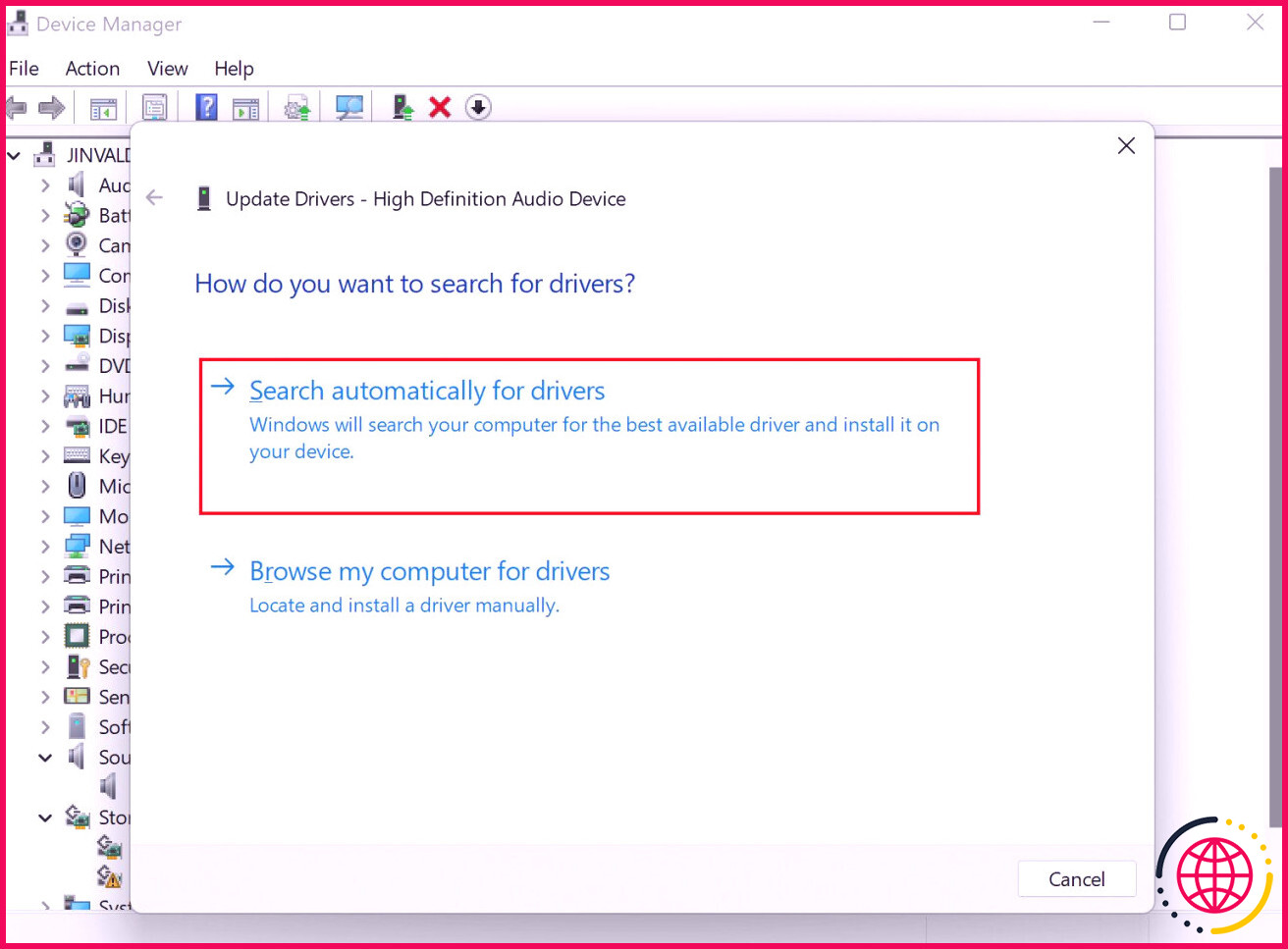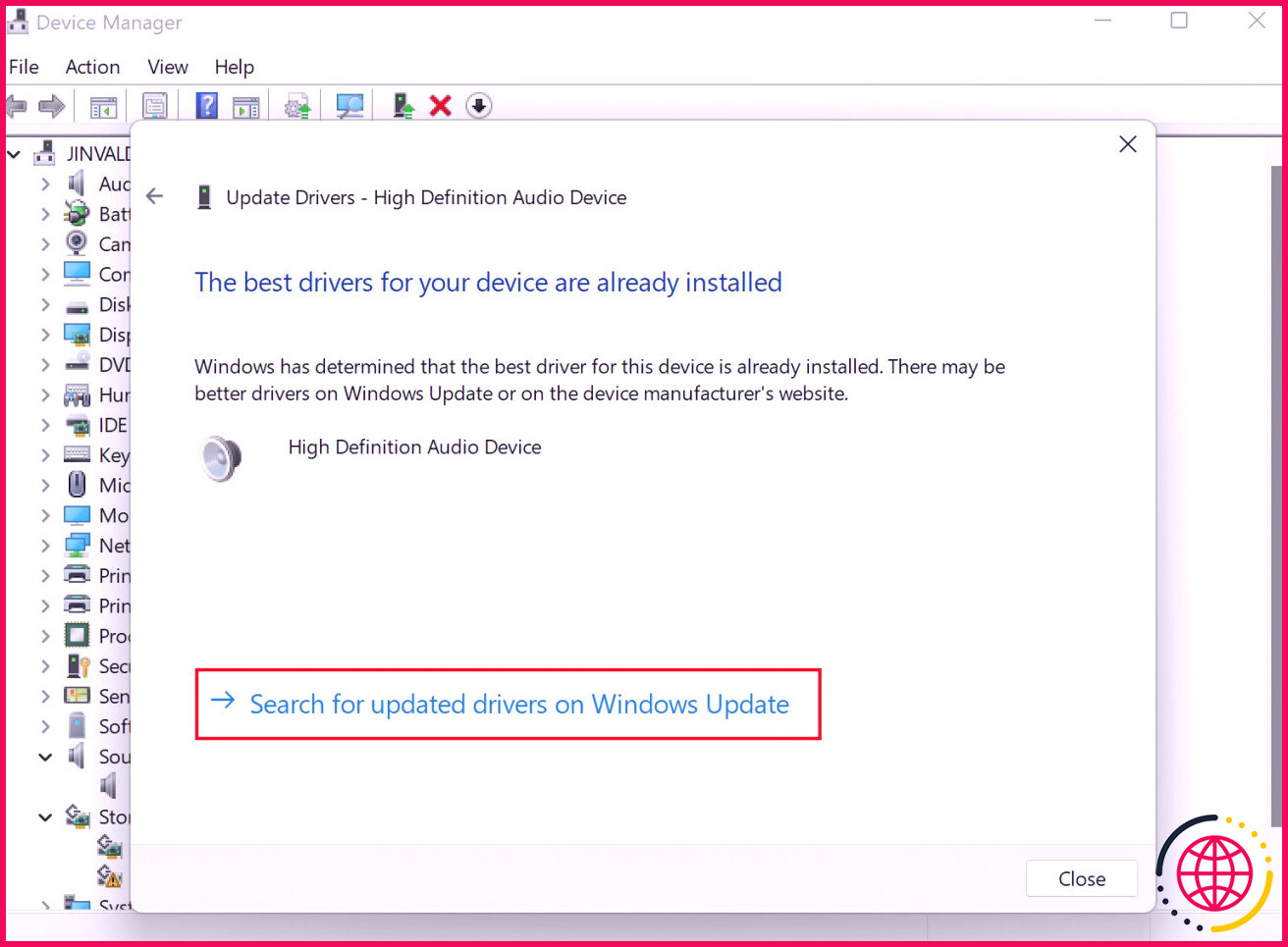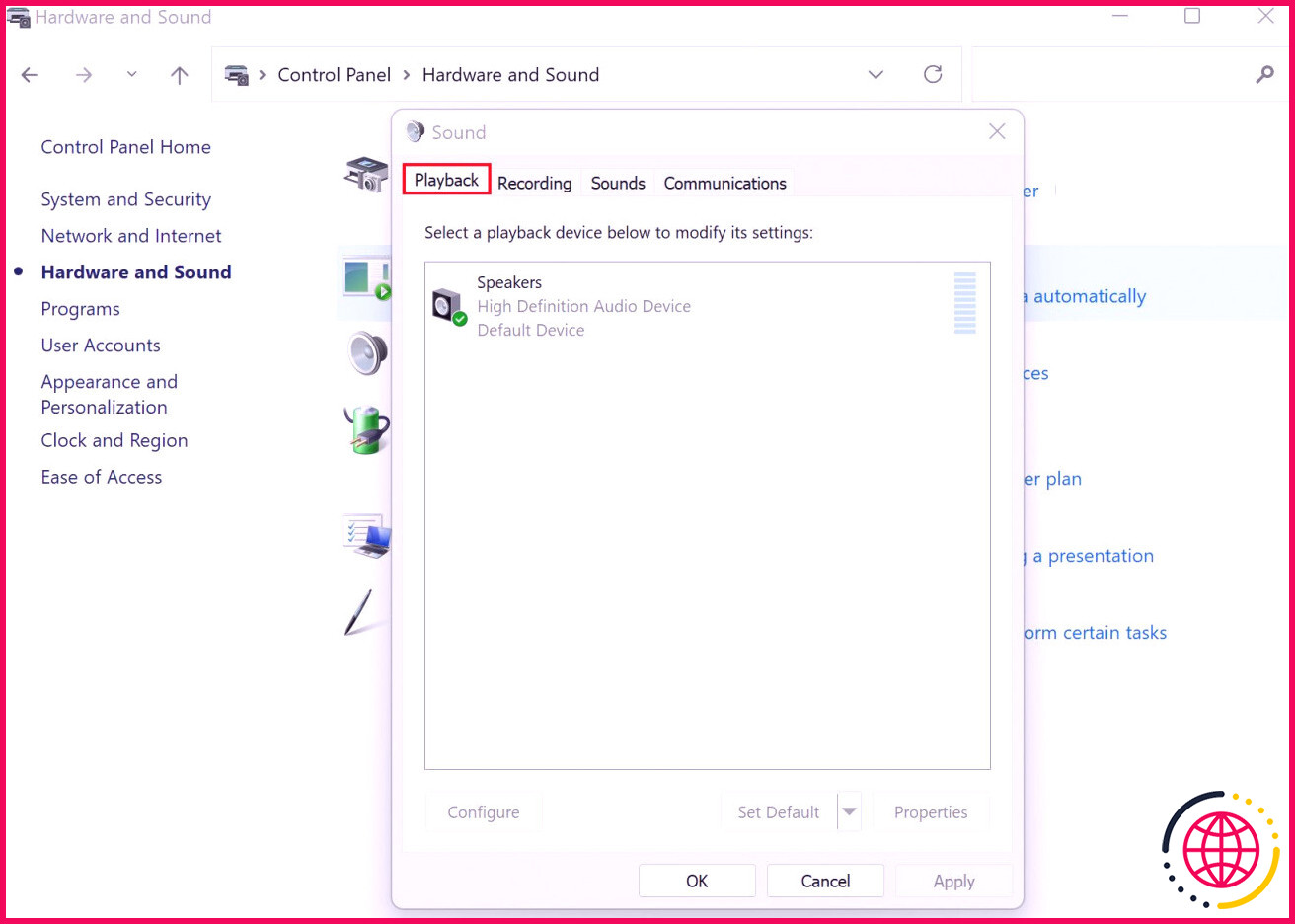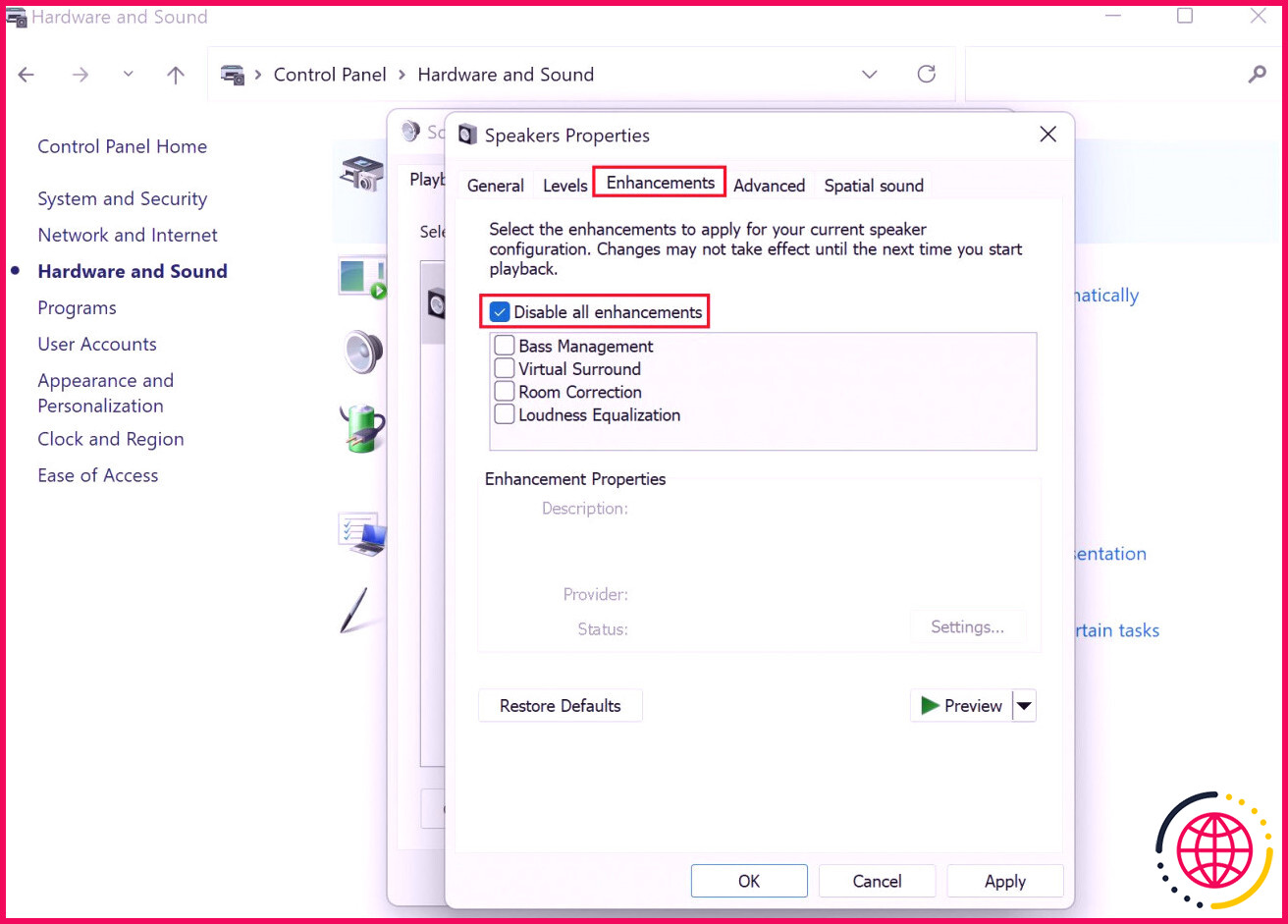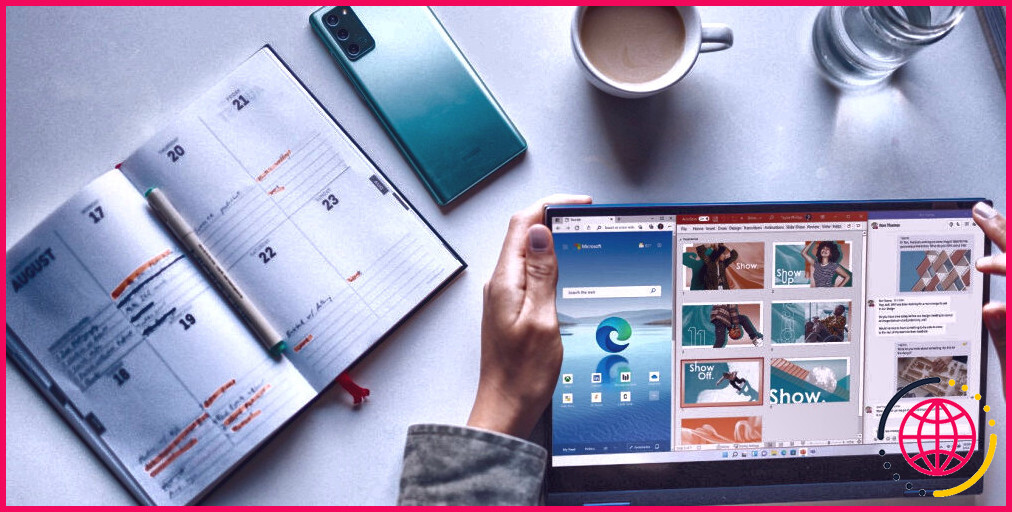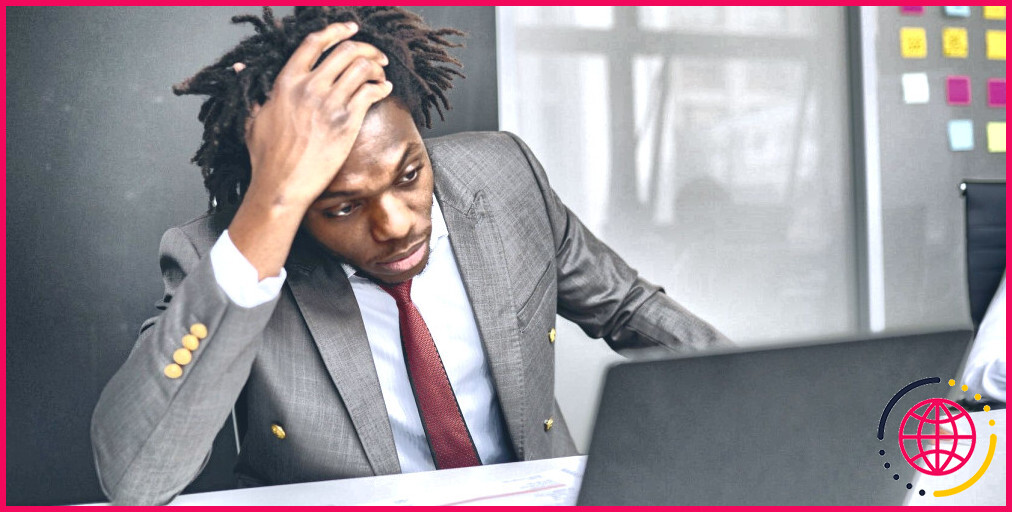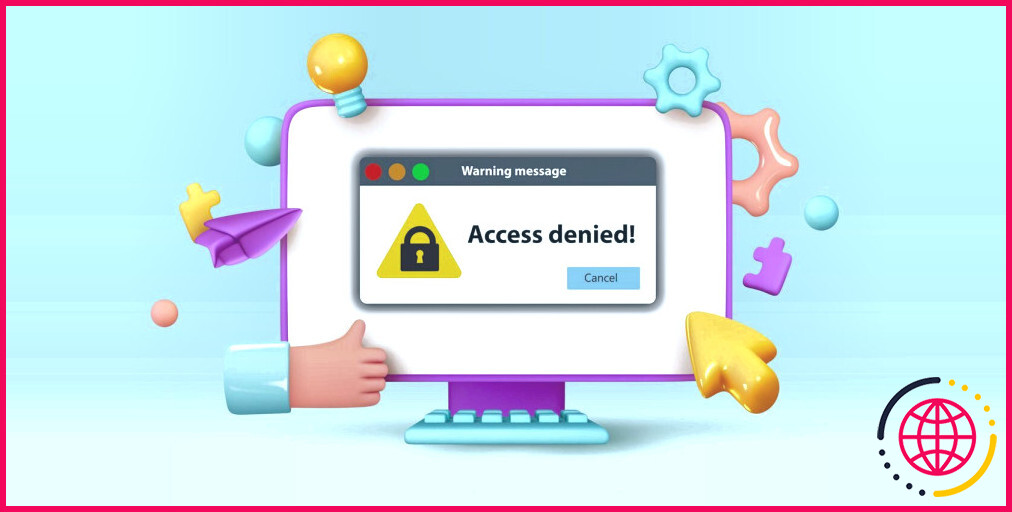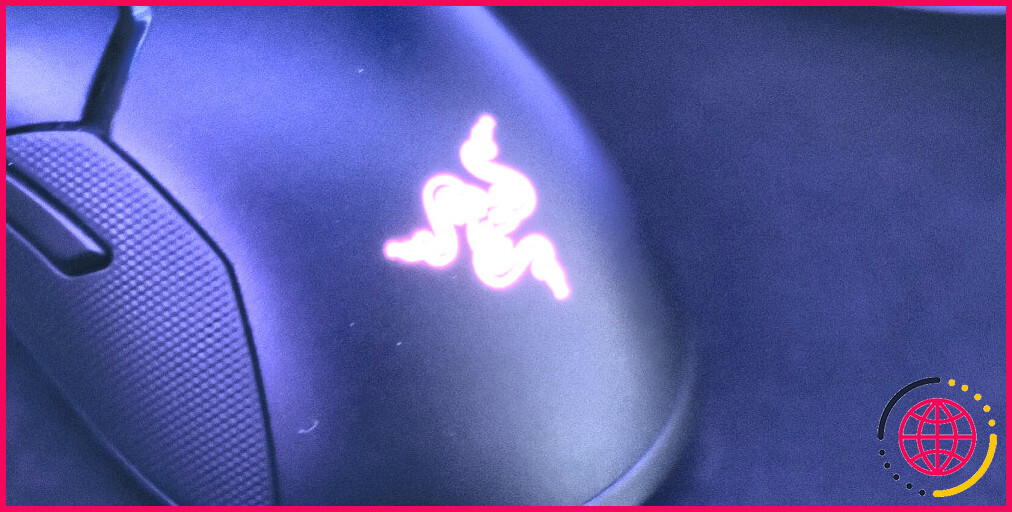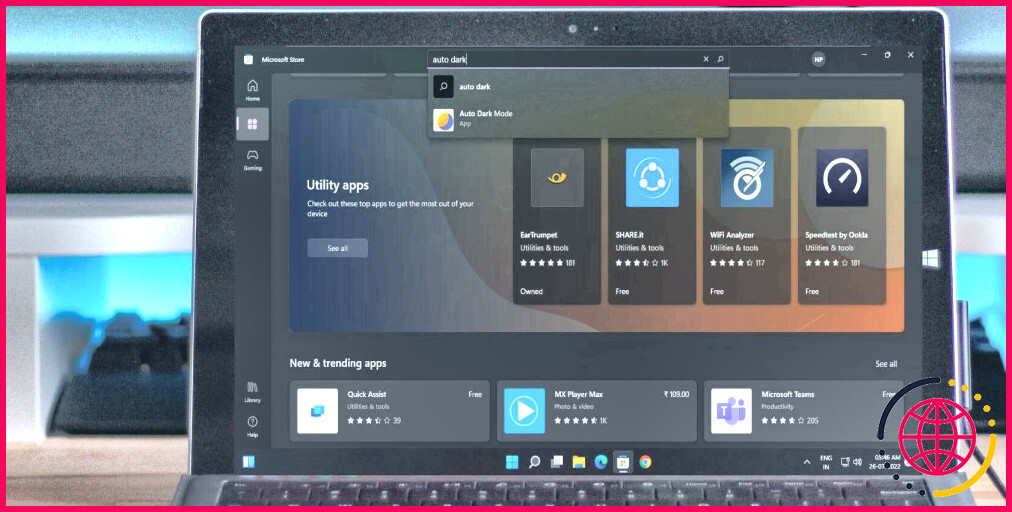Vous avez un son faible sur Windows 11 ? Voici le correctif
Windows 11 a en fait eu sa part raisonnable de bogues depuis son lancement. Il y a eu récemment de nombreux rapports selon lesquels le son de Windows 11 tombe trop bas, ce que les utilisateurs n’ont pas rencontré avec Windows 10.
Normalement, les problèmes liés au son de Windows ne surviennent pas à la suite d’un problème physique avec l’outil audio, mais en raison de problèmes liés au logiciel dans le système. Il existe un certain nombre d’approches de dépannage qui se sont avérées efficaces pour d’autres utilisateurs touchés. Choisissez la technique qui vous convient le mieux.
1. Inspectez votre source audio
Windows 11 vous permet de choisir un gadget de sortie idéal en le sélectionnant dans le Centre d’action. Une fois que vous avez choisi un outil, votre système lui transmet le son afin que vous puissiez l’écouter. Si vous ne choisissez pas le meilleur outil de sortie, vous ne pourrez pas faire attention à l’audio de manière appropriée et même dans l’ensemble.
Voici comment vous pouvez sélectionner la bonne ressource audio sur votre appareil Windows 11 :
- Presse Gagner + UN simultanément pour lancer le Centre d’action.
- Clique sur le La Flèche associé à la barre audio.
- Maintenant, choisissez le périphérique audio que vous souhaitez utiliser pour la lecture.
- Une fois cela fait, jouez quelque chose et examinez également si le réajustement de la source audio a aidé à résoudre le problème.
Si le problème persiste, passez à la technique suivante répertoriée ci-dessous.
2. Définissez votre périphérique audio comme périphérique par défaut
Selon que vous êtes connecté à un outil audio via USB ou HDMI, vous devrez peut-être le spécifier comme gadget audio par défaut.
Dans plusieurs situations, les utilisateurs de Windows 11 étaient confrontés à un problème de son réduit en raison du fait que leur moniteur externe sans haut-parleurs intégrés était choisi comme gadget sonore par défaut. Si cette situation s’applique, définir votre gadget sonore recommandé comme gadget par défaut fera certainement l’affaire pour vous.
Suivez les actions ci-dessous pour déterminer si votre moniteur est défini comme outil audio par défaut. Si c’est le cas, transformez-le en votre outil préféré.
- Taper Panneau de commande dans la zone de recherche de votre barre des tâches et cliquez également sur Ouvrir .
- Sélectionner Matériel ainsi que son dans la liste des options facilement disponibles.
- Cliquez ensuite sur Son .
- Dans la boîte de dialogue Son fraîchement lancée, accédez à la Onglet Lecture ainsi qu’un clic droit sur votre périphérique audio préféré.
- Choisir Définir comme périphérique par défaut dans le menu contextuel, puis appuyez sur D’ACCORD .
Vous pouvez actuellement essayer de mettre des chansons pour voir si cela fonctionne.
3. Exécutez l’utilitaire de résolution des problèmes audio
L’exécution de l’utilitaire de résolution des problèmes audio est également une méthode fiable pour détecter les problèmes audio dans le système d’exploitation Windows.
Comme un certain nombre d’autres énergies de réparation, l’utilitaire de résolution des problèmes audio est également intégré à Windows. Son exécution lancera une analyse qui vérifiera votre système d’exploitation pour d’éventuels problèmes liés au son et prendra également en charge ceux qui sont reconnus sans intervention significative de l’utilisateur.
De plus, il y a eu des rapports selon lesquels Microsoft est déjà familiarisé avec le problème de faible son dans Windows 11, et a en fait publié quelques solutions informatisées qui vous suffiront certainement. Vous pouvez utiliser ces solutions en exécutant l’outil de dépannage audio comme décrit ci-dessous :
- Presse Gagner + je simultanément pour lancer les paramètres Windows.
- Choisir Système du volet de gauche.
- Maintenant, cliquez Dépanner sur le côté droit de la fenêtre d’accueil.
- Dans la fenêtre d’accueil de dépannage, cliquez sur Autres dépanneurs sous la rubrique Options.
- Ensuite, faites défiler jusqu’à l’une des zones les plus constantes et cliquez sur le Commutateur de marche connecté à la lecture audio.
- Cela nécessite de commencer une vérification initiale. Attendez qu’il se termine.
- Ensuite, choisissez l’appareil avec lequel vous rencontrez des problèmes. Si vous n’êtes pas sûr, choisissez votre appareil par défaut ainsi que frappé Suivant .
- Le contrôle de conformité doit identifier les problèmes potentiels qui pourraient déclencher le problème de quantité réduite. Si le dépanneur découvre un type de problème, cliquez sur Appliquer cette solution .
- Enfin, redémarrez votre ordinateur et vérifiez également si le problème est résolu.
4. Mettez à jour votre pilote audio
Dans certains cas, les conducteurs de véhicules audio obsolètes sont également responsables de problèmes comme celui-ci. Un pilote de véhicule est un logiciel qui communique avec votre équipement pour le faire collaborer avec votre système d’exploitation.
La meilleure façon de maintenir votre matériel utile avec la dernière version de votre système d’exploitation consiste à mettre à niveau vos pilotes audio. Néanmoins, si la mise à niveau ne résout pas le problème pour vous, vous pouvez essayer de réduire ou de réinstaller le pilote du véhicule audio.
Voici comment vous pouvez mettre à jour votre automobiliste sonore :
- Taper Gestionnaire de périphériques dans l’emplacement de recherche de votre barre des tâches et cliquez également sur Ouvrir .
- Dans la fenêtre Gestionnaire de périphériques, développez le Contrôleurs audio, vidéo et jeu menu et faites un clic droit sur votre pilote audio.
- Sélectionner Mettre à jour l’automobiliste depuis le menu contextuel.
- Dans la boîte de dialogue fraîchement introduite, cliquez sur Rechercher instantanément des pilotes .
- Attendez que le gestionnaire de périphériques reconnaisse un automobiliste proposé, puis suivez les instructions à l’écran pour continuer.
- Dans le cas où le Gestionnaire de périphériques ne détermine aucun type de chauffeurs facilement disponibles, cliquez sur Rechercher des chauffeurs mis à jour sur Windows Update .
- Ensuite, suivez les instructions à l’écran pour installer l’automobiliste mis à jour.
- Enfin, réactivez votre ordinateur et vérifiez également si vous entendez correctement le son maintenant.
5. Désactiver les améliorations audio de Windows
Les plans d’amélioration audio (qu’ils soient créés par Microsoft ou des programmes tiers) visent à améliorer la qualité sonore ainsi que l’efficacité de Windows. Néanmoins, ils ont la réputation bien connue de causer des problèmes de son et aussi de bruit.
Ils peuvent également être la principale cause de votre problème de son dans Windows 11, c’est pourquoi nous vous suggérons de les désactiver et d’inspecter si cela résout le problème.
Suivez ces actions pour le faire :
- Lancez le panneau de configuration et choisissez Matériel et son dans la liste des choix proposés.
- Ensuite, cliquez sur Son .
- Dans la nouvelle boîte de dialogue Son, accédez à la Onglet Lecture ainsi que double-cliquez sur votre outil sonore.
- Maintenant, cliquez sur l’onglet Améliorations et cochez également le package associé à Désactiver toutes les améliorations.
- Cliquez sur Appliquer et fermez la fenêtre.
Problème de faible son de Windows 11, résolu
Les utilisateurs de Windows sont susceptibles de rencontrer des problèmes audio de temps en temps, et comme nous l’avons précisé précédemment, la plupart d’entre eux sont liés aux logiciels. La bonne nouvelle est que la prise en charge de ces problèmes n’est pas difficile, car la vérification de votre ressource audio, la mise à jour des pilotes audio, ainsi que la désactivation des améliorations audio devraient faire l’affaire pour vous.