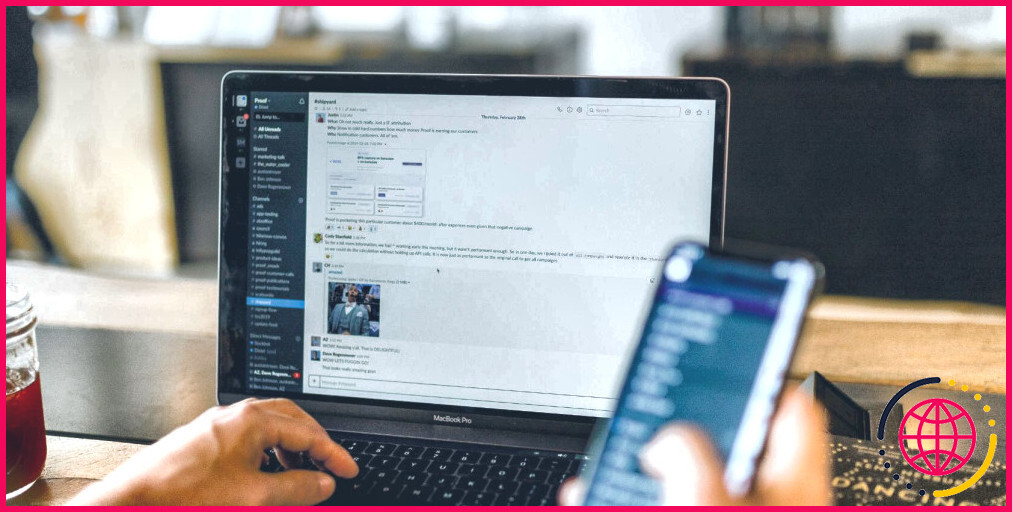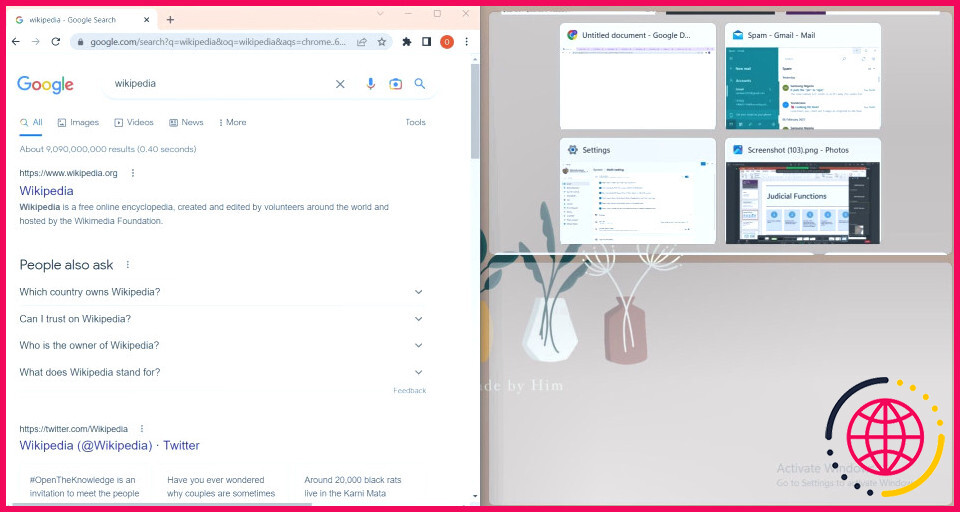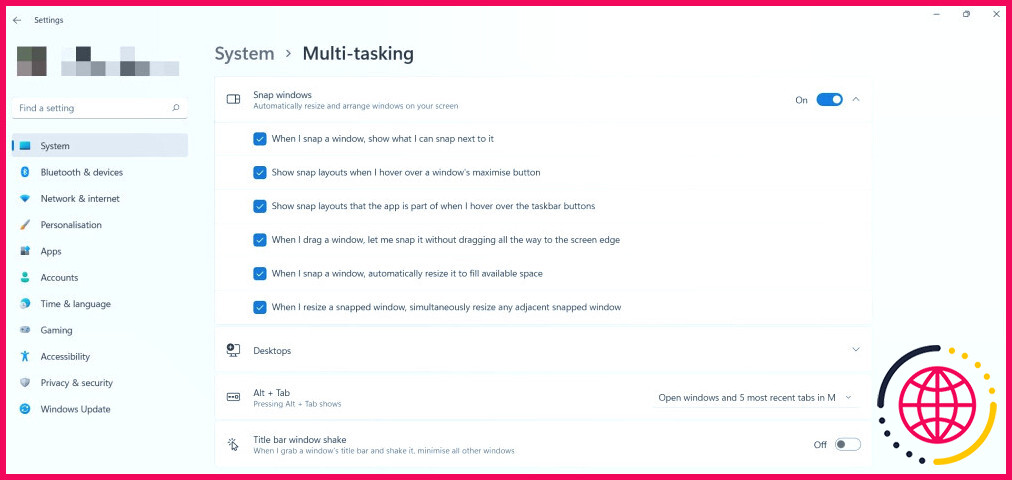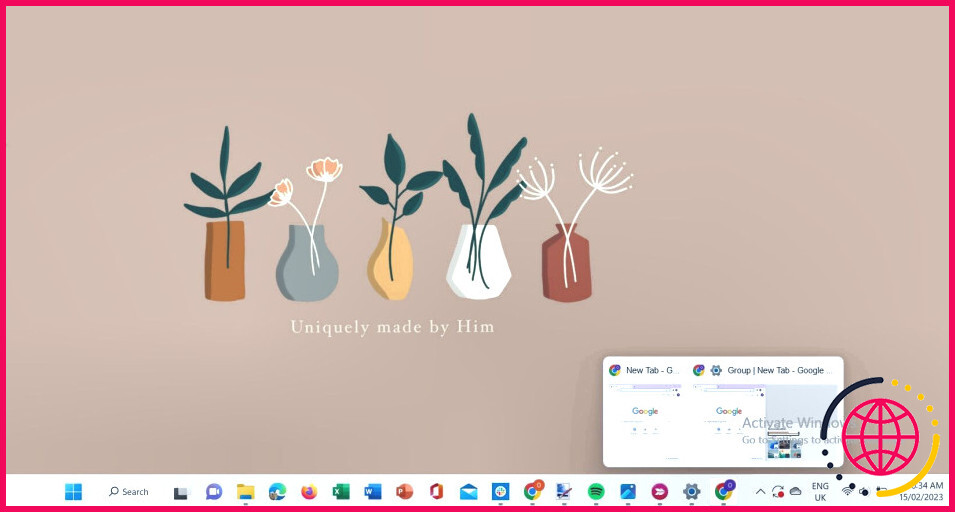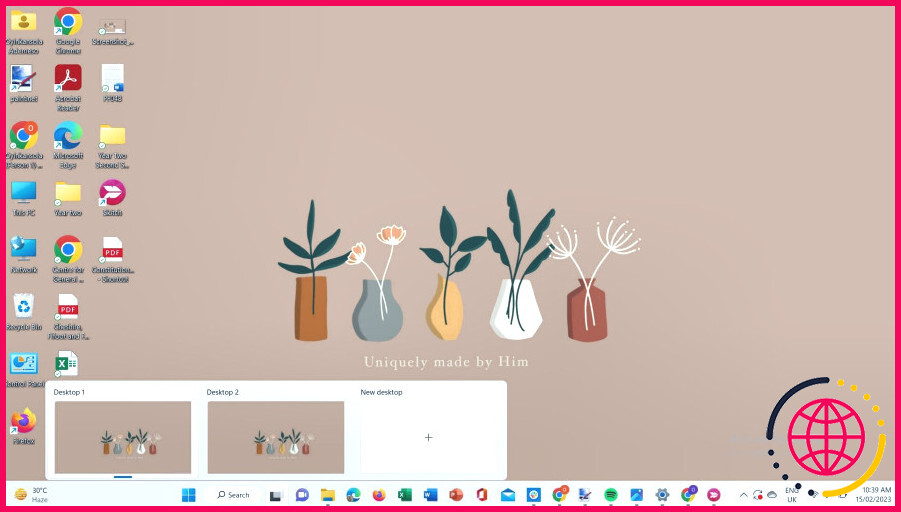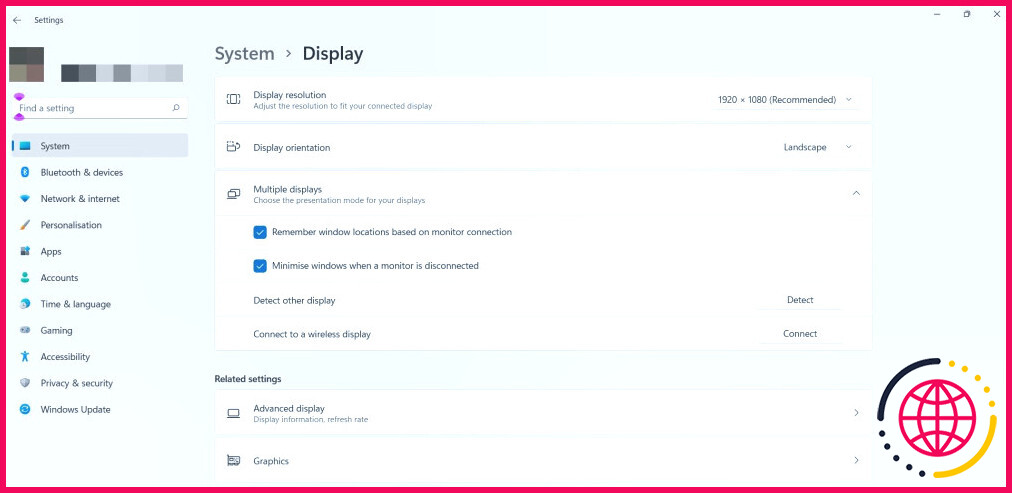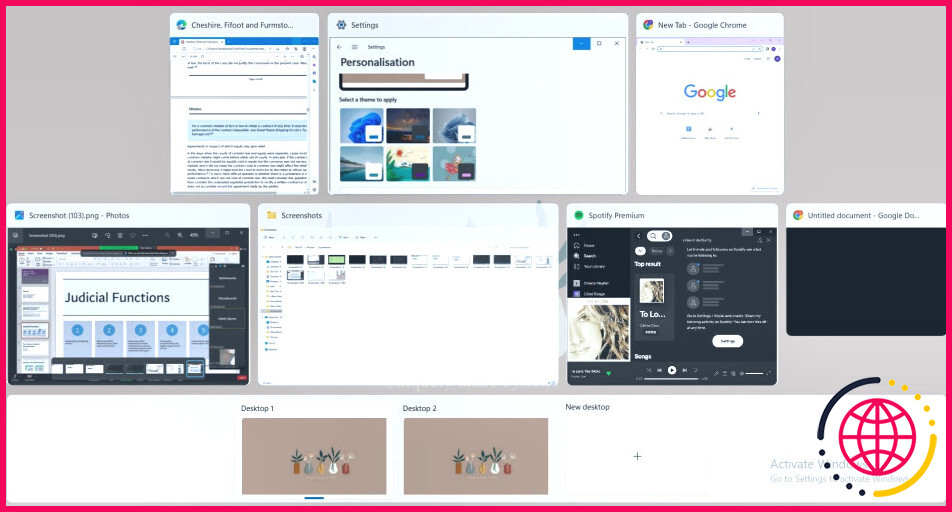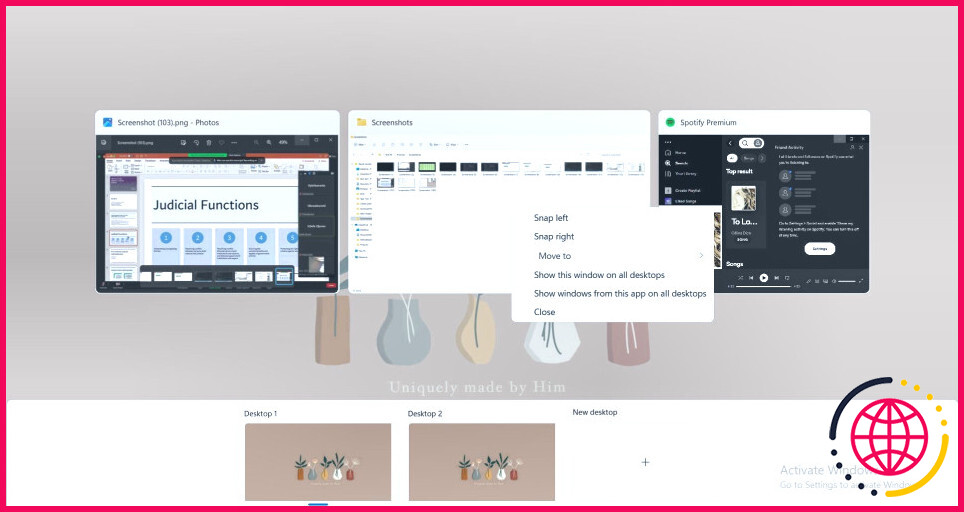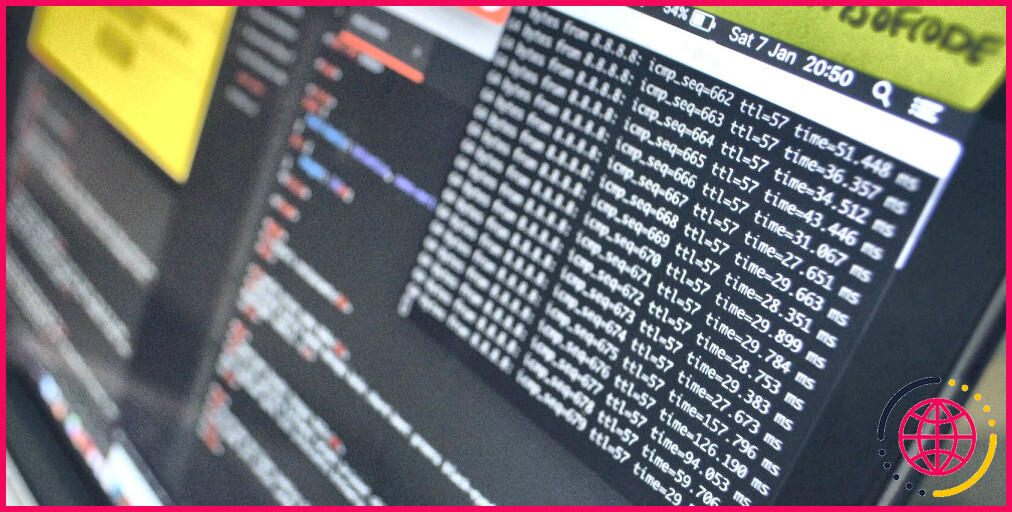Comment mieux gérer le multitâche sur un PC sous Windows 11
Travailler sur votre ordinateur implique généralement d’avoir de nombreuses fenêtres d’accueil ouvertes ainsi que de naviguer entre les applications. Ces activités sont compliquées et prennent aussi beaucoup de temps, surtout lorsque vos applications sont jonchées ainsi que mélangées.
C’est là qu’interviennent les dispositifs multitâches. Ils vous aident à accomplir des tâches supplémentaires de manière simultanée et à maximiser les opérations de votre système informatique. Contrairement à la croyance populaire, le multitâche est bien plus que l’utilisation de nombreuses applications en même temps. Ces outils vous aident donc à envisager les tâches de manière beaucoup plus efficace et à passer de l’une à l’autre en douceur.
1. Utiliser des mises en page instantanées
Avec les mises en page instantanées autorisées sur Windows 11, vous pouvez redimensionner plus de 2 applications pour les adapter à l’écran de votre ordinateur de bureau et aussi les voir en même temps. Il suffit de passer la flèche de la souris sur le symbole de mise en forme dans le bord supérieur droit d’une fenêtre d’accueil d’une application.
Ensuite, choisissez le format que vous choisissez dans la sélection d’aliments pour diviser les applications en emplacement. Cette activité redimensionne toute fenêtre sélectionnée en fonction de l’espace disponible, optimisant par conséquent votre espace d’affichage.
Pour personnaliser les formats de votre brise, rendez-vous à l’adresse suivante Paramètres > Système > Multitâche. À partir de ce menu, vous pouvez modifier les dispositions de l’instantané pour redimensionner les fenêtres d’accueil afin de remplir immédiatement l’espace disponible. De même, il vous permet d’afficher ce que vous pouvez casser à côté d’une fenêtre actuellement cassée.
Les dispositions instantanées sont généralement activées par défaut, mais vous pouvez de même désactiver la fonction si vous le souhaitez.
2. Organisez les mises en page instantanées par le biais de groupes instantanés.
Les équipes Snap vous aident à gérer vos layouts breeze avec beaucoup plus de succès en les visualisant dans des équipes d’application que vous avez créées. Par conséquent, pour accéder à la fonctionnalité des groupes de brise, vous devez commencer par créer des formats snap à partir de fenêtres d’application ouvertes.
En flottant sur l’une des applications de la barre des tâches, vous pouvez voir un aperçu de chaque équipe breeze que vous avez produite en utilisant le format choisi. Cela vous aide à accéder facilement à chaque groupe ainsi qu’à reprendre là où vous vous êtes arrêté sans avoir à recréer le format.
Minimiser une application du groupe réduira automatiquement le reste ; il en va exactement de même pour tirer pleinement parti. En outre, vous pouvez réajuster les groupes de brise à partir des configurations de conception instantanée sur les PC Windows 11.
3. Développer des bureaux virtuels
Pensez aux ordinateurs de bureau en ligne comme plusieurs espaces de travail dans votre système informatique qui vous permettent de vous concentrer uniquement sur les apps ainsi que les fenêtres que chacun d’eux contient. En utilisant la fonction d’ordinateur de bureau en ligne, vous pouvez configurer de nombreux bureaux et également regarder une sélection de fenêtres maison et d’apps que vous avez ouvertes à l’intérieur de ceux-ci.
Pour créer un tout nouveau bureau en ligne sous Windows 11, passez le bout de votre souris sur le symbole de l’affichage des tâches dans la barre des tâches. Après cela, cliquez sur l’icône plus de la fenêtre contextuelle Nouveau bureau, et un nouveau bureau s’affichera instantanément à l’écran.
Cela vous offre un espace frais dans lequel vous pouvez ouvrir un ensemble différent d’applications et de fenêtres d’accueil, ainsi que les affecter à une tâche particulière. En outre, pour basculer entre les bureaux, vous pouvez utiliser le menu de la vue des tâches.
4. Configurer des affichages multiples
L’utilisation d’un 2e écran ou d’écrans supplémentaires améliore la surface de l’écran, ce qui facilite grandement la vérification et l’utilisation de nombreuses fenêtres domestiques. Cela permet d’améliorer l’efficacité des tâches ainsi qu’un meilleur prix de productivité.
Pour relier un écran externe, branchez les télévisions câblées, et le plus probablement à. Paramètres > Système > Affichage.
Naviguez jusqu’à Affichages multiples pour vérifier si les périphériques branchés ont été acquittés. Sinon, cliquez sur Détecter.
La modification du paramètre de visualisation de vos écrans d’affichage peut être atteinte de 2 façons. Vous pouvez choisir un écran dans Affichage multiple et également sélectionner une option de visionnement dans la sélection d’aliments déroulante qui s’affiche.
Alternativement, vous pouvez faire usage de la méthode plus rapide. Gagner + P pour ouvrir un ponctuel comprenant des paramètres de visualisation que vous pouvez choisir.
Choisissez un écran pour être votre écran d’affichage principal/principal en cochant la case de l’écran. Faire de cet écran mon écran principal la case à cocher. Pour réorganiser vos écrans, faites glisser celui qui a été choisi et déplacez-le également vers un emplacement préféré.
Vérifiez également la case Mémoriser l’emplacement de la fenêtre en fonction du lien du moniteur. alternative afin que vos fenêtres domestiques reviennent certainement à leurs écrans particuliers lorsque vous les reconnectez.
Vous pouvez en outre configurer vos écrans externes sur Windows 11 en personnalisant l’arrière-plan, la résolution d’affichage et aussi de nombreux autres attributs divers.
5. Utilisez la fonctionnalité d’affichage des tâches pour gérer les fenêtres.
Les tâches de Windows 11 Vue des tâches vous offre une vue complète de toutes les fenêtres ouvertes sur votre bureau. Sélectionnez une tâche à mettre en évidence, prenez soin des applications ouvertes et des fenêtres domestiques avec succès ici, ainsi que de basculer entre les ordinateurs de bureau. Vous pouvez déplacer une application vers un bureau différent en la faisant glisser et en la déposant sur le volet Bureau listé ci-dessous.
Pour produire un groupe de brise à partir des applications d’un ordinateur de bureau, faites un clic droit sur une application. Vous pouvez choisir dans le menu déroulant de rompre dans la position gauche ou idéale ou de transférer vers un ordinateur de bureau différent. De même, vous pouvez choisir que les fenêtres d’une application s’affichent sur tous les ordinateurs de bureau développés.
Boostez votre productivité grâce aux fonctionnalités multitâches sur Windows 11.
La puissance du multitâche dépend de l’entreprise. En organisant de nombreux bureaux au sein du système de votre ordinateur ou en ayant une application multi-vues configurée par Snap Assist, vous pouvez tirer le meilleur parti de votre expérience.
Vous voulez que votre ordinateur de bureau soit plus simple à manipuler et aussi à basculer entre les applications ? Ou avez-vous l’intention d’accomplir un système d’opérations encore mieux organisé ? Windows 11 vous apporte le meilleur du multitâche, ainsi qu’avec quelques clics, vous pouvez établir votre ordinateur de bureau pour une efficacité optimale.
S’abonner à notre newsletter
Comment faire du multitâche dans Windows 11 ?
Sélectionnez l’icône de la vue des tâches dans la barre des tâches, ou appuyez sur Alt-Tab sur votre clavier pour voir les apps ou passer de l’une à l’autre. Pour utiliser deux ou plusieurs apps en même temps, saisissez le haut de la fenêtre d’une app et faites-la glisser sur le côté. Choisissez ensuite une autre app et elle se mettra automatiquement en place.
Windows 11 est-il bon pour le multitâche ?
Windows 11 dispose de plusieurs fonctions multitâches qui peuvent diviser votre écran. Les fonctionnalités d’écran partagé vous permettent d’avoir plusieurs écrans ouverts simultanément avec différentes actions se déroulant dans chacun d’eux. La méthode la plus courante et la plus évidente pour diviser votre écran est d’utiliser la touche Windows + Flèche droite ou gauche.
Comment afficher les fenêtres empilées dans Windows 11 ?
Faites un clic droit sur la barre des tâches et sélectionnez l’entrée pour Afficher les fenêtres empilées.
Comment disposer les fenêtres côte à côte dans Windows 11 ?
Appuyez sur la touche Windows Logo + Flèche pour mettre en évidence l’app sur laquelle vous êtes : Utilisez la Flèche gauche pour positionner l’app sur le côté gauche de votre écran, utilisez la Flèche droite pour positionner l’app sur le côté droit de votre écran, ou utilisez la Flèche haut pour positionner l’app sur le côté supérieur de votre écran.