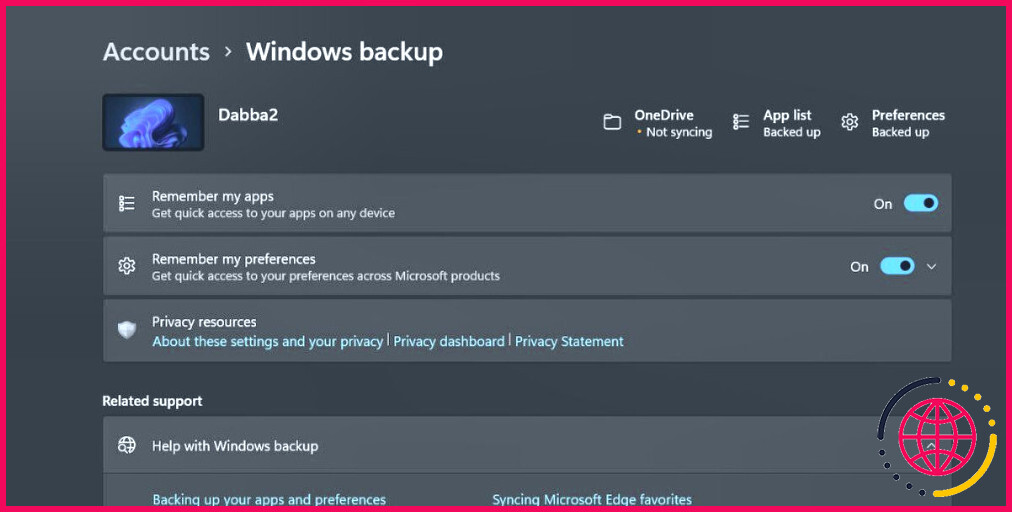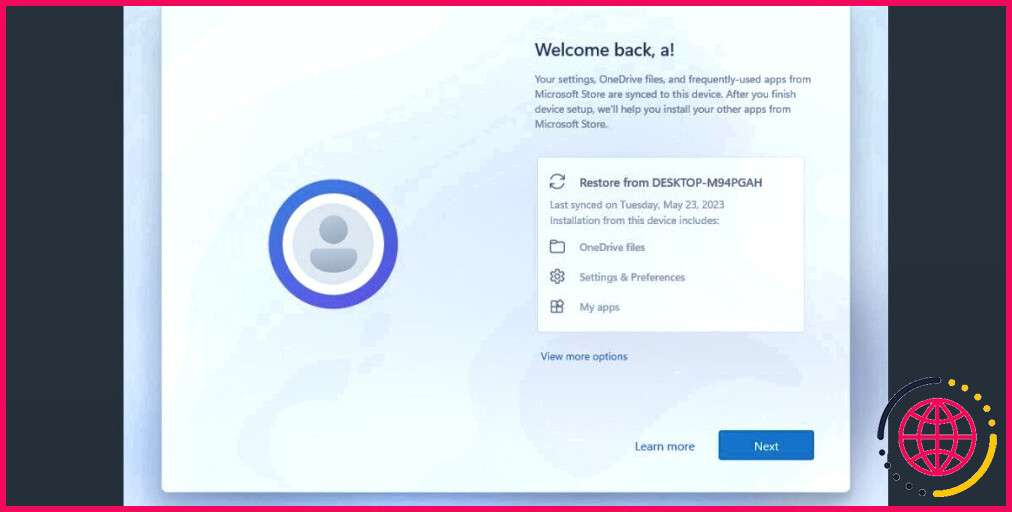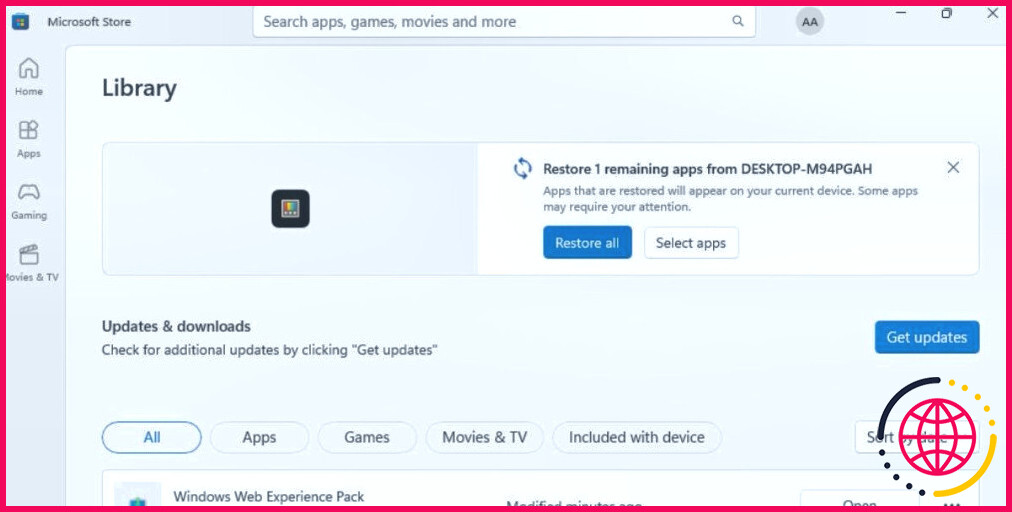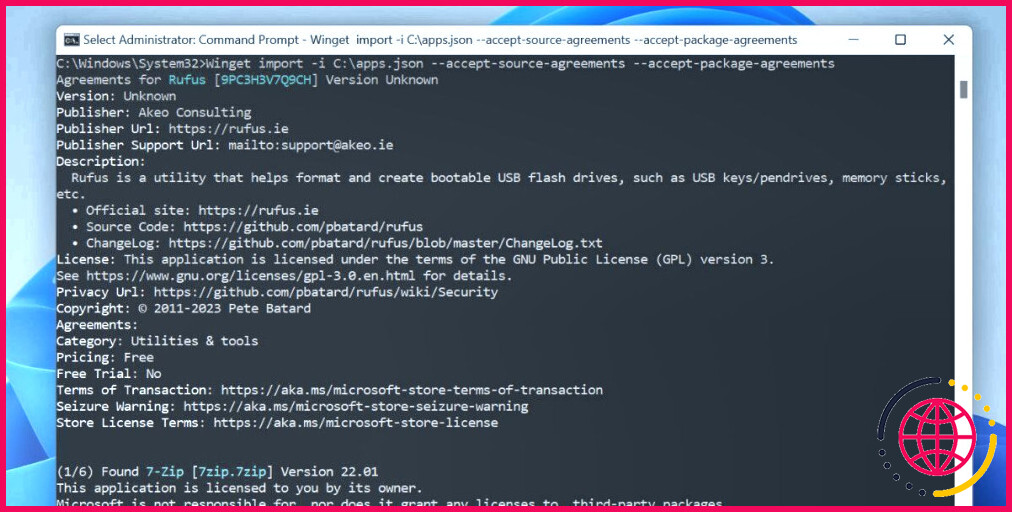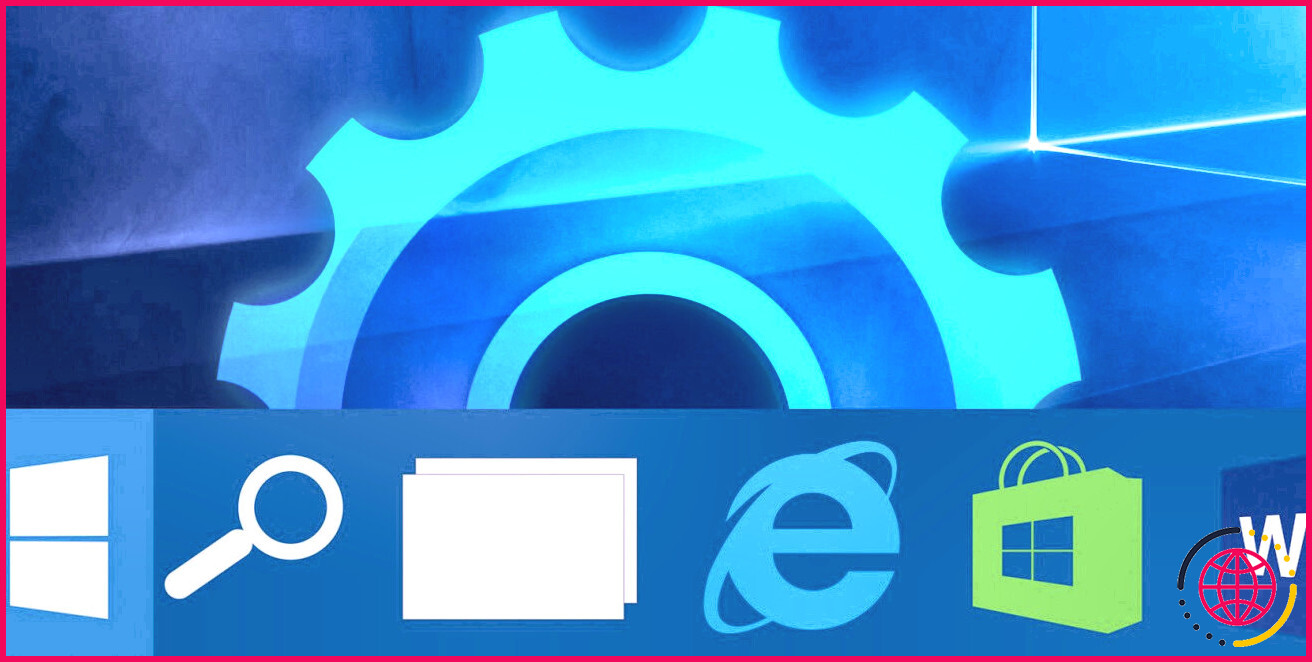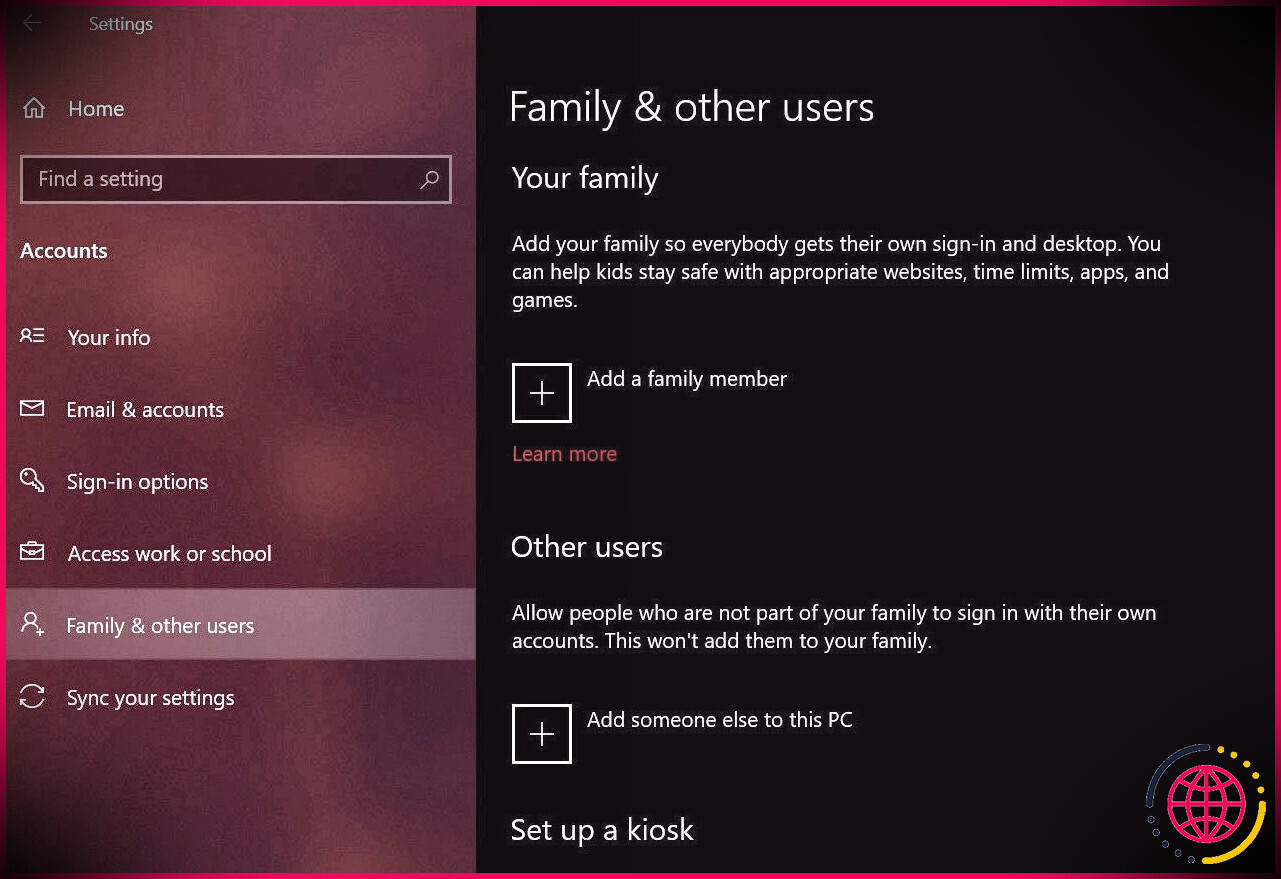Comment transférer des applications vers un nouvel ordinateur sous Windows 11
L’installation de Windows 11 sur votre PC, ou sur un autre PC, est une tâche laborieuse. Après avoir installé le système d’exploitation et les pilotes OEM, il reste encore beaucoup de travail. Vous devez reconfigurer les paramètres de votre système, retélécharger et installer toutes les applications du Microsoft Store. En outre, vous devez télécharger et installer individuellement chaque logiciel tiers, ce qui rend la tâche encore plus ardue.
Et si vous pouviez éliminer les heures passées à trouver et à installer chaque application et à configurer chaque paramètre ? Nous allons examiner deux méthodes pour migrer sans effort la plupart de vos anciennes applications vers votre nouveau PC.
1. Utiliser le compte Microsoft
Si vous avez utilisé un compte Microsoft sur votre ancien PC, Windows 11 offre plusieurs options pour sauvegarder votre liste d’applications, vos préférences et utiliser OneDrive pour vos fichiers personnels. Pour ce faire, vous devez activer OneDrive et y sauvegarder tous vos fichiers et dossiers personnels. Il ne s’occupera que de la partie fichiers, mais il restera les applications et les préférences. Mais vous devez également activer la sauvegarde de ces deux éléments sur votre ancien PC avant de réinstaller Windows 11 ou de migrer vers un nouveau PC.
Répétez les étapes suivantes pour activer la sauvegarde des apps et des paramètres :
- Appuyez sur Win + I pour lancer l’application Paramètres. Naviguez jusqu’à Comptes > Sauvegarde Windows section.
- Passez à la section Se souvenir de mes applications et cliquez sur le bouton à côté pour activer les paramètres.
- Ensuite, cliquez sur le commutateur situé à côté de l’option Mémoriser mes préférences pour sauvegarder vos paramètres.
- Vous remarquerez que la partie supérieure de la page de sauvegarde de Windows indique que chacune de ces fonctions est « « . sauvegardé« .
Après avoir réinstallé Windows 11, la page OOBE vous demandera de vous connecter avec un compte Microsoft. Saisissez vos informations d’identification et vous verrez apparaître un message « Welcome back, User ! » avec une option permettant de restaurer toutes les applications, tous les paramètres et tous les fichiers présents sur votre ancienne machine. Cliquez sur l’icône Suivant et procédez à l’installation de votre nouveau PC
Dès que vous démarrez sur le bureau, vous verrez une fenêtre contextuelle indiquant que Windows essaie de restaurer les applications les plus utilisées auparavant. Il vous demandera d’ouvrir le Microsoft Store pour restaurer d’autres applications de votre ancien PC. Cliquez sur l’icône Restaurer mes applications pour restaurer mes applications.
Microsoft Store affichera toutes les applications restantes disponibles pour la restauration. Cliquez sur le bouton Restaurer tout si vous souhaitez restaurer toutes les applications. Attendez que les applications s’installent, puis fermez Microsoft Store.
2. Utilisation d’un fichier JSON Winget
La première méthode d’utilisation du compte Microsoft a ses limites. Elle n’inclut que les applications et les paramètres Windows, mais laisse de côté de nombreuses autres applications tierces que vous avez installées à partir du référentiel Winget ou du web. Vous pouvez donc utiliser Winget pour exporter la liste des applications dans un fichier JSON et l’importer ensuite sur votre nouveau PC Windows 11. Vous devez exécuter cette méthode après que Windows 11 a ramené tous les paramètres et toutes les applications Microsoft, et que vous avez démarré sur le bureau.
Répétez les étapes suivantes pour importer un fichier JSON Winget :
- Téléchargez ou copiez le fichier d’exportation Winget sur votre système.
- Appuyez sur Win + R pour ouvrir la fenêtre Exécuter. Tapez cmd et appuyez sur Ctrl + Shift + Entrée pour ouvrir l’Invite de commande avec les privilèges de l’administrateur.
- Maintenant, utilisez la commande winget import -i pour importer le fichier JSON. Tapez la commande suivante et appuyez sur la touche Entrer et appuyez sur la touche:
- Remplacez l’emplacement et le nom du dossier par l’emplacement de stockage et le nom du fichier d’exportation winget sur votre système.
- Patientez pendant que winget télécharge et installe un par un tous les paquets du fichier JSON. Fermez ensuite la fenêtre de l’invite de commande.
Qu’en est-il des applications oubliées ?
Même après avoir utilisé les deux méthodes, certaines applications ne seront toujours pas prises en compte. En effet, la connexion au compte Microsoft ne permet de restaurer que les paramètres Windows et les applications du Microsoft Store. Le fichier d’exportation winget ne peut restaurer que les applications répertoriées dans son dépôt officiel.
Ainsi, vous devez toujours télécharger les programmes qui ne sont pas inclus dans ces deux méthodes. Mais il s’agit d’une liste très courte par rapport à l’effort que vous auriez à fournir si vous procédiez à une installation normale.
Gagner du temps lors de la configuration de Windows 11
Assurez-vous d’activer la sauvegarde des fichiers, des applications et des préférences sur votre PC et de créer un fichier d’exportation winget au préalable. Une fois ces deux sauvegardes en place, vous pouvez commencer à réinstaller Windows 11 sur un autre PC ou à le réinstaller sur le même PC.
Comment transférer des applications de mon ancien ordinateur vers mon nouvel ordinateur ?
Transfert de programmes installés d’un ordinateur à l’autre
- Cliquez avec le bouton droit de la souris sur le programme et sélectionnez « Propriétés ».
- Zippez tous les fichiers et programmes et copiez-les sur une clé USB.
- Branchez la clé USB sur votre nouvel ordinateur, puis copiez les programmes et les fichiers migrés sur le disque de l’ordinateur.
Windows 11 dispose-t-il d’un outil de migration ?
Vous devrez utiliser l’outil de migration de Windows 11 dans les deux situations suivantes. Migrer des données vers un nouvel ordinateur Windows 11 : Si vous prévoyez de mettre à niveau votre système vers Windows 11 ou si vous souhaitez acheter un nouvel ordinateur Windows 11, et que vous souhaitez conserver toutes vos données antérieures, l’outil de migration peut vous aider.