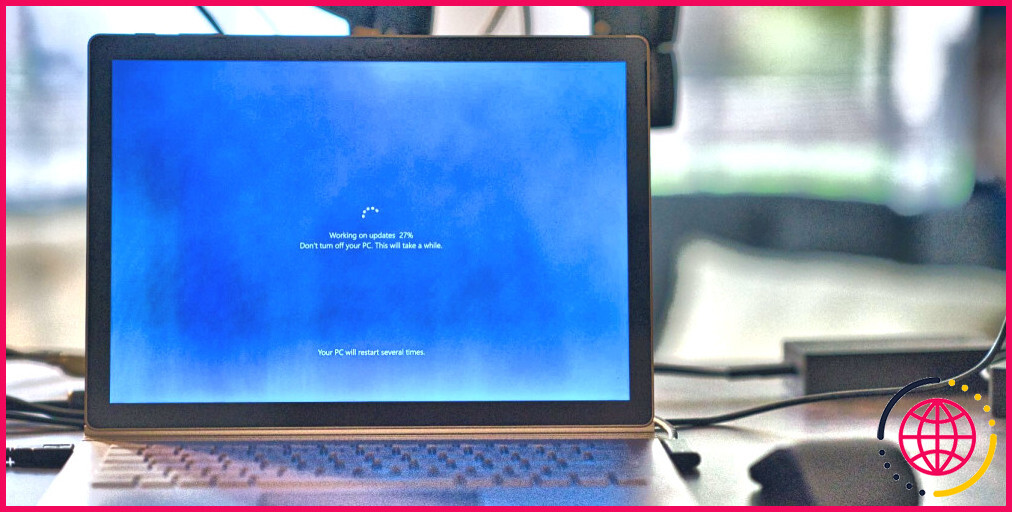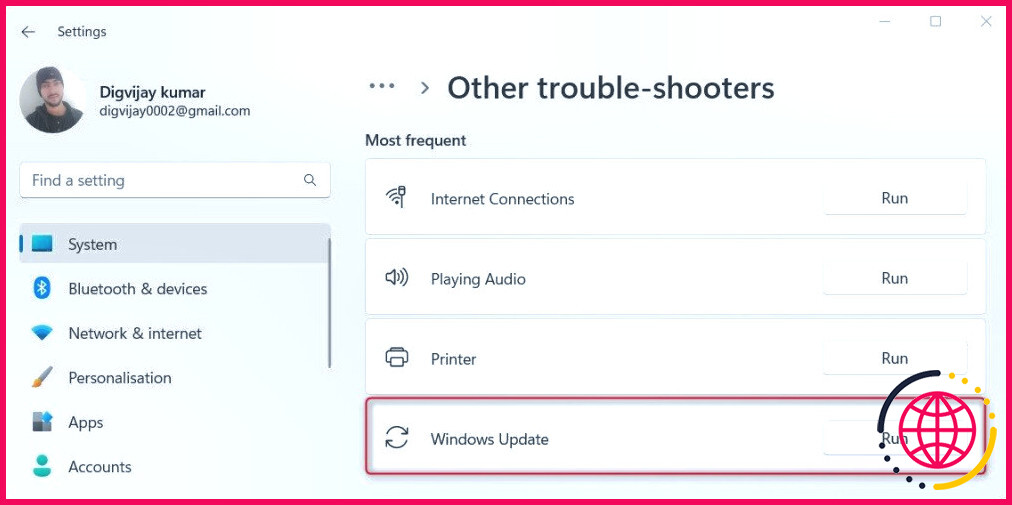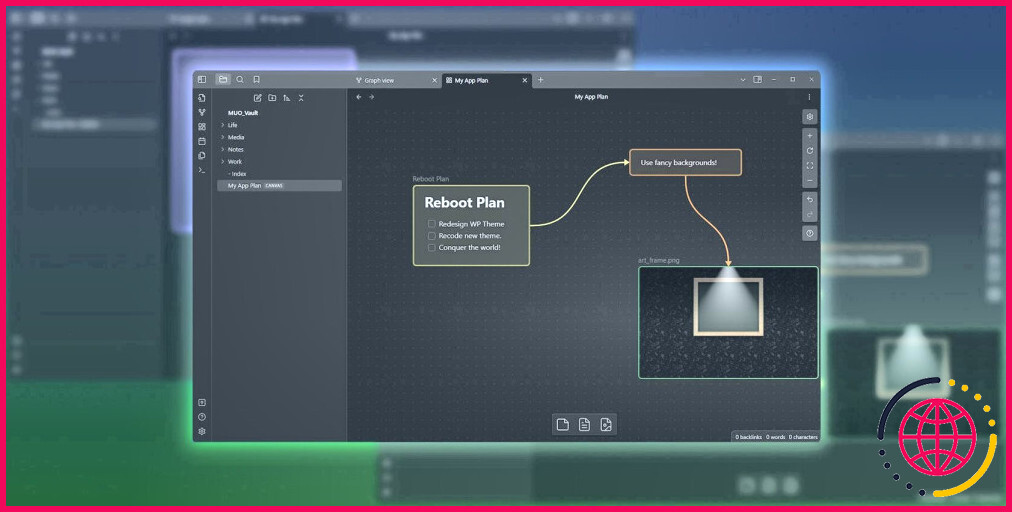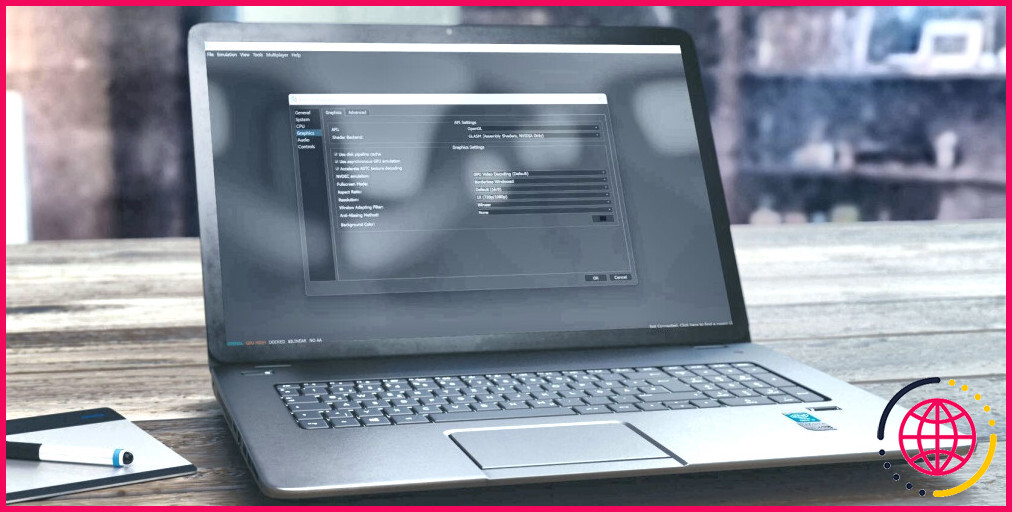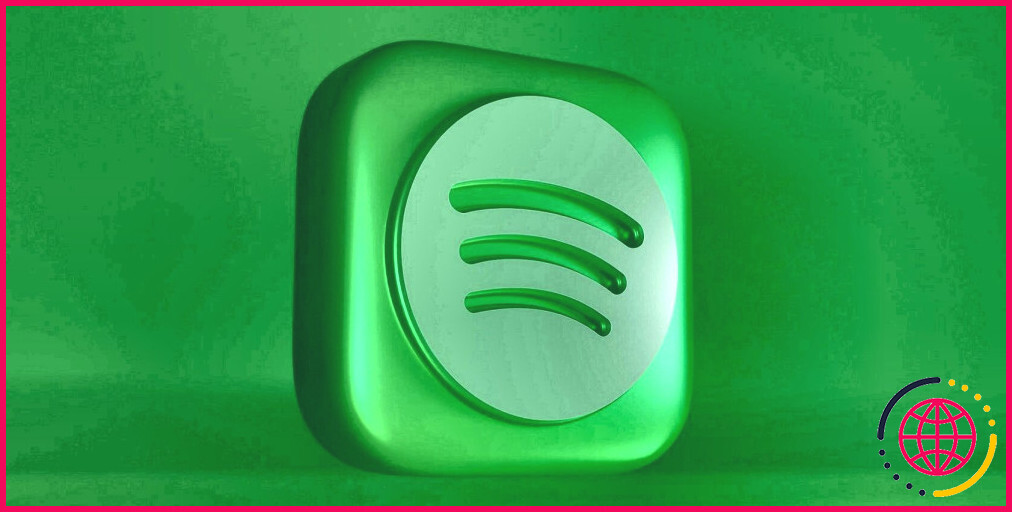La mise à jour de Windows a échoué avec l’erreur 0x80242016 ? Essayez les solutions suivantes
Cependant, toutes les mises à jour ne sont pas utiles – et parfois, elles peuvent causer plus de problèmes qu’elles n’en résolvent. L’erreur 0x80242016 de Windows Update est l’un de ces messages d’erreur qui a été signalé lors de l’installation de mises à jour d’attributs spécifiques sur un système informatique Windows.
Dans cet aperçu, nous vous proposons quelques services potentiels qui pourraient vous aider à revenir rapidement à la normale.
Quelle est la cause de l’erreur de mise à jour de Windows 0x80242016 ?
L’erreur Windows Update 0x80242016 peut avoir plusieurs causes. Plusieurs d’entre elles consistent en :
- Une application logicielle de sécurité tierce peut contrevenir à la procédure de mise à jour de Windows.
- Si des fichiers système sont corrompus ou endommagés, cela peut entraîner ce code d’erreur.
- Liaison réseau lente ou non fiable.
- Il se peut qu’il y ait des pilotes obsolètes ou inappropriés.
Maintenant que nous savons ce qui déclenche ce code d’erreur, passons aux options.
1. Redémarrez votre ordinateur
Parfois, il suffit de redémarrer l’ordinateur et cela suffira sans aucun travail supplémentaire. En fait, la réactivation de l’ordinateur efface les données à court terme et réinitialise certains composants, ce qui peut contribuer à éliminer l’erreur.
Ainsi, avant d’essayer tout autre remède, redémarrez votre ordinateur et vérifiez si cela résout le problème.
2. Vérifiez votre connexion Internet
Si vous avez rencontré ce message d’erreur, cela peut être dû à une connexion Internet peu fiable ou lente. Prenez une minute et consultez un site web qui vous permet d’examiner votre vitesse de connexion. Votre vitesse est-elle régulière ? Si ce n’est pas le cas, essayez d’entrer dans un autre réseau et vérifiez si cela résout le problème.
3. Exécutez le programme de dépannage de Windows Update
Le Windows Update Troubleshooter est un dispositif intégré efficace qui peut reconnaître et régler des problèmes particuliers liés à la procédure de mise à jour de Windows. Par conséquent, si vous rencontrez toujours l’erreur 0x80242016 en relation avec votre mise à jour Windows, l’exécution de ce dispositif efficace peut être simplement ce dont vous avez besoin pour y remédier.
Pour exécuter ce dispositif, suivez les étapes suivantes :
- Appuyez sur Win + I sur votre clavier pour ouvrir la fenêtre d’accueil Paramètres. Pour en savoir plus, consultez notre guide sur l’ouverture de la fenêtre d’accueil Paramètres.
- Aller à Système > Dépannage > Autres dépanneurs.
- A côté de Windows Update, cliquez sur le bouton Exécuter
Une fois la procédure de réparation terminée, vérifiez si elle résout l’erreur.
4. Désactiver temporairement le logiciel de sécurité
Il arrive que des logiciels de sécurité tiers perturbent le processus de mise à jour de Windows, ce qui peut entraîner l’erreur 0x80242016. Pour écarter cette possibilité, vous pouvez désactiver temporairement l’application du logiciel de sécurité, puis tenter à nouveau de monter la mise à jour.
En général, votre antivirus vous offre la possibilité de désactiver brièvement ses protections. Si vous ne savez pas exactement comment procéder, consultez la documentation de votre antivirus pour obtenir des instructions. Si vous utilisez l’antivirus intégré de Windows, vous trouverez des instructions détaillées sur la manière de désactiver le programme de pare-feu Windows Defender sous Windows.
Une fois cette opération effectuée, redémarrez votre ordinateur et essayez à nouveau d’installer la mise à jour.
5. Exécutez les commandes SFC et DISM
Si les remèdes ci-dessus n’ont pas résolu le problème, il peut être utile d’exécuter le vérificateur de fichiers système intégré à Windows, qui vérifie que votre système ne contient pas de documents absents ou endommagés et les remplace si nécessaire.
Pour exécuter les deux, consultez notre guide sur la distinction entre CHKDSK, DISM et SFC afin d’obtenir des instructions sur la manière exacte d’utiliser ces dispositifs.
6. Effacer le dossier de distribution du logiciel
Afin de monter les mises à jour et d’éviter les problèmes liés aux messages d’erreur, le dossier de distribution des logiciels doit être supprimé. Ce dossier stocke des fichiers de courte durée qui sont utilisés pendant que Windows effectue ses mises à jour ; néanmoins, si ce dossier est corrompu, il peut vous empêcher de les installer avec succès.
Par conséquent, le nettoyage de ce dossier important contribuera certainement à résoudre les problèmes d’installation et permettra à votre système de fonctionner à nouveau sans problème. Voici comment procéder :
- Ouvrez la boîte de dialogue de commande Exécuter (voir exactement comment ouvrir la boîte de commande Exécuter pour savoir comment procéder).
- Tapez cmd et appuyez sur Entrer pour quitter l’invite de commande.
- Dans la ligne de commande, tapez la commande suivante et appuyez sur Entrée après chaque commande :
L’exécution de la commande ci-dessus quittera certainement les services tels que BITS, Cryptographic, MSI Installer et Windows Update.
- Ouvrez maintenant l’explorateur de fichiers et naviguez jusqu’au chemin d’accès :
- Dans le dossier SoftwareDistribution, choisissez toutes les données (Ctrl + A ) et appuyez sur Delete.
- Ensuite, ouvrez à nouveau la fenêtre d’accueil de l’Invite de commande et exécutez la commande suivante :
Une fois la procédure terminée, redémarrez votre ordinateur et vérifiez la mise à jour de Windows pour vous assurer qu’elle corrige le code d’erreur.
7. Téléchargez et installez manuellement les mises à jour
Une autre solution à essayer si les réparations ci-dessus ne fonctionnent pas est de télécharger et d’installer les mises à jour manuellement. Pour plus d’informations, consultez la rubrique « Comment mettre à jour manuellement les mises à jour de Windows ».
Résoudre l’erreur de mise à jour de Windows 0x80242016
Windows Update maintient votre outil à jour avec les fonctions les plus récentes et les plus importantes – mais dans certains cas, ces mises à jour peuvent causer des problèmes et afficher un message d’erreur tel que 0x80242016. Heureusement, nous avons quelques services très faciles qui pourraient vous aider à réparer ce code d’erreur sur votre ordinateur Windows.
S’abonner à notre lettre d’information
Comment réparer l’erreur de mise à jour de Windows Cet appareil est à risque Windows 10 ?
Installez manuellement la dernière mise à jour cumulative. La première méthode pour corriger le message d’avertissement « Votre appareil est à risque car il n’est plus à jour », consiste à installer manuellement la dernière mise à jour cumulative pour Windows 10 à partir du catalogue de mise à jour de Microsoft.
Quelles sont les causes des erreurs d’échec de la mise à jour de Windows ?
Une cause fréquente d’erreurs est un espace disque inadéquat. Si vous avez besoin d’aide pour libérer de l’espace disque, consultez Conseils pour libérer de l’espace disque sur votre PC. Les étapes de ce guide devraient vous aider à résoudre toutes les erreurs de mise à jour de Windows et d’autres problèmes – vous n’avez pas besoin de rechercher l’erreur spécifique pour la résoudre.
Impossible de terminer l’installation parce que le service de mise à jour s’arrêtait sur Windows 10 ?
Pour résoudre l’erreur selon laquelle nous n’avons pas pu terminer l’installation parce qu’un service de mise à jour s’est arrêté, vous pouvez essayer de télécharger la mise à jour la plus récente de la pile de maintenance et l’installer sur votre ordinateur. Avant de la télécharger, vous devez vérifier si vous utilisez un Windows 32 bits ou 64 bits.