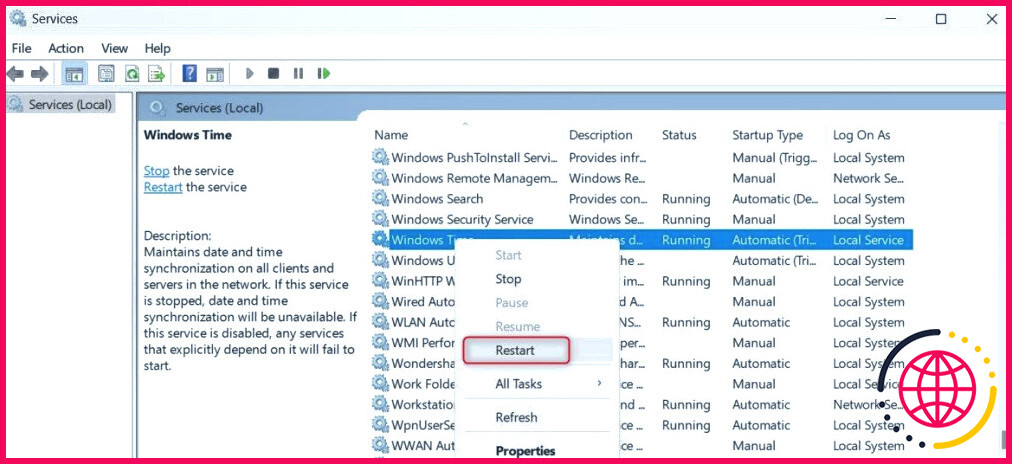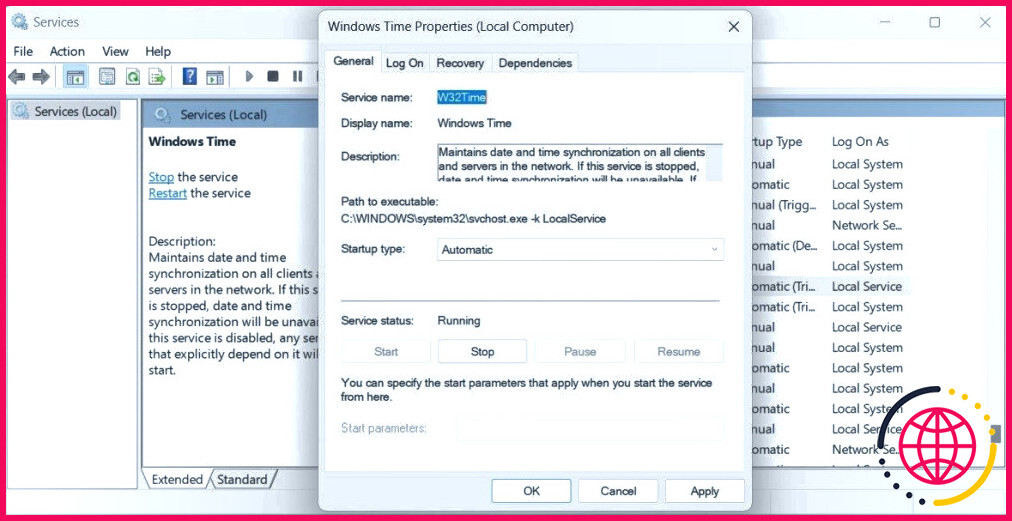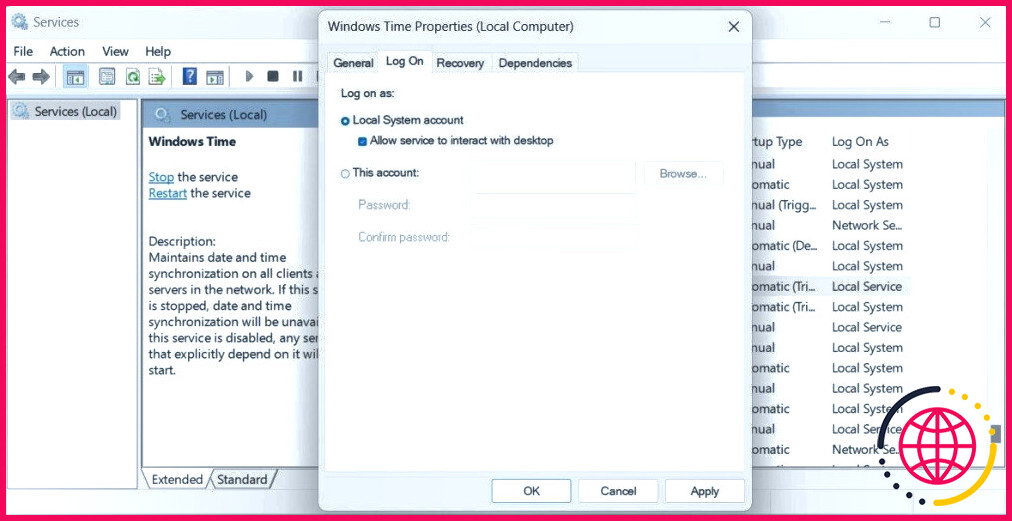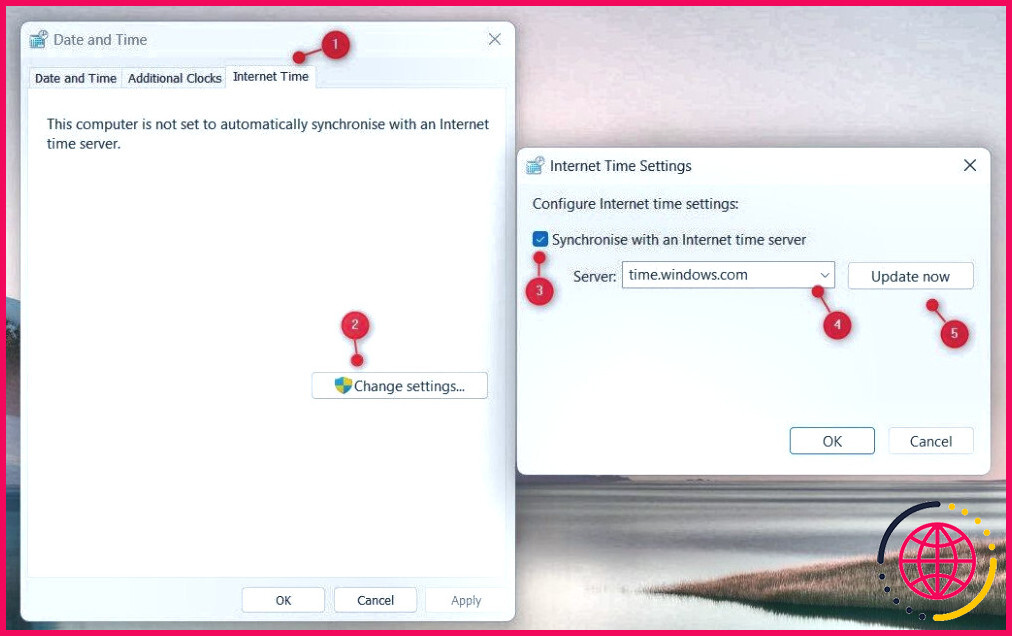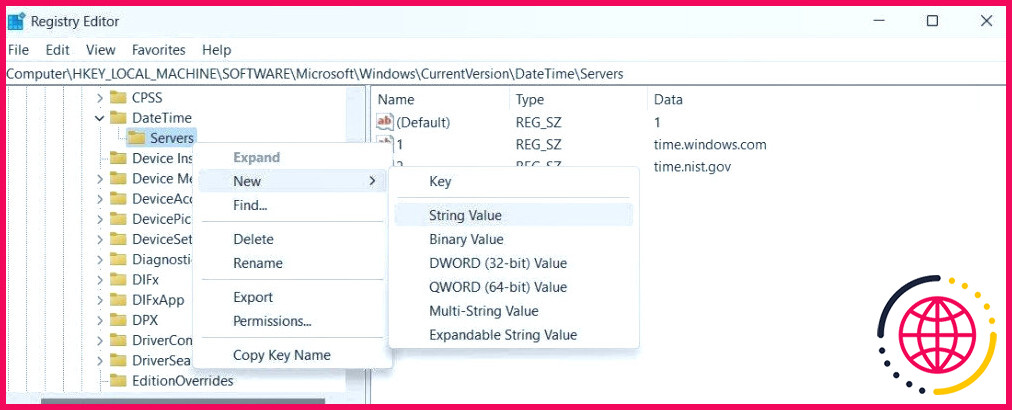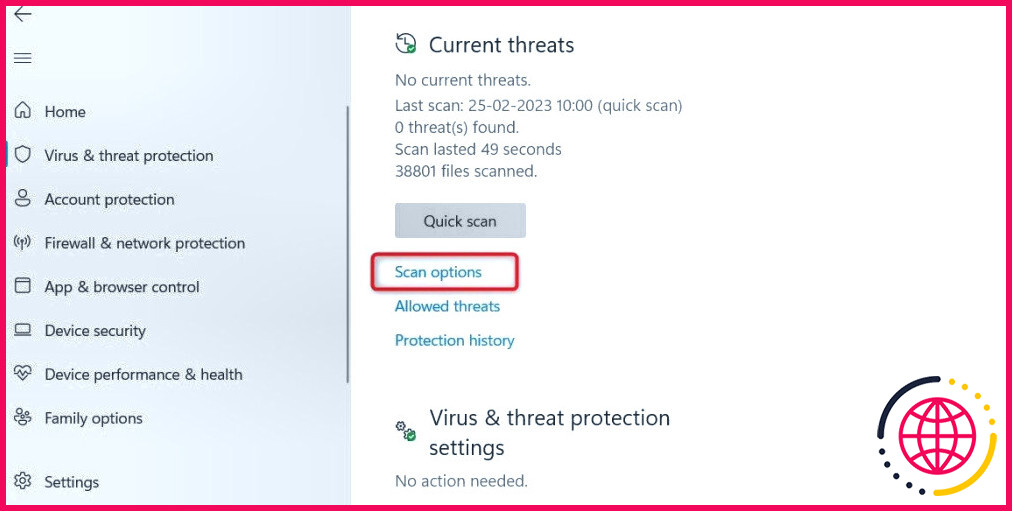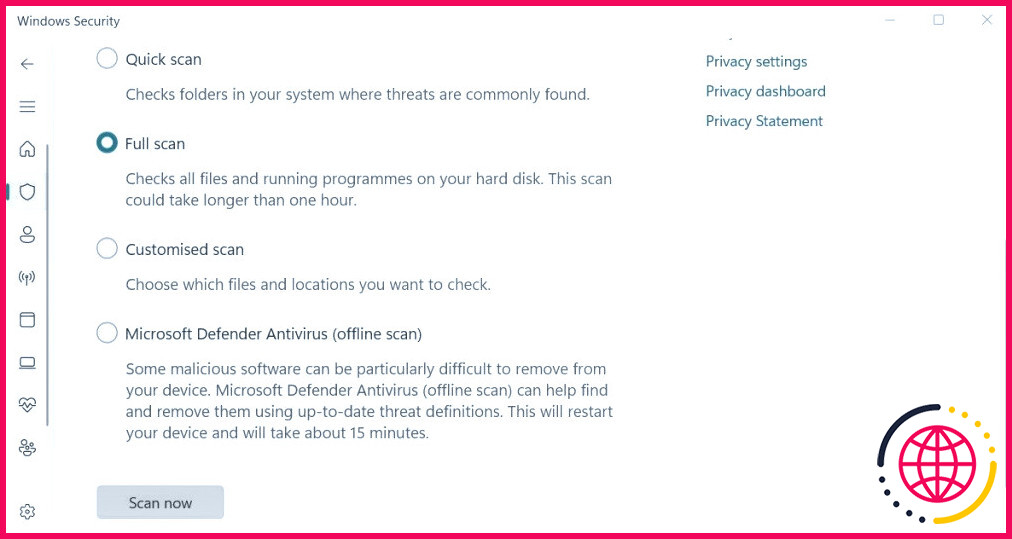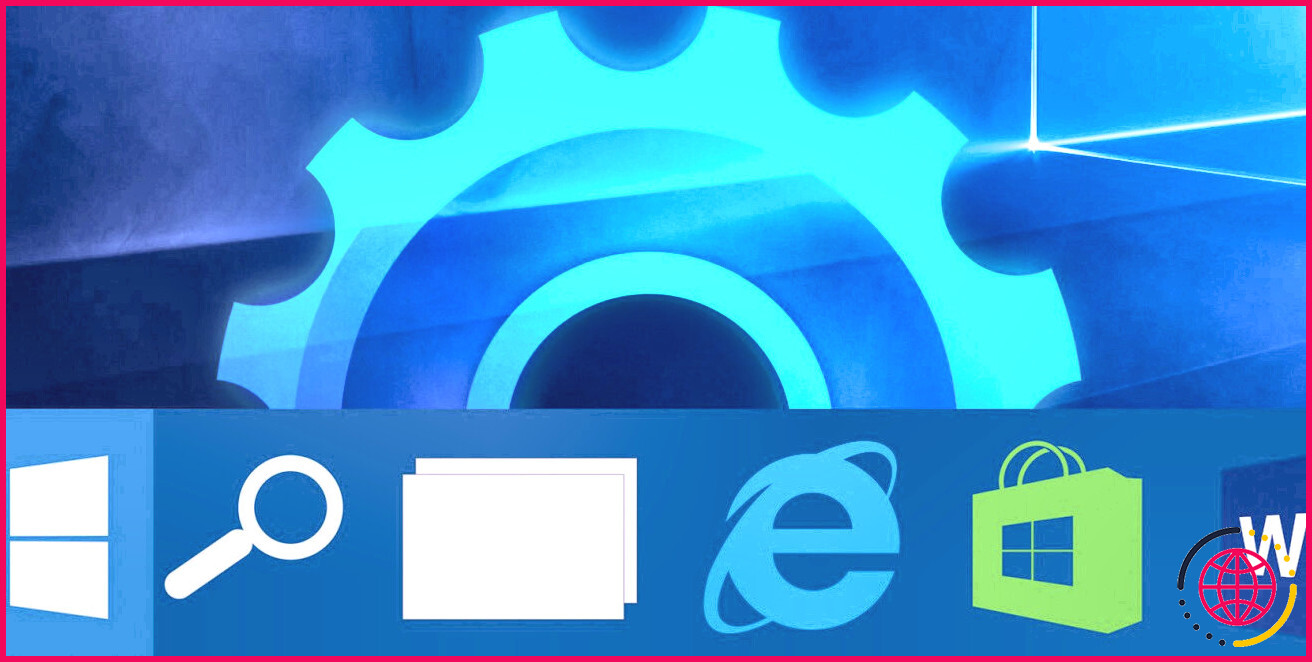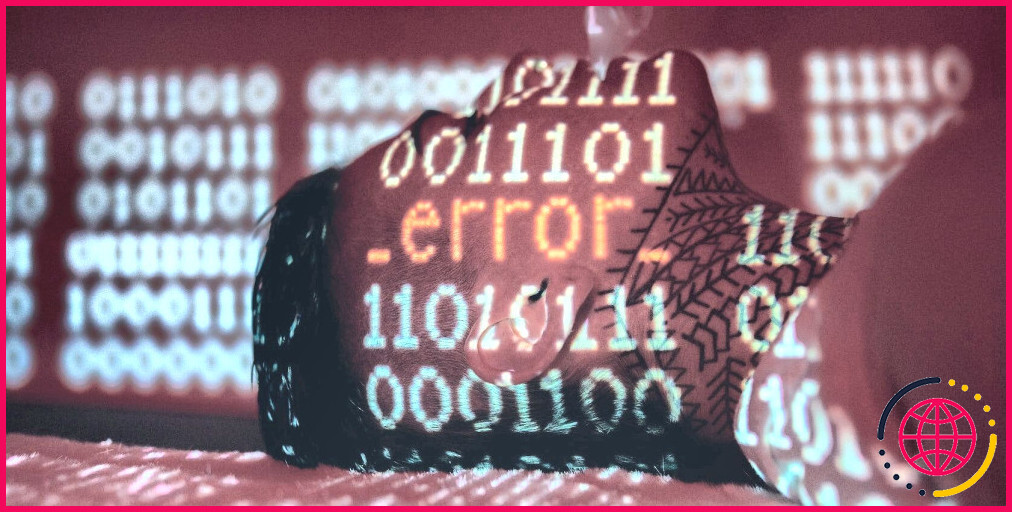La synchronisation de l’heure a échoué sous Windows ? Essayez ces solutions
L’horloge de votre système Windows est-elle désynchronisée ? Vous recevez un message d’erreur indiquant que la synchronisation de l’heure a échoué ? Cela peut entraîner divers problèmes, comme des rappels manquants ou des courriels dont l’horodatage est erroné. Lisez ce guide pour savoir comment résoudre le problème et synchroniser votre horloge système avec précision.
Quelles sont les causes de l’échec de la synchronisation de l’heure sous Windows ?
Les problèmes de synchronisation de l’heure sous Windows peuvent survenir pour plusieurs raisons. Voici quelques causes courantes.
- Paramètres de fuseau horaire incorrects : L’heure réglée sur votre PC doit être exacte pour que la synchronisation fonctionne correctement. Si le fuseau horaire est incorrect, la synchronisation échouera.
- Paramètres du pare-feu : Les pare-feu empêchent le service Windows Time de se connecter à ses hôtes. Cela empêche la synchronisation de l’heure de se produire.
- Virus et logiciels malveillants du système : Des virus ou des logiciels malveillants corrompent les fichiers système liés à la synchronisation temporelle, ce qui provoque un échec.
- Problèmes avec le service Windows Time : Le service Windows Time (W32Time) contrôle la synchronisation de l’heure sur votre système. S’il ne fonctionne pas correctement, la synchronisation échoue.
Maintenant que vous connaissez les causes possibles de l’échec de la synchronisation de l’heure, voyons comment résoudre ce problème.
1. Redémarrez le service Windows Time
Le service Windows Time permet de synchroniser la date et l’heure de l’ordinateur avec celles des autres ordinateurs du réseau. Si ce service est arrêté ou ne fonctionne pas, cela entraîne des problèmes de synchronisation de l’heure.
Pour redémarrer le service Windows Time, procédez comme suit :
- Appuyez sur Win + R sur votre clavier pour ouvrir la boîte de dialogue Exécuter.
- Tapez services.msc dans la boîte de recherche et appuyez sur Entrée. La fenêtre Services s’ouvre.
- Repérez l’option Windows Time et cliquez dessus avec le bouton droit de la souris.
- Sélectionnez Redémarrer dans le menu contextuel.
Une fois le service redémarré, fermez la fenêtre et vérifiez la synchronisation du temps.
2. Configurer le service Windows Time
Si le redémarrage du service Windows Time ne résout pas le problème de synchronisation de l’heure, configurez ses paramètres pour voir si cela peut aider.
Pour configurer le service Windows Time, procédez comme suit :
- Ouvrez la fenêtre Services.
- Double-cliquez sur Temps Windows pour ouvrir sa fenêtre de propriétés.
- Sur l’écran Général réglez le Type de démarrage à Automatique.
- Allez maintenant dans État du service et cliquez sur l’icône Démarrage Si le service est en cours d’exécution, cliquez sur Arrêter puis sur Démarrer.
- Passez à l’option Se connecter et sélectionnez Compte du système local.
- Vérifiez le compte Autoriser le service à interagir avec le bureau option.
- Cliquez sur Appliquer > OK pour enregistrer les modifications.
Maintenant que vous avez configuré le service Windows Time, fermez la fenêtre. Redémarrez ensuite votre ordinateur et vérifiez si la synchronisation temporelle fonctionne.
3. Modifier le serveur de temps
Cette méthode convient lorsque le service de synchronisation temporelle ne parvient pas à se synchroniser avec un serveur de temps Internet. La synchronisation se fait manuellement avec une horloge Internet fiable.
Pour modifier les paramètres de l’heure Internet, procédez comme suit :
- Ouvrez la boîte de dialogue Exécuter la commande.
- Tapez timedate.cpl dans la zone de texte et appuyez sur Entrée. La fenêtre Date et heure s’ouvre.
- Passez à la fenêtre Heure Internet et cliquez sur Modifier les paramètres.
- Cochez la case à côté de Synchroniser avec un serveur de temps Internet.
- Sélectionnez un autre serveur de temps dans la liste des serveurs de temps Serveur dans la liste.
- Cliquez sur Mettre à jour maintenant pour synchroniser votre PC avec le serveur de temps sélectionné.
Une fois que vous avez effectué l’action ci-dessus, fermez toutes les fenêtres et redémarrez votre ordinateur. Après le redémarrage, vérifiez si le problème de synchronisation de l’heure est résolu.
4. Ajouter d’autres serveurs de temps
Si le changement de serveur de temps ne fonctionne pas, ajoutez d’autres serveurs à la liste. De cette façon, Windows essaie différents serveurs pour maintenir la synchronisation de l’heure. Pour ajouter d’autres serveurs de temps, procédez comme suit :
- Appuyez sur Win + S sur votre clavier pour ouvrir la boîte de recherche Windows.
- Tapez regedit dans la boîte de recherche et appuyez sur Entrée.
- Si la boîte de dialogue UAC (User Account Control) apparaît, cliquez sur Oui pour continuer.
- Dans l’éditeur de registre, parcourez les étapes suivantes.
- Cliquez avec le bouton droit de la souris sur l’élément Serveurs et sélectionnez Nouveau > Valeur de la chaîne.
- Nommez la nouvelle valeur de la chaîne ServerX où X est le numéro du serveur.
- Double-cliquez sur le nouveau Valeur de la chaîne et saisissez une URL de serveur de temps valide dans la zone de données Valeur.
- Répétez les étapes ci-dessus jusqu’à ce que vous ayez ajouté tous les serveurs de temps à la liste.
Une fois que vous avez terminé, fermez l’éditeur de registre. Une fois la synchronisation terminée, fermez toutes les fenêtres et redémarrez votre ordinateur. Vérifiez ensuite si l’heure est exacte.
5. Recherche de programmes malveillants
Si les autres méthodes ne permettent pas de résoudre le problème de synchronisation de l’heure sur votre ordinateur Windows, recherchez les programmes malveillants. Les logiciels malveillants interrompent les processus de synchronisation temporelle et provoquent des erreurs.
Pour rechercher des programmes malveillants, procédez comme suit :
- Appuyer sur Win + S sur votre clavier pour ouvrir la boîte de recherche Windows.
- Tapez Sécurité Windows dans la boîte de recherche et appuyez sur Entrée.
- Dans la fenêtre Sécurité Windows, cliquez sur Virus & protection contre les menaces.
- Sous Menaces actuelles, cliquez sur Options d’analyse et cochez Analyse complète dans la liste.
- Cliquez maintenant sur Scannez maintenant pour lancer une analyse complète.
Une fois que vous avez effectué l’action ci-dessus, fermez la fenêtre Sécurité Windows et redémarrez votre ordinateur. Si des programmes malveillants étaient responsables du problème, la synchronisation de l’heure devrait maintenant se faire correctement.
6. Essayez quelques solutions génériques
Outre les solutions spécifiques mentionnées ci-dessus, il existe des solutions générales qui permettent de résoudre les problèmes de synchronisation de l’heure.
Essayez ces suggestions pour résoudre les erreurs de synchronisation temporelle qui ont échoué :
- Exécutez l’outil System File Checker. Cet outil analyse les fichiers système et remplace tous les fichiers corrompus qui provoquent l’échec de la synchronisation temporelle.
- Effectuez un démarrage propre et vérifiez si cela vous aide. Il est possible qu’un logiciel ou un processus en cours d’exécution sur votre PC interfère avec la synchronisation de l’heure. L’exécution d’un démarrage propre permet d’identifier le coupable et de résoudre le problème.
- Désactiver temporairement le pare-feu et les programmes antivirus. Les paramètres du pare-feu ou de l’antivirus peuvent parfois empêcher le service Windows Time de se connecter à ses hôtes, ce qui entraîne un échec de la synchronisation. La désactivation temporaire de votre pare-feu et de vos programmes antivirus peut résoudre ce problème.
- Exécutez l’outil Windows Network Connections pour diagnostiquer et réparer les problèmes de réseau.
Ces correctifs permettent de résoudre les problèmes de synchronisation du temps sur votre ordinateur Windows.
Résolution des problèmes de synchronisation de l’heure sous Windows
Nous espérons que cet article a permis de résoudre les problèmes de synchronisation temporelle que vous avez rencontrés sur votre ordinateur Windows. Si le problème persiste, effectuez une restauration du système. Cela annule toutes les modifications récentes qui pourraient être à l’origine du problème. Entre-temps, il est conseillé de sauvegarder régulièrement vos données en cas de défaillance soudaine du système.
Comment réparer l’échec de la synchronisation de l’heure de Windows ?
Allez dans Paramètres -> Heure et langue -> Date et heure -> Horloges supplémentaires -> Heure Internet. Tout d’abord, assurez-vous que l’option Synchroniser avec une heure Internet est activée. Ajoutez ensuite le nouveau serveur time.nist.gov et cliquez sur Mettre à jour maintenant.
Pourquoi ne puis-je pas synchroniser l’heure Windows ?
Tout d’abord, allez dans Paramètres, sélectionnez Heure et langue et assurez-vous que Windows est autorisé à définir automatiquement les paramètres de date et d’heure. Ensuite, vérifiez si vous pouvez accéder au serveur time.nist.gov et synchroniser vos paramètres de date et d’heure. Retournez dans Paramètres de date et d’heure et sélectionnez Ajouter des horloges pour différents fuseaux horaires.
Comment réparer l’échec de la synchronisation de l’heure dans Windows 11 ?
Comment résoudre l’erreur de synchronisation de l’heure dans Windows 11 ?
- Assurez-vous que l’heure est mise à jour automatiquement.
- Utilisez un serveur de temps différent.
- Forcer la synchronisation de l’heure.
- Redémarrer le service de temps.
- Exécuter l’analyse SFC.
- Modifier les fichiers du registre.
- Ajouter d’autres serveurs de temps.
- Restaurer un point de restauration du système.