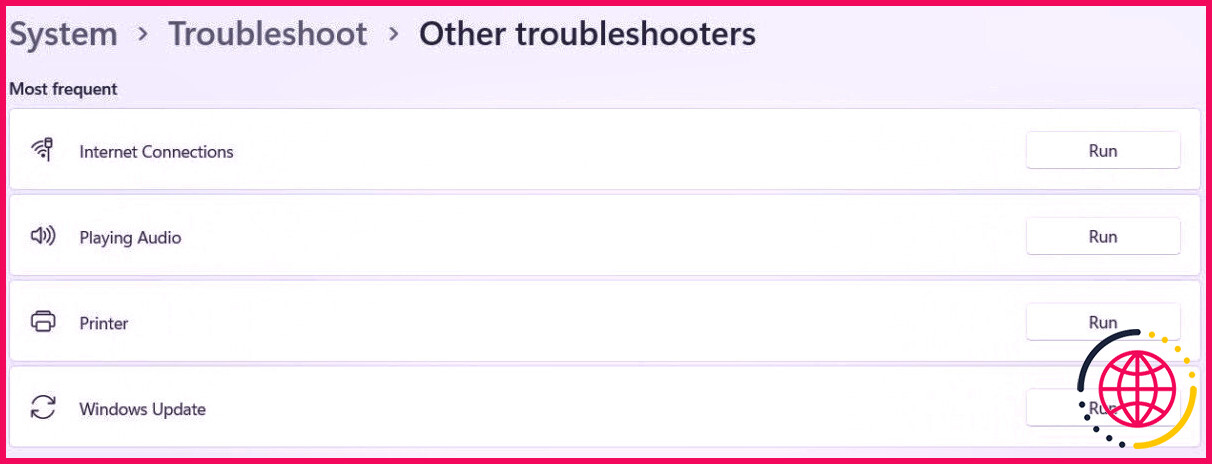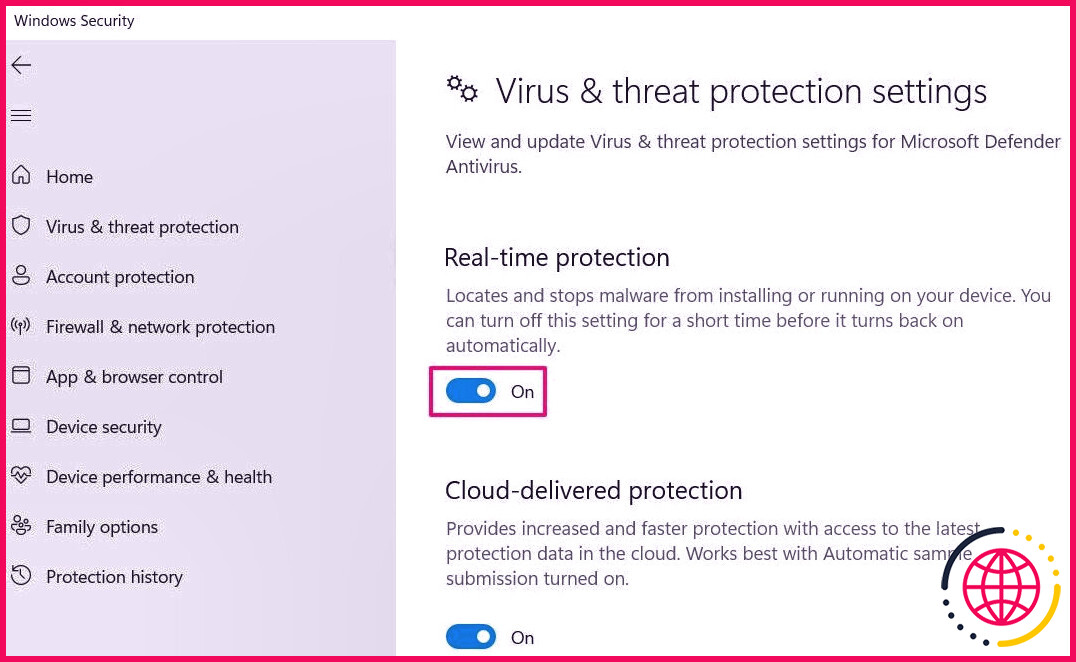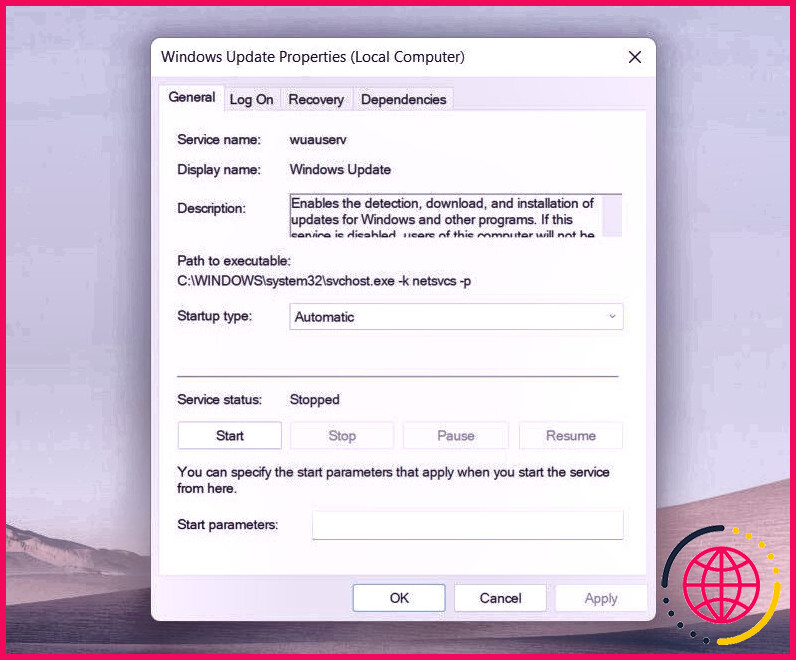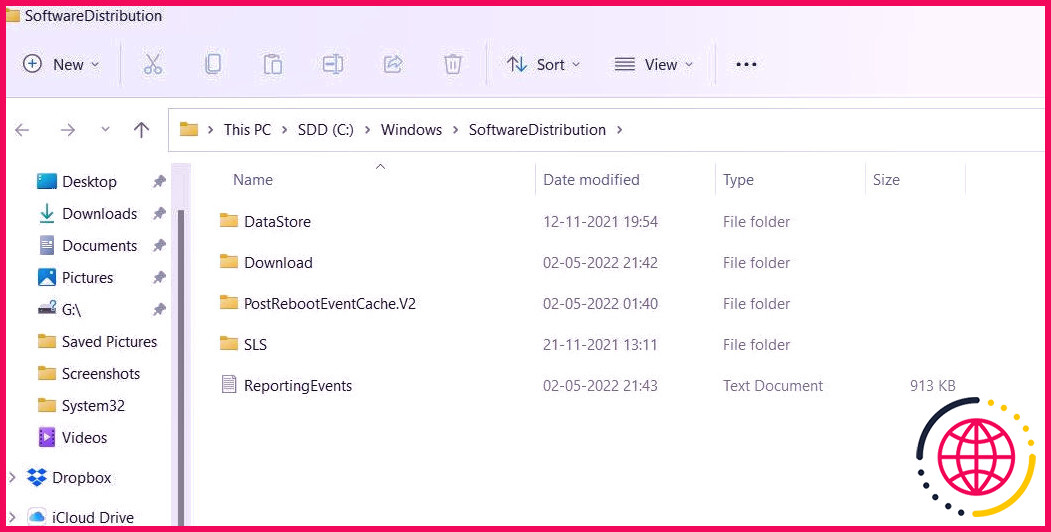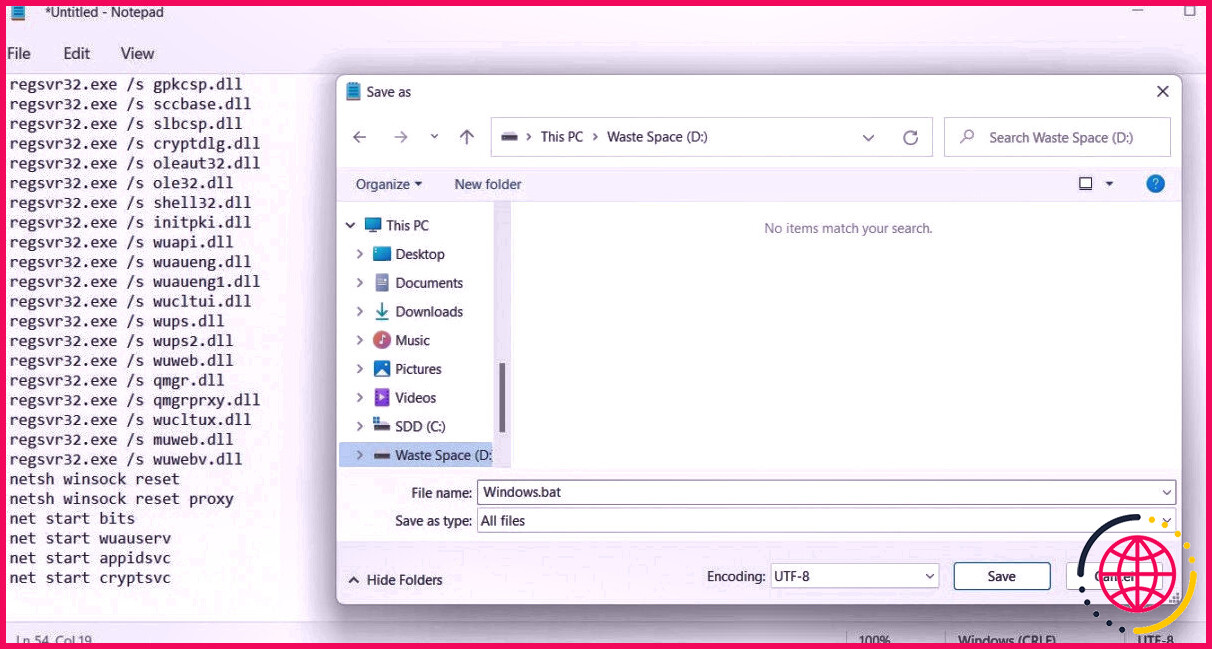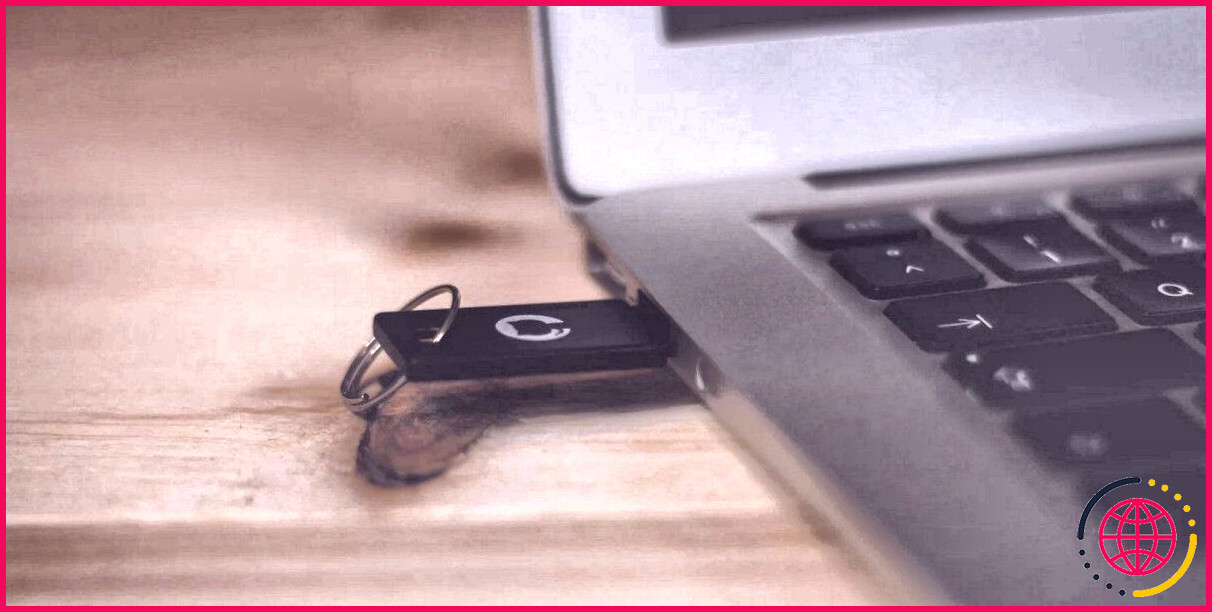Comment réparer l’erreur de mise à jour Windows 0x80246001
Microsoft publie de toutes nouvelles mises à jour pour Windows à des périodes régulières. Pourtant, certaines mises à jour ne s’installent pas rapidement, et les utilisateurs peuvent donc se retrouver avec un code d’erreur. Le 0x80246001 est un tel code que les utilisateurs de Windows rencontrent lors de la procédure de mise à niveau.
En tant que tel, voici des solutions efficaces pour réparer l’erreur 0x80246001 de Windows Update.
Qu’est-ce qui cause l’erreur Windows Update 0x80246001 ?
Chaque code d’erreur de mise à niveau a une définition différente ainsi que les auteurs derrière son incident. L’erreur Windows Update 0x80246001 suggère que les données sont proposées pour votre système, mais il y a un problème pour amener l’URL de téléchargement à partir du serveur Microsoft.
Il est extrêmement facile de réparer cette erreur de mise à niveau. Examinons attentivement tous les remèdes que vous pouvez essayer dans les circonstances.
1. Exécutez l’utilitaire de résolution des problèmes de Windows Update
La première chose que vous pouvez essayer de corriger toute erreur de mise à jour de Windows est d’exécuter l’utilitaire de résolution des problèmes de Windows Update. Il s’agit d’un utilitaire intégré qui découvre et résout les problèmes associés aux mises à jour Windows. Vous pouvez exécuter l’utilitaire de résolution des problèmes de Windows Update en suivant les étapes ci-dessous.
- Ouvrir Réglages en utilisant son Gagner + je raccourci clavier.
- Cliquer sur Dépanner sous l’onglet Système.
- Choisir Autres dépanneurs .
- Cliquer sur Cours prochaine mise à jour de Windows.
La fenêtre d’accueil de dépannage apparaîtra et recherchera l’auteur influençant les solutions Windows Update. Suivez les instructions à l’écran pour utiliser les réparations.
2. Désactivez votre programme antivirus
Les programmes antivirus interfèrent avec les mises à jour Windows. Par conséquent, il sera certainement préférable de désactiver brièvement le programme antivirus lors de la mise à jour de Windows.
Le processus de désactivation est différent pour divers programmes antivirus. Cependant, la majorité peut être désactivée en utilisant le symbole de l’application sur la barre d’état système. Faites simplement un clic droit sur le symbole du programme, ainsi que sélectionnez Désactiver depuis le menu contextuel.
Si vous utilisez Windows Defender, respectez les actions répertoriées ci-dessous pour le désactiver.
- Ouvrez le menu Démarrer, tapez Sécurité Windows et appuyez sur Entrée.
- Choisir la Sécurité des virus et des risques alternative.
- Cliquer sur Gérer les paramètres sous Configurations de défense contre les virus et les dangers.
- Désactiver la bascule présente sous Protection en temps réel .
- Si UAC apparaît, cliquez sur Oui.
Après avoir configuré la mise à jour, vous pouvez réactiver le programme antivirus.
3. Réactiver les services de mise à jour Windows
La solution Windows Update doit être rendue possible pour mettre en place tout type de mises à jour à partir des serveurs Web Microsoft. Si ce n’est pas le cas, vous serez certainement constamment confronté à diverses erreurs de mise à jour. Vous devrez à la main permettre à la solution Windows Update de prendre en charge le problème. Voici exactement comment.
- Ouvrez la boîte de discussion Exécuter en appuyant sur Gagner + R .
- Taper prestations de service. msc et appuyez également sur Entrée.
- Localiser Windows Update cliquez dessus avec le bouton droit de la souris, puis sélectionnez Propriétés .
- Changer la Type de démarrage pour Automatique .
- Cliquer sur Démarrer en dessous de Service debout .
- Cliquez sur Appliquer > > OK pour enregistrer les modifications.
Maintenant, répétez les étapes ci-dessus avec Service de transfert intelligent en arrière-plan , Service cryptographique , et Service médical de mise à jour Windows .
4. Effacer le contenu du dossier SoftwareDistribution
SoftwareDistribution est un dossier placé dans le site d’annuaire Windows, et il stocke également temporairement les données associées aux mises à jour Windows. Si le dossier est corrompu pour une raison quelconque, vous aurez du mal à mettre à niveau Windows. Vous devrez certainement vous débarrasser du dossier SoftwareDistribution pour régler le souci. Voici comment.
- Ouvrir Invite de commandes en mode administrateur.
- Tapez les commandes suivantes et appuyez sur Entrée.
- Presse Gagner + E pour ouvrir le Explorateur de fichiers .
- Accédez à la zone répertoriée ci-dessous.
- Supprimez tout ce qui se trouve à l’intérieur du Distribution de logiciels dossier.
- Si une invite apparaît indiquant que les documents sont actuellement en cours d’utilisation, redémarrez le système et supprimez le contenu Web du dossier.
- Ouvrez à nouveau l’invite de commande dans les paramètres de l’administrateur.
- Tapez la commande suivante et appuyez sur Entrée.
Redémarrez le système et examinez s’il a réparé le problème.
5. Réinitialiser les composants de mise à jour Windows
L’erreur Windows Update 0x80246001 peut résulter de parties Windows Update mal configurées. Si cela est vrai, vous devrez réinitialiser les parties de Windows Update pour résoudre le problème. Vous pouvez obtenir le travail fait à la main ou en utilisant un script batch. Voici comment réinitialiser à l’aide d’un script set.
- Ouvrez le Bloc-notes sur votre système.
- Copiez-collez la commande conforme dans la fenêtre d’accueil du Bloc-notes.
- Cliquez sur Fichier, et choisissez également Enregistrer sous pour conserver les documents.
- Nommez les documents Les fenêtres. chauve souris .
- Changer la Enregistrer sous gentil avec Tous les fichiers .
- Cliquez sur Enregistrer.
- Faites un clic droit sur les documents enregistrés et choisissez Exécuter en tant que gestionnaire depuis le menu contextuel.
- Si UAC apparaît, cliquez sur Oui.
Maintenant, attendez que le script soit exécuté efficacement. Une fois terminé, redémarrez le système.
6. Effectuez une analyse SFC
L’un des principaux facteurs du problème est les fichiers système manquants ou corrompus. Heureusement, vous pouvez utiliser une analyse SFC pour découvrir et réparer les documents système corrompus. Voici comment.
- Ouvrez l’invite de commande dans les paramètres du gestionnaire.
- Taper sfc/scannow et appuyez également sur Entrée.
Attendez que la commande soit exécutée, puis redémarrez le système.
7. Téléchargez manuellement la mise à jour à partir du catalogue Microsoft Update
Si aucune des étapes ci-dessus n’a été utile, vous pouvez télécharger et installer manuellement la mise à niveau à partir du catalogue Microsoft Update. Vous pouvez le faire en adhérant aux actions ci-dessous.
- Visiter Catalogue de mise à jour Microsoft .
- Dans ce champ de recherche, tapez Version Ko de la mise à jour, puis cliquez sur Rechercher.
- Clique sur le Télécharger option à côté de la mise à niveau.
- Une nouvelle fenêtre d’accueil apparaîtra. Cliquez sur le lien pour lancer le téléchargement.
Après avoir téléchargé et installé la mise à jour, cliquez dessus avec le bouton droit de la souris et choisissez Exécuter en tant que gestionnaire pour l’installer.
Téléchargez facilement les mises à jour de Windows
Vous pouvez rapidement corriger l’erreur 0x80246001 de Windows Update en utilisant les solutions ci-dessus. Comme le problème est lié à Windows Update, la connexion réseau et le service Windows Update sont la principale source du problème. Néanmoins, si le problème persiste, vous devrez certainement réinitialiser le gadget dans l’usine de fabrication.