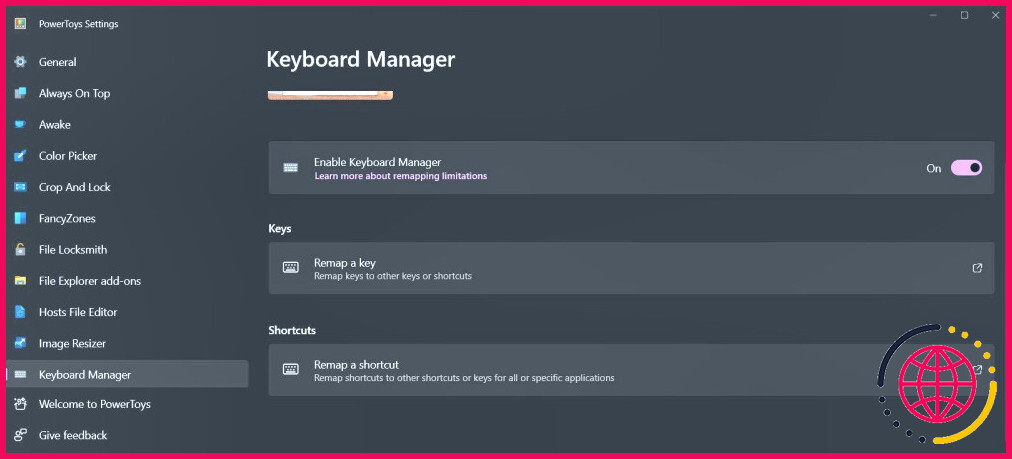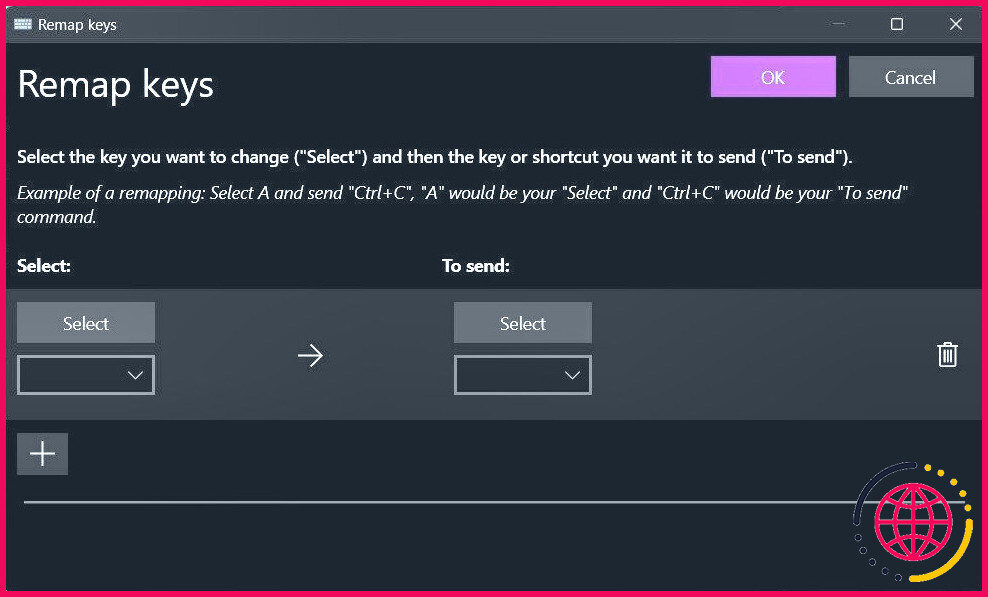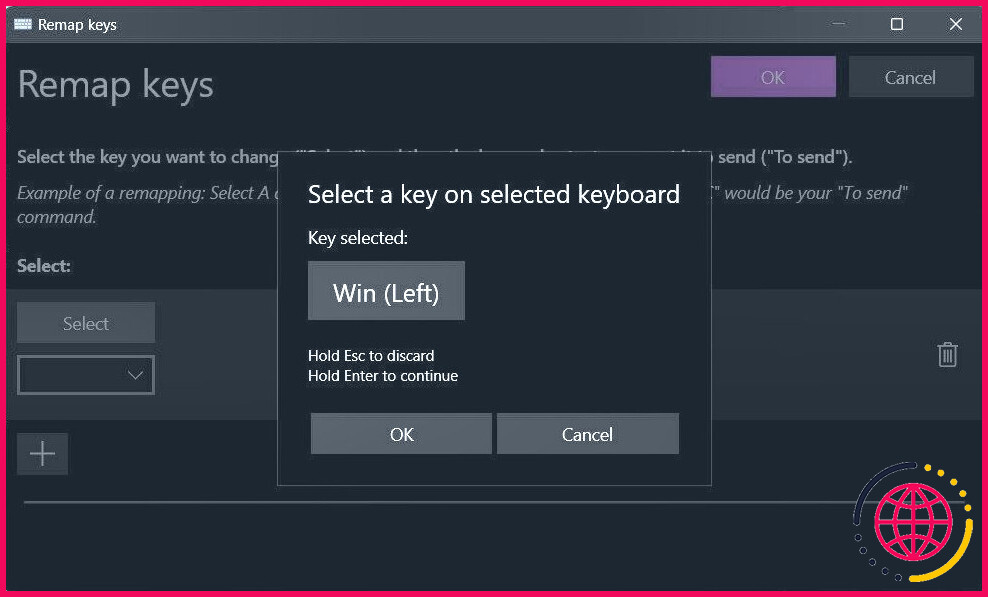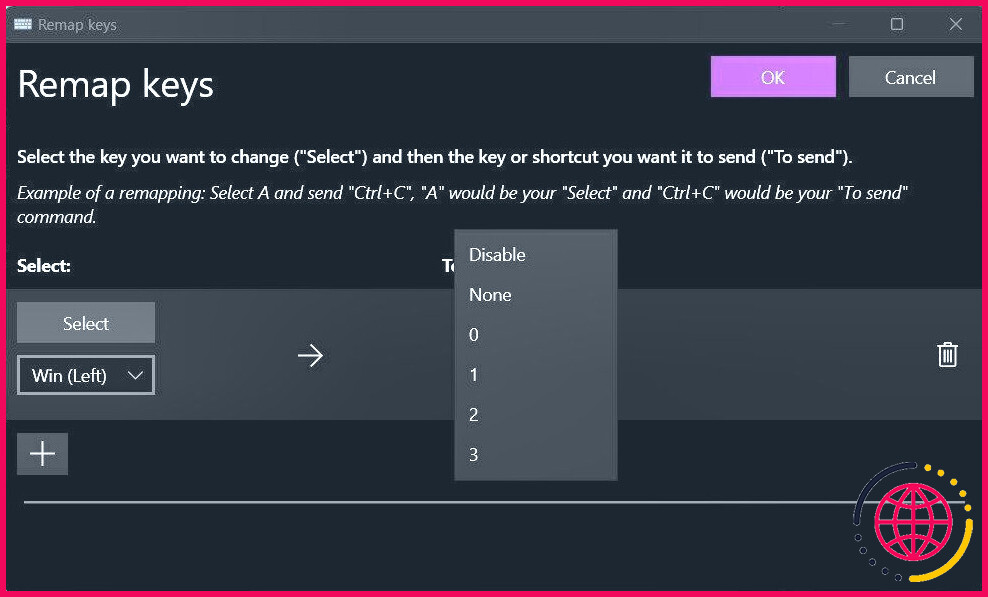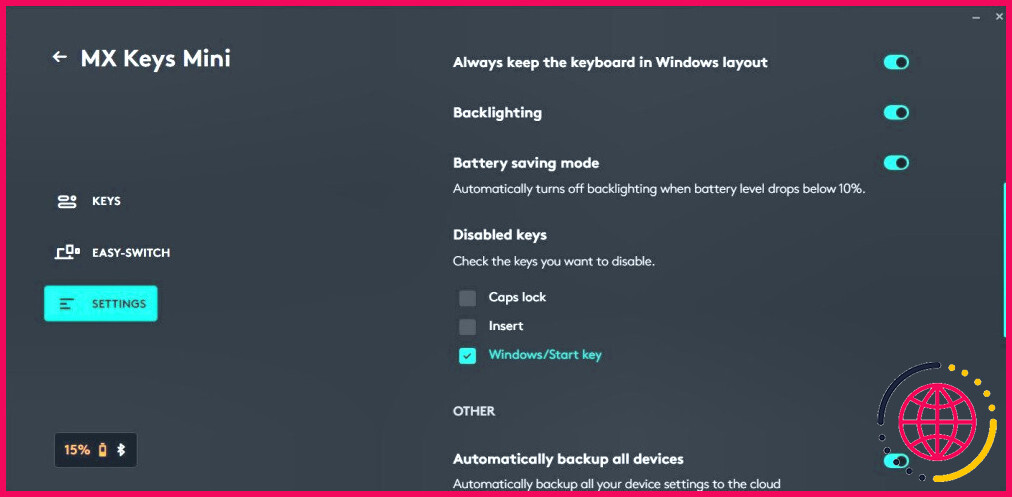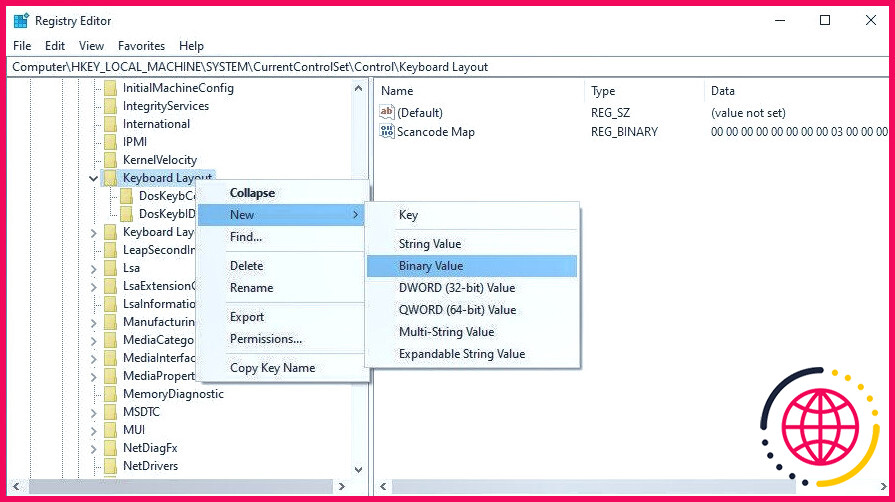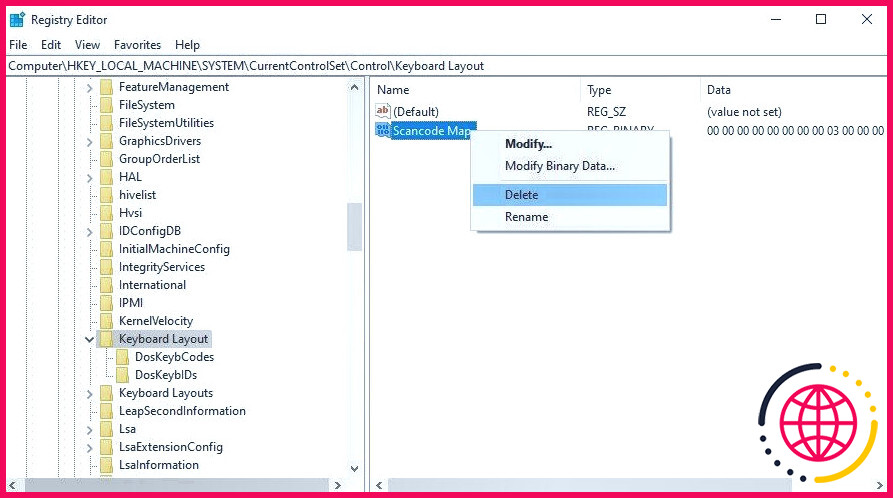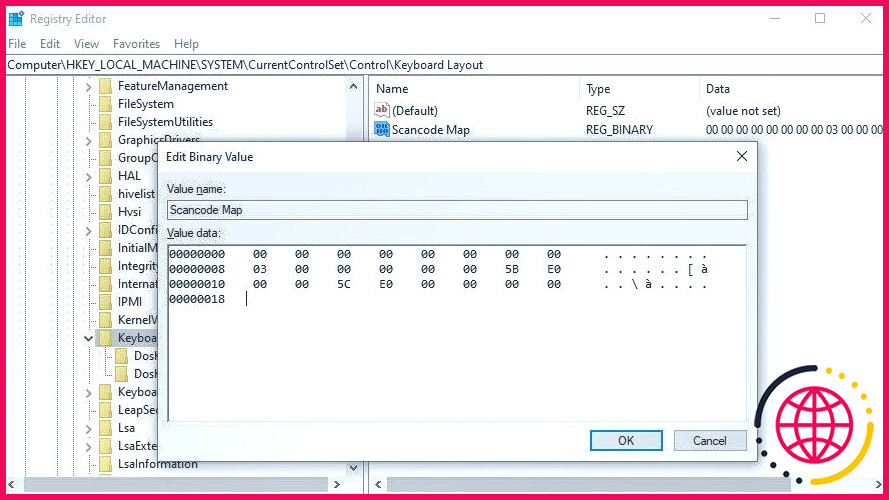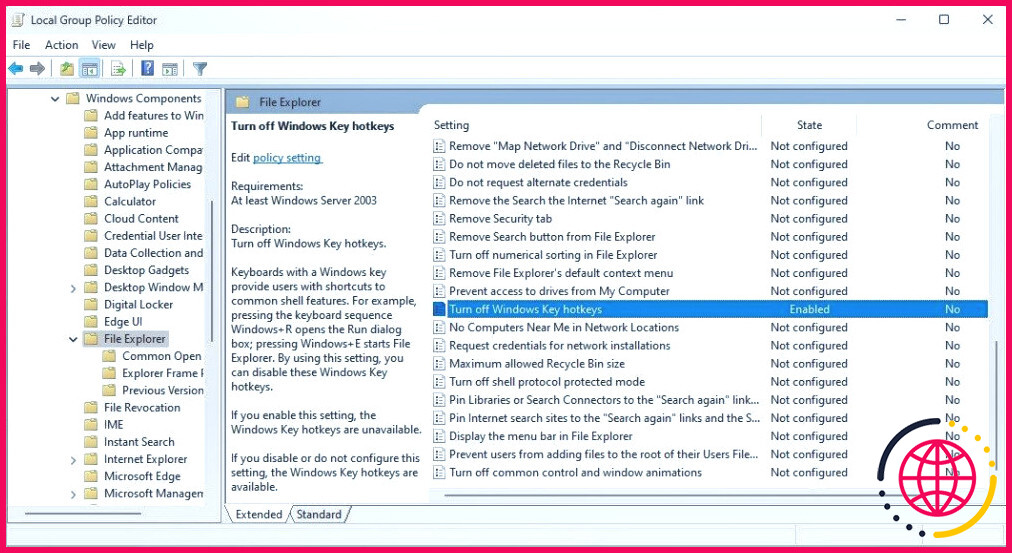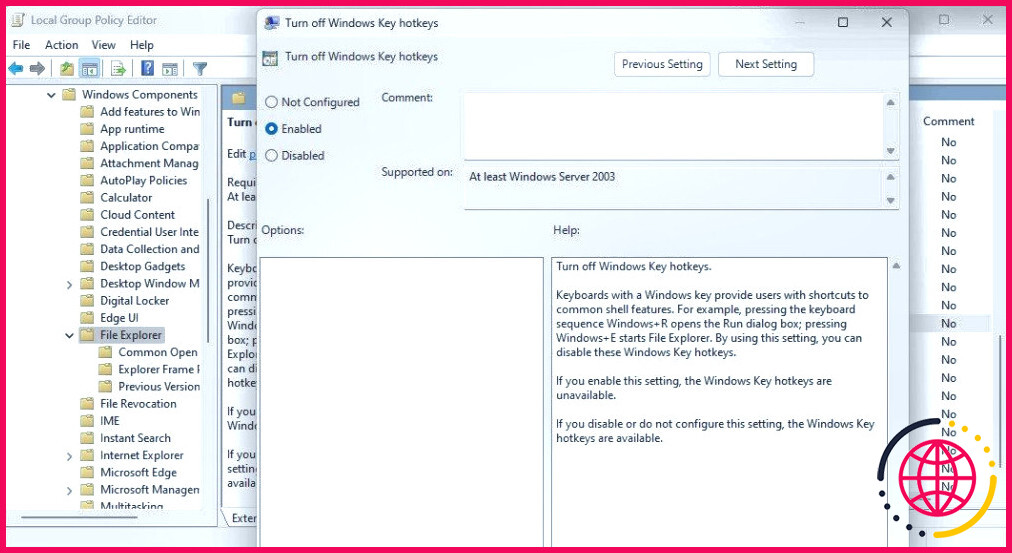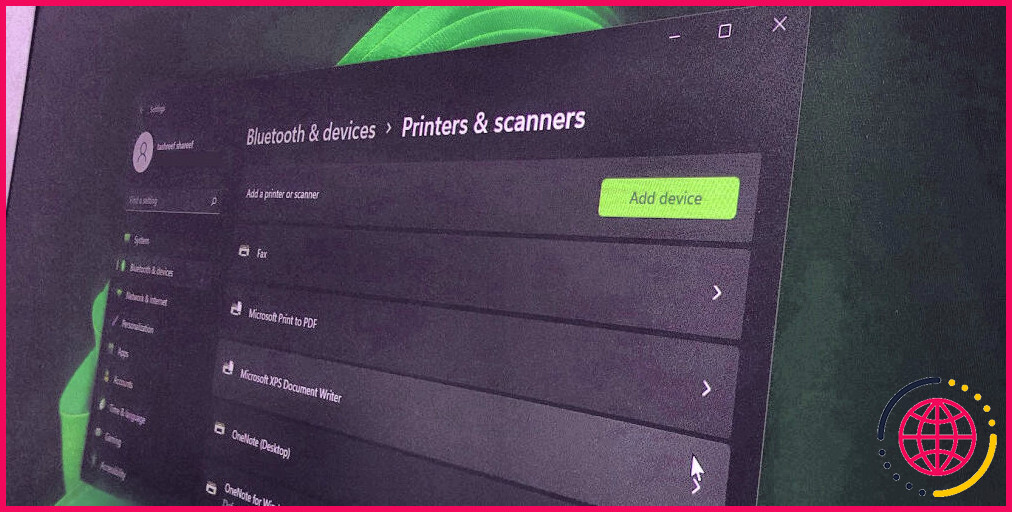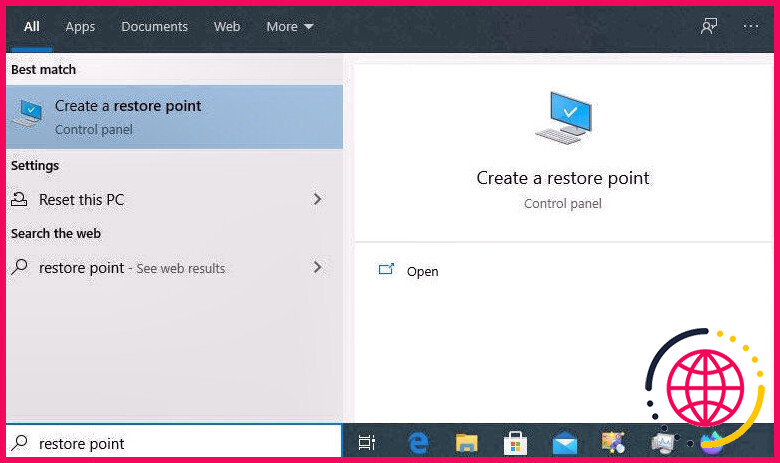Comment activer et désactiver la touche Windows
Bien qu’il s’agisse d’une fonction pratique, la touche Windows est souvent gênée par les appuis accidentels, qui peuvent perturber votre flux de travail ou vos sessions de jeu. Si vous n’avez pas l’utilité de cette petite touche bizarre, vous pouvez la désactiver à l’aide de l’option intégrée à votre clavier ou en modifiant le registre Windows.
Voici un guide étape par étape sur la façon d’activer et de désactiver la touche Windows dans Windows 10 et 11.
Comment activer la touche Windows sous Windows
Si la touche Windows ne fonctionne pas sur votre ordinateur, vérifiez si votre clavier dispose d’un « mode jeu ». Si c’est le cas, désactivez le mode jeu pour activer la touche Windows. Certains claviers de jeu disposent d’un interrupteur dédié ou d’une combinaison de touches Fn pour activer et désactiver la touche Windows afin d’éviter les appuis accidentels.
Par exemple, vous pouvez appuyer sur Fn + F10 pour activer ou désactiver le mode jeu sur un clavier Razer. De même, les claviers Alienware, Logitech et Azio MGK disposent d’une solution matérielle pour désactiver la touche Windows.
En outre, vérifiez le logiciel de personnalisation de votre clavier (Corsair iCUE, Razer Synapse, Logi Options+, etc.) pour voir si la touche Windows est désactivée ou si le mode jeu est activé. Si le problème persiste, consultez notre guide de dépannage complet pour réparer une touche Windows cassée. Suivez ce guide pour trouver et résoudre les problèmes qui empêchent votre touche Windows de fonctionner.
Comment désactiver la touche Windows à l’aide de Microsoft PowerToys
Microsoft PowerToys est un ensemble d’utilitaires système disponibles sur Microsoft Windows. Il comprend quelques utilitaires pratiques tels que « Color Picker », « Always On Top » pour garder n’importe quelle application en haut, et « Awake » pour empêcher votre PC de dormir.
Cependant, l’utilitaire PowerToys qui nous intéresse est l’utilitaire Gestionnaire de clavier. Il vous permet de reconfigurer votre clavier en réaffectant des touches et des raccourcis. Il vous permet de réaffecter et de désactiver une ou les deux touches Windows (gauche/droite).
Pour désactiver la touche Windows à l’aide de PowerToys :
- Téléchargez et installez Microsoft PowerToys à partir de la page officielle. Après l’installation, lancez l’application.
- Ouvrez l’application Gestionnaire de clavier dans le volet gauche.
- Cliquez sur Remapper une touche sous la touche Touches sous la rubrique
- Cliquez sur le bouton Ajouter (+) sous l’icône Sélectionner.
- Cliquez ensuite sur l’icône Sélectionner et appuyez sur le bouton Touche Windows sur votre clavier. Si vous souhaitez désactiver la touche Win(Left), l’option sélectionnée est Windows (Left). Cliquez sur OK.
- Vous pouvez également cliquer sur le menu déroulant et sélectionner l’option Windows dans la liste des touches du clavier.
- Cliquez ensuite sur la touche Pour envoyer dans le menu déroulant. Faites défiler jusqu’en haut et sélectionnez Désactiver. Vous pouvez également appuyer sur D sur votre clavier pour trouver l’option Désactiver.
- Cliquez sur le bouton OK dans le coin supérieur droit pour enregistrer les modifications.
- Cliquez sur Continuer quand même si un message d’avertissement apparaît.
Lorsque vous appuyez à nouveau sur la touche Windows, celle-ci ne fonctionnera pas et ne déclenchera pas le menu Démarrer. Cela désactivera également toutes les combinaisons de touches Windows, y compris les raccourcis. Windows + R pour ouvrir Exécuter et Windows + I pour ouvrir Paramètres. Cependant, le menu Windows + L continue de fonctionner et verrouille l’ordinateur lorsqu’elle est enfoncée. Vous pouvez afficher toutes les touches désactivées et réaffectées dans l’onglet Gestionnaire de clavier.
Pour réactiver la touche Windows :
- Ouvrez le menu Gestionnaire de clavier dans PowerToys et cliquez sur Remapper les touches.
- Cliquez sur le bouton Supprimer (corbeille) pour supprimer le remappage.
- Cliquez sur OK pour enregistrer les modifications.
Comment désactiver la touche Windows à l’aide de votre logiciel de clavier / touche Fn
Si vous utilisez un clavier de jeu, vérifiez si votre clavier prend en charge le mode jeu. Sur le matériel pris en charge, vous pouvez activer le mode jeu à l’aide d’une combinaison de touches Fn. Par exemple, appuyez sur Fn + F6 pour activer le mode jeu sur un clavier de jeu Alienware.
D’autres claviers haut de gamme sont livrés avec une application logicielle propriétaire à des fins de configuration et de personnalisation. Par exemple, si vous possédez le Logi MX Keys Mini, vous pouvez utiliser le logiciel Logi Options+ pour configurer les touches multimédia du clavier et d’autres fonctions. Il est notamment possible de désactiver quelques touches spécifiques, telles que la touche de verrouillage des majuscules, la touche d’insertion et la touche Windows/Démarrer.
Une fonctionnalité similaire est également disponible sur le Razer Synapse et Corsair iCUE pour les claviers Razer et Corsair, respectivement. En fonction de votre clavier, la procédure de désactivation de la touche Windows peut varier.
Si vous utilisez un clavier compatible Logi Options+, voici comment désactiver définitivement la touche Windows sur votre clavier :
- Lancer Logi Options+ et assurez-vous que votre clavier est détecté.
- Cliquez sur votre clavier pour accéder au menu de configuration.
- Ouvrez le Paramètres dans le volet gauche.
- Faites défiler jusqu’à l’onglet Touches désactivées et sélectionnez l’option Touche Windows/Démarrer .
Cette opération désactive immédiatement la touche Windows. Si vous devez la réactiver, décochez l’option Windows/Démarrer et l’option Windows fonctionnera à nouveau.
Comment désactiver définitivement la touche Windows à l’aide de l’éditeur du registre ?
Une autre façon de désactiver la touche Windows est d’utiliser le registre Windows. Nous allons modifier les entrées associées à la sous-clé Keyboard Layout pour empêcher le déclenchement accidentel de la touche Windows.
La modification du registre de Windows comporte des risques. Vous devez créer un point de restauration et effectuer une sauvegarde du registre avant de tenter de modifier les valeurs du registre. Une fois que c’est fait, suivez les étapes suivantes :
- Appuyez sur Windows + R pour ouvrir Exécuter.
- Tapez regedit et cliquez sur OK pour ouvrir l’éditeur du registre. Cliquez sur Oui si vous êtes invité par Contrôle de compte d’utilisateur.
- Dans l’éditeur du registre, accédez au chemin d’accès suivant. Vous pouvez copier/coller le chemin pour une navigation plus rapide :
- La sous-clé Keyboard Layout étant sélectionnée, localisez le fichier Scancode Map dans le panneau de droite.
- Si la valeur n’existe pas, vous devez en créer une. Pour ce faire, cliquez avec le bouton droit de la souris sur la sous-clé Keyboard Layout à gauche et sélectionnez Nouveau > Valeur binaire. Renommez la valeur en Carte Scancode.
- Ensuite, cliquez avec le bouton droit de la souris sur Carte du code et sélectionnez Modifier.
- Saisissez la valeur binaire suivante dans le champ Données de valeur dans le champ :
- Cliquez sur OK pour enregistrer les modifications.
- Redémarrez votre ordinateur pour appliquer les modifications.
Pour réactiver la touche Windows, supprimez le fichier Carte Scancode à l’aide de l’éditeur du registre. Cela désactivera la politique et rétablira la fonction de la clé Windows.
Comment désactiver la touche Windows à l’aide de l’éditeur de stratégie de groupe ?
Vous pouvez configurer une stratégie de l’Explorateur de fichiers à l’aide de l’Éditeur de stratégies de groupe pour désactiver les touches de raccourci de la touche Windows sur votre ordinateur. De cette façon, vous pouvez garder la touche Windows active mais désactiver les touches de raccourci qui lui sont associées, notamment Windows + R, Windows + E etc.
L’éditeur de stratégie de groupe fait partie des éditions Windows Pro, Enterprise et Education du système d’exploitation. Si vous utilisez l’édition Home, suivez les étapes suivantes pour activer GPEdit dans Windows Home.
Pour désactiver la touche Windows à l’aide de l’éditeur de stratégie de groupe :
- Appuyez sur Windows + R pour ouvrir Exécuter.
- Tapez gpedit.msc et cliquez sur OK. Cliquez sur Oui si vous êtes invité par Contrôle de compte d’utilisateur.
- Dans l’Éditeur de stratégie de groupe, accédez à l’emplacement suivant :
- Dans le volet de droite, localisez et double-cliquez sur Désactiver les touches de raccourci de la touche Windows.
- Sélectionnez Activé et cliquez sur Appliquer pour enregistrer les modifications.
Pour appliquer les modifications, vous devrez redémarrer votre ordinateur ; vous pouvez également ouvrir l’Invite de commande en tant qu’administrateur, taper gpupdate /force et appuyer sur Entrée pour appliquer les modifications immédiatement.
Si vous devez réactiver la politique, ouvrez le fichier Désactiver les touches de raccourci de Windows et la fixer à Non configuré. Cliquez sur Appliquer pour enregistrer les modifications.
Prendre le contrôle de votre touche Windows
Sur les claviers de jeu, vous pouvez actionner un interrupteur ou utiliser une combinaison de touches Fn pour activer ou désactiver la touche Windows. Si une telle touche n’existe pas, vérifiez les paramètres du logiciel de personnalisation de votre clavier pour configurer la touche Windows.
Si votre clavier n’est pas doté d’un logiciel de personnalisation, vous pouvez désactiver ou activer la touche Windows en modifiant l’entrée de registre Scancode Map.