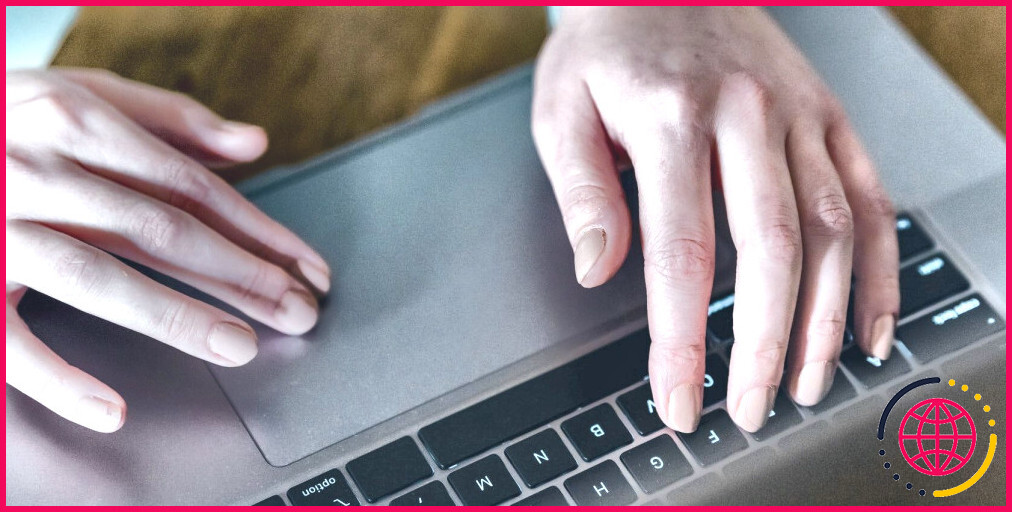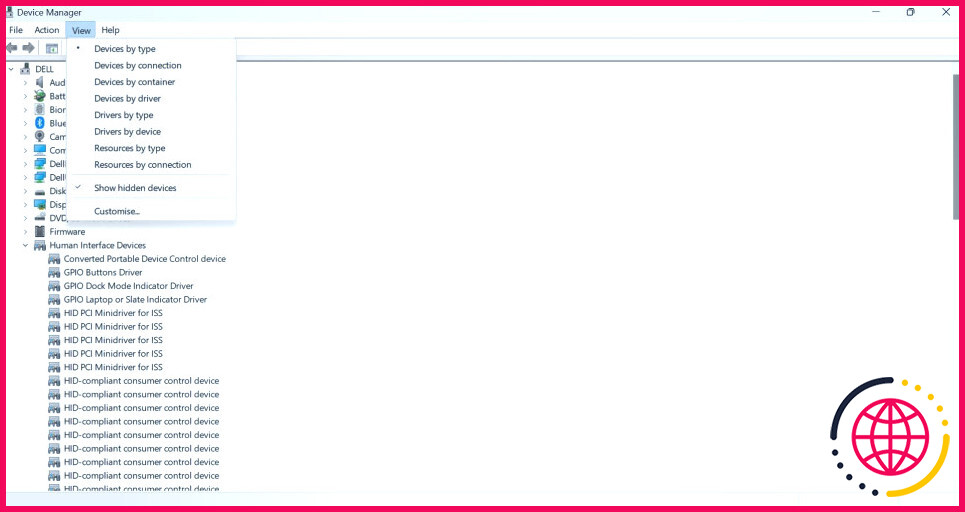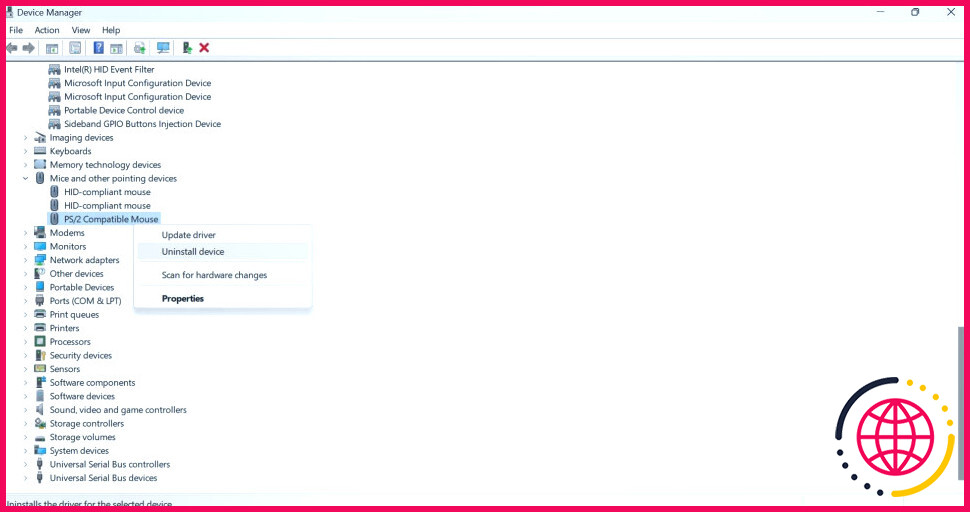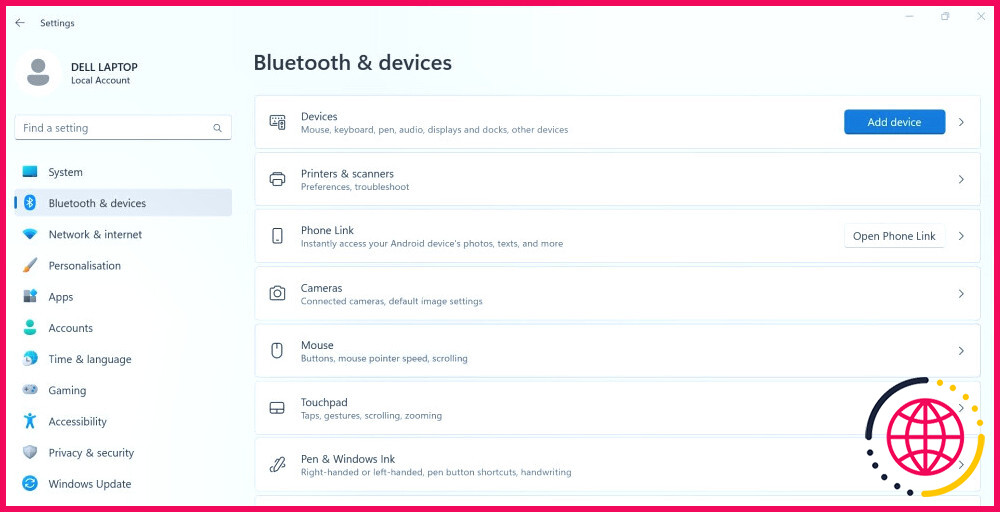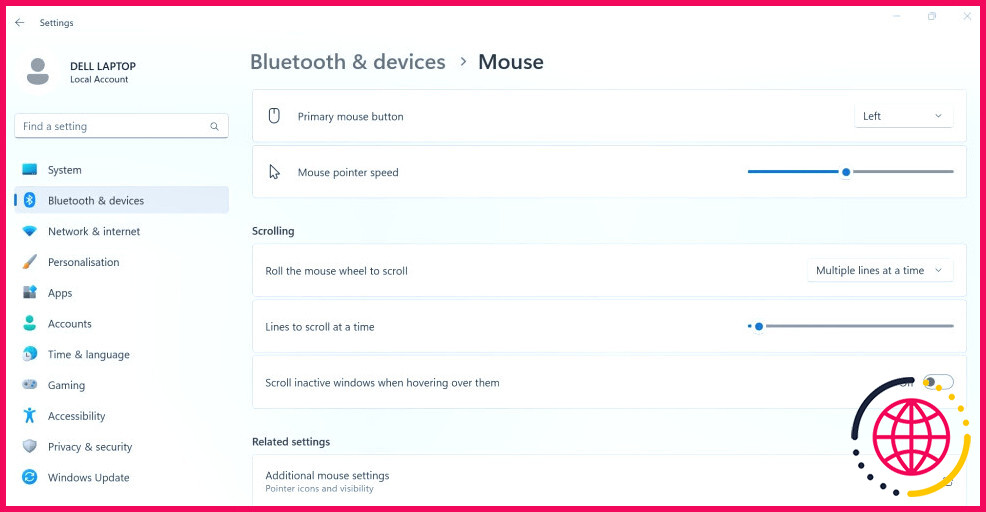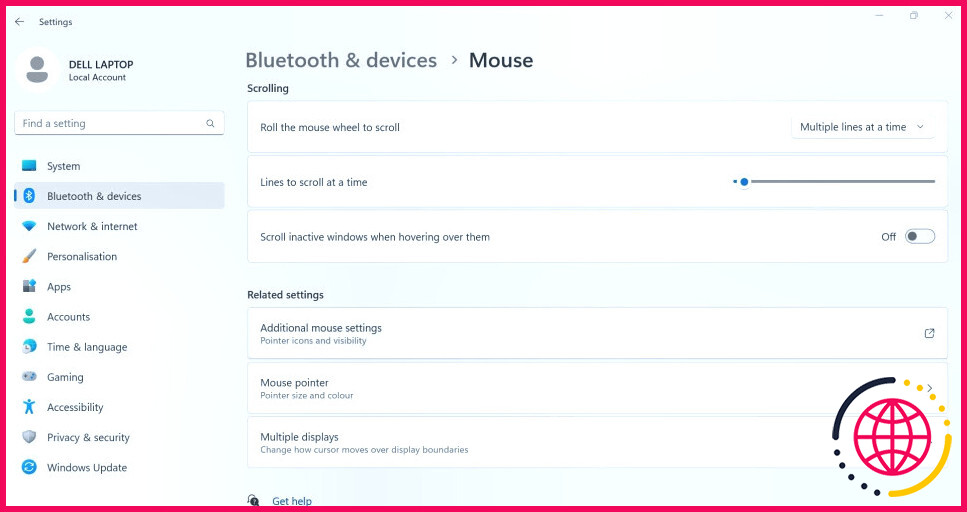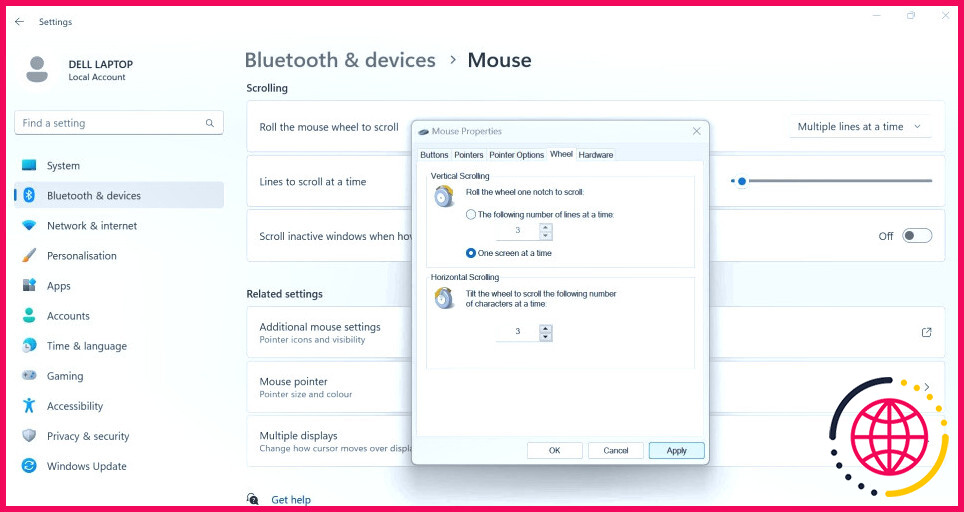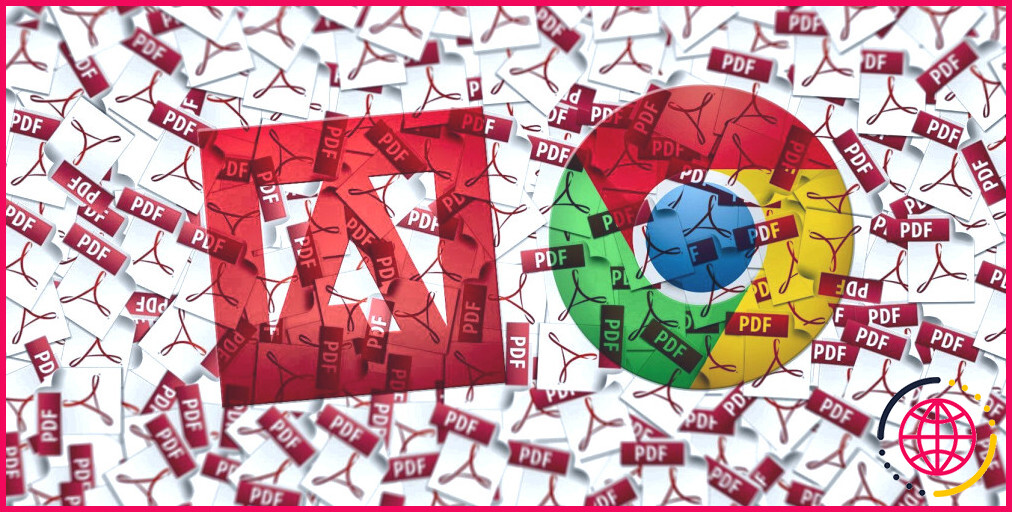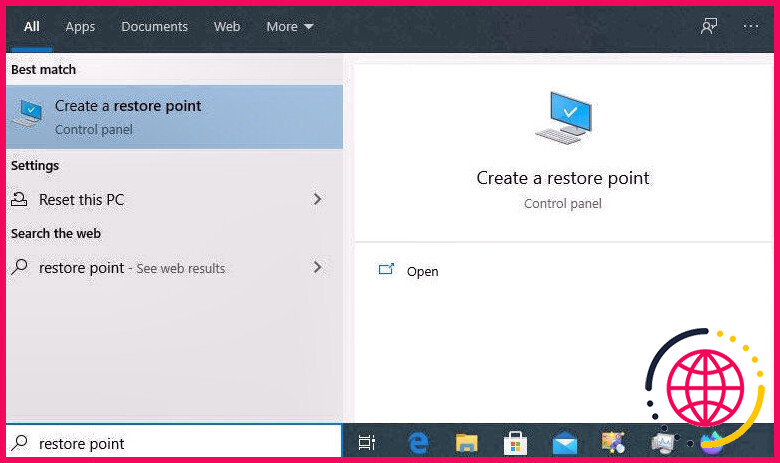Windows défile-t-il tout seul ? Voici comment y remédier
L’affichage de votre appareil défile-t-il automatiquement vers le haut ou vers le bas sans que vous touchiez la souris ou le pavé tactile ? La plupart du temps, vous rencontrez ce problème en raison d’un problème avec le matériel de votre souris d’ordinateur. Dans certains cas, des problèmes d’application logicielle ou des paramètres de souris d’ordinateur mal configurés peuvent également créer le problème.
Alors, comment réparez-vous exactement Windows lorsqu’il défile tout seul ? Permet d’explorer les services que vous pouvez essayer.
Qu’est-ce qui fait que Windows défile tout seul ?
Si vous rencontrez un défilement automatique sur votre PC Windows, ces facteurs peuvent être les suivants :
- Un problème d’équipement avec la molette de défilement de votre souris d’ordinateur provoque un défilement incontrôlable de l’écran dans une direction.
- Plusieurs gadgets de souris sont liés à votre appareil en même temps, ou des souris d’ordinateur fantômes apparaissent connectées à votre système, même après avoir été déconnectées.
- Le port USB auquel vous avez connecté votre souris est endommagé, empêchant la communication d’informations entre votre système informatique et votre souris.
- Vous n’avez pas mis à jour les pilotes de souris d’ordinateur depuis très longtemps.
- Que ce soit délibérément ou accidentellement, vous avez en fait foiré les configurations de la souris de l’ordinateur.
- Si vous rencontrez ce problème sur un ordinateur portable, le pavé tactile peut avoir un problème.
Maintenant que vous connaissez les raisons à l’origine de ce souci, parlons de la manière de le réparer.
Comment réparer le défilement automatique sous Windows
Appliquons les remèdes ci-dessus pour réparer cet étrange problème de défilement automobile.
1. Dans un premier temps, effectuez quelques vérifications préliminaires
Si vous commencez par quelques vérifications standard, vous pouvez résoudre le problème sans effectuer aucun type de solutions importantes :
- Déconnectez et reconnectez votre souris à votre PC.
- Examinez la molette de la souris de l’ordinateur pour vous assurer qu’elle n’est pas obstruée par de la poussière ou de la saleté.
- Connectez votre souris d’ordinateur à un port USB différent pour voir si le port lui-même crée le problème.
- Si vous utilisez un écran tactile ou un ordinateur portable, assurez-vous qu’il est bien rangé.
- Si le problème ne se produit que dans une seule application, réinitialisez les paramètres de cette application.
- Avez-vous de nombreux outils de souris d’ordinateur reliés simultanément à votre outil ? Si c’est le cas, vous devez en détacher d’autres à l’exception de celui que vous avez l’intention d’utiliser.
- Votre manette Xbox est-elle connectée à votre gadget ? Si c’est le cas, éliminez-le.
- Déconnectez tout type d’autre outil de direction actuellement connecté à votre appareil.
- Si vous laissez les mises à jour automatiques de Windows désactivées, recherchez et configurez manuellement les mises à jour actuelles du système d’exploitation.
- Si la Fin l’astuce sur votre clavier continue d’être enfoncée d’une manière ou d’une autre, cela déclenchera le défilement de vos fenêtres vers le bas. Examinez votre Fin clé pour quoi que ce soit en la maintenant enfoncée, ou déconnectez votre clavier et voyez si cela résout le problème.
Si les vérifications fondamentales ci-dessus ne vous aident pas, appliquez les correctifs restants.
2. Vérifiez les problèmes matériels

Ensuite, recherchez les éventuels problèmes matériels. En les vérifiant d’abord, vous pouvez vous épargner le travail inutile d’appliquer des correctifs logiciels.
Déconnectez la souris de votre gadget. Si la déconnexion de la souris de l’ordinateur résout le problème, le problème de défilement automatique est probablement causé par la souris. Pour vérifier votre hypothèse, utilisez la même souris sur un autre gadget. Si vous rencontrez ce problème sur les différents autres appareils, le problème est probablement lié à votre équipement de souris. Donc,
- Assurez-vous que la molette de défilement n’est pas également desserrée, ce qui peut entraîner une mauvaise saisie.
- Demandez à un professionnel d’examiner votre souris d’ordinateur.
Cependant, si le problème persiste après avoir déconnecté la souris de l’ordinateur ou si vous ne le rencontrez pas sur un autre outil, il s’agit probablement d’un problème logiciel. Avant de passer aux options logicielles, assurez-vous que votre tapis de souris n’a pas de problèmes.
3. Vérifiez les problèmes de pavé tactile
Si vous pensez que le pavé tactile est à l’origine du problème, désactivez-le pour le découvrir. Si la désactivation du pavé tactile arrête le défilement automatique, le problème en découle. Ainsi, vous pouvez le garder éteint pour éviter de rencontrer le même problème. Si le problème persiste après la désactivation du pavé tactile, certains problèmes d’application logicielle peuvent en être la cause.
Si vous n’êtes pas familier avec la procédure, consultez nos guides sur la désactivation du pavé tactile sous Windows 10 (ou Windows 11).
4. Éliminer ou désinstaller les périphériques fantômes
Les périphériques fantômes sont des outils que le système d’exploitation Windows identifie comme étant connectés également après que vous les avez réellement déconnectés. La découverte de ces appareils ajoutés par votre système d’exploitation Windows peut également provoquer un défilement automatique, vous devrez donc les supprimer. Suivez ces étapes pour le faire :
- Faites un clic droit sur Windows Commencer bouton et choisissez également Gestionnaire de périphériques .
- Allez à la Voir onglet ainsi que cliquez Afficher les gadgets cachés . Si vous voyez une coche à côté de cette option, les outils masqués sont déjà visibles. Il n’est donc pas nécessaire de cliquer sur ce choix, car cela le désactivera certainement une fois de plus.
- Élargir la Souris et divers autres dispositifs de pointage groupe.
- Si de nombreux outils de souris d’ordinateur sont configurés ici, désinstallez-les tous. Après cela, déconnectez la souris et remettez-la en place, et Windows montera instantanément le pilote du véhicule.
Si vous utilisez un écran tactile, vous devez également désactiver le chauffeur à écran tactile. Souvent, la désinstallation de ce pilote répare également les problèmes actuels.
5. Modifier les paramètres de votre souris
Avez-vous récemment modifié les paramètres de votre souris ? Si vous avez effectivement apporté des modifications, il se peut que les configurations aient été mal configurées. Par conséquent, assurez-vous que les paramètres de défilement de la souris de l’ordinateur sont correctement définis. Pour ce faire, respectez ces étapes :
- Faites un clic droit sur Windows Commencer bouton ainsi que sélectionner Paramètres .
- Sélectionner Bluetooth et aussi des appareils de la barre latérale gauche.
- Dans le volet de droite, cliquez sur Souris .
- Désactivez la bascule à côté Faites défiler les fenêtres d’accueil inactives lorsque vous les survolez .
- Assurer la Plusieurs lignes à la fois l’alternative est sélectionnée dans Faites rouler la molette de la souris pour faire défiler sélection d’aliments déroulante.
- Assurez-vous que le Lignes à faire défiler à la fois curseur n’est pas établi cher.
- Après cela, cliquez sur le Paramètres de souris supplémentaires lien.
- S’assurer Défilement vertical et Défilement horizontal les valeurs ne sont pas établies trop haut dans le Propriétés de la souris fenêtre.
Défilement automatique sous Windows, fixe
Lorsque Windows commence immédiatement à faire défiler son écran d’affichage, il obtient des tests pour cliquer avec précision sur un seul élément. Nous souhaitons que les solutions abordées dans l’article traitent du problème de défilement automatique sous Windows et maintiennent la sécurité de votre affichage. Par conséquent, vous pourrez restaurer votre outil à son état normal.
Abonnez-vous à notre newsletter
Comment réparez-vous le défilement de Windows par lui-même ?
Modifier les paramètres de la souris Étape 1 : Appuyez sur Win + I en même temps pour ouvrir l’interface des paramètres Windows. Étape 2 : Accédez à Périphériques > Souris. Étape 3 : Désactivez l’option de défilement des fenêtres inactives lorsque je les survole.
Comment arrêter le défilement automatique de mon écran ?
Désactiver le verrouillage du défilement
- Si votre clavier n’a pas de touche d’arrêt du défilement, sur votre ordinateur, cliquez sur Démarrer > Paramètres > Options d’ergonomie > Clavier.
- Cliquez sur le bouton Clavier à l’écran pour l’activer.
- Lorsque le clavier à l’écran apparaît sur votre écran, cliquez sur le bouton ScrLk.
Pourquoi ma souris défile-t-elle automatiquement ?
Mettre à jour les pilotes de souris Un pilote de souris régit la façon dont votre souris interagit avec votre ordinateur. Les pilotes de la souris de votre PC peuvent mal fonctionner et entraîner le défilement automatique de votre souris. Vous pouvez mettre à jour les pilotes de souris existants pour vérifier si cela améliore la situation.
Comment corriger mon bug de défilement ?
Comment réparer une molette de souris qui ne défile pas
- Reconnectez la souris. Avant de faire quoi que ce soit, assurez-vous que le problème n’est pas temporaire.
- Remplacez les piles.
- Nettoyez la souris.
- Vérifiez le pavé tactile.
- Vérifiez les paramètres de la molette de la souris.
- Mettez à jour les pilotes de la souris.
- Corrigez les fichiers système corrompus.