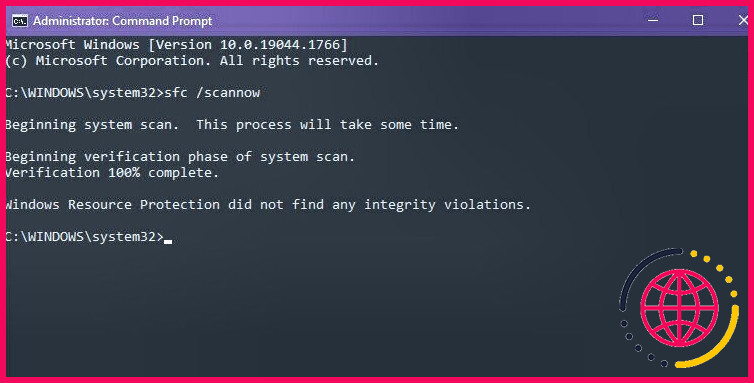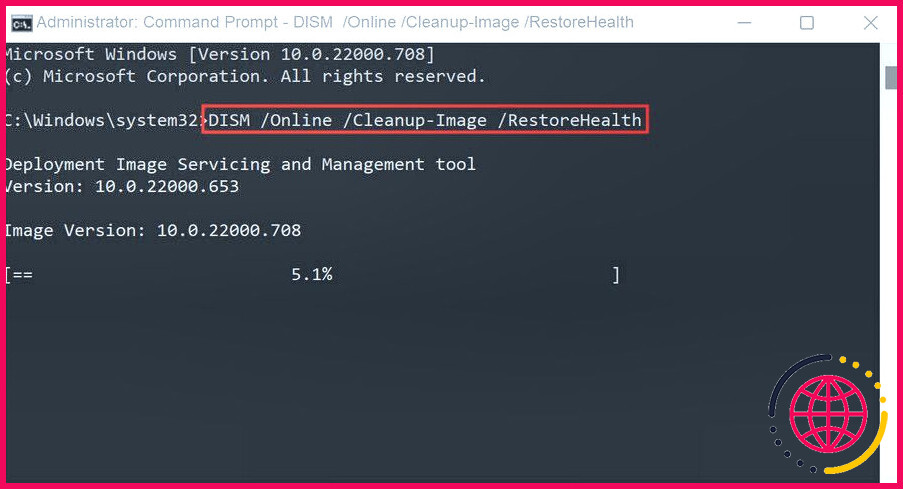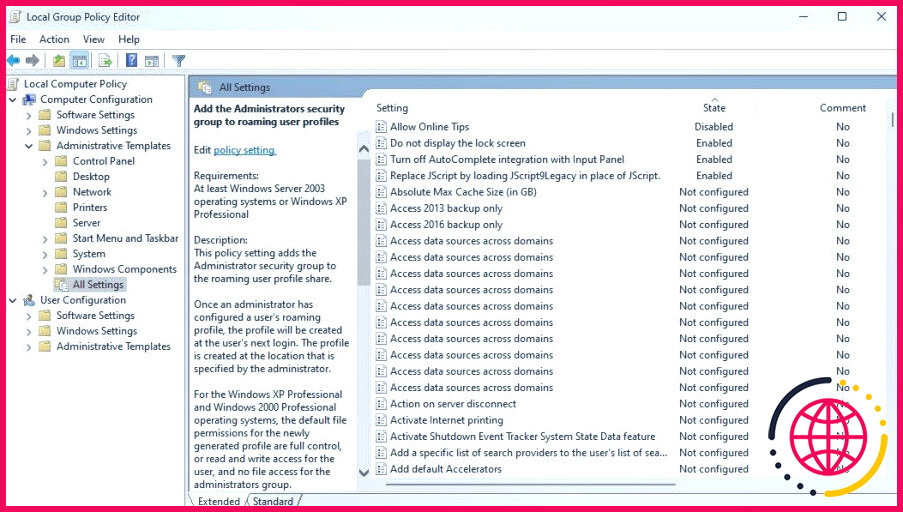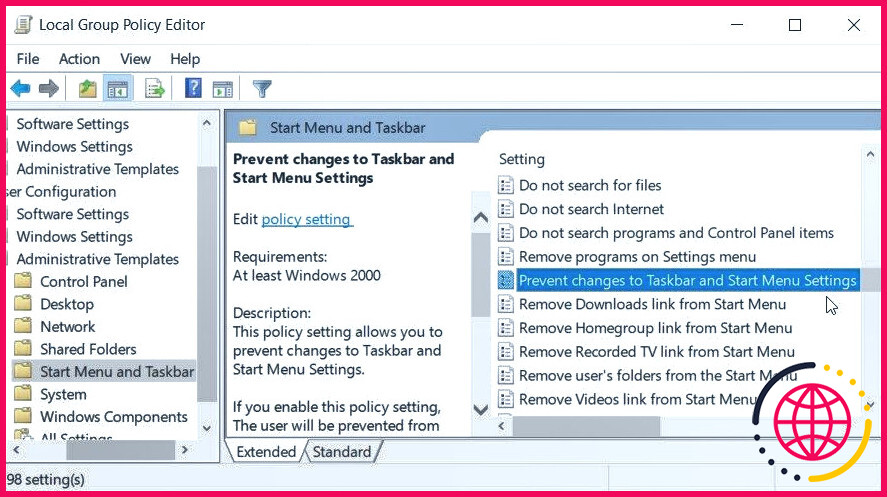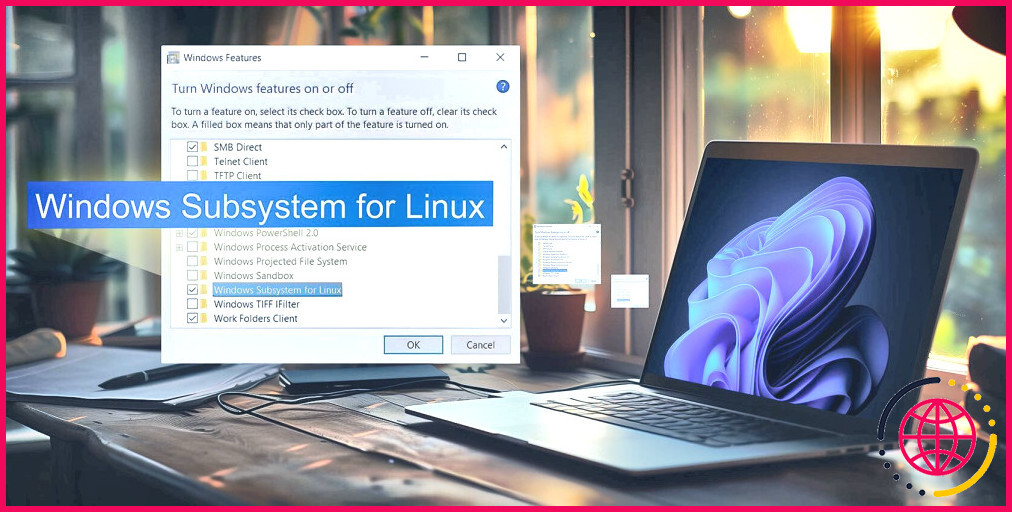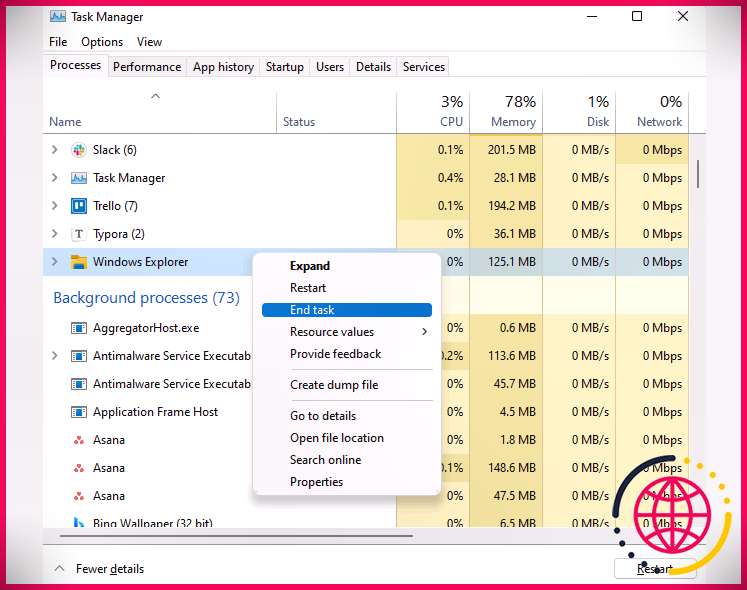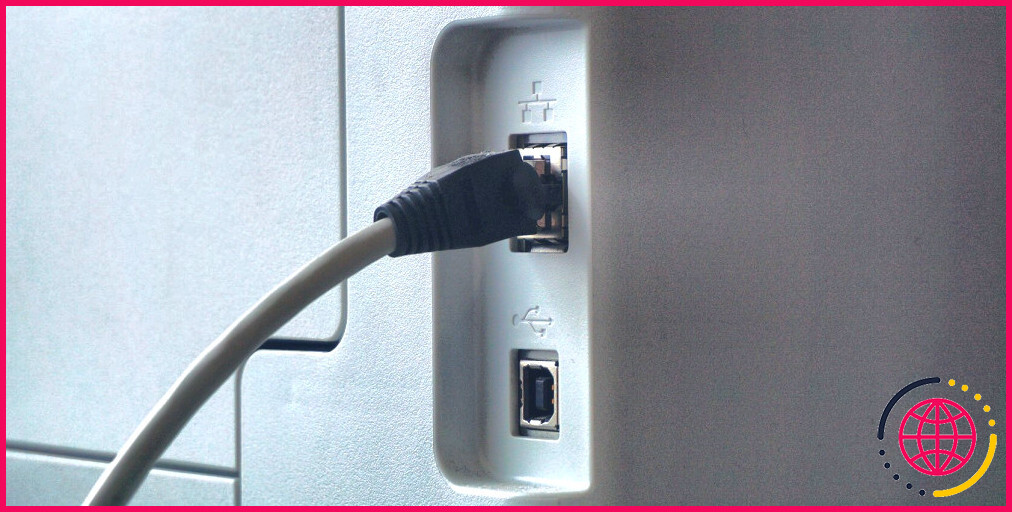Comment réparer une stratégie de groupe locale corrompue dans Windows 11 ?
La stratégie de groupe est un dispositif efficace de Windows qui permet aux gestionnaires de prendre en charge différentes configurations et également des choix d’arrangement pour les systèmes informatiques sur un réseau. Si vous pensez que votre stratégie de groupe a été corrompue, il y a quelques actions que vous pouvez entreprendre pour la réparer. Dans cet article, nous allons vous montrer comment réparer une stratégie de groupe corrompue dans Windows 11.
Qu’est-ce que la stratégie de groupe locale ?
La stratégie de groupe locale est un attribut de Windows qui permet aux administrateurs de gérer les paramètres de sécurité et également d’arrangement pour les équipes de systèmes informatiques dans un cadre Active Directory.
Ce dispositif possède une sélection de fonctionnalités avancées qui sont spécifiquement utiles pour les pilotes de réseau, pourtant vous pouvez l’utiliser pour modifier la configuration d’un seul ordinateur. Il vous permet de limiter l’accessibilité à certains documents ou dossiers, de protéger les utilisateurs contre le montage de logiciels non approuvés et d’imposer la conformité aux plans informatiques de l’entreprise.
La stratégie de groupe locale peut également être utilisée pour déployer des logiciels et aussi des mises à jour sur de nombreux systèmes informatiques à la fois. L’édition familiale de Windows ne comprend pas de stratégie de groupe locale par défaut étant donné qu’elle n’est pas conçue pour les clients domestiques. Cet attribut n’est disponible que sur les éditions Windows Professional, Ultimate et Enterprise. Néanmoins, les utilisateurs Home peuvent essayer une solution de contournement de la stratégie de groupe locale pour y avoir accès.
Quelles sont les causes de la corruption de la stratégie de groupe locale ?
La corruption, quelle qu’elle soit, n’est jamais un avantage. Cependant, lorsqu’il s’agit de la stratégie de groupe locale dans Windows 11, elle peut être particulièrement gênante.
Il y a un certain nombre de choses qui peuvent créer une corruption dans la stratégie de groupe locale. En voici quelques-unes :
- Les installations Windows corrompues peuvent entraîner des politiques d’équipe régionales corrompues.
- Des modifications non autorisées des configurations de la stratégie de groupe locale peuvent entraîner une corruption.
- Un programme malveillant peut éventuellement corrompre les configurations de la stratégie de groupe locale sur un système.
- Parfois, un logiciel tiers pose des problèmes avec les paramètres de la stratégie de groupe locale ainsi que des résultats de la corruption des données.
Maintenant que nous avons couvert les causes de la corruption de la stratégie de groupe locale, vérifions comment la réparer.
1. Exécutez l’outil de vérification des fichiers système.
Les documents système corrompus peuvent être responsables d’une politique de groupe locale corrompue. Dans une telle situation, vous pouvez essayer d’exécuter l’utilitaire System File Checker et voir également s’il résout le problème.
Le dispositif System File Checker est un utilitaire pratique que vous pouvez utiliser pour réparer les fichiers de stratégie de groupe corrompus dans Windows 11. Pour utiliser le dispositif, suivez les actions énumérées ci-dessous :
- Cliquez avec le bouton droit de la souris sur Démarrer ainsi que sélectionnez Exécuter à partir de la sélection d’aliments individuels de puissance. À l’inverse, vous pouvez pousser Gagner + R pour introduire directement la commande Exécuter.
- Dans la boîte de dialogue Exécuter, tapez cmd et appuyez sur Ctrl + Shift + Enter .
- Lorsque l’UAC apparaît sur l’écran de votre ordinateur, cliquez sur . Oui pour continuer. Cela ouvrira l’invite de commande avec l’accès d’administrateur à.
- Dans la fenêtre d’accueil de l’Invite de commande, copiez et collez la commande suivante et appuyez également sur Entrée :
La procédure prendra un certain temps pour se terminer. Si vous le souhaitez, vous pouvez effectuer diverses autres tâches pendant que le programme recherche des documents système corrompus ou manquants. Dès que la vérification est complète, l’outil System File Checker corrige automatiquement les fichiers de stratégie de groupe corrompus qu’il découvre.
2. Utilisez l’outil de gestion et de service d’imagerie de déploiement (DISM).
Si le scan SFC ne découvre rien, le Deployment Imaging Service as well as Management Tool (DISM) est votre meilleur choix suivant. Ce dispositif peut également analyser ainsi que corriger tout type de problèmes avec la stratégie de groupe locale.
- Ouvrez l’invite de commande en tant que gestionnaire.
- Copiez ainsi que coller les commandes adhérentes dans la fenêtre d’invite de commande, puis appuyez sur Entrée :
La procédure peut prendre un certain temps pour se terminer. Réactivez votre système informatique une fois que vous avez réellement mis en œuvre la commande DISM et examinez également si cela résout le problème. Si le problème persiste, passez à la suivante.
3. Recréer le fichier Registry.pol
Recréer un nouveau document Registry.pol est une autre façon de résoudre ce souci. Ces données comprennent tous les paramètres de la stratégie de groupe locale, donc si elles sont corrompues, les recréer peut généralement réparer le problème.
- Appuyez sur le Win + E secrets pour ouvrir l’explorateur de fichiers de Windows.
- Une fois que vous êtes dedans, naviguez jusqu’à C : N- Windows N- System32 N- GroupPolicy N- Machine N-. .
- Sur la page suivante, recherchez les données « registry.pol ». Si vous découvrez ce fichier, supprimez-le ou relocalisez-le dans un nouveau dossier.
- Après avoir fait cela, vous devez actuellement recréer le fichier. Pour cela, ouvrez l’invite de commande avec l’accessibilité administrateur.
- Copiez et collez également la commande suivante
- Redémarrez votre PC actuellement pour terminer le processus.
4. Recréez le fichier Secedit.sdb.
Si vous avez un fichier Secedit.sdb corrompu, vous pouvez le réparer en recréant le fichier à partir de la case départ. Pour ce faire, vous devez d’abord supprimer le fichier existant, puis le recréer. Voici exactement comment procéder :
- Ouvrez l’explorateur de fichiers.
- Naviguez jusqu’à l’emplacement suivant – C : N – Windows N – sécurité N – base de données
- Sur la page suivante, recherchez secedit. sdb et supprimez-le également.
Une fois que vous avez effectué les actions ci-dessus, réactivez votre ordinateur pour recréer les données une fois de plus.
5. Réinitialisez la politique de groupe locale par défaut.
La stratégie de groupe est une fonctionnalité de Windows 11 qui permet aux gestionnaires de contrôler divers paramètres sur leurs systèmes informatiques. Si vous découvrez que votre stratégie de groupe locale est effectivement devenue corrompue, vous pouvez la réinitialiser aux valeurs par défaut.
- Ouvrez la boîte de dialogue de la commande Exécuter.
- Tapez gpedit. msc dans la zone de texte et appuyez sur Entrez pour ouvrir l’éditeur de politique de groupe local.
- Accédez au chemin d’accès adhérent dans le volet latéral gauche de l’éditeur de stratégie de groupe :
- Dans le volet approprié, cliquez sur l’icône État pour classer les plans par état.
- Faites un clic droit sur la politique et choisissez Modifier dans le menu contextuel.
- Changez l’état du plan de Activé ou Désactivé à Non configuré .
- Cliquez sur Appliquer > OKAY pour enregistrer les modifications.
- Les modifications des divers autres plans doivent être effectuées selon le même traitement.
- Une fois que vous avez effectué les modifications ci-dessus, passez au cours suivant :
- Sur le meilleur côté de la page web, cliquez sur l’icône de l’entreprise. État colonne.
- Double-cliquez sur les plans et choisissez également Non configuré .
- Une fois que vous avez terminé les ajustements, cliquez sur Appliquer , puis sur OK .
Appliquez le même processus à tous les plans modifiés. Lorsque vous avez effectué les modifications ci-dessus, redémarrez votre ordinateur et voyez également si cela fonctionne.
6. Faites une restauration du système.
Si vous avez essayé toutes les approches ci-dessus mais que vous rencontrez toujours des problèmes, vous devez effectuer une restauration du système sur votre ordinateur Windows. Ce dispositif va certainement restaurer votre ordinateur dans l’état dans lequel il se trouvait avant l’apparition du problème. Si absolument rien d’autre ne semble fonctionner, pensez à l’utiliser comme dernier espoir.
Réparez votre stratégie de groupe corrompue
Lorsqu’il s’agit de réparer une stratégie de groupe corrompue dans Windows 11, il existe plusieurs techniques pour le faire. Dans la plupart des cas, la simple exécution de la commande « gpupdate/ force » suffira certainement.
Cependant, si cela ne vous aide pas, vous pouvez essayer d’exécuter l’outil System File Checker et même de réinitialiser complètement la stratégie de groupe. Espérons que les solutions mentionnées ci-dessus vous ont aidé à réparer les fichiers corrompus.
Commentaire
Comment réparer une stratégie de groupe corrompue ?
Stratégie de groupe locale corrompue, comment y remédier ?
- Supprimez ou déplacez le fichier register.pol.
- Déplacez ou supprimez le fichier secedit.sdb.
- Utilisez l’invite de commande.
- Effectuez des analyses DISM et SFC.
- Désactivez le client des services de certificats – Stratégie d’inscription des certificats.
- Supprimez le contenu du dossier Historique.
- Effectuez une restauration du système.
Comment réparer Windows 11 corrompu ?
7 façons de réparer Windows 11 et de réparer les fichiers corrompus
- Méthode 1 : exécutez la réparation du démarrage.
- Méthode 2 : Exécutez SFC pour réparer les fichiers système.
- Méthode 3 : Utilisez DISM pour réparer les fichiers système.
- Méthode 4 : Effectuez une restauration du système.
- Méthode 5 : Réinitialisez votre PC.
- Méthode 6 : recherchez la mise à jour Windows.
- Méthode 7 : Exécutez l’utilitaire de résolution des problèmes de maintenance du système.
Comment supprimer un fichier de la stratégie de groupe ?
Pour supprimer un objet de stratégie de groupe contrôlé Dans l’arborescence de la console de gestion des stratégies de groupe, cliquez sur Modifier le contrôle dans la forêt et le domaine dans lesquels vous souhaitez gérer les objets de stratégie de groupe. Dans l’onglet Contenu, cliquez sur l’onglet Contrôlé pour afficher les GPO contrôlés. Cliquez avec le bouton droit sur le GPO à supprimer, puis cliquez sur Supprimer.