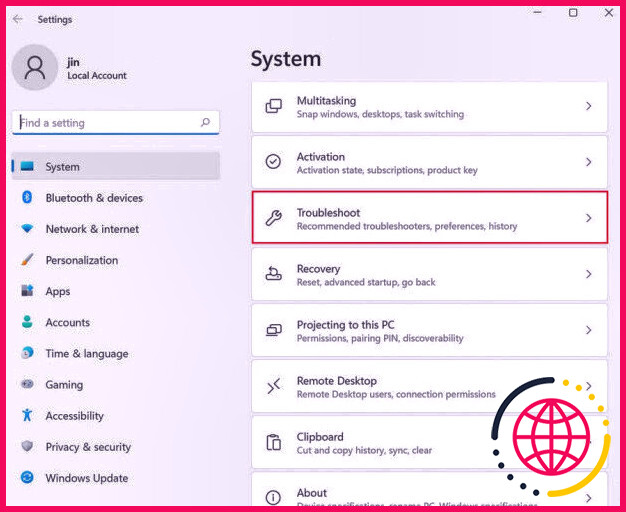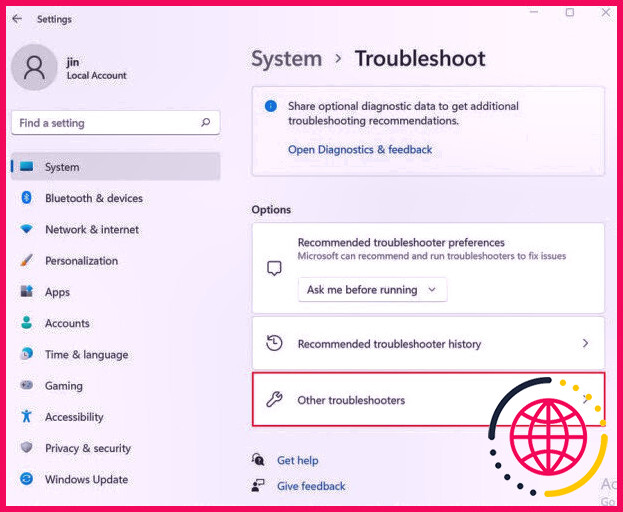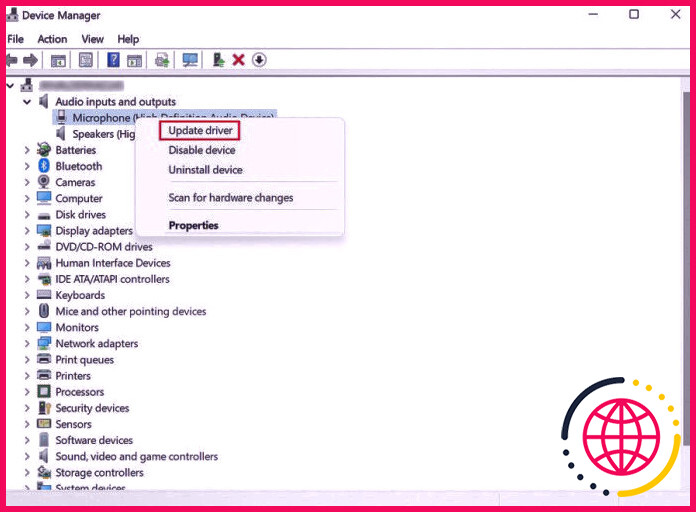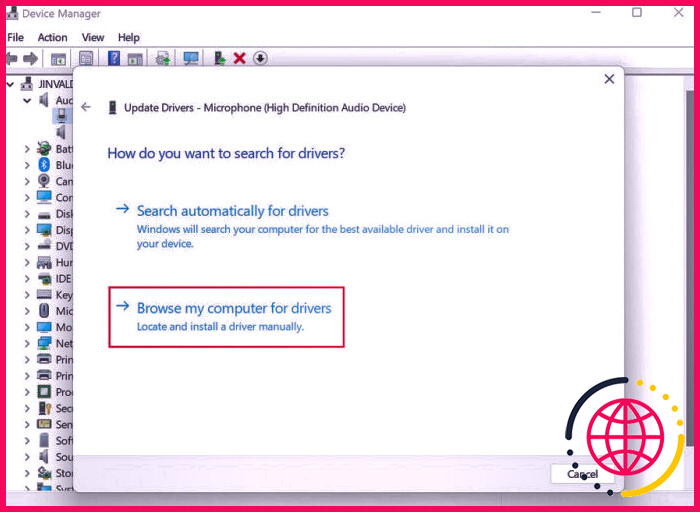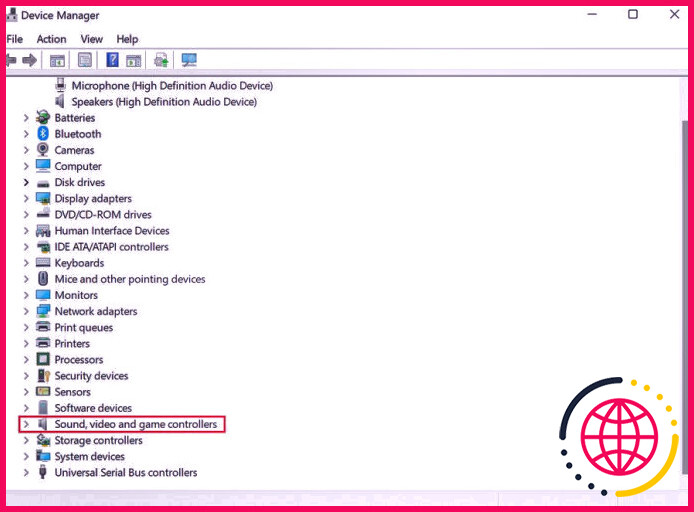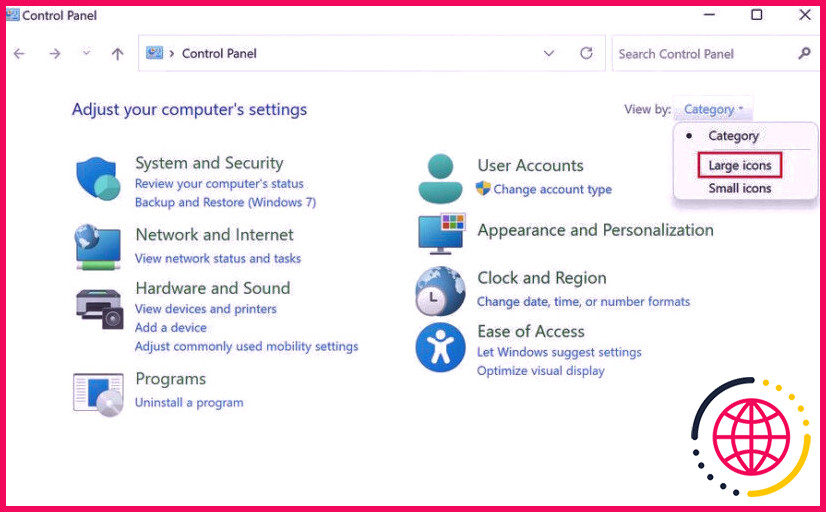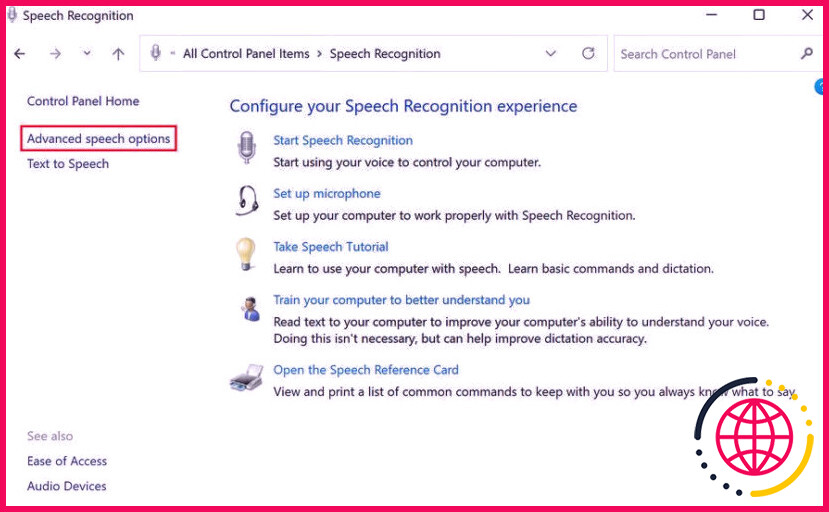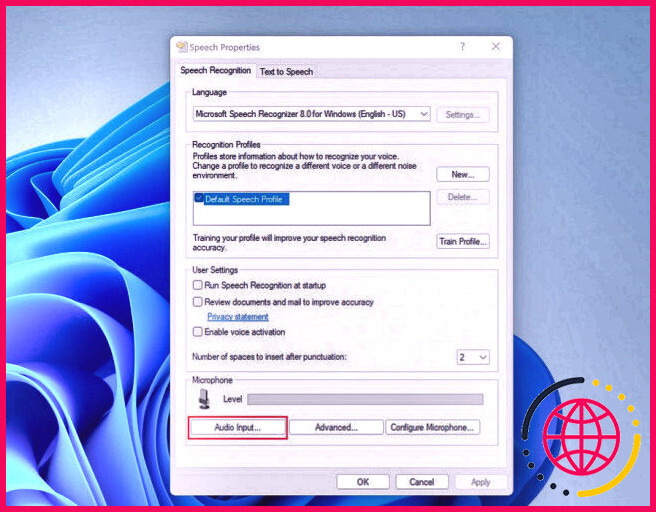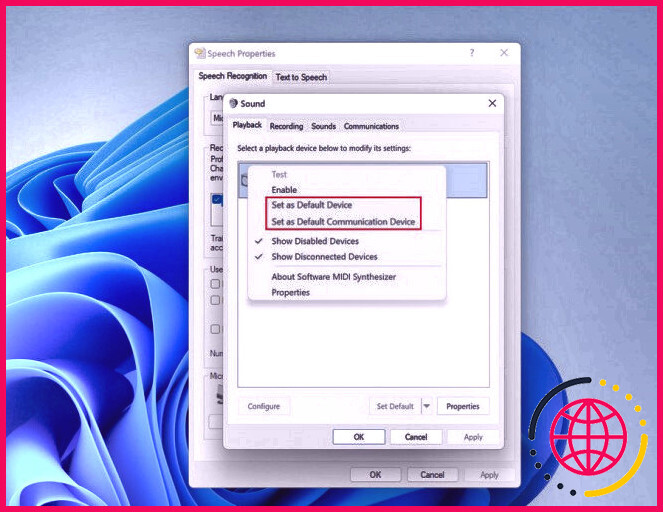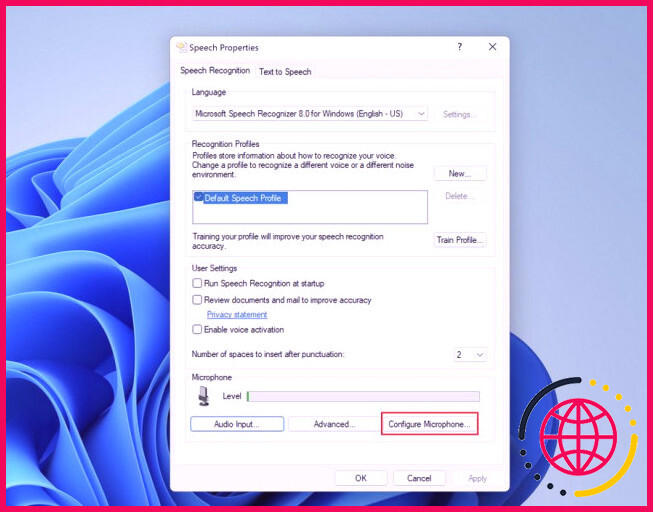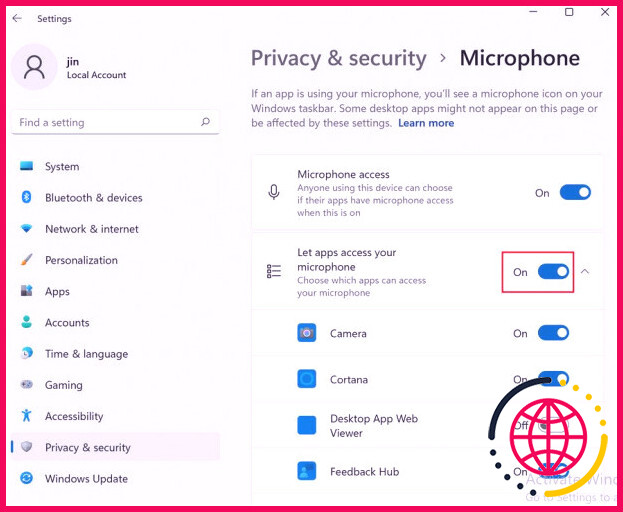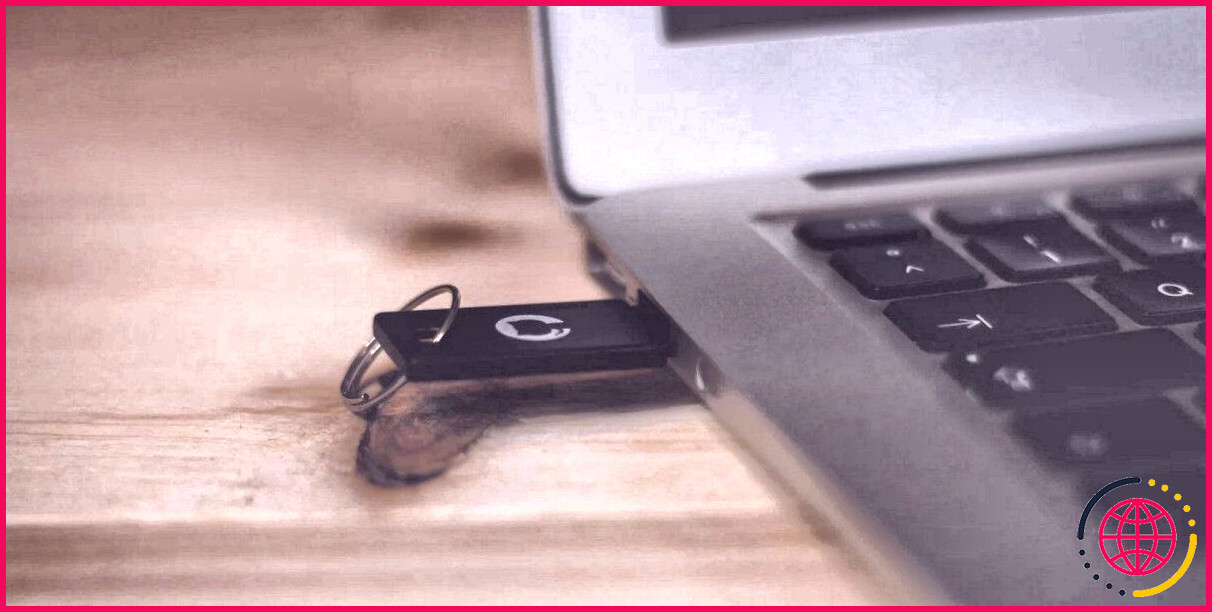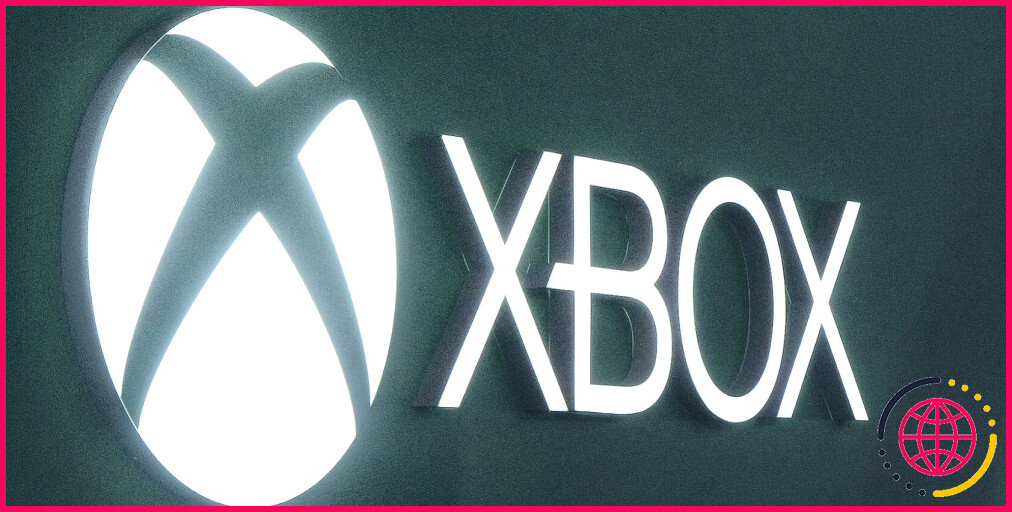6 façons de réparer l’erreur de calibrage du diagnostic vocal sous Windows 11.
L’erreur Speech Diagnostic Calibrate sous Windows empêche le microphone de reconnaître et de capter la parole des utilisateurs. Le code 0x80004003 accompagne généralement cette erreur, mais il ne fournit pas beaucoup de détails concernant les raisons possibles qui peuvent conduire à cette erreur.
Diverses variables peuvent entraîner ce souci, à savoir des mises à jour défectueuses, des moteurs audio obsolètes/corrompus, et aussi des applications qui n’ont pas accès au microphone. Dans la liste ci-dessous, nous avons effectivement détaillé six méthodes de réparation qui sont susceptibles de vous aider à éliminer ce problème pour toujours rapidement.
Pour la fonction de gain de temps, nous recommandons de subir les méthodes de dépannage d’abord ainsi que de poursuivre à la plus appropriée qui correspond à votre circonstance.
1. Exécutez le dépanneur de la parole
Si vous rencontrez un quelconque problème lié à la parole sur Windows, après cela, le point initial que vous devriez faire est d’exécuter le Speech troubleshooter intégré directement dans Windows.
Microsoft a mis en place cet utilitaire pour rechercher spécialement les problèmes liés à la parole dans le système et également les réparer sans demander beaucoup d’efforts aux clients. Vous pouvez y accéder dans l’application Paramètres de Windows.
Voici comment vous pouvez l’exécuter :
- Appuyez simultanément sur Win + I pour ouvrir les paramètres de Windows.
- Choisissez Dépannage dans le volet de gauche.
- Cliquez sur Autres dépannages .
- Dans la fenêtre conforme, faites défiler pour localiser le Dépannage de la parole .
- Cliquez sur le Bouton d’exécution qui lui est relié et attendez également que le balayage se termine.
- Si un type de trouble est reconnu, cliquez sur Appliquer cette réparation pour appliquer la solution recommandée par le dépanneur.
Si le dépanneur ne parvient pas à déterminer un quelconque type de problèmes, plongez dans l’approche suivante ci-dessous.
2. Désinstallez la mise à jour récente.
Certains utilisateurs ont de même déclaré rencontrer le problème à la suite d’une mise à jour récemment installée. Ce problème est fréquemment lié aux mises à jour KB5014697 et également KB5014699, donc si vous avez effectivement installé l’une d’entre elles, nous vous conseillons de désinstaller la mise à jour. Idéalement, cela va certainement réparer le problème.
Cependant, si vous ne savez pas quelle mise à niveau pourrait créer le problème, alors vous pouvez essayer de désinstaller l’une des mises à jour les plus récentes et aussi voir si cela fait l’affaire pour vous.
Une fois que vous avez désinstallé la mise à jour gênante, assurez-vous de la dissimuler pour éviter qu’elle ne s’installe à l’avenir.
3. Mettez à jour les pilotes audio ainsi que les pilotes de microphones.
Une autre raison pour laquelle vous pouvez avoir affaire à l’erreur Speech Diagnostic Calibrate est due à des pilotes de véhicule audio ou de microphone obsolètes ou corrompus. Si ce scénario s’applique dans votre cas, après cela, la mise à jour des pilotes pertinents doit fonctionner pour vous.
Si cela ne fonctionne pas, vous pouvez essayer de réinstaller les chauffeurs et aussi voir si cela répare le souci.
Voici exactement comment procéder :
- Tapez gestionnaire de périphériques dans la recherche Windows et cliquez sur Ouvrir .
- Dans la fenêtre suivante, recherchez la section Entrées audio et aussi résultats et augmentez-la également.
- Faites un clic droit sur le chauffeur de microphone et choisissez Mettre à jour le pilote .
- Choisissez Browse my computer for driver et sélectionnez également un ancien pilote de véhicule facilement disponible.
- Suivez les instructions à l’écran pour procéder. Si vous n’avez pas d’ancien chauffeur disponible, choisissez Recherche instantanée de motoristes plutôt et laissez votre système choisir lui-même un conducteur de véhicule.
- Une fois cela fait, développez la section Son ainsi que contrôleur de jeux vidéo dans exactement la même fenêtre d’accueil.
- Localisez votre chauffeur de son et faites également un clic droit dessus.
- Mettez-le également à jour en vous conformant aux étapes ci-dessus et après cela, inspectez si cela résout le problème de parole que vous rencontrez.
Si cela ne répare pas le problème, vous pouvez tenter de réinstaller le logiciel du chauffeur depuis le début. Si le problème est sans aucun doute lié au pilote, après cela, une configuration propre vous aidera avec un peu de chance à traiter le problème.
4. Définissez le microphone comme le périphérique par défaut.
Si votre microphone n’est pas actuellement établi en tant que périphérique par défaut, il est fort probable que votre système informatique ait des problèmes lors de la captation de votre discours. Le remède, dans ce cas, est simple, car il suffit d’effectuer quelques modifications dans le Panneau de configuration.
Suivez ces actions pour continuer :
- Tapez Panneau de configuration dans la recherche Windows ainsi que cliquez sur Ouvrir .
- Changez l’affichage en tant que catégorie pour Grands symboles .
- Maintenant, dirigez-vous vers Reconnaissance vocale > Options vocales avancées .
- Choisissez Entrée audio sous Microphone.
- Passez à l’onglet Lecture ainsi que le clic droit sur le microphone que vous utilisez.
- Choisissez Activer .
- Cliquez à nouveau avec le bouton droit de la souris sur celui-ci ainsi que choisissez Set as Default Device et aussi Set as Default Communication Device de la sélection d’aliments contextuels cette fois-ci.
- Maintenant, allez dans l’onglet Enregistrement et aussi faites un clic droit sur le microphone que vous utilisez.
- Choisissez Set as Default Device ainsi que Set as Default Communication Device à partir de la sélection d’aliments contextuels.
- Cliquez sur OK pour enregistrer les ajustements.
- Ensuite, cliquez sur Configurer le microphone dans la boîte de dialogue Microphone vocal et choisissez également votre microphone.
- Enfin, cliquez sur OK pour conserver les ajustements ainsi que pour vérifier si le souci est résolu.
5. Modifiez vos paramètres de langue
L’erreur Speech Diagnostic Calibrate pourrait en outre s’afficher lorsque vous utilisez une langue autre que la langue par défaut du système.
Vous pouvez valider si vous utilisez la langue appropriée dans la section Speech des paramètres de Windows. Dans le cas où vous n’êtes pas un locuteur natif de la langue que vous avez effectivement choisie, vous pouvez cocher le paquet lié à Reconnaître les accents non natifs pour cette langue dans l’exacte même fenêtre.
6. Autorisez les apps à accéder à votre microphone.
Il existe également une possibilité que l’application que vous voulez utiliser ne permette pas à votre microphone d’y accéder. Vous pouvez autoriser manuellement l’application à accéder au microphone pour régler le problème.
- Tapez Microphone personal privacy setups dans la recherche Windows et cliquez également sur Ouvrir .
- Activez la bascule pour Microphone accéder à et Laisser les applications accéder à votre microphone .
- Développez l’option Laisser les applications accéder à votre microphone et activez l’accès au microphone pour l’app que vous avez l’intention d’utiliser.
Erreur de calibrage du diagnostic vocal, corrigée pour de bon.
Si vous utilisez votre microphone de manière typique, il peut être décourageant lorsqu’il cesse de saisir votre discours à partir de nulle part et lance une erreur inconnue ‘Speech Diagnostic Calibrate’.
Nous espérons que l’une des approches indiquées ci-dessus vous a aidé à résoudre ce problème pour toujours. Pour éviter de tels problèmes à l’avenir, garantissez que les moteurs pertinents restent toujours à jour ainsi que les applications ciblées ont l’autorisation d’accéder à votre microphone.