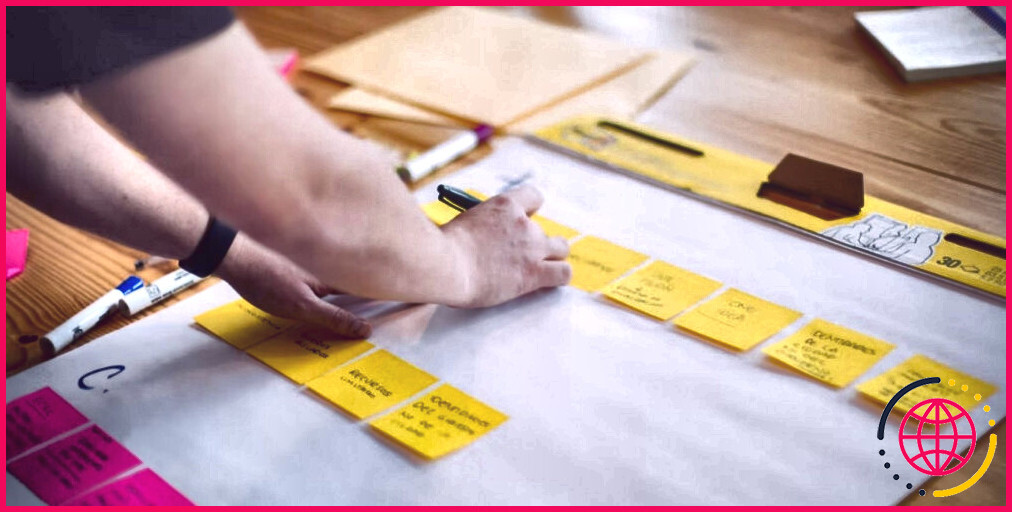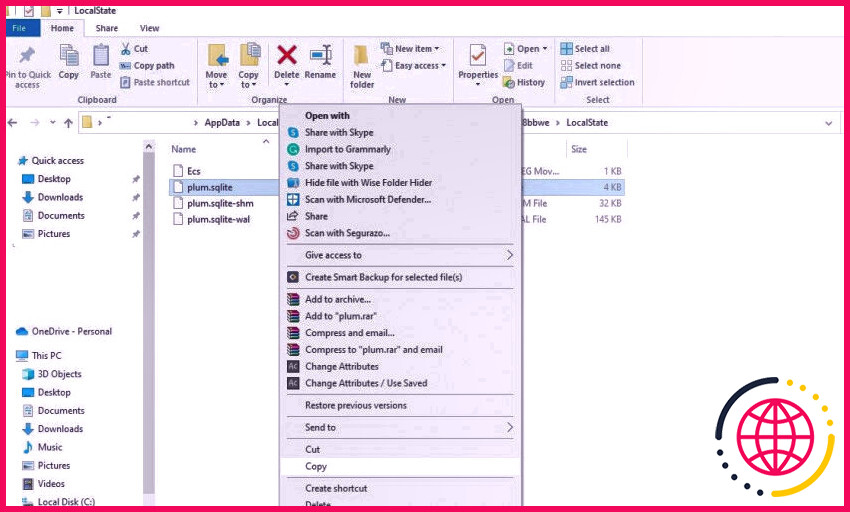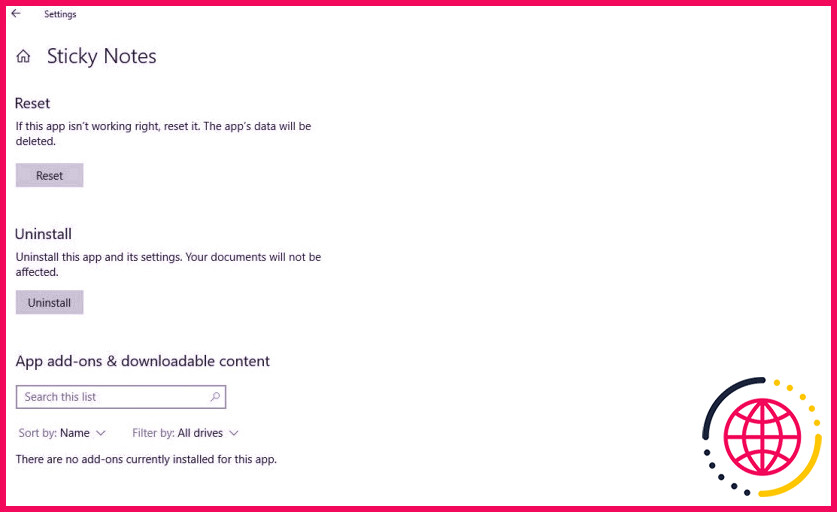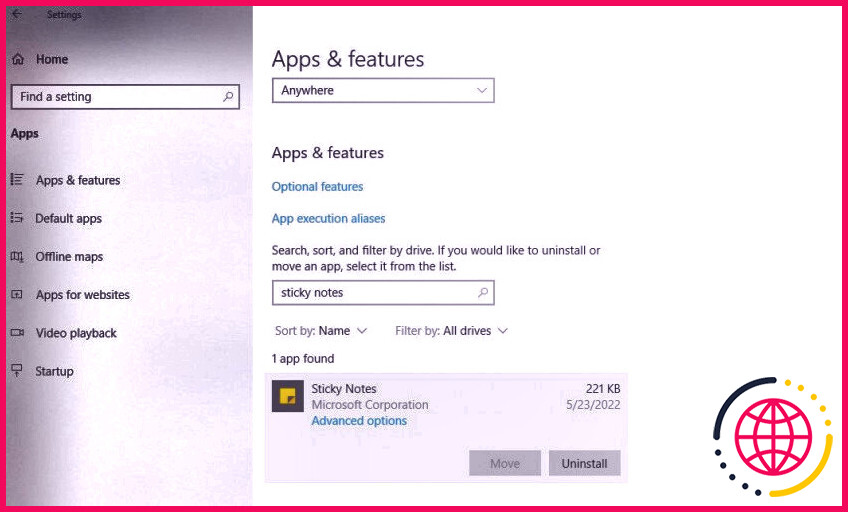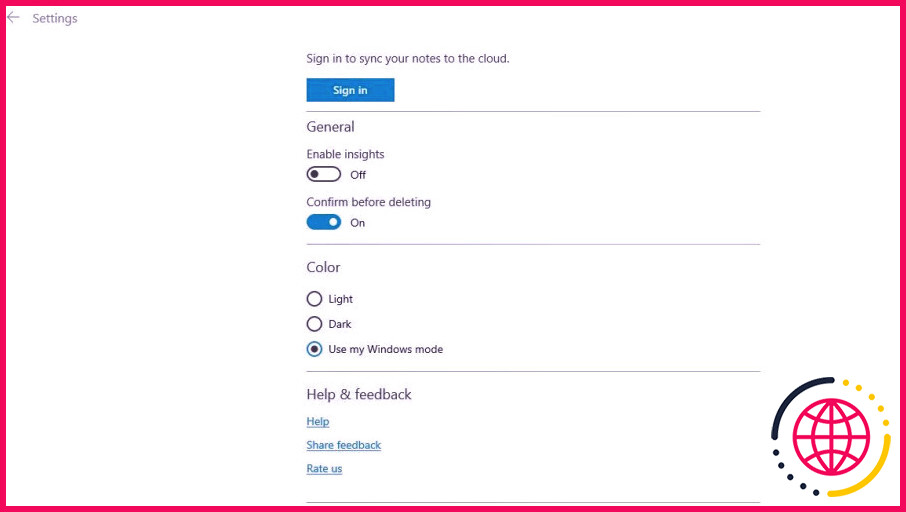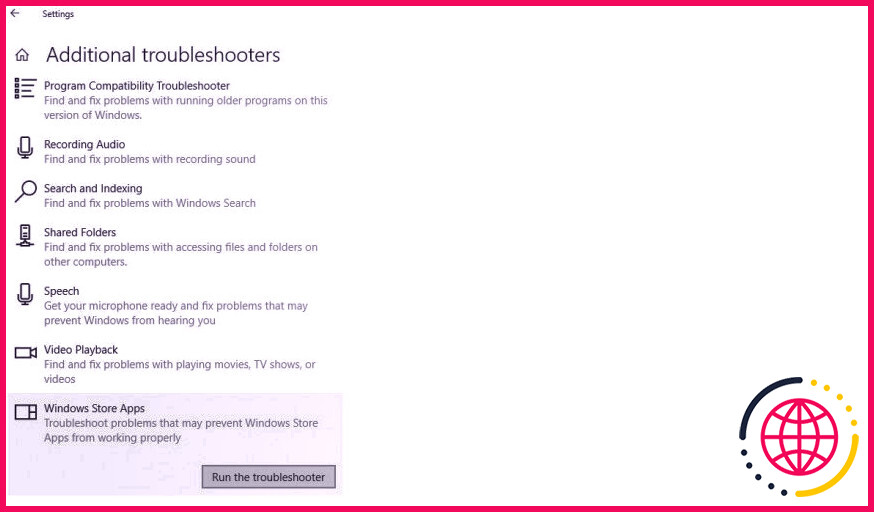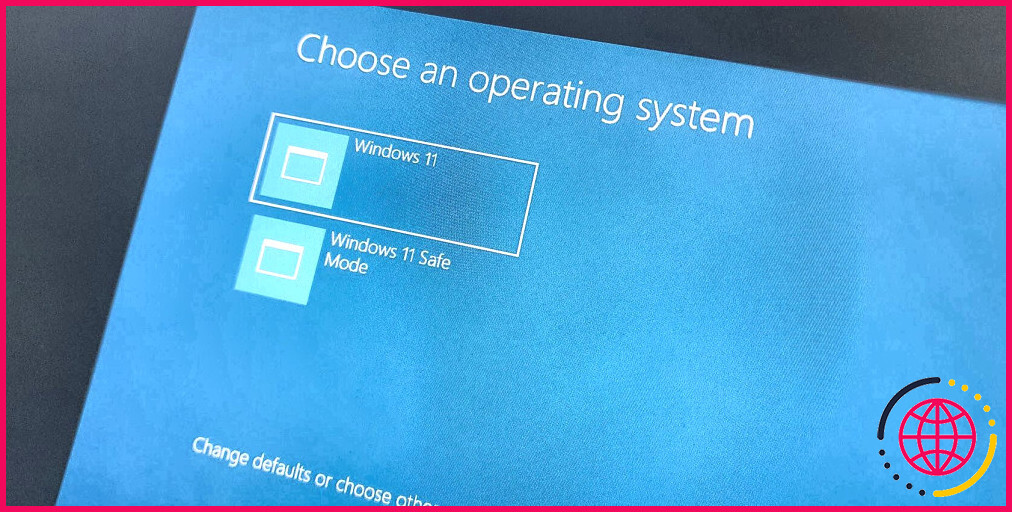6 façons de réparer l’application Sticky Notes lorsqu’elle ne fonctionne pas dans Windows 10.
Sticky Notes est une application intégrée de prise de notes qui permet aux clients de Windows de noter leur programme quotidien ou de se souvenir tout en travaillant sur un projet. Indépendamment des mises à jour régulières de Microsoft, vous êtes toujours susceptible de rencontrer des problèmes lors de son utilisation.
Certains problèmes typiques consistent à ce que l’application mette des heures à s’afficher, à montrer des erreurs telles que le code d’erreur 0x803f8001, ou tout simplement à ne pas permettre aux clients de taper quoi que ce soit directement dans les notes. Si vous rencontrez l’un de ces problèmes, nous allons parler des correctifs pour obtenir votre application opérationnelle en un rien de temps.
Sauvegardez vos Sticky Notes
Avant de faire quoi que ce soit, vous devez sauvegarder vos notes. La sauvegarde des données de l’application est essentielle avant de procéder à tout type de réparation. Ainsi, si quelque chose ne va pas, vous pouvez réinstaller l’application, récupérer la sauvegarde, ainsi que reprendre là où vous avez fini.
La sauvegarde de Sticky Notes diffère en fonction de la variation de Windows que vous utilisez. Pour sauvegarder Sticky Notes dans la variation 1607 de la mise à jour anniversaire de Windows 10 ou ultérieure, adhérez aux actions listées ci-dessous :
- Accédez à l’emplacement suivant dans l’explorateur de fichiers :
%LocalAppData%PackagesMicrosoft.MicrosoftStickyNotes_8wekyb3d8bbweLocalState
- Faites un duplicata du fichier plum. sqlite et conservez-le également dans un endroit sûr.
C’est tout. Ce duplicata du fichier est constitué de toutes les données de Sticky Notes. Tout ce que vous avez à faire est de dupliquer ces mêmes données à l’endroit original pour ramener une sauvegarde.
Pour sauvegarder Sticky Notes pour les variations de Windows avant la version 1607 de mise à niveau de l’anniversaire de mariage de Windows 10, adhérez à ces étapes :
- Appuyez sur Win+ R pour ouvrir la commande Run .
- Tapez « % AppData% » et cliquez également sur OK .
- Naviguez jusqu’à Microsoft > Sticky Notes .
- Copiez les documents StickyNotes. snt et attendez également dans la sauvegarde.
Comme dans le cas précédent, il suffit de répliquer les mêmes documents à l’endroit précis pour récupérer la sauvegarde. Après avoir pris en charge les données de l’app, vous pouvez mettre en œuvre les correctifs adhérents.
1. Vérifiez votre connexion Internet
Avant de commencer le dépannage, assurez-vous que votre lien internet fonctionne. Bien que l’application Sticky Notes puisse fonctionner hors ligne, l’emballage de vos notes pourrait prendre plus de temps. Par conséquent, donnez à l’application plus de temps pour lots correctement.
Vous pouvez rencontrer une erreur de synchronisation affichée dans le coin supérieur droit de la fenêtre d’accueil sans connexion Internet. En raison de cela, vous n’aurez pas la possibilité d’accéder aux notes synchronisées ou d’en synchroniser de nouvelles, à moins que vous ne rétablissiez votre connexion.
Vous devez garantir que votre lien web fonctionne ainsi que traiter les problèmes que vous avez avant les diverses autres corrections. Une fois que vous avez écarté cette possibilité, passez à la correction suivante.
2. Fermez toute autre application de prise de notes fonctionnant en parallèle.
Pour éviter les conflits entre elles, l’idéal est de désactiver momentanément toutes les autres applis de prise de notes que vous exécutez en parallèle avec Sticky Notes.
Si vous n’avez aucun type d’autres applications ouvertes, ou si la fermeture des applications en cours d’exécution ne fait aucune différence, il est temps d’effectuer des réparations importantes. Ne manquez pas de vous rappeler de sauvegarder vos données Sticky Notes avant de le faire.
3. Mettre à jour et aussi réparer Sticky Notes
Vous rencontrerez probablement des problèmes avec l’application si vous ne l’avez pas mise à jour depuis un certain temps. Pour écarter cette possibilité, visitez le Microsoft Store, recherchez l’application Sticky Notes, et cliquez également sur le bouton Mise à jour si disponible.
Ensuite, vous devez réparer l’application Sticky Notes pour vous assurer que les problèmes n’émergent pas en raison de données corrompues ou cassées. Voici exactement comment :
- Faites un clic droit sur le bouton Windows Démarrer et aussi très probablement sur Paramètres .
- Naviguez jusqu’à Apps .
- Recherchez Sticky Notes dans la barre de recherche.
- Sélectionnez l’application ainsi que cliquez sur Options avancées .
- Cliquez sur la Réparation .
Si cette option n’est pas disponible pour vous, ou si réparer l’application ne règle pas le problème, passez à l’étape suivante.
4. Se débarrasser de la possibilité de fichiers ou de notes Sticky Notes corrompus.
La réinitialisation de l’application écartera certainement la possibilité d’une corruption des données ou des notes Sticky Notes qui n’ont vraiment pas été prises en charge lors de la mise à jour ou du travail de réparation. Si cela ne fonctionne pas, vous pouvez également réinstaller l’application.
Avant d’effectuer l’une de ces opérations, conservez une sauvegarde des fichiers de l’application car la réinitialisation ou la réinstallation supprimera certainement toutes vos données. Si vous n’avez pas encore sauvegardé les données, faites-le dans le passé en cours.
Pour réinitialiser l’application Sticky Notes, suivez les étapes ci-dessous :
- Allez dans Paramètres > Apps et recherchez ‘Sticky Notes’ dans la barre de recherche.
- Naviguez vers Les choix avancés .
- Cliquez sur le bouton Réinitialiser .
La réinitialisation n’a pas fonctionné ? Désinstallez l’application ainsi que tous ses fichiers liés.
Pour désinstaller l’application, allez dans Paramètres > Apps , sélectionnez Sticky Notes dans la liste des apps montées, ainsi que cliquez sur Désinstaller . Après la désinstallation, allez sur Microsoft Store , recherchez Sticky Notes, et cliquez sur Get .
Lorsque vous réinstallez l’app, dupliquez les données de sauvegarde que vous avez copiées précédemment et collez-les également à l’endroit spécifique que vous avez défini dans l’action précédente. Si la réinstallation de Sticky Notes ne résout pas le problème, désactivez la fonction de compréhension de Sticky Notes.
5. Désactiver la fonctionnalité de compréhension dans Sticky Notes.
Avec Sticky Notes understandings, Cortana peut accéder aux détails que vous incluez dans l’app Sticky Notes. Par exemple, Cortana va certainement convertir le numéro que vous avez ajouté dans une note directement en un lien à partir duquel vous pouvez appeler.
Désactivez cette fonctionnalité pour qu’elle ne contrevienne pas à l’app. Pour ce faire, adhérez à ces étapes :
- Recherchez Sticky Notes dans la barre de recherche de Windows ainsi que l’ouvrir.
- Cliquez sur le Paramètres (icône en forme d’engrenage) dans le coin supérieur droit.
- Sous Paramètres généraux , désactivez le commutateur à bascule pour Activer les compréhensions .
Si la désactivation des compréhensions ne fonctionne pas, exécutez le dépanneur des applications de la boutique Windows.
6. Exécutez le dépanneur d’applications de la boutique Windows.
Windows dispose d’un dépanneur spécialisé pour les applications de la boutique Windows afin de vous aider à déterminer et à résoudre les problèmes liés aux applications. Par conséquent, offrez-lui une chance de localiser ainsi que de traiter le souci.
Suivez les actions énumérées ci-dessous pour exécuter le dépanneur des applications du magasin Windows :
- Faites un clic droit sur le bouton Windows Démarrer et très probablement sur Paramètres .
- Allez sur Mise à jour & ; & sécurité .
- Cliquez sur le Dépannage dans la barre latérale gauche.
- Cliquez sur Dépannage supplémentaire dans le volet de droite.
- Cliquez sur Applications du magasin Windows ainsi que sur frappé Lancer le dépanneur .
Après cela, se conformer aux instructions à l’écran ainsi que de laisser le dépanneur comprendre le problème. Si vous ne parvenez toujours pas à résoudre le problème après avoir exécuté un dépanneur, vous devrez peut-être désactiver le pare-feu Windows Defender pour vous assurer qu’il ne bloque pas le traitement de l’application.
Notez vos notes en utilisant des notes autocollantes ou essayez des alternatives.
Suivre les solutions ci-dessus devrait vous aider à traiter le problème. Lorsque ces remèdes ne fonctionnent pas, essayez de mettre à niveau Windows, de changer de compte, et aussi de supprimer le cache du Microsoft store comme dernière ressource.
Si ces réparations échouent, vous seriez certainement beaucoup mieux de découvrir les choix Sticky Notes et aussi les utiliser pour tous vos besoins de prise de notes.