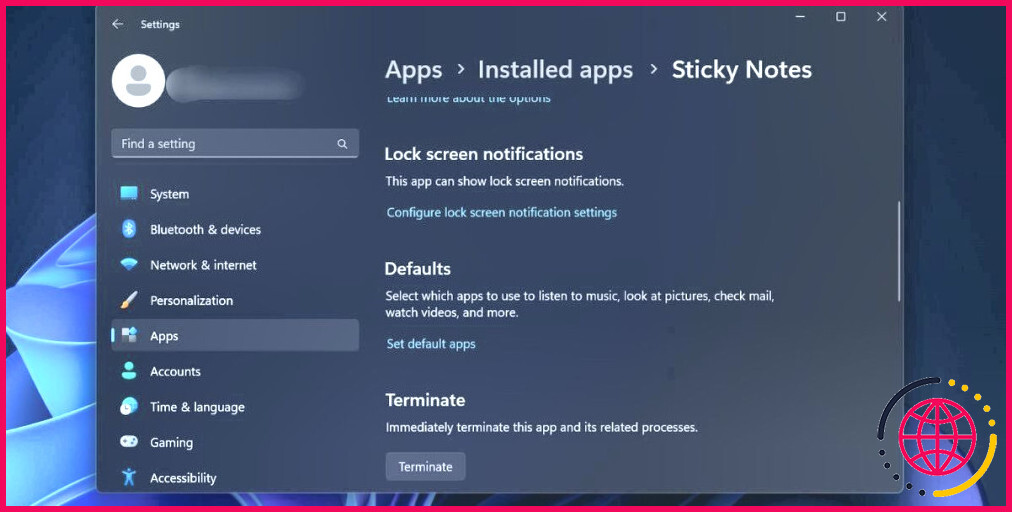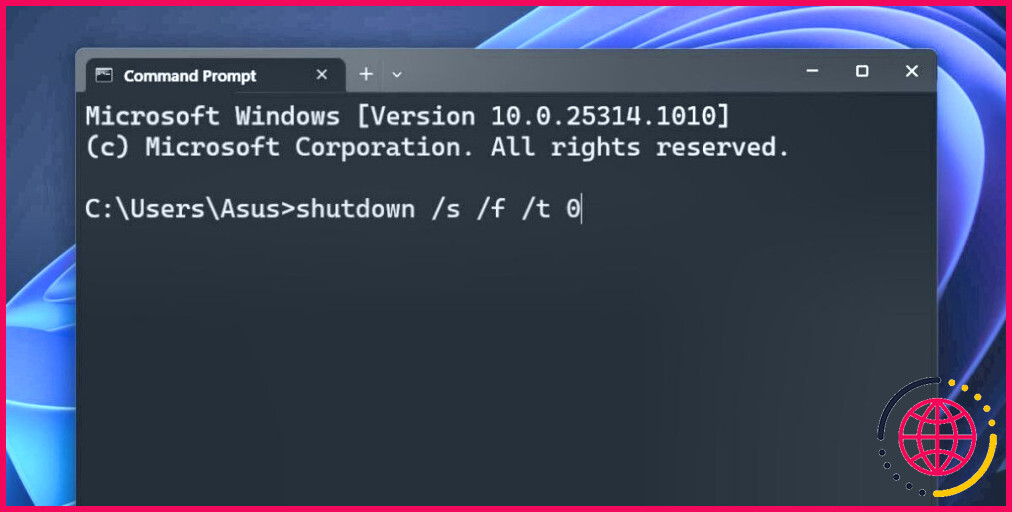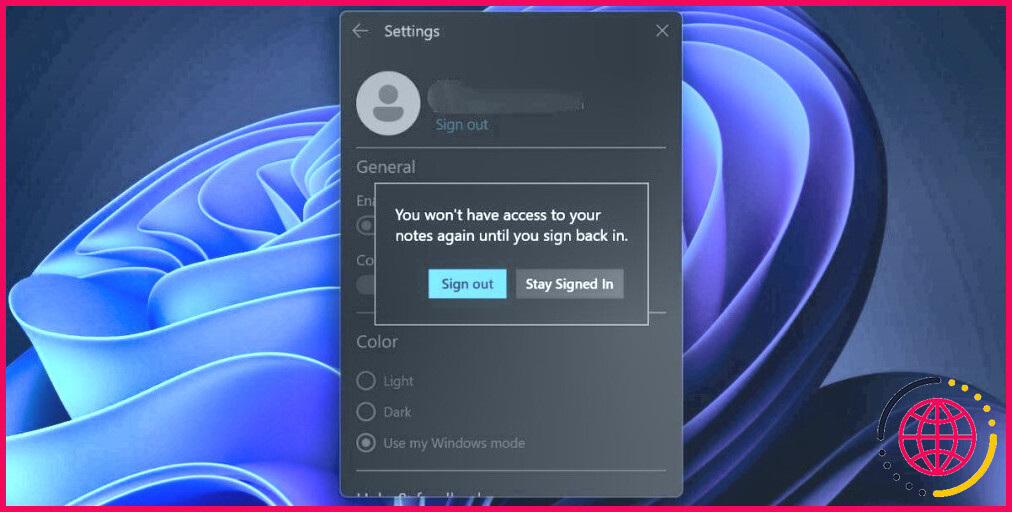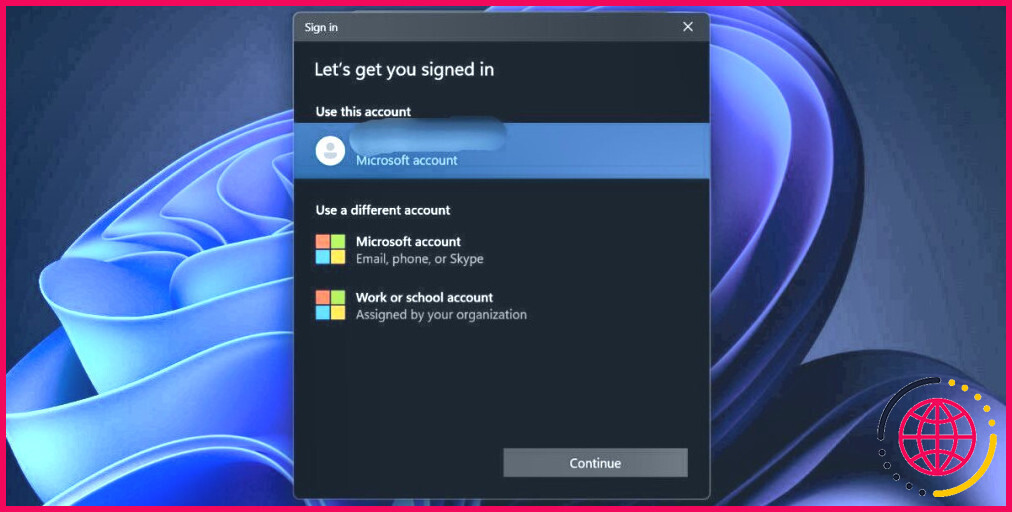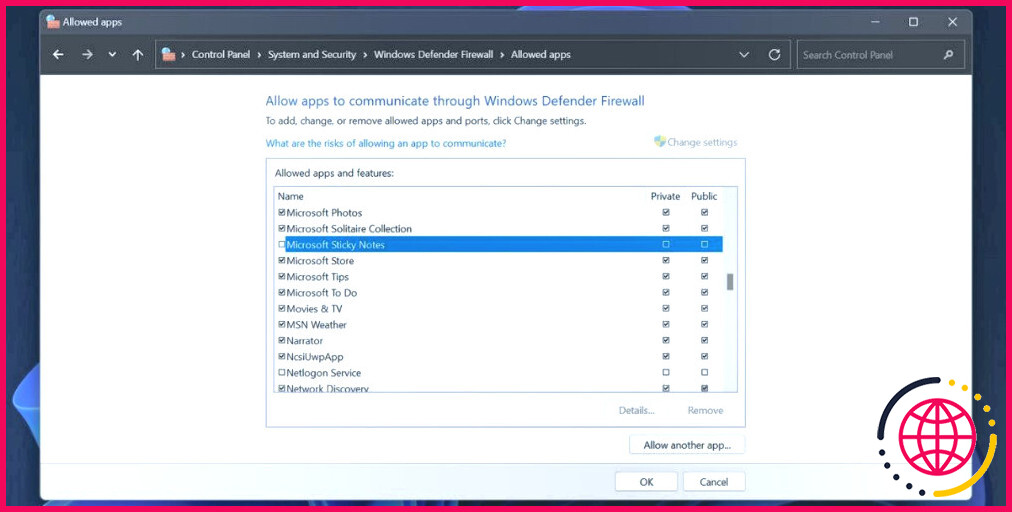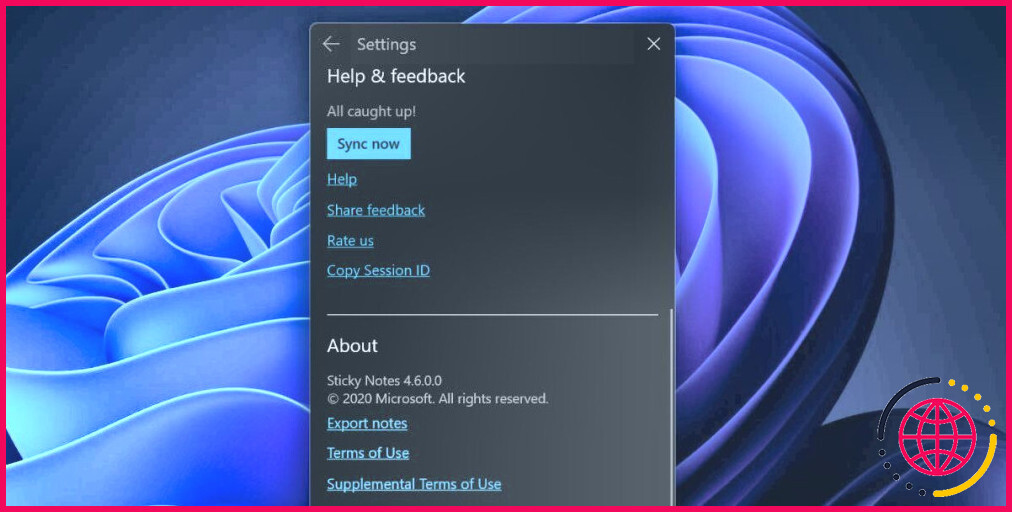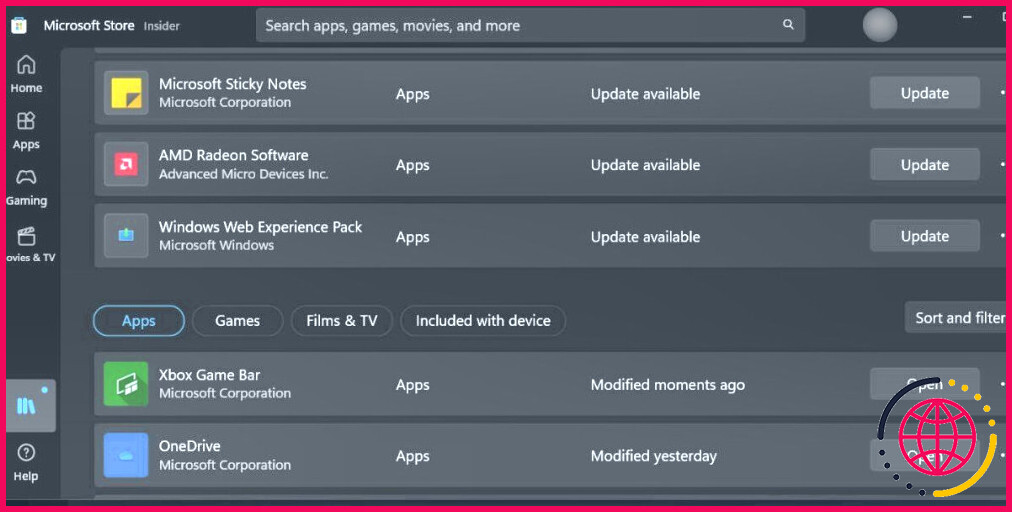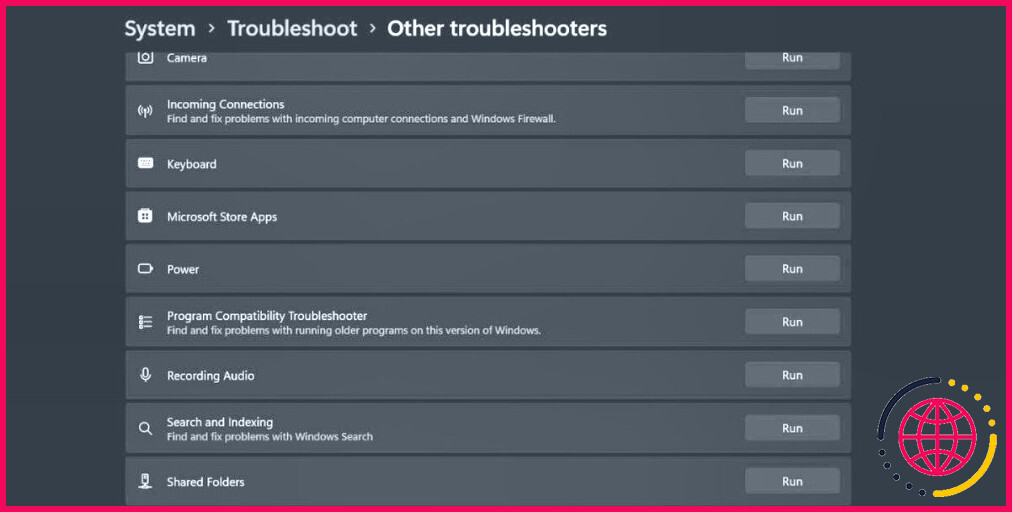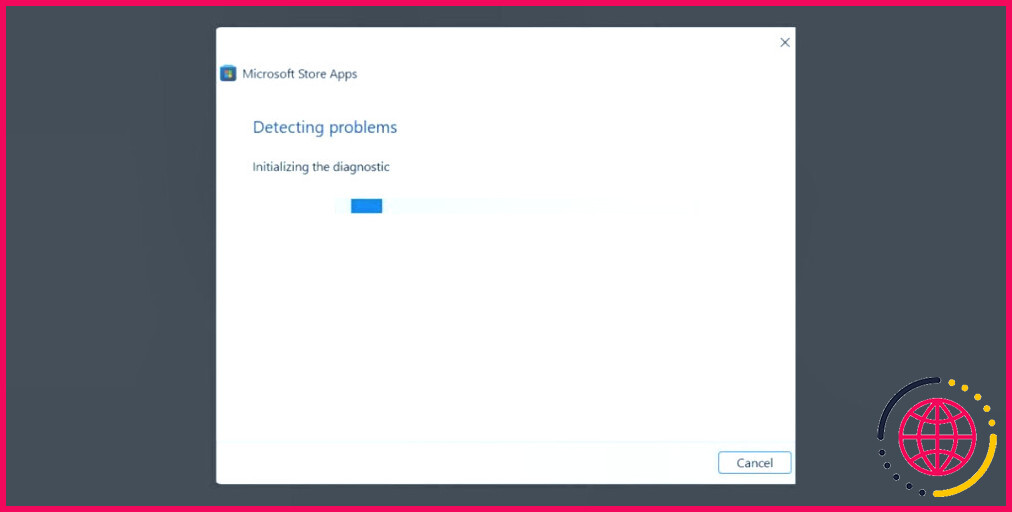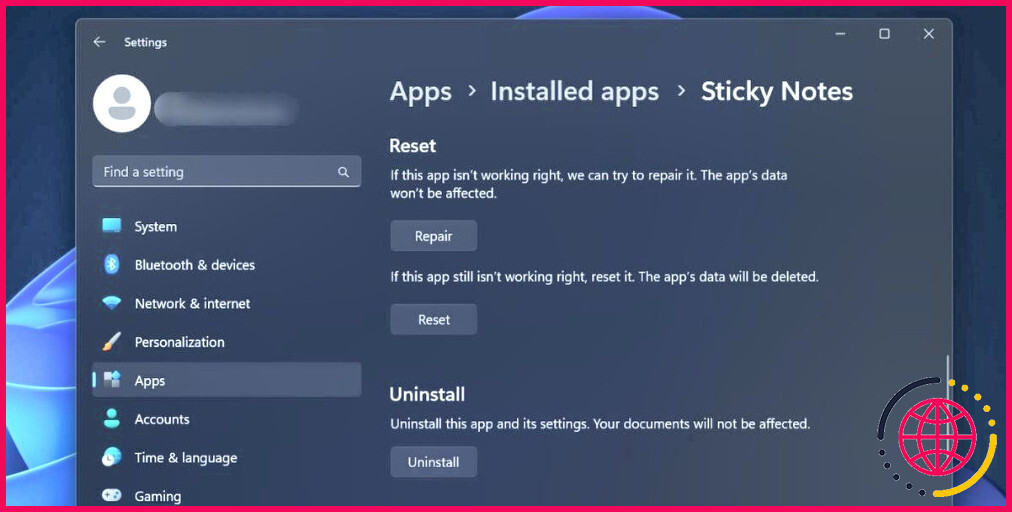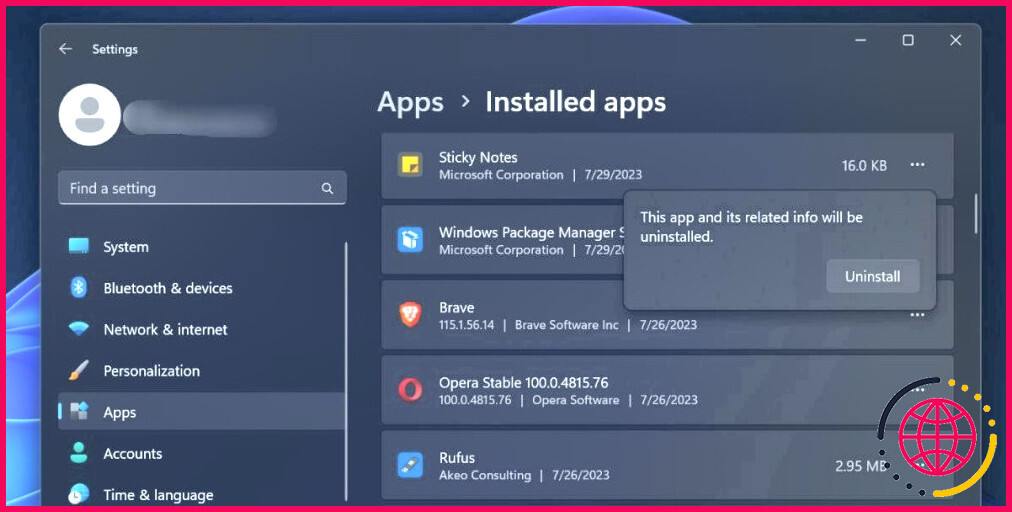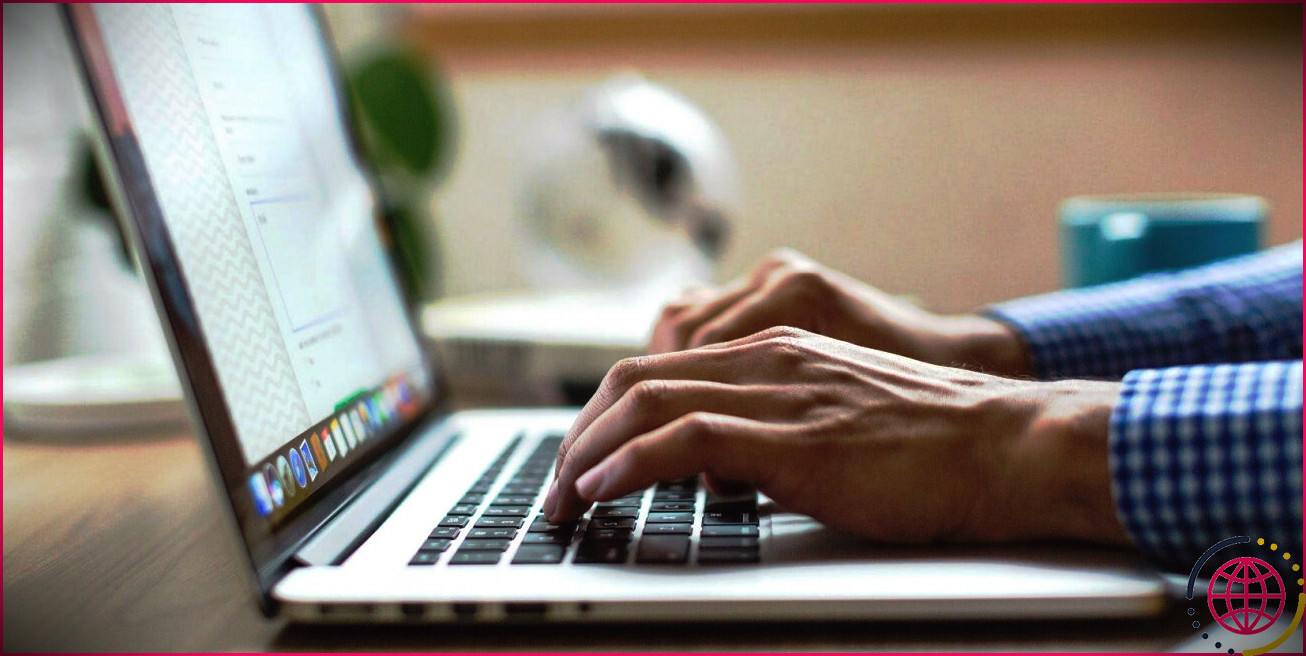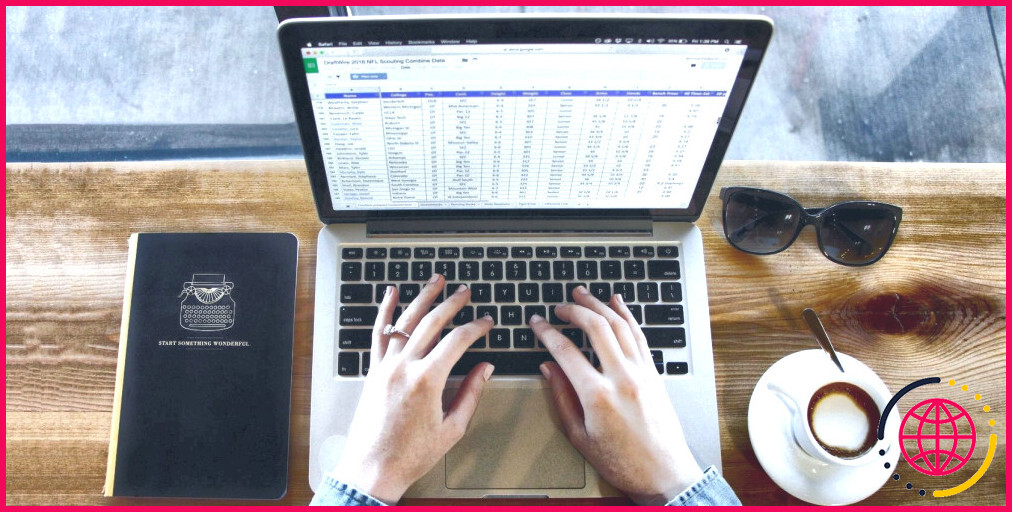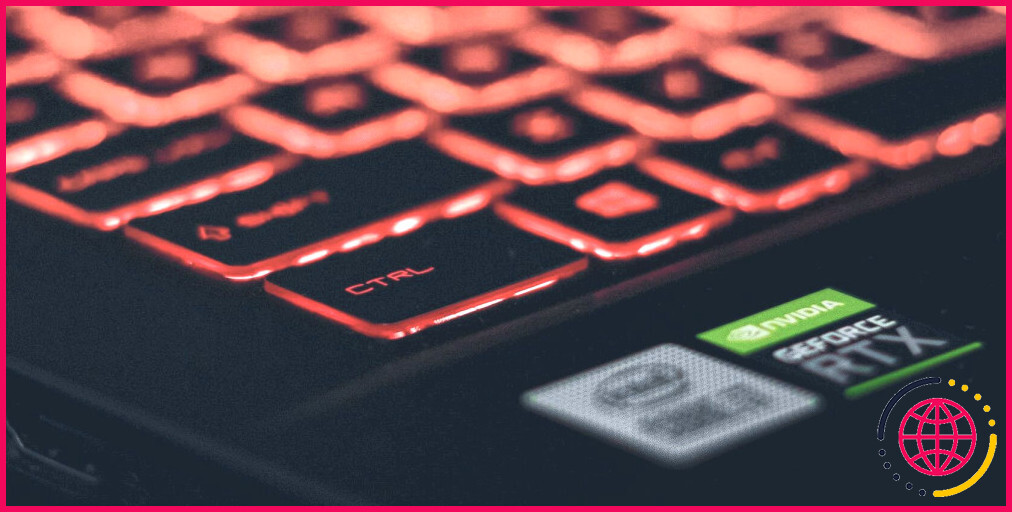Comment réparer vos Sticky Notes qui ne se synchronisent pas sous Windows 11
Microsoft Sticky Notes s’est considérablement amélioré avec les nouvelles versions du système d’exploitation Windows. Il dispose d’une meilleure mise en page de type carte, prend en charge le mode sombre et peut se synchroniser avec OneDrive pour que vous ne perdiez jamais vos notes.
Mais certains utilisateurs rencontrent un problème avec l’application, et leurs notes ne se synchronisent pas automatiquement dans Windows 11. Les raisons potentielles de ce problème peuvent être des problèmes Internet, une mauvaise configuration des paramètres de l’application, ou une version corrompue ou obsolète de l’application. Essayez ces méthodes pour rendre la fonction de synchronisation de Sticky Notes à nouveau fonctionnelle.
1. Essayez quelques solutions préliminaires
La synchronisation des notes nécessite une connexion internet active et ininterrompue pour fonctionner correctement. Vérifiez donc si votre PC peut accéder à Internet en lançant une application Web ou en ouvrant un site Web dans Chrome ou tout autre navigateur Web.
Si vous êtes confronté à des incohérences de réseau, redémarrez votre routeur de la bonne manière pour vider son cache. Une fois qu’il est de nouveau en ligne, connectez votre PC au routeur et vérifiez si la fonction de synchronisation fonctionne correctement.
2. Terminer et redémarrer l’application Sticky Notes
Les applications peuvent avoir des problèmes de temps en temps, essayez donc de fermer l’application Sticky Notes et de la relancer. Répétez les étapes suivantes pour ce faire :
- Appuyez sur Win + I pour ouvrir l’application Paramètres.
- Cliquez sur l’icône Apps dans le menu de droite. Ensuite, cliquez sur le bouton Applications installées dans le menu de droite.
- Faites défiler vers le bas et localisez l’application Sticky Notes dans la liste. Cliquez sur l’option trois points horizontaux pour ouvrir le menu contextuel. Cliquez sur le bouton Options avancées.
- Naviguez vers le bas et cliquez sur le bouton Terminer pour fermer l’application.
- Appuyez sur le bouton Win + S pour ouvrir la recherche Windows. Tapez Sticky Notes et appuyez sur la touche Entrée pour relancer l’application.
3. Effectuer un arrêt complet
Les versions modernes du système d’exploitation Windows utilisent le démarrage rapide qui met en hibernation les processus de niveau noyau et aide l’ordinateur à démarrer rapidement. Mais si ces processus fonctionnent mal, vous risquez de rencontrer des problèmes avec les applications et les services.
Vous pouvez donc essayer d’éteindre complètement votre ordinateur pour voir si cela résout le problème des notes collantes. Cette procédure est un peu différente de la procédure d’arrêt habituelle, car vous indiquerez à votre PC de sauter le démarrage rapide à l’aide d’une commande.
Répétez les étapes suivantes :
- Appuyez sur Win + R pour ouvrir la boîte de dialogue Exécuter. Tapez cmd dans la zone de texte et appuyez sur la touche Ctrl + Shift + Entrée en une seule fois.
- La fenêtre Contrôle de compte d’utilisateur s’ouvre. Cliquez sur le bouton Oui pour ouvrir l’Invite de commande.
- Tapez maintenant la commande suivante et appuyez sur le bouton Entrer pour l’exécuter : shutdown /s /f /t 0
- Votre PC prendra un peu plus de temps que d’habitude pour s’éteindre.
- Allumez votre PC et connectez-vous. Vérifiez si l’application Sticky Notes et sa fonction de synchronisation fonctionnent correctement ou non.
Si l’application fonctionne maintenant correctement, vérifiez ce qu’est le démarrage rapide et comment le désactiver pour pouvoir le mettre hors service.
4. Déconnectez-vous et reconnectez-vous à Sticky Notes
Si Sticky Notes ne se synchronise pas automatiquement, vous pouvez essayer de vous déconnecter de l’application et de vous reconnecter. Voici comment procéder :
- Ouvrez l’application Sticky Notes et cliquez sur l’icône Engrenage dans le coin supérieur droit pour ouvrir ses paramètres.
- Cliquez sur l’icône Déconnexion
- Cliquez maintenant sur l’option Déconnexion pour vous déconnecter. L’application Sticky Notes se fermera automatiquement.
- Relancez l’application Sticky Notes et ouvrez la section Paramètres.
- Cliquez sur le bouton Se connecter .
- Sélectionnez le compte Microsoft que vous utilisez sur votre PC et cliquez sur le bouton Continuer
Maintenant, apportez des modifications à n’importe quelle note dans l’application et vérifiez si les problèmes de synchronisation persistent ou non.
5. Autoriser Sticky Notes via le pare-feu Windows
Si l’application Sticky Notes ne peut pas contourner le pare-feu Windows, elle ne pourra pas synchroniser les notes avec d’autres appareils et le Web. Voici donc comment l’autoriser à passer :
- Appuyer sur la touche Win + R pour ouvrir la fenêtre Exécuter. Tapez « control firewall.cpl » et appuyez sur la touche Entrée et appuyez sur la touche Entrée .
- Cliquez sur la touche Autoriser une application ou une fonctionnalité via le pare-feu Windows Defender .
- Cliquez sur l’option Modifier les paramètres
- Localisez l’entrée Microsoft Sticky Notes dans la liste. Cliquez sur le bouton sur les deux boutons cases à cocher sous les cases à cocher Public et Privé.
- Enfin, cliquez sur la colonne OK pour appliquer les modifications.
- Fermer la fenêtre du panneau de contrôle.
6. Synchroniser manuellement vos Sticky Notes
Si la fonction de synchronisation automatique ne fonctionne pas dans l’application Sticky Notes, vous pouvez synchroniser manuellement toutes les notes via les paramètres de l’application. Répétez les étapes suivantes :
- Ouvrez l’application Sticky Notes. Cliquez sur l’onglet Engrenage dans le coin supérieur droit pour ouvrir ses paramètres.
- Faites défiler vers le bas jusqu’à l’icône Aide et commentaires .
- Cliquez sur la rubrique Synchroniser maintenant .
- Vérifiez si les notes se synchronisent et sont disponibles sur un autre appareil ou en ouvrant le compte Outlook dans le navigateur web.
7. Mettre à jour les Sticky Notes
Vous ne pouvez pas directement vérifier les mises à jour ou mettre à jour l’application Sticky Notes en utilisant sa section de paramètres. Comme il s’agit d’une application Microsoft, vous devez utiliser le Microsoft Store pour rechercher les mises à jour, les télécharger et les installer. Voici comment procéder :
- Appuyez sur Win + S pour ouvrir la recherche Windows. Tapez Microsoft Store et appuyez sur la touche Entrez dans le et appuyez sur la touche Enter .
- Naviguez jusqu’à la partie inférieure gauche de l’application et cliquez sur la touche Bibliothèque et cliquez sur l’icône Bibliothèque.
- Cliquez sur l’icône Obtenir des mises à jour et vérifiez si une mise à jour est disponible pour l’application Sticky Notes.
- Cliquez ensuite sur le bouton Mise à jour en regard de l’application Sticky Notes pour télécharger et installer la dernière mise à jour.
- Fermez le Microsoft Store.
8. Exécutez le programme de dépannage des applications du Windows Store.
Windows contient des dépanneurs intégrés pour résoudre les problèmes liés aux applications, aux réseaux et à d’autres composants du système. Répétez les étapes suivantes pour utiliser le dépanneur Windows Store Apps :
- Appuyez sur la touche Win et tapez dépanneur dans la boîte de recherche et appuyez sur la touche Entrer et appuyez sur la touche Entrée
- Cliquez sur la touche Autres dépanneurs .
- Faites défiler vers le bas et trouvez l’option Dépannage Windows Store Apps. Cliquez sur le bouton Exécuter
- Attendez que le programme de dépannage trouve et corrige les problèmes liés aux applications installées.
- Fermez la fenêtre du dépanneur.
9. Réparer ou réinitialiser Sticky Notes
Sticky Notes est préinstallé dans Windows et dispose également d’une page de paramètres avancés. Vous pouvez donc réparer l’application pour résoudre les problèmes qu’elle rencontre ou la réinitialiser pour effacer son cache et ses données personnelles. Voici comment procéder :
- Cliquez avec le bouton droit de la souris sur l’application Démarrer pour ouvrir la fenêtre Power User. Cliquez sur le bouton Applications installées
- Faites défiler vers le bas et localisez l’application Sticky Notes dans la liste. Cliquez sur l’option points pour ouvrir le menu contextuel. Cliquez sur le bouton Options avancées.
- Naviguez vers le bas jusqu’à l’option Réinitialisation . Tout d’abord, cliquez sur le bouton Réparation et cliquez sur le bouton
- Lancez Sticky Notes et vérifiez si l’application est en mesure de synchroniser les notes ou non.
- Si vous rencontrez toujours des problèmes de synchronisation avec l’application, revenez à la page des options avancées et cliquez sur le bouton Réinitialiser et cliquez sur le bouton Réinitialiser
10. Réinstaller Sticky Notes
La dernière solution consiste à supprimer et à réinstaller Sticky Notes sur votre PC. Répétez les étapes suivantes :
- Cliquez avec le bouton droit de la souris sur l’icône Démarrer pour ouvrir la fenêtre Power User. Cliquez sur le bouton Applications installées
- Trouvez l’application Sticky Notes dans la liste et cliquez sur le bouton points dans la liste et cliquez sur le bouton points Cliquez sur le bouton Désinstaller
- Cliquez maintenant sur l’option Désinstaller
- Visitez la page Microsoft Sticky Notes sur le Microsoft Store. Téléchargez et installez le logiciel sur votre PC, puis connectez-vous à votre compte.
Rendre la fonction de synchronisation de Sticky Notes à nouveau fonctionnelle
Voici les meilleures méthodes pour résoudre les problèmes de synchronisation avec Sticky Notes. Commencez par des corrections préliminaires et éliminez les problèmes de réseau et de pare-feu. Synchronisez manuellement vos données et mettez à jour l’application. Enfin, essayez les options avancées et réinstallez l’application.