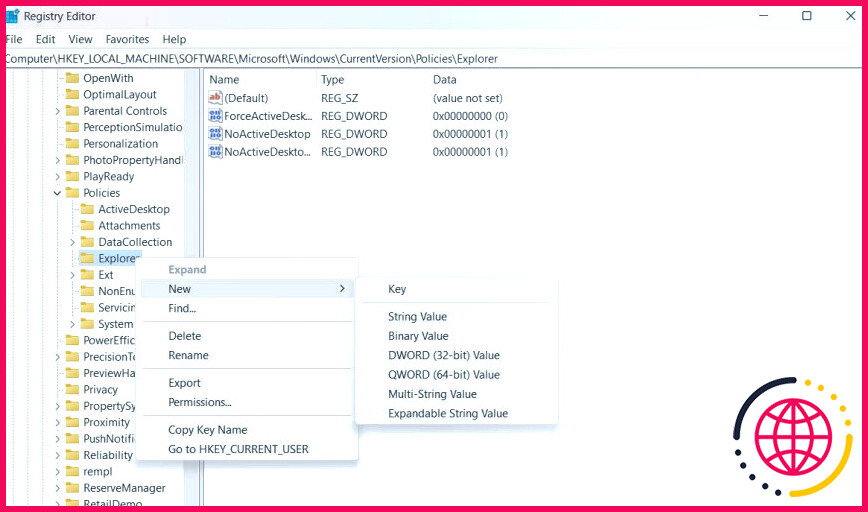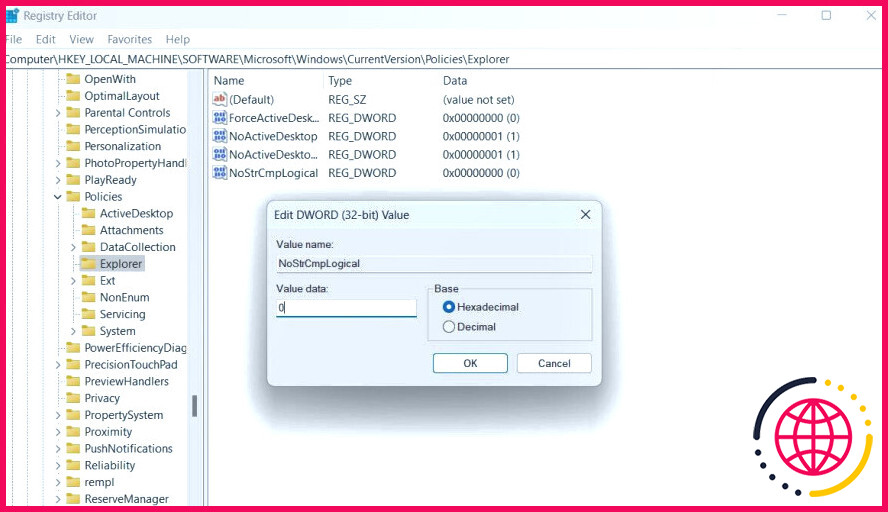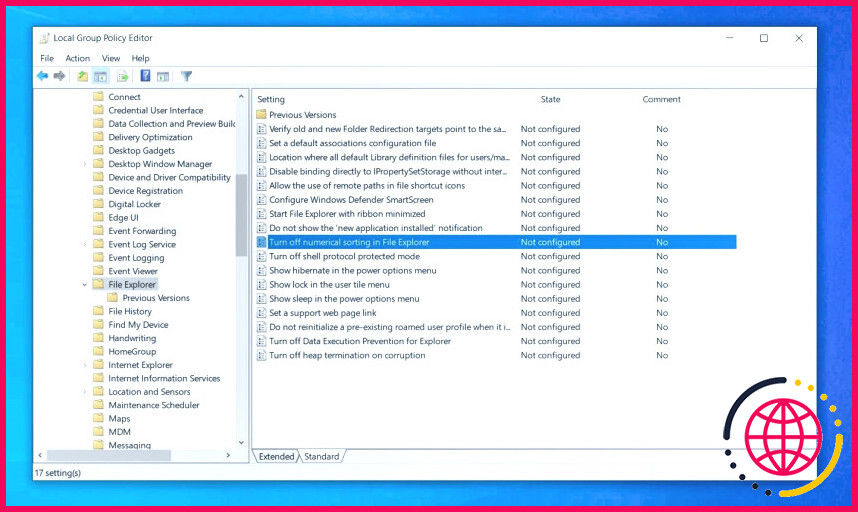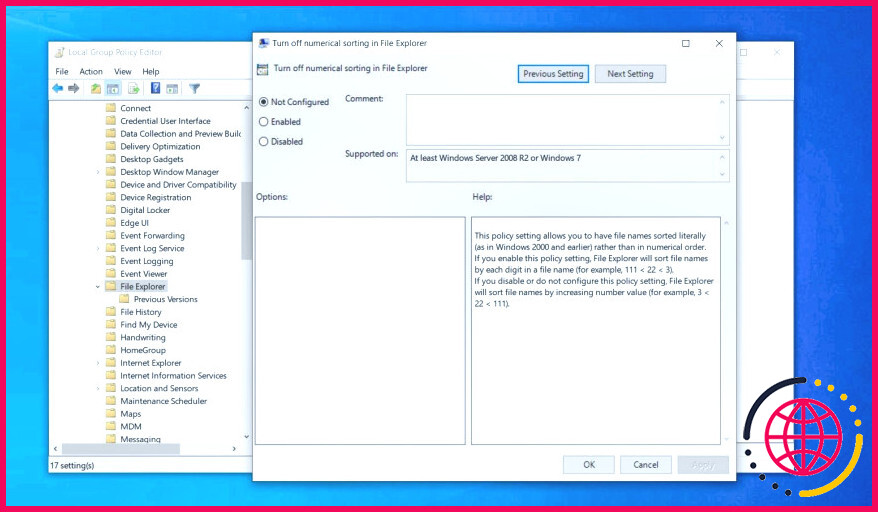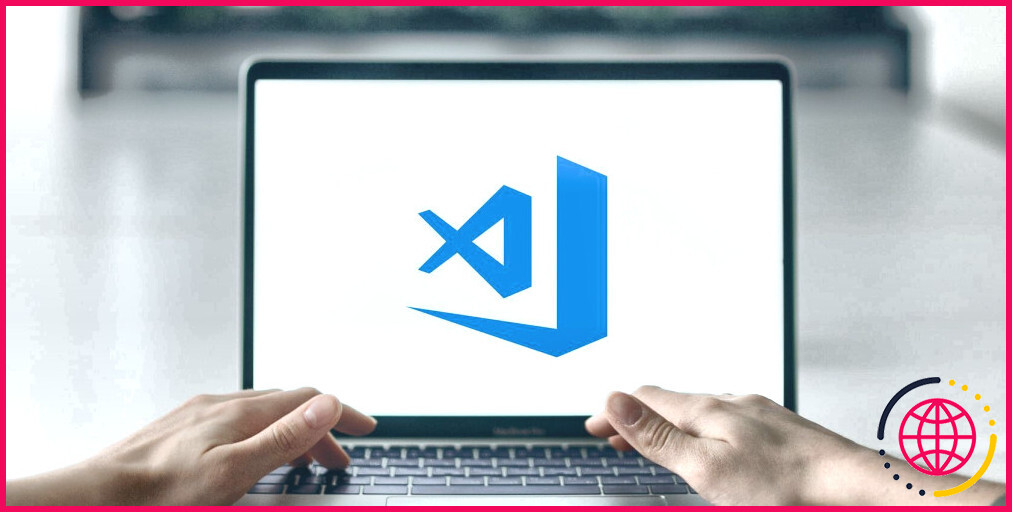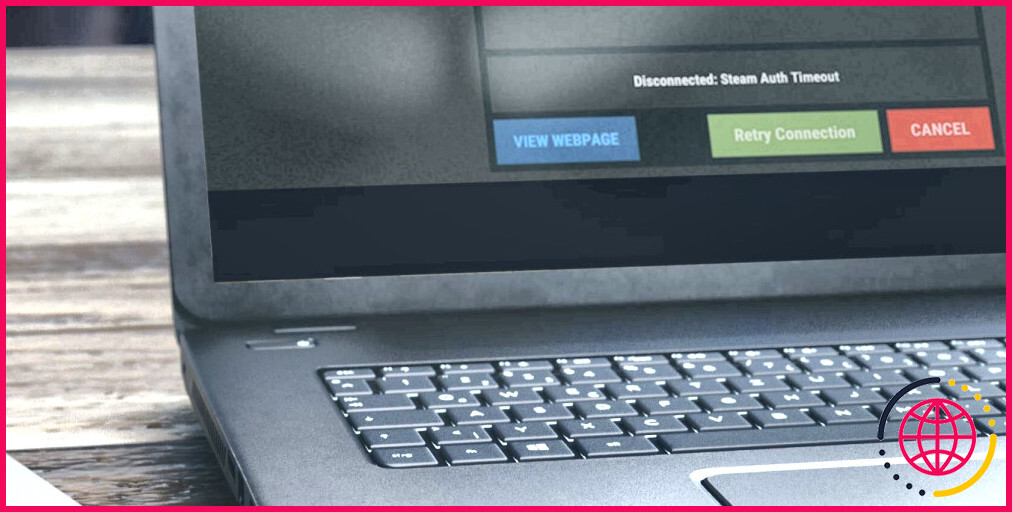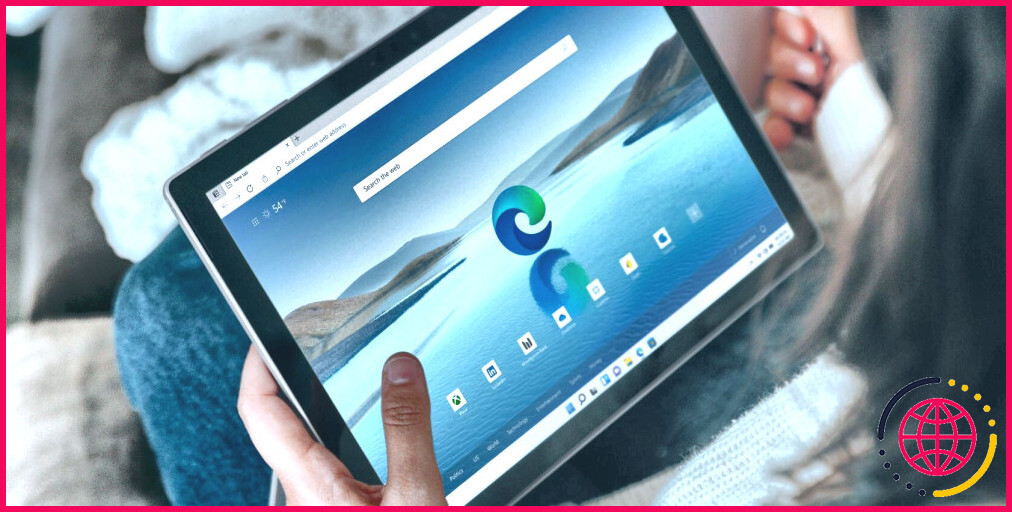Comment activer ou désactiver le tri numérique dans l’explorateur de fichiers pour Windows.
L’explorateur de fichiers dispose de deux approches pour repasser les données en fonction de leur langage mathématique : Le tri numérique et le tri littéral. Le tri numérique détermine les noms des documents par valeurs numériques croissantes (par exemple, 2<33). En revanche, le tri littéral classe les données en fonction de chaque chiffre de leur nom (par exemple, 2<356).
Dans cet écrit, nous allons montrer comment autoriser ou désactiver le tri numérique dans l’Explorateur de fichiers.
Comment activer ou désactiver le tri numérique à l’aide de l’éditeur de registre.
Vous pouvez rapidement rendre possible ou désactiver le tri numérique en effectuant une modification simple du registre de Windows pc sur votre système. Cependant, vous devez constamment développer une sauvegarde du registre du système informatique avant d’appliquer les ajustements. Consultez notre guide sur la sauvegarde du registre de Windows pour en savoir plus.
Pour permettre le tri mathématique en utilisant l’éditeur de registre de l’ordinateur, adhérez aux actions listées ci-dessous :
- Ouvrez le Démarrer la sélection des aliments en appuyant sur la touche Gagner secret.
- Dans la barre de recherche, sortez Regedit et choisissez Exécuter en tant qu’administrateur dans le volet idéal.
- Cliquez sur Oui à l’UAC qui émerge.
- Cliquez sur la barre d’adresse, collez l’emplacement conforme, ainsi qu’appuyez sur Entrée.
- Cliquez avec le bouton droit de la souris sur le dossier Explorer dans le panneau de gauche, choisissez. Nouveau , et ensuite choisissez Valeur DWORD (32 bits) à partir de la sélection d’aliments contextuels.
- Nommez la valeur NoStrCmpLogical et appuyez également sur Enter.
- Cliquez avec le bouton droit de la souris sur NoStrCmpLogical ainsi que choisir. Modifier.
- Assurez-vous que le Base vaut est prête à Hexadécimal.
- Type dans Information sur la valeur ainsi que le clic OK pour rendre possible le tri numérique.
- Pour désactiver le tri numérique, sortez 1 dans les informations sur les valeurs et cliquez également sur OK.
Redémarrez votre système pour que les ajustements fonctionnent.
Comment activer ou désactiver le tri numérique à l’aide de l’éditeur de stratégie de groupe local.
Un autre moyen de prendre soin du tri numérique est de régler l’éditeur de stratégie de groupe. Cependant, cet éditeur n’est pas disponible par défaut sur Windows Home, mais il existe une solution de contournement par laquelle vous pouvez activer l’éditeur de stratégie de groupe dans Windows Home. Donc, voyez à le faire avant de procéder en plus.
Voici exactement comment autoriser ou désactiver le tri numérique à l’aide de l’éditeur de stratégie de groupe :
- Lancez la boîte de dialogue Exécuter en appuyant sur la touche Win + R touches de raccourci.
- Dans la boîte de recherche, tapez gpedit. msc ainsi que la touche Entrée. Cela lancera l’éditeur de stratégie de groupe.
- Naviguez jusqu’à la zone adhérente :
- Cliquez sur le dossier de l’explorateur de fichiers dans le panneau de gauche, puis cliquez avec le bouton droit de la souris sur . Désactiver le tri mathématique dans l’explorateur de fichiers. .
- Pour activer le tri numérique, choisissez l’option Désactivé alternative et ensuite cliquez sur OK.
- Pour désactiver le tri numérique, choisissez l’option Activé et après cela, cliquez sur OK.
Activer ou désactiver le tri numérique à tout moment.
Quel que soit votre choix, vous savez maintenant exactement comment faire pour que l’Explorateur de fichiers trie les fichiers à numéros téléphonés comme vous le désirez. Cette méthode est simplement parmi plusieurs moyens d’accélérer vos capacités d’administration de documents sous Windows.
Comment puis-je empêcher l’explorateur de fichiers de trier ?
Solution 1 : changez l’option ‘Grouper par’ sur Aucun Pour empêcher l’explorateur de fichiers (principalement le dossier Téléchargements) de regrouper son contenu comme par semaine et par mois, vous devrez peut-être définir l’option ‘Grouper par’ sur aucun.
Comment changer le tri par défaut dans l’explorateur de fichiers ?
Accédez à votre répertoire de niveau supérieur dans l’Explorateur. Pour résoudre ce problème, réinitialisez l’ordre de tri par défaut :
- Cliquez avec le bouton droit sur Démarrer > Explorateur > C : partition.
- Menu Affichage > Détails.
- Cliquez sur la colonne Nom pour trier les éléments par nom > Maintenez la touche CTRL enfoncée.
- Quittez l’Explorateur via le X dans le coin supérieur droit > Relâchez CTRL > Redémarrez.
Comment trier numériquement dans Windows 10 ?
Ouvrez le dossier contenant les fichiers que vous souhaitez regrouper. Cliquez ou appuyez sur le bouton Trier par dans l’onglet Affichage. Sélectionnez une option de tri dans le menu.Options.
- Options.
- Les options disponibles varient selon le type de dossier sélectionné.
- Ascendant.
- Descendant.
- Choisissez des colonnes.
Comment puis-je me débarrasser du tri des fichiers ?
Méthode-1 Regrouper les fichiers avec le paramètre ‘Aucun’- 2. Dans le dossier, cliquez avec le bouton droit sur un espace, puis cliquez sur « Grouper par> » puis choisissez l’option « Aucun ». Les fichiers ne seront pas triés par semaine et par mois dans un dossier particulier et le problème devrait être résolu sur votre ordinateur.