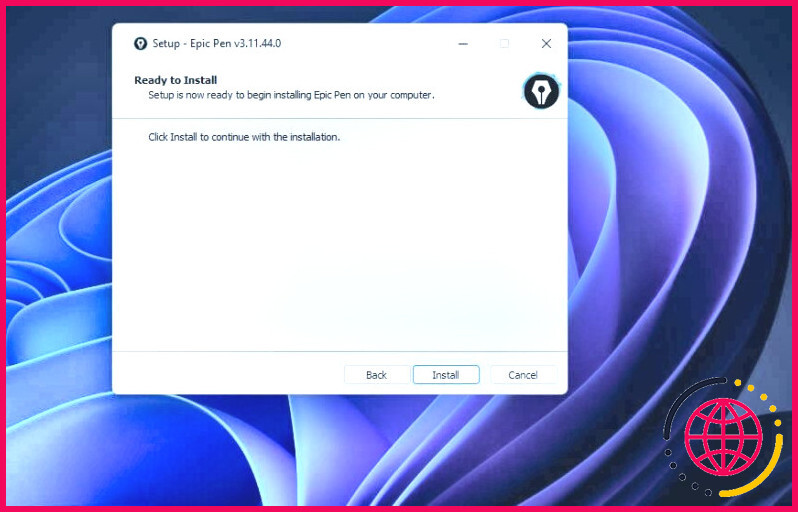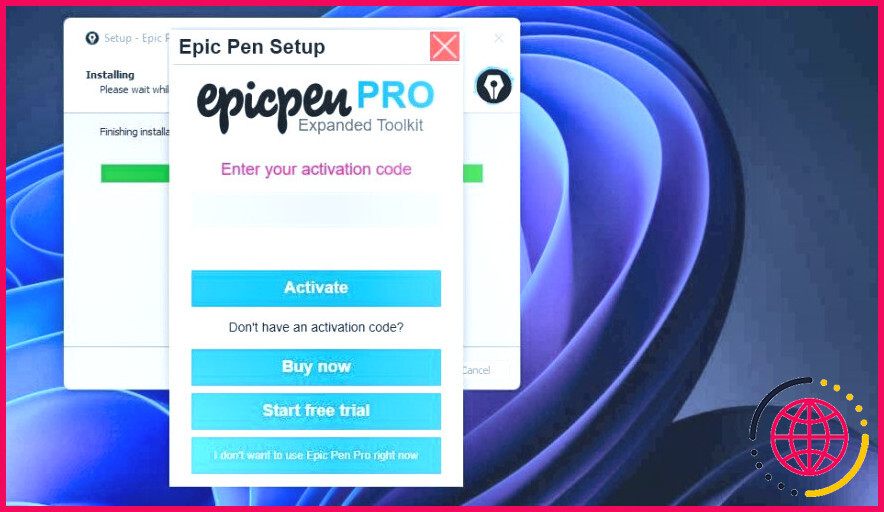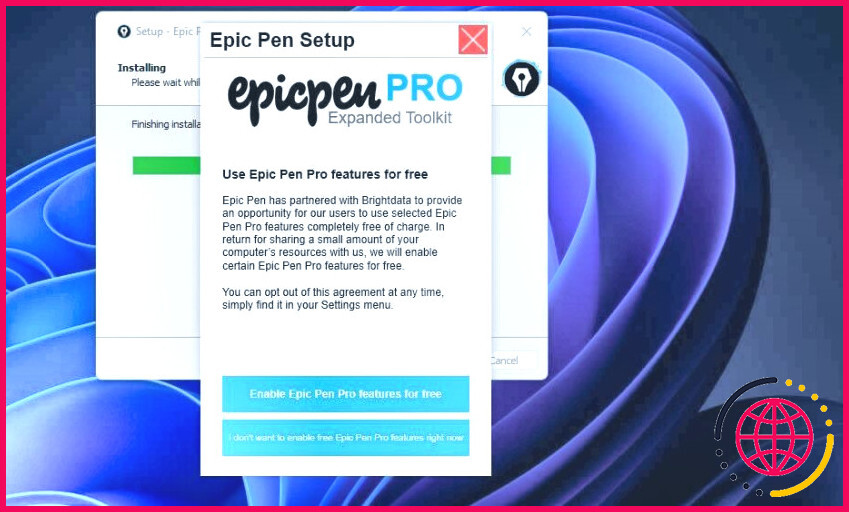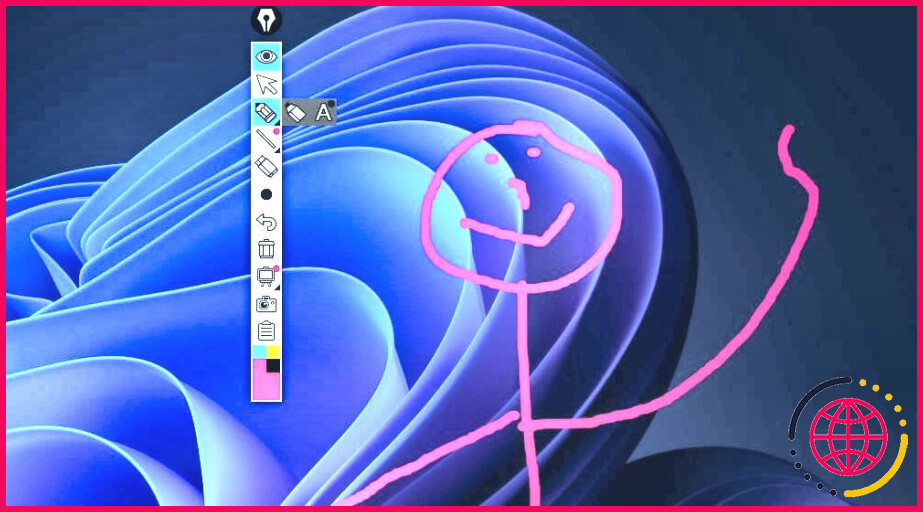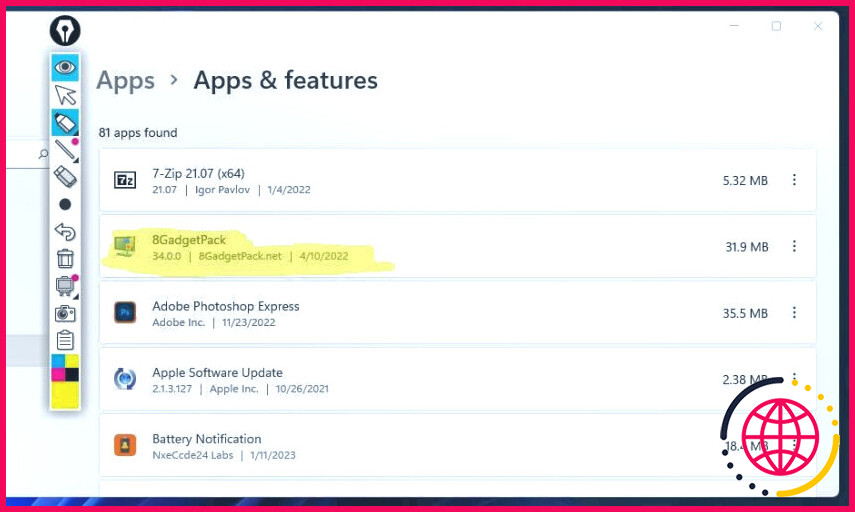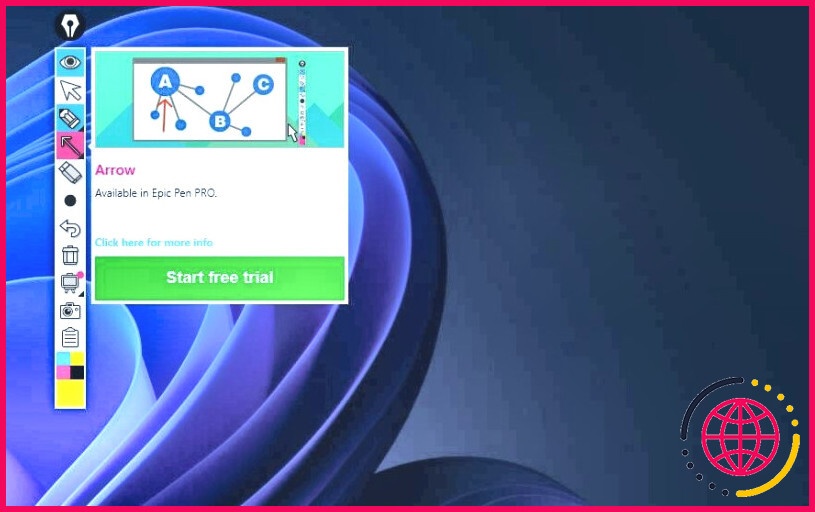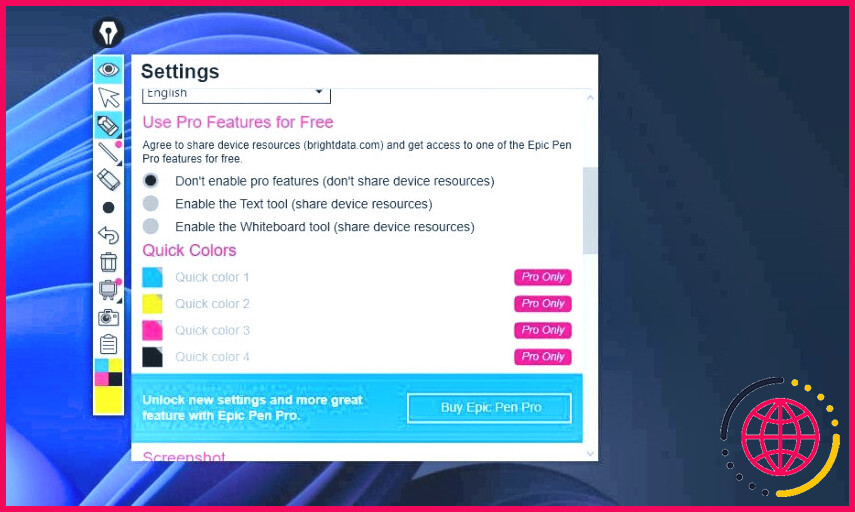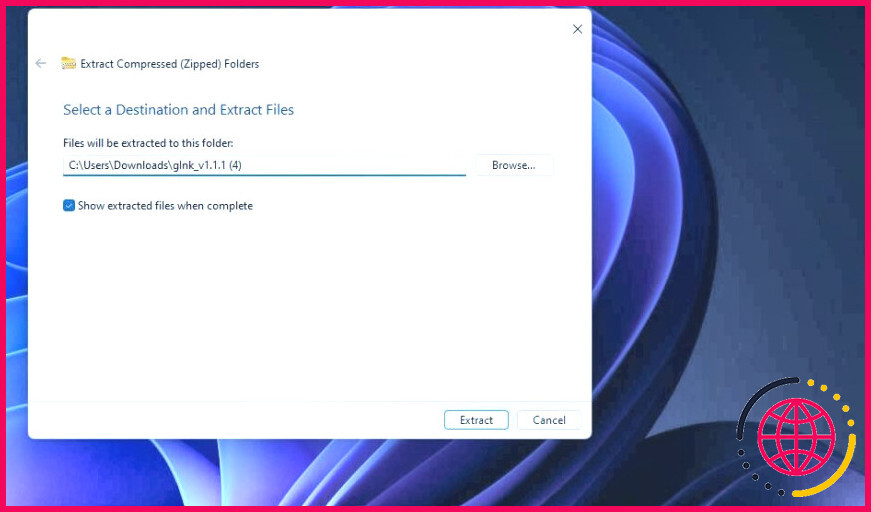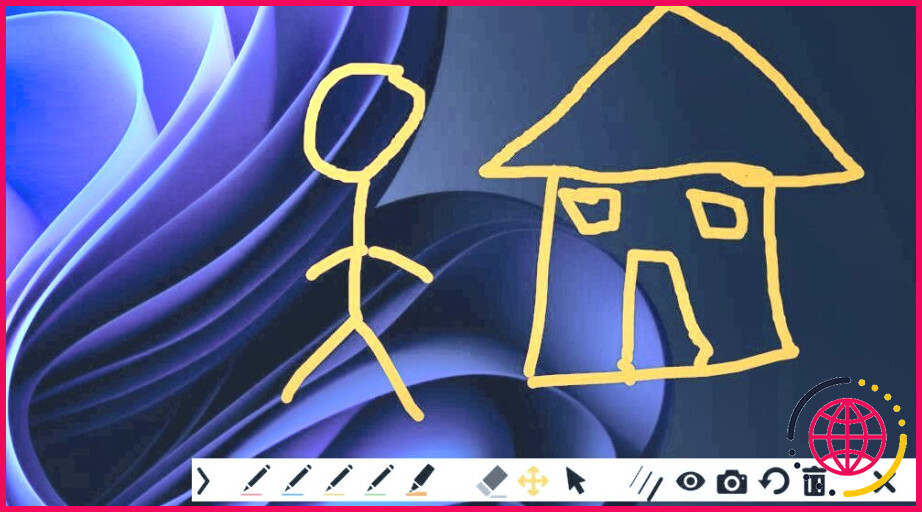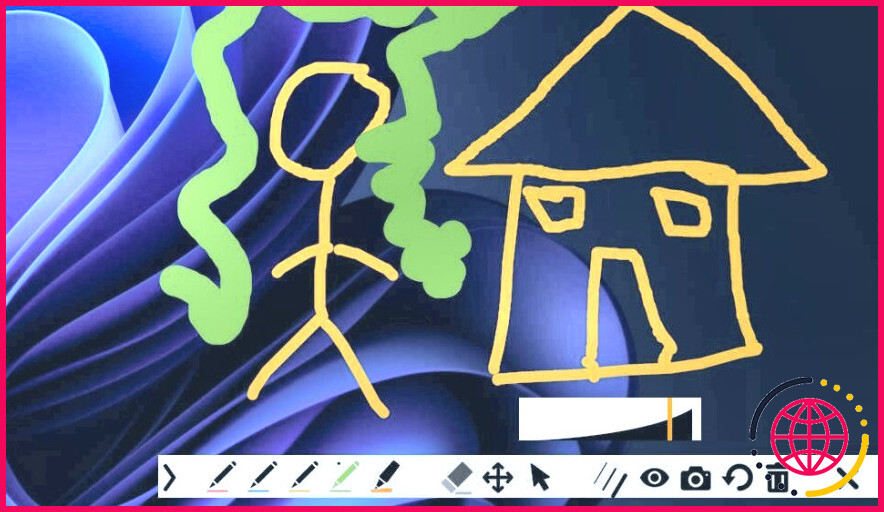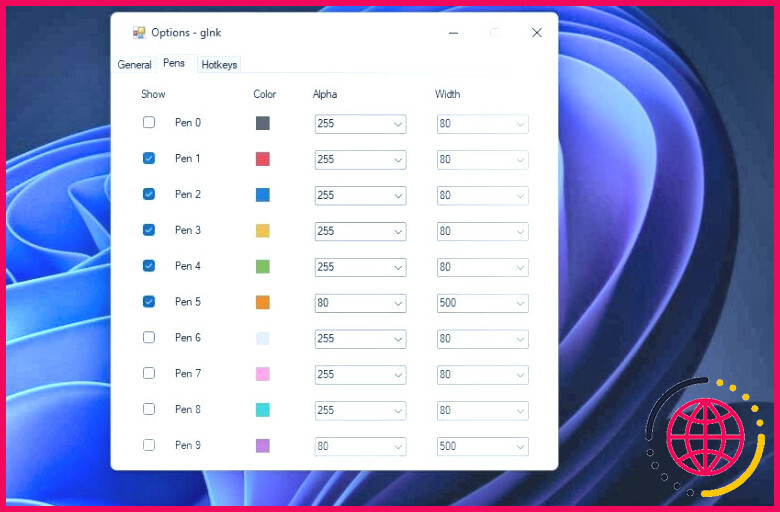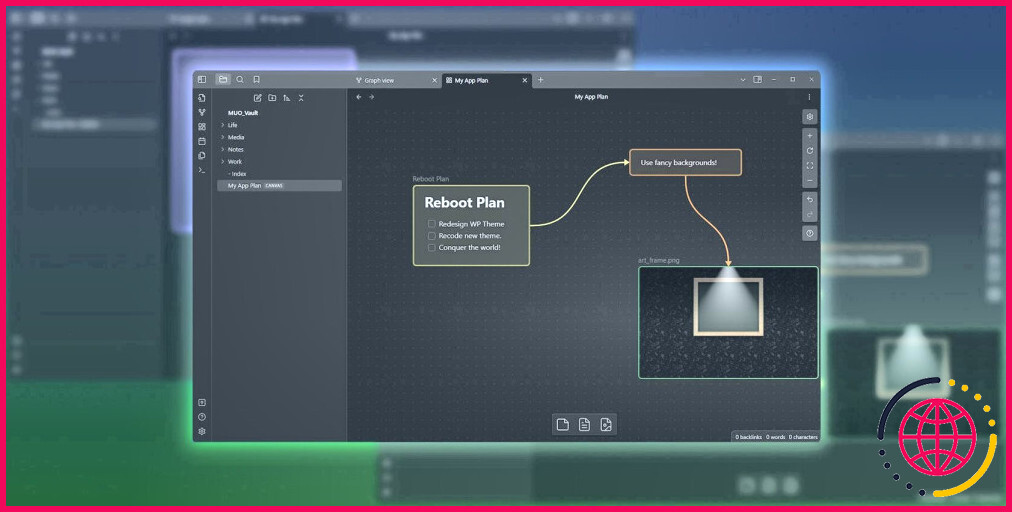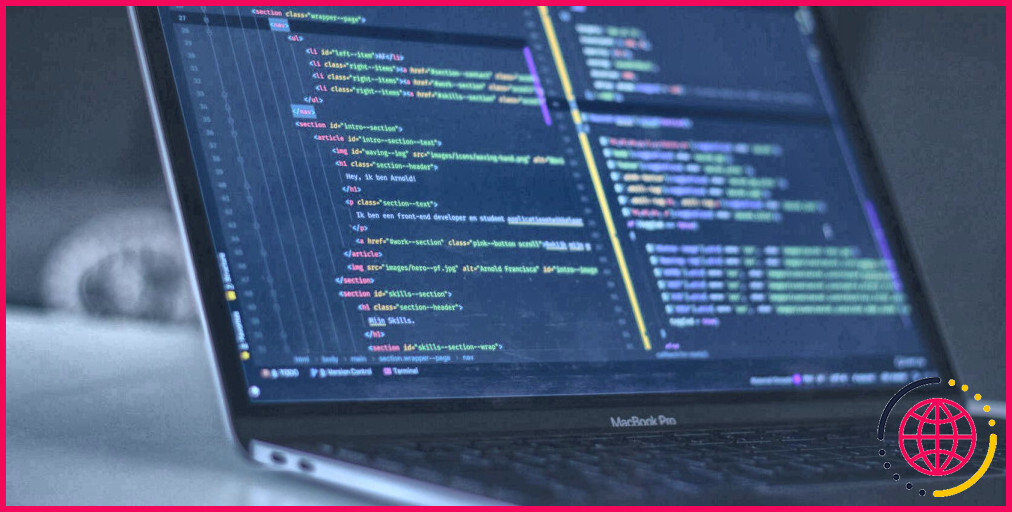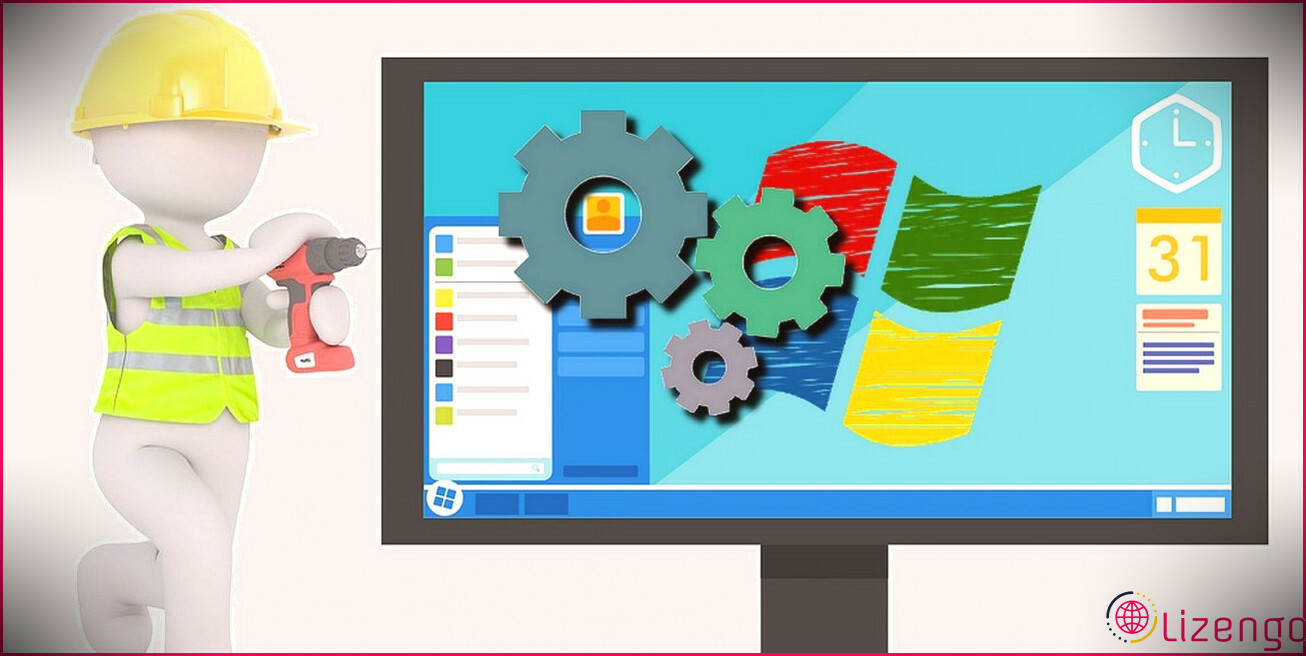Comment dessiner sur le bureau sous Windows 10 & 11
Il existe plusieurs applications tierces avec lesquelles vous pouvez annoter des captures d’écran. Cependant, il y a beaucoup moins d’outils de notes qui permettent aux utilisateurs d’attirer directement sur le bureau de Windows.
Epic Pen et aussi gInk sont deux applications qui vous permettent de griffonner sans effort sur l’ordinateur de bureau Windows et aussi l’application logicielle comme vous le feriez certainement sur une planche à dessin. Voici justement comment vous pouvez utiliser le bureau de Windows 10 et 11 avec ces apps.
Comment dessiner sur le bureau de Windows avec Epic Pen.
Epic Pen est un logiciel freemium avec des fonctionnalités restreintes. La version gratuite permet de griffonner sur l’écran de Windows 11/10, 8 et 7 avec son stylo ainsi que son surligneur. Néanmoins, les outils permettant d’ajouter des formes, des lignes droites et du texte ne sont disponibles que dans Epic Pen Pro. Vous pouvez télécharger et installer ainsi que monter le programme logiciel Epic Pen fondamental similaire à ceci :
- Ouvrez le Epic Pen site.
- Cliquez sur le Télécharger gratuitement pour faire défiler la page d’accueil.
- Sélectionnez le Télécharger Epic Pen alternative pour la variation totalement gratuite.
- Trouvez et double-cliquez sur le Epic Pen Setup v3.11.44. exe dans le dossier où votre navigateur télécharge généralement.
- Sélectionnez Anglais (ou une autre langue recommandée) dans le menu déroulant et cliquez sur OK.
- Désélectionnez le Démarrer Epic Pen à la connexion Windows si vous souhaitez que l’application logicielle ne soit pas incluse dans le démarrage, et cliquez sur l’icône de l’installateur. Suivant alternative.
- Sélectionnez Je n’ai pas l’intention d’utiliser l’Epic Pen Pro maintenant. sur la fenêtre d’accueil de l’activation pour faire usage du logiciel sans attributs de test. Vous pourrez toujours activer les fonctions de test ultérieurement.
- Ensuite, vous pouvez choisir un Activer les attributs Epic Pen Pro absolument gratuits. choix pour débloquer complètement un attribut Pro en décidant directement dans le système Brightdata de partage des ressources de votre PC. Vous pouvez choisir directement dans ce système plus tard si vous le désirez, mais pour essayer la version standard, cliquez d’abord sur . Je ne souhaite pas autoriser les inclusions gratuites d’Epic Pen Pro aujourd’hui.
- Sélectionnez Terminer (avec le Lancer case à cocher a permis) de lancer Epic Pen.
Vous pouvez maintenant prendre des notes sur le bureau de Windows.
Comment utiliser Epic Pen pour dessiner sur votre bureau.
Cliquez sur le stylo sur la barre d’outils de dessin d’Epic Pen. Pour transformer la largeur du stylo, cliquez sur taille du stylo et choisissez également des choix de taille plus petite ou plus grande. Vous pouvez choisir l’une des quatre couleurs de la combinaison de la barre d’outils. Retenez la touche bouton gauche de la souris ainsi que de déplacer le curseur pour faire usage de votre ordinateur de bureau.
Epic Pen dispose d’un surligneur clair que vous pouvez utiliser pour mettre en évidence le texte à l’écran ainsi que les informations. Pour accéder à cet outil, cliquez sur le bouton stylo ainsi que sur le bouton surligneur. Ou vous pouvez appuyer sur le bouton Ctrl + Shift + F 4 touche de raccourci pour l’utiliser.
Pour éliminer les traits de stylo ainsi que les surbrillances, cliquez sur la touche de raccourci. gomme bouton. Ensuite, vous pouvez cliquer sur les traits de stylo ainsi que les surbrillances pour les supprimer. Vous pouvez de même supprimer tous les dessins de l’écran en choisissant le bouton effacer l’affichage alternative.
L’alternative caméra vidéo d’Epic Pen vous permet d’enregistrer vos dessins et aussi vos notes en faisant des captures d’écran dans Windows. Cliquez sur le bouton prendre une capture d’écran pour déclencher l’énergie de capture d’écran. Après cela, faites glisser la forme rectangulaire sur l’emplacement de l’ordinateur de bureau à enregistrer, et cliquez également soit sur le bouton enregistrer ou copier dans le presse-papiers option.
Epic Pen dispose d’une flèche ainsi que de formes que vous pouvez déclencher à titre d’essai pour une durée limitée. Cliquez sur le ligne alternative pour sélectionner une tête de flèche, un rectangle ou une ellipse. Après cela, choisissez la Lancez le test totalement gratuit bouton.
Vous pouvez en outre déclencher complètement certaines des fonctionnalités d’Epic Pen Pro sans pulvériser pour la mise à niveau en choisissant directement dans son plan brightdata.com. Pour ce faire, cliquez sur Menu > Paramètres. Sélectionnez le Activez le périphérique texte ou Activer le dispositif de tableau blanc alternative pour activer parmi ces attributs ainsi que le partage des ressources de l’outil.
Comment dessiner sur le bureau Windows avec gInk.
L’application gInk est un choix open-source à Epic Pen que vous pouvez utiliser pour les notes à l’écran dans Windows 11/10 à peu près la même chose. Il s’agit de même d’une application portable pour laquelle aucune installation n’est nécessaire. Cependant, vous aurez toujours besoin de télécharger et d’installer ainsi que de supprimer l’archive gInk comme ceci :
- Ouvrez le page web gInk sur Softpedia.
- Appuyez sur le Télécharger pour afficher deux choix de lieux. Choisissez celui qui est le plus proche de votre région et téléchargez également le fichier.
- Ensuite, vous devrez supprimer les documents ZIP de gInk. Suivez les normes de notre article sur la façon de décompresser des données sous Windows pour supprimer l’archive ZIP.
- Double-cliquez sur gInk. exe à l’intérieur du dossier gInk extrait pour lancer le périphérique de dessin de bureau.
Vous pouvez maintenant essayer le dispositif de dessin (ou de commentaire) à l’écran gInk dans Windows. Cliquez sur le bouton Stylo 1 et gribouillez également sur l’ordinateur de bureau en maintenant la touche bouton gauche de la souris ainsi que de déplacer le curseur. Vous pouvez de même choisir trois autres alternatives de stylo pour différentes nuances.
Le 5e stylo est une alternative de surligneur clair. Cliquez sur Stylo 5 pour activer le surligneur de l’appareil. Vous pouvez utiliser ce dispositif pour mettre en évidence des points dans les présentations.
Vous pouvez modifier les largeurs de l’outil de dessin en choisissant. La taille du stylo. Faites glisser le curseur le long de la barre pour augmenter ou diminuer la taille de votre stylo.
La barre d’outils gInk se compose d’un dispositif de capture d’écran que vous pouvez utiliser pour prendre des instantanés de ce que vous avez fait usage de l’ordinateur de bureau. Cliquez sur le bouton Capture d’écran (appareil photo électronique) sur la barre d’outils de l’application pour le déclencher. Faites glisser la forme rectangulaire autour d’une zone à inclure dans le résultat capturé pour prendre la photo. Cette photo sera instantanément sauvegardée dans un chemin de dossier défini dans l’application gInk. Général onglet.
La gInk comprend 5 stylos sur sa barre d’outils par défaut, pourtant vous pouvez en ajouter quatre encore plus. Pour cela, vous devrez d’abord fermer la barre d’outils de gInk en cliquant sur son onglet Quitter attirant l’option. Après cela, faites un clic droit sur l’icône de la barre d’état système de gInk et choisissez également . Options.
Cliquez sur le bouton Stylos dans l’onglet Options et sélectionnez également les cases à cocher pour les stylos supplémentaires. Vous pouvez également configurer les couleurs et les tailles des stylos à partir de cet onglet en cliquant sur les cases de combinaison et aussi.Largeur sélections d’aliments déroulants pour eux.
Vous pouvez en outre établir des touches de raccourci personnalisées pour accéder aux stylos. Cliquez sur le Touches de raccourci pour vérifier les raccourcis clavier par défaut de gInk. Cliquez ensuite à l’intérieur parmi les Stylo cases et appuyez sur une touche de raccourci différente pour en définir une.
Obtenez gribouiller sur votre bureau Windows avec ces applications.
Epic Pen et gInk sont des apps conviviales et aussi simples à utiliser avec des dispositifs de dessin qui vous permettent d’annoter ce qui se trouve sur votre ordinateur de bureau à des fins d’illustration. Ils sont formidables pour montrer des informations sur les PC Windows fournissant un screencast, des prévisions ou une réunion vidéo, ainsi qu’ils peuvent également attraper des captures d’écran annotées.
Abonnez-vous à notre bulletin d’information
Comment dessiner à l’écran sous Windows 11 ?
Sélectionnez l’espace de travail Windows Ink dans la barre des tâches pour l’ouvrir. À partir de là, vous pouvez sélectionner Tableau blanc ou Snip plein écran. (Vous pouvez également sélectionner Plus et En savoir plus sur le stylo ou accéder aux paramètres du stylo .) Conseil : Appuyez une fois sur le bouton supérieur de votre stylo pour ouvrir rapidement Microsoft Whiteboard, ou appuyez deux fois dessus pour ouvrir Snip & Sketch.
Comment puis-je dessiner sur l’écran de mon bureau ?
Utilisation de Screen Sketch
- Ouvrez l’app ou les apps que vous voulez utiliser avec Screen Sketch.
- Lorsque vous avez tout ce que vous voulez capturer à l’écran, cliquez ou touchez l’icône de l’espace de travail Windows Ink dans la barre des tâches.
- Cliquez ou tapez sur Screen sketch.
- Utilisez les outils du carnet de croquis pour marquer l’écran.
- Marquez l’écran selon les besoins.
Comment activer le stylo dans Windows 11 ?
Remarque : pour jumeler un stylo avec votre PC, sélectionnez Démarrer > Paramètres > Périphériques > Bluetooth et autres périphériques . Maintenez le bouton de raccourci de votre stylo enfoncé pendant sept secondes pour activer le mode de jumelage, puis choisissez le stylo dans la liste des périphériques et sélectionnez Jumeler.
Comment activer le croquis d’écran dans Windows 10 ?
Appuyez sur la touche « logo Windows + SHIFT + S » pour ouvrir une barre d’outils de découpage de Snip & Sketch. B. Tapez Snip & Sketch dans la zone de recherche présente dans le coin inférieur gauche, puis choisissez l’outil Snip & Sketch.