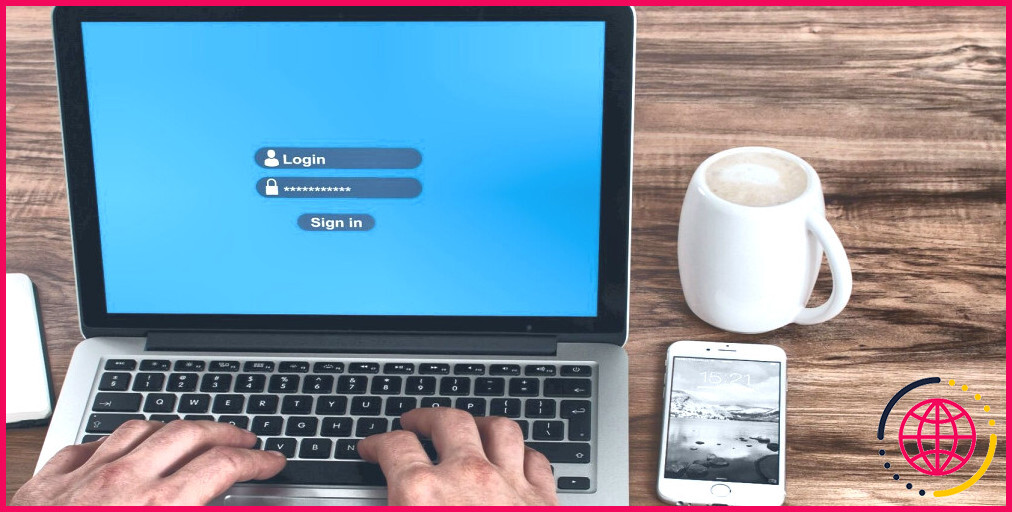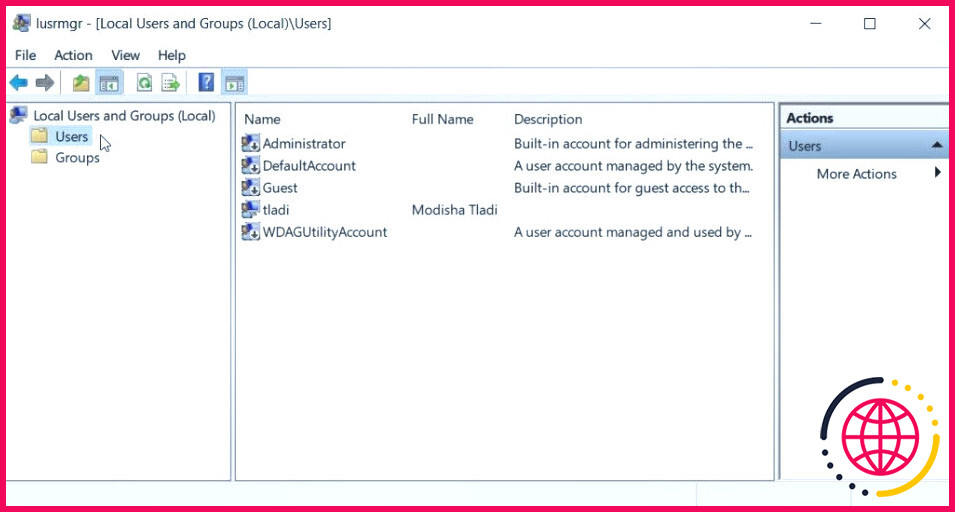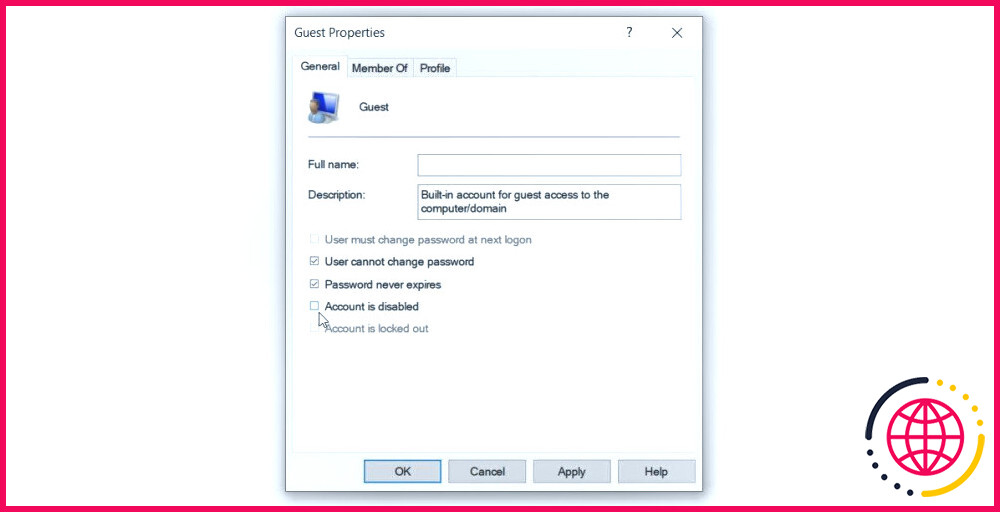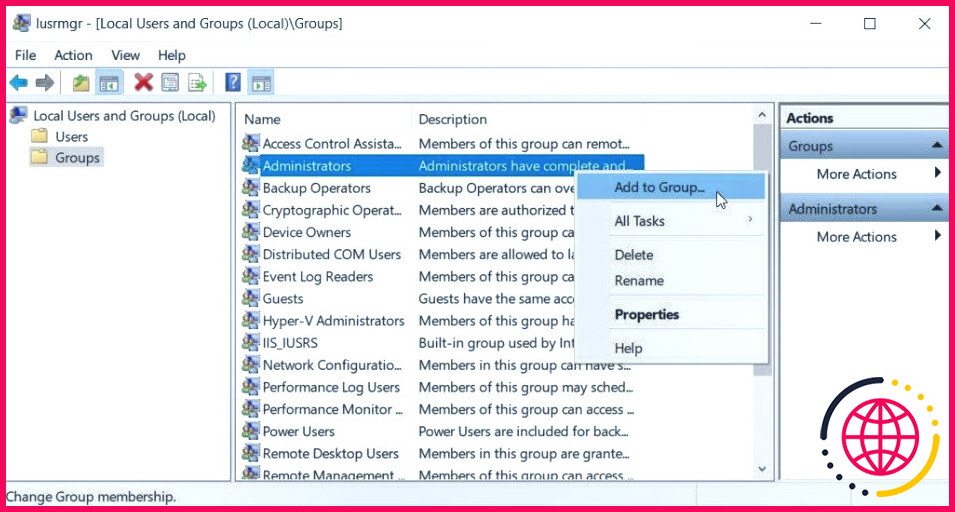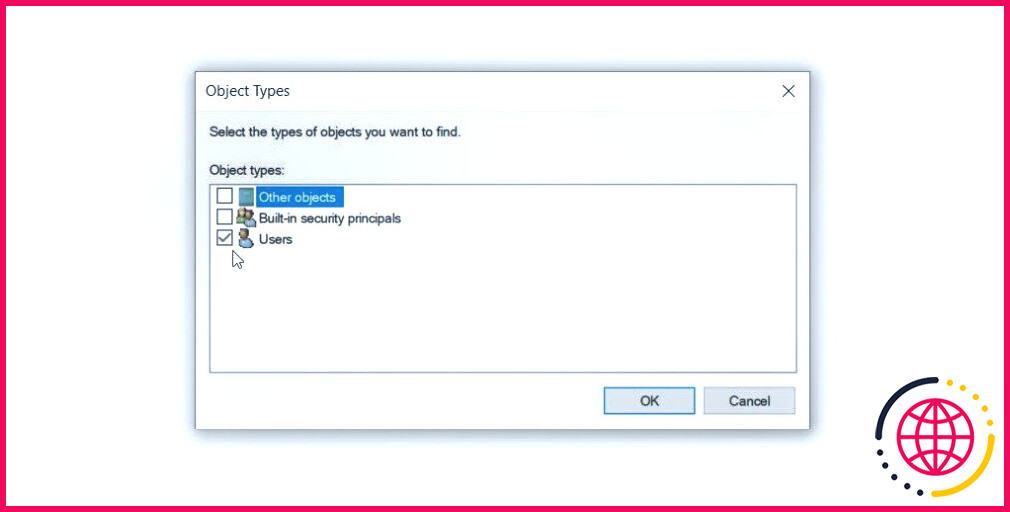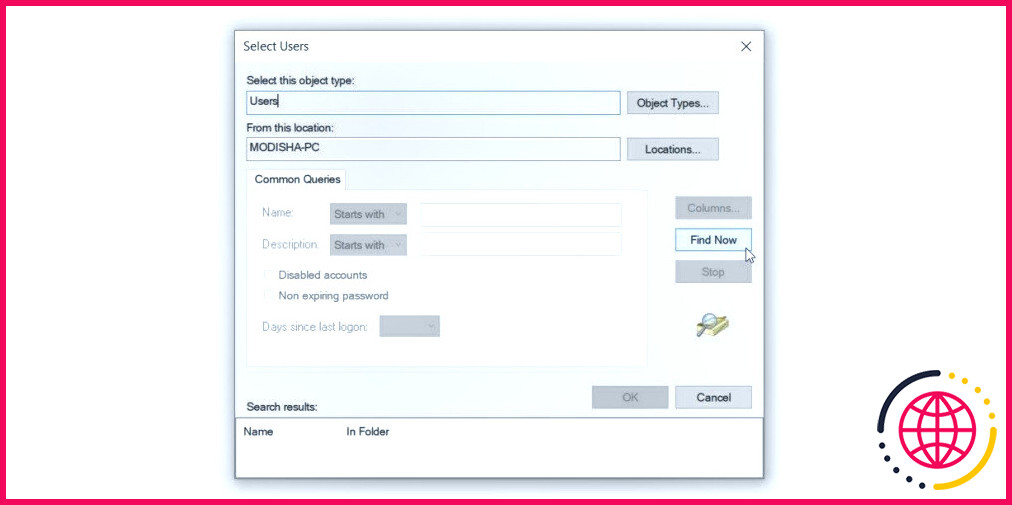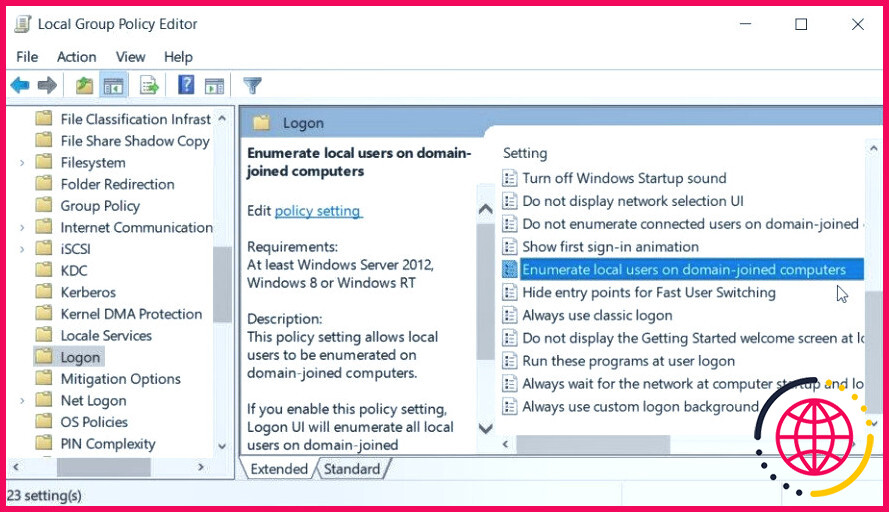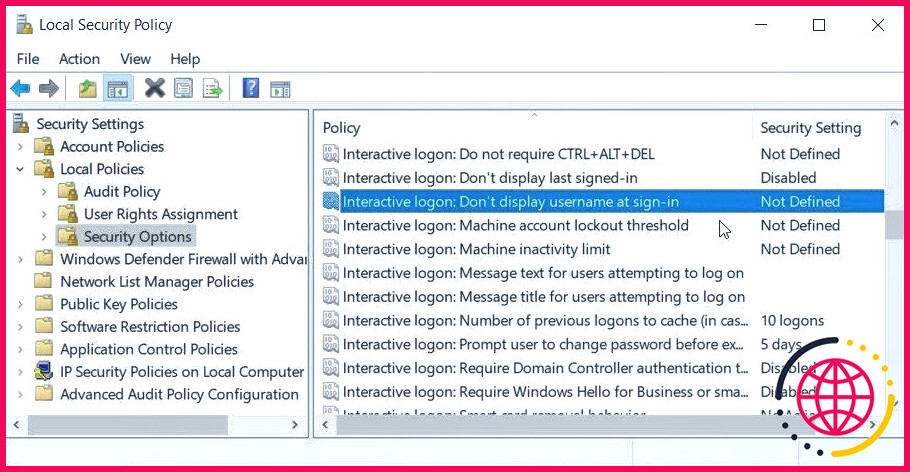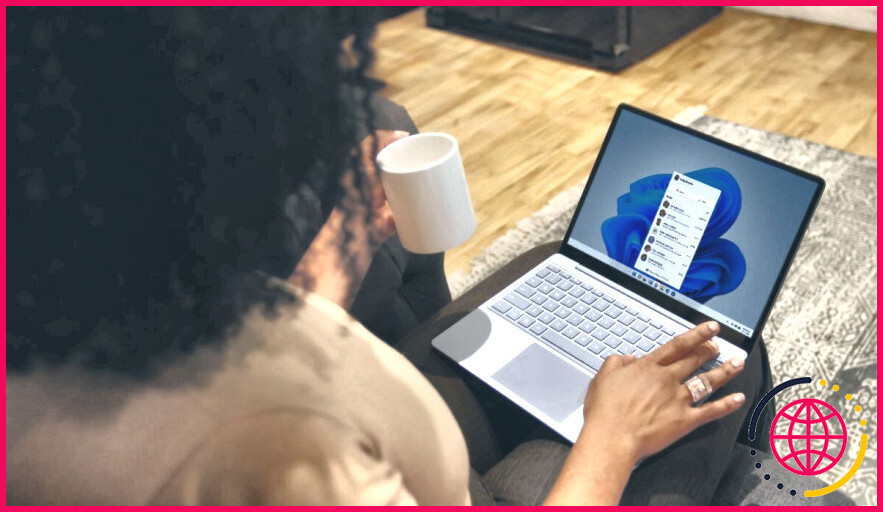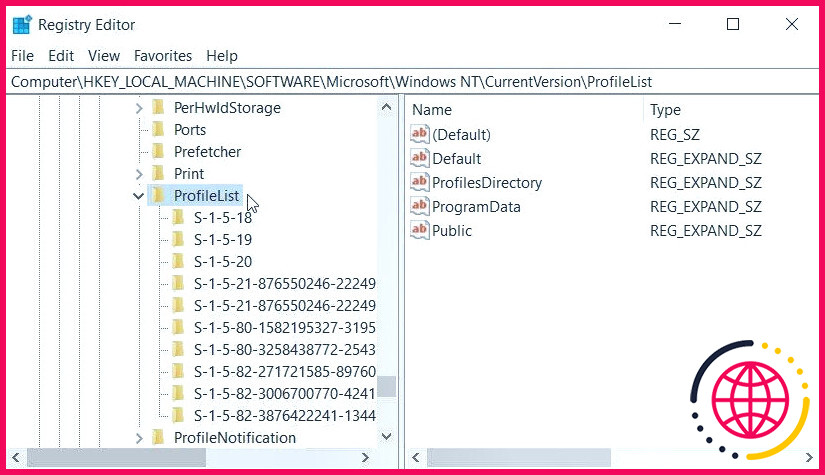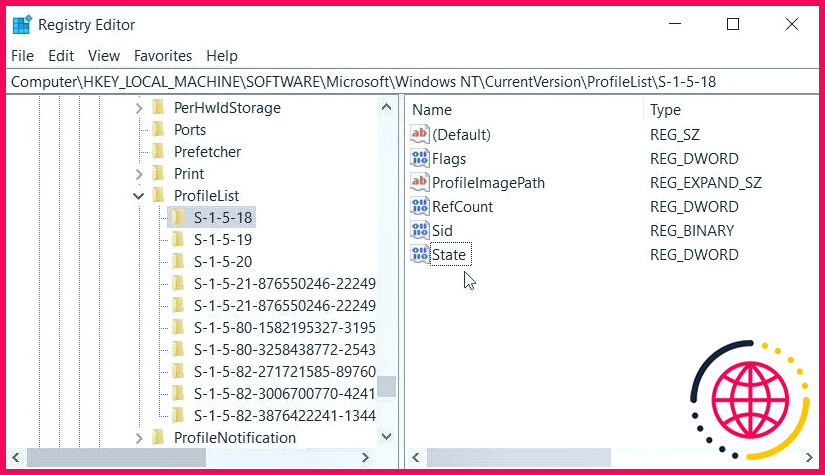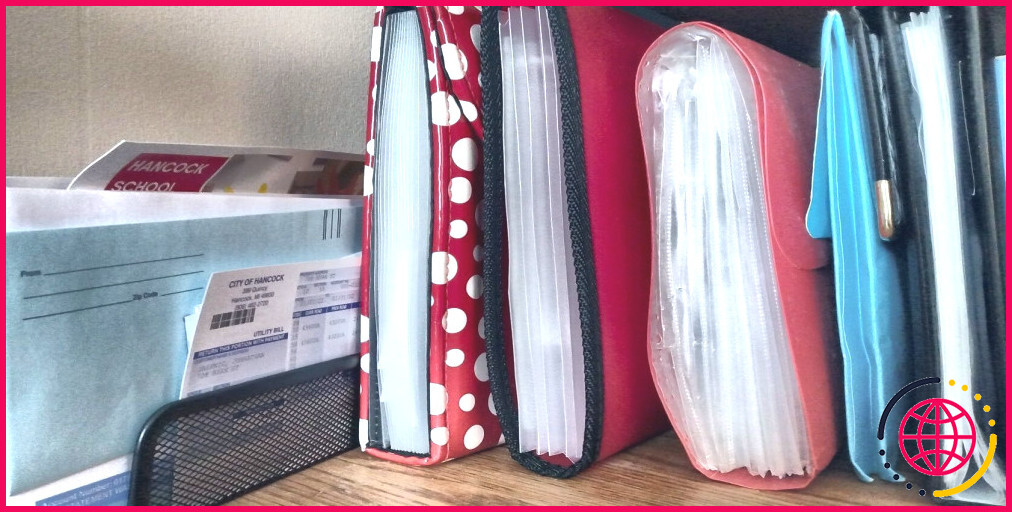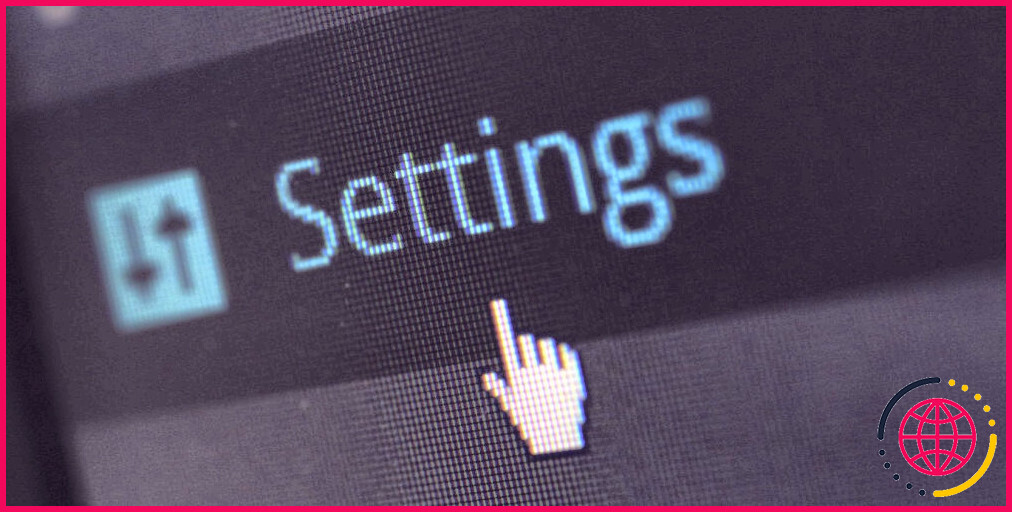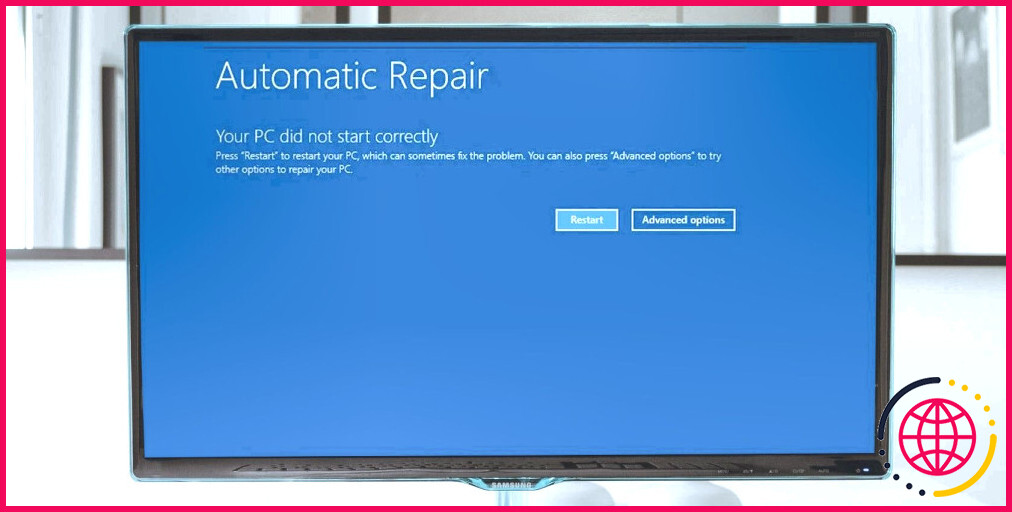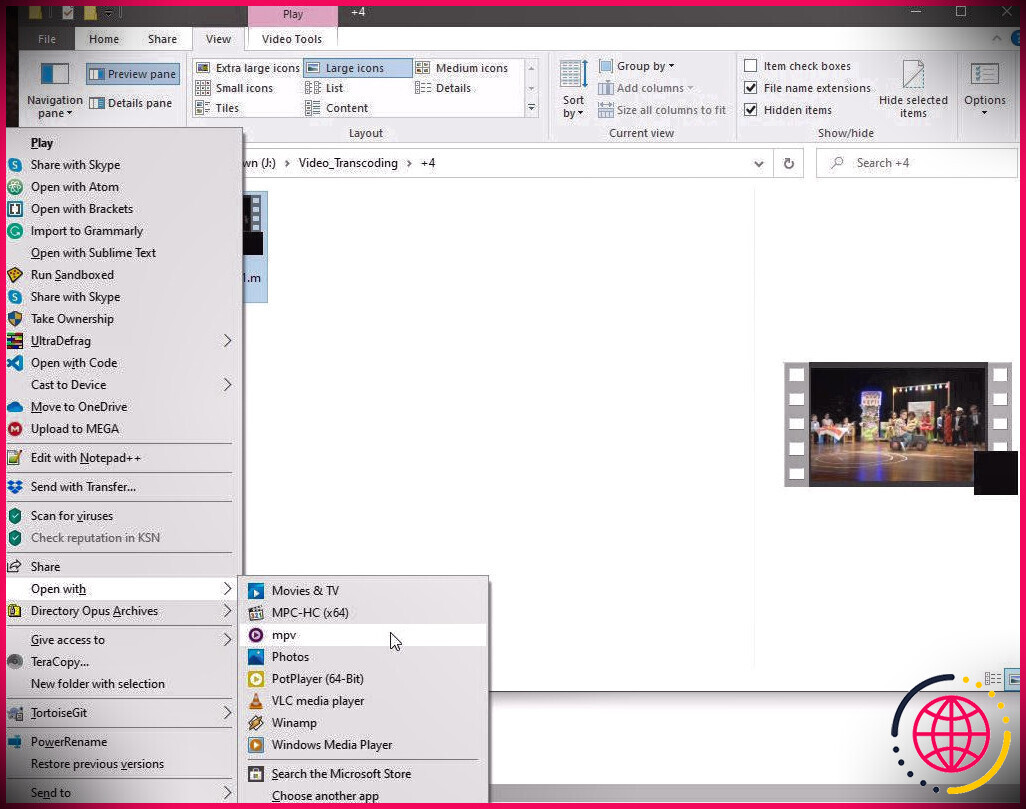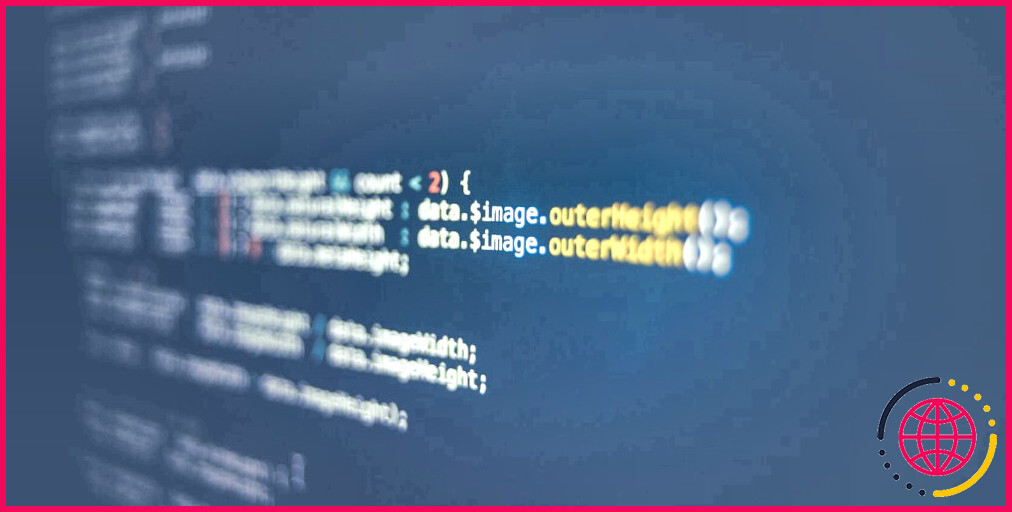D’autres comptes d’utilisateurs sont-ils absents de l’écran de connexion de Windows ? Essayez les solutions suivantes
Vous souhaitez vous connecter à votre appareil Windows, mais vous vous rendez compte que certains comptes d’utilisateur sont absents. Quelle est la cause de ce problème et comment le résoudre ?
Dans la plupart des cas, ce problème survient lorsque vous avez, sans le savoir, configuré les mauvais paramètres sur votre appareil. Mais dans certains cas, il peut s’agir d’un bug du système. Explorons donc quelques-unes des meilleures solutions qui pourraient vous aider à résoudre votre absence de comptes d’utilisateurs sur l’écran de connexion de Windows.
1. Activer les comptes d’utilisateur à l’aide de l’outil « Utilisateurs et groupes locaux ».
La manière la plus simple de résoudre ce problème est d’activer les comptes manquants dans l’outil « Utilisateurs et groupes locaux ». Voyons donc quelles sont les étapes à suivre :
- Appuyez sur Win + R pour ouvrir la boîte de dialogue de la commande Exécuter.
- Tapez lusrmgr.msc et appuyez sur Entrer dans pour ouvrir l’outil « Utilisateurs et groupes locaux ».
- Cliquez sur le bouton Utilisateurs sur le côté gauche. Une liste des comptes d’utilisateurs présents sur votre PC s’affiche.
Tous les comptes d’utilisateur comportant une flèche pointant vers le bas sont désactivés. Pour les activer, procédez comme suit :
- Cliquez avec le bouton droit de la souris sur l’un des comptes d’utilisateur problématiques et sélectionnez Propriétés.
- Décochez la case Le compte est désactivé . Cliquez ensuite sur Appliquer et cliquez ensuite sur OK.
Répétez les étapes et activez tous les comptes d’utilisateur que vous souhaitez afficher sur l’écran de connexion. Enfin, redémarrez votre PC et vérifiez si le problème est résolu.
2. Trouver les comptes d’utilisateurs manquants avec l’outil « Utilisateurs et groupes locaux ».
Maintenant, que se passe-t-il si vous ne voyez toujours pas vos autres comptes d’utilisateur après avoir appliqué la solution précédente ? Cela signifie qu’un bug du système peut avoir supprimé certains de vos comptes de la liste.
Pour résoudre ce problème, recherchez vos autres comptes dans l’outil « Utilisateurs et groupes locaux » en procédant comme suit :
- Appuyez sur Win + R pour ouvrir la boîte de dialogue de la commande Exécuter.
- Tapez lusrmgr.msc et appuyez sur Entrer dans pour ouvrir l’outil « Utilisateurs et groupes locaux ».
- Cliquez sur le bouton Groupes sur le côté gauche.
- Cliquez avec le bouton droit de la souris sur le dossier Administrateurs dans le volet central.
- Sélectionnez l’option Ajouter au groupe .
A partir de là, suivez les étapes suivantes :
- Cliquez sur l’option Ajouter dans le coin inférieur gauche de l’écran.
- Appuyez sur le bouton Types d’objets sur l’écran « Select Users ».
- Vérifier les types d’objets Utilisateurs et décochez toutes les autres cases de l’écran contextuel.
- Appuyez sur OK pour enregistrer ces modifications. Vous devriez alors revenir à l’écran « Select Users ».
Cliquez sur le bouton Avancées puis cliquez sur le bouton Rechercher maintenant sur le côté droit de l’écran.
Dans les résultats de la recherche, sélectionnez le nom d’utilisateur qui n’apparaît pas sur l’écran de connexion et cliquez sur OK. Redémarrez ensuite votre appareil pour enregistrer ces modifications.
3. Configurez les bons paramètres dans l’éditeur de stratégie de groupe local.
L’éditeur de stratégie de groupe local (LGPE) est un outil utilisé pour configurer les paramètres du système et dépanner les problèmes de l’ordinateur. Il n’est généralement pas disponible sur les éditions Windows Home ; heureusement, il existe un moyen d’activer l’éditeur de stratégie de groupe local sur Windows Home.
Voyons maintenant comment le LGPE peut vous aider si votre PC n’affiche pas les autres comptes sur l’écran de connexion :
- Appuyez sur Win + R pour ouvrir la boîte de dialogue de la commande Exécuter.
- Tapez gpedit.msc et appuyez sur Entrer pour ouvrir le LGPE.
- Naviguez jusqu’à Configuration de l’ordinateur > Modèles d’administration > Système > Connexion.
- Double-cliquez sur l’icône Dénombrer les utilisateurs locaux sur les ordinateurs reliés au domaine. sur le côté droit.
Sélectionnez Activé sur l’écran suivant. Cliquez ensuite sur Appliquer puis cliquez sur OK.
A partir de là, suivez les étapes suivantes :
- Accédez à la Connexion dans le LGPE en suivant les étapes précédentes.
- Double-cliquez sur le dossier Masquer les points d’entrée pour le changement rapide d’utilisateur .
- Sélectionnez Désactivé ou Non configuré. Ceci devrait désactiver l’option « Masquer les points d’entrée pour le changement rapide d’utilisateur ».
- Cliquez sur Appliquer et cliquez ensuite sur OK pour enregistrer ces modifications.
Lorsque vous êtes toujours dans le dossier « Logon », désactivez l’option Bloquer l’utilisateur pour qu’il affiche les détails de son compte à l’ouverture de session et l’option Ne pas énumérer les utilisateurs connectés sur les ordinateurs reliés à un domaine conformément aux étapes précédentes.
Lorsque vous avez terminé, fermez le LGPE et redémarrez votre appareil pour enregistrer ces modifications.
4. Modifier les options de sécurité de Windows
La configuration des options de sécurité dans la stratégie de sécurité locale peut également s’avérer utile. Voyons donc les étapes à suivre :
- Tapez Politique de sécurité locale dans la barre de recherche du menu Démarrer.
- Cliquez avec le bouton droit de la souris sur l’élément Meilleure correspondance et sélectionnez Exécuter en tant qu’administrateur.
- Naviguez jusqu’à Paramètres de sécurité > Politiques locales > Options de sécurité.
- Double-cliquez sur l’icône Connexion interactive : Ne pas afficher le nom d’utilisateur à l’ouverture de session sur le côté droit.
Sélectionnez l’option Désactivé sur l’écran suivant. Cliquez ensuite sur Appliquer puis cliquez sur OK.
Appliquez les mêmes modifications à la Connexion : Ne pas afficher la dernière connexion puis redémarrez votre ordinateur pour enregistrer ces modifications.
5. Modifiez les bonnes clés de registre
La modification de certaines clés du Registre peut également vous aider à résoudre le problème en question. Mais si vous modifiez les mauvaises clés, l’Éditeur du Registre peut finir par endommager votre appareil. Pour plus de sécurité, pensez à sauvegarder le Registre avant de procéder.
Voici maintenant comment restaurer les comptes d’utilisateur manquants à l’aide de l’Éditeur du Registre :
- Appuyez sur Win + R pour ouvrir la boîte de dialogue de la commande Exécuter.
- Tapez regedit et appuyez sur Entrer dans pour ouvrir l’éditeur du registre.
- Copiez-collez la commande suivante dans la barre d’adresse :
Sous le dossier « ProfileList », vous devriez voir quelques sous-dossiers qui représentent chacun des comptes d’utilisateur sur votre PC.
Maintenant, suivez les étapes suivantes pour activer tous les comptes d’utilisateur :
- Cliquez sur le premier profil de compte d’utilisateur (sous-dossier) sous le dossier « ProfileList ». Dans ce cas, nous choisirons le profil S-1-5-18 profil.
- Double-cliquez sur le profil État sur le côté droit.
Définir la valeur de l’état Données relatives à la valeur à 1 et appuyez sur OK pour activer le compte d’utilisateur. Appliquez les mêmes modifications aux autres comptes d’utilisateur (sous-dossiers) situés sous le dossier « ProfileList ».
Enfin, fermez l’éditeur de registre et redémarrez votre PC pour enregistrer ces modifications.
6. Mettre à jour ou réinitialiser votre appareil Windows
Vous n’arrivez toujours pas à résoudre le problème ? Si c’est le cas, la mise à jour de votre appareil Windows pourrait vous aider. Lorsque vous mettez à jour Windows, le système se débarrasse des bogues qui provoquent le dysfonctionnement de votre appareil. Dans ce cas, une mise à jour peut aider à restaurer les comptes d’utilisateur manquants.
Si le problème persiste, vous pouvez envisager de réinitialiser votre PC. Mais comme ce processus est assez risqué, il vaut mieux ne l’utiliser qu’en dernier recours.
Vous avez réussi à restaurer tous vos comptes d’utilisateur
Il est assez étrange que l’écran de connexion de Windows n’affiche pas certains de vos comptes d’utilisateur. Mais heureusement, vous pouvez facilement restaurer ces comptes à l’aide de l’une des solutions que nous avons abordées.
S’abonner à la lettre d’information
Pourquoi Windows 10 n’affiche-t-il pas la connexion des autres utilisateurs ?
Créez un nouvel utilisateur sur votre ordinateur. Si votre compte est le seul compte utilisateur actuellement présent sur votre ordinateur, Windows 10 le reconnaîtra automatiquement et masquera l’option Changer d’utilisateur. Pour résoudre ce problème, vous devrez d’abord créer un autre compte utilisateur, puis vérifier si l’option est disponible par la suite.
Comment faire apparaître l’option autre utilisateur sur mon écran de connexion à Windows 10 ?
Ensuite, faites une connexion en faisant usage du compte administrateur intégré. Étape 6 : appuyez maintenant sur les touches » Win + I » pour ouvrir les paramètres de Windows. Étape 7 : reportez-vous au volet de gauche et choisissez l’option » Comptes « . Étape 8 : Tapez sur l’option « Famille et autres utilisateurs ».
Comment puis-je voir tous les utilisateurs sur l’écran de connexion de Windows ?
Pour voir les comptes d’utilisateurs sur Windows 10, ouvrez Paramètres > Comptes > Famille et autres personnes et vérifiez les comptes. Sinon, ouvrez l’Invite de commande et exécutez la commande « net user » pour voir les comptes. Sur PowerShell, vous pouvez exécuter la commande « Get-LocalUser » pour voir les comptes.
Comment corriger l’absence d’invite d’utilisateur et de mot de passe dans l’écran de connexion de Windows ?
Solution 1 : Essayez Ctrl+Alt+Suppr ou redémarrez Si aucun écran de connexion Windows 10/11 ne se produit, vous pouvez appuyer sur les touches « Ctrl + Alt + Suppr » en même temps. Cette combinaison peut faire réapparaître la boîte de saisie du mot de passe.