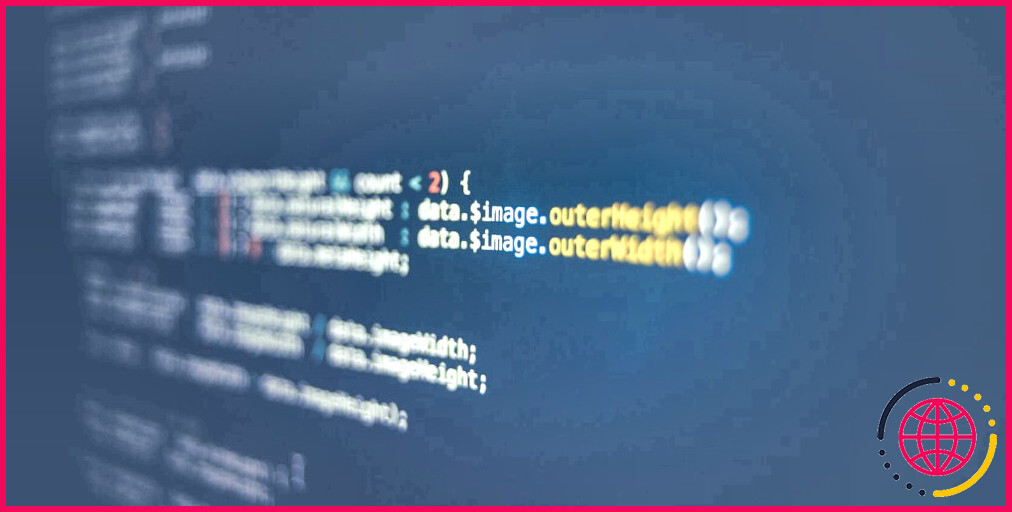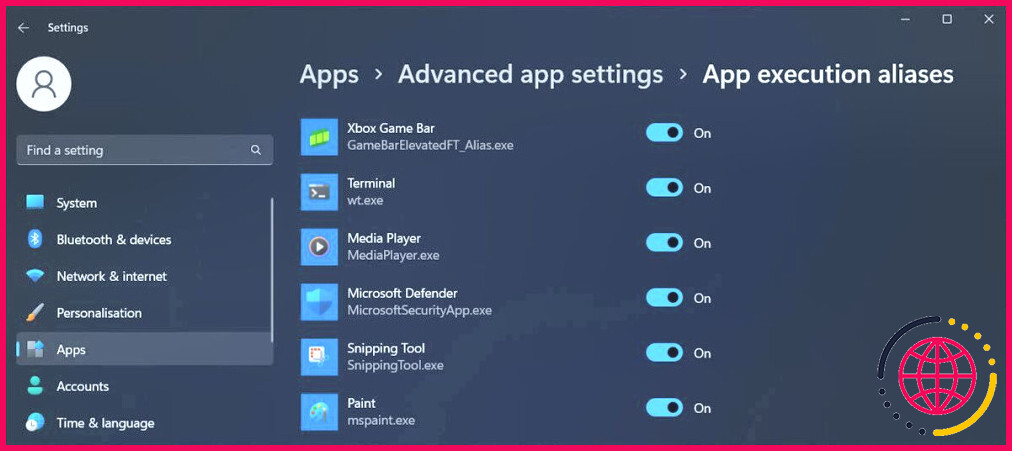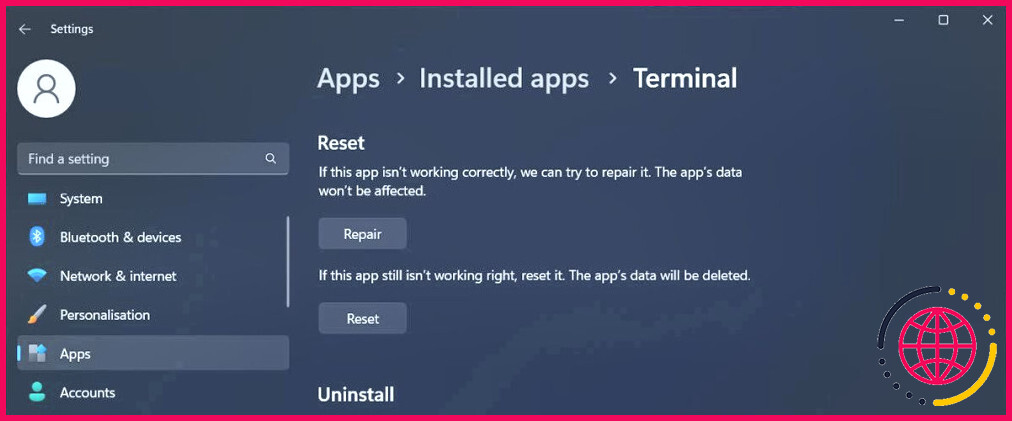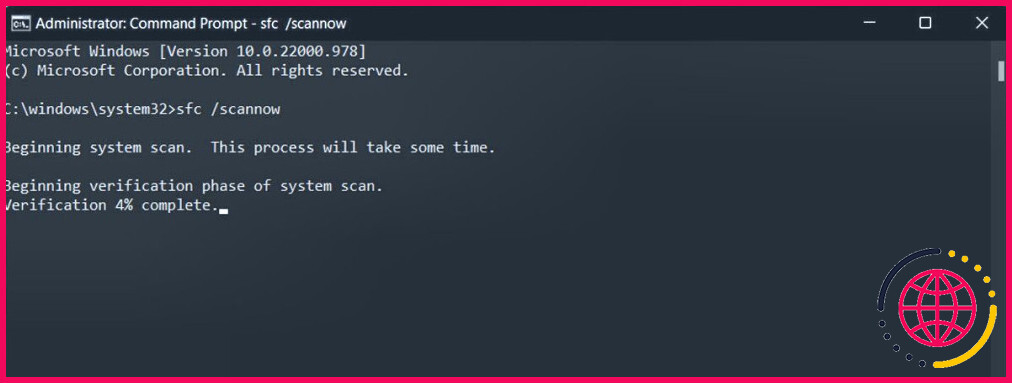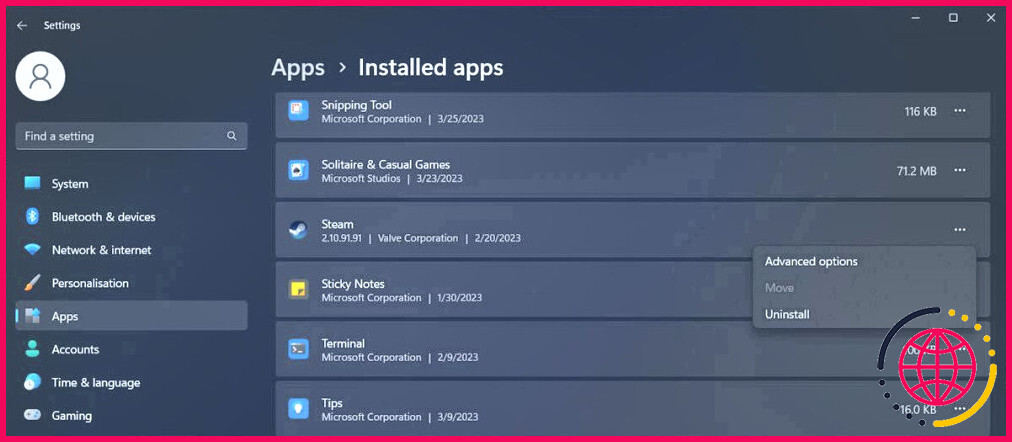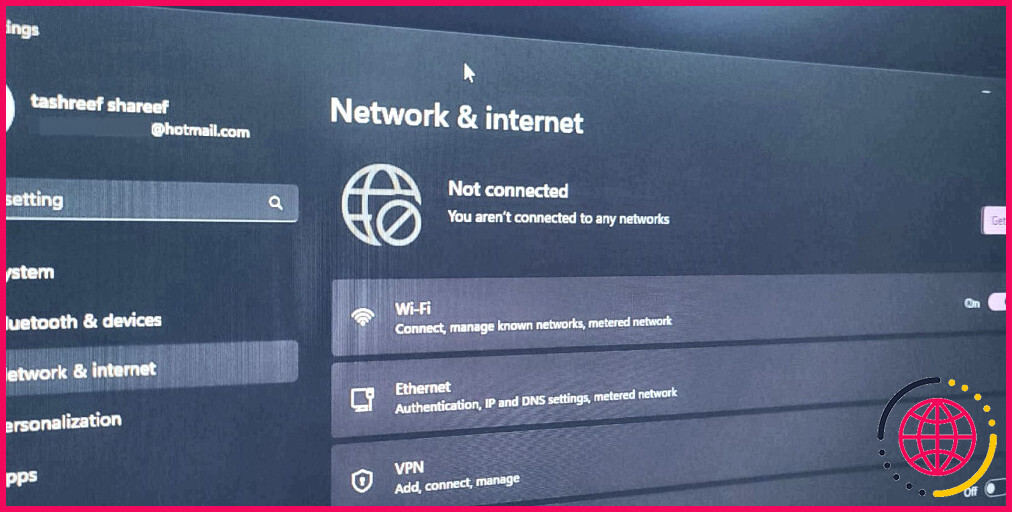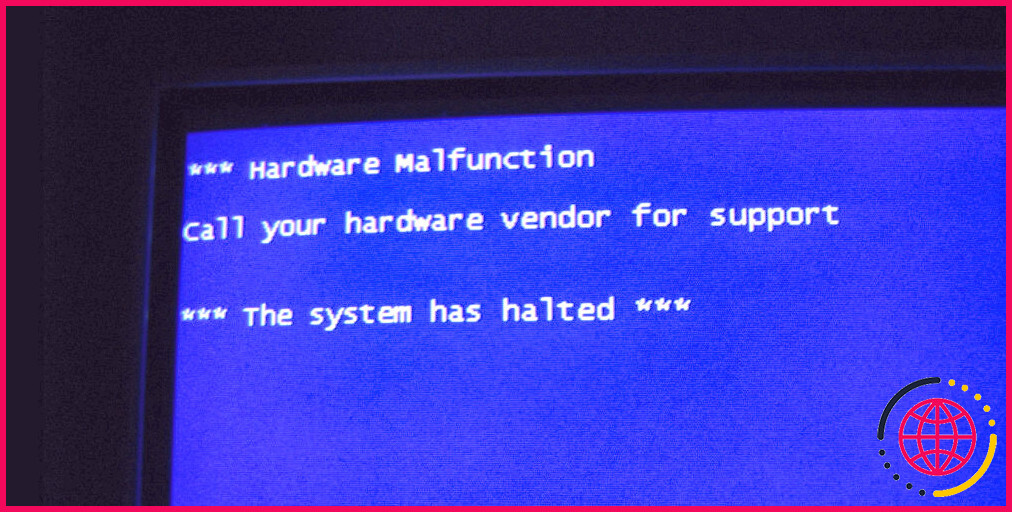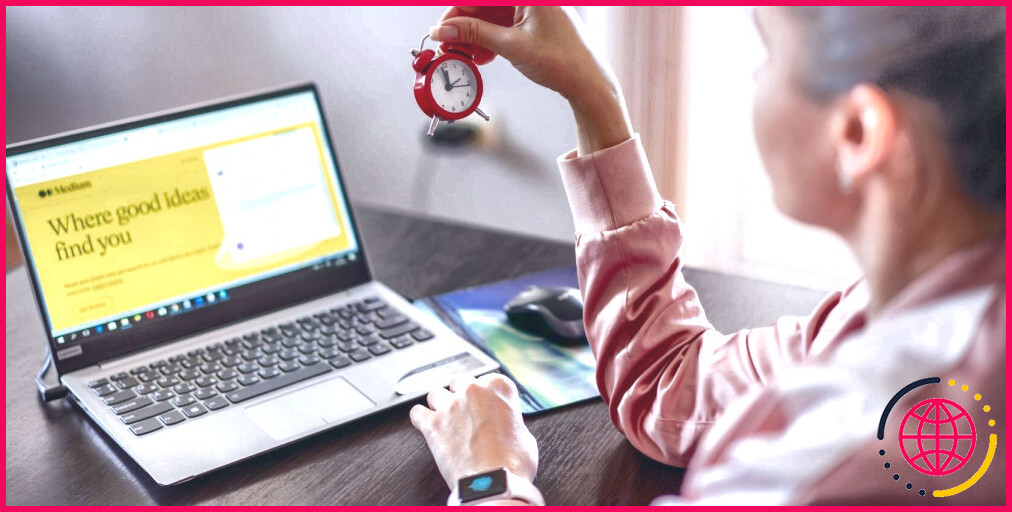6 façons de résoudre le problème du terminal Windows qui ne s’ouvre pas
Le Terminal Windows est un outil assez efficace car il vous permet d’entrer dans de multiples outils de ligne de commande à la fois pour Windows 10 et 11. Cela semble bien tant que vous pouvez l’ouvrir.
Si vous ne pouvez plus accéder au Terminal Windows, il n’y a pas lieu de s’inquiéter. Nous avons compilé un guide rapide pour vous aider à résoudre le problème.
1. Essayez une autre méthode pour ouvrir le terminal Windows
L’une des méthodes les plus courantes pour ouvrir le terminal Windows consiste à cliquer avec le bouton droit de la souris sur le bouton Démarrer et de sélectionner Terminal Windows (Admin). Mais si l’option est absente ou si rien ne se passe lorsque vous cliquez dessus, vous devez essayer une autre méthode pour ouvrir Windows Terminal.
2. Vérifiez si le terminal Windows est activé
Si vous avez essayé plusieurs méthodes pour ouvrir Windows Terminal sans succès, vous devez vérifier s’il n’est pas désactivé sur votre ordinateur. Voici comment procéder :
- Appuyez sur Win + I pour afficher le menu Paramètres.
- Dirigez-vous vers Applications > Paramètres avancés de l’application.
- Sélectionnez Alias d’exécution de l’application.
- Dans la liste des applications, localisez Terminal et activez l’interrupteur situé à côté. Si elle est déjà activée, désactivez-la et réactivez-la.
3. Réparation du terminal Windows
Heureusement, Windows dispose de nombreux outils intégrés capables de résoudre la plupart des problèmes à votre place. Il en va de même lorsque vous ne parvenez pas à ouvrir Windows Terminal. Au lieu d’essayer de localiser le problème manuellement, vous pouvez demander à Windows de réparer l’application. Voici comment procéder :
- Cliquez avec le bouton droit de la souris sur l’application Démarrer et allez à Paramètres.
- Allez à Applications > Apps installées.
- Cliquez sur l’icône trois points à côté de Terminal et sélectionnez Options avancées.
- Cliquez sur l’icône Réparation
4. Réinitialiser le terminal Windows
Si vous ne parvenez toujours pas à faire fonctionner Windows Terminal, vous pouvez essayer de rétablir ses paramètres par défaut. Consultez les étapes de la réinitialisation de Windows Terminal.
5. Exécutez une analyse SFC
Des fichiers système manquants ou corrompus peuvent être à l’origine de l’impossibilité d’ouvrir Windows Terminal. Dans ce cas, vous devez exécuter une analyse SFC. Cette opération permet de rechercher les fichiers système endommagés et de les remplacer automatiquement.
6. Réinstallez Windows Terminal
Si rien n’a fonctionné jusqu’à présent, il est temps de réinstaller Windows Terminal. Allez à Paramètres > Applications > Applications installées et localisez Terminal. Cliquez ensuite sur l’icône à trois points à côté et sélectionnez Désinstaller.
Une fois que Windows a désinstallé l’application, lancez Microsoft Store et réinstallez Windows Terminal.
Lancez à nouveau Windows Terminal à tout moment
Nous espérons qu’une ou plusieurs des solutions ci-dessus vous ont aidé à réparer Windows Terminal. Parfois, vous devez l’activer sur votre ordinateur ou demander à Windows de réparer l’application. Mais si vous avez toujours du mal à la faire fonctionner, vous devriez réinstaller l’application.
Une fois qu’elle fonctionne à nouveau, vous devez apprendre les trucs et astuces de Windows Terminal pour en tirer le meilleur parti.
S’abonner à notre lettre d’information
Pourquoi mon terminal Windows ne s’ouvre-t-il pas ?
Assurez-vous que le terminal Windows n’est pas désactivé Étape 1 : Ouvrez le menu Démarrer et cliquez sur l’icône en forme de roue dentée pour lancer l’application Paramètres. Étape 2 : Passez à l’onglet Apps et cliquez sur Paramètres avancés des applications. Étape 3 : Cliquez sur Alias d’exécution des applications. Étape 4 : Localisez et activez le commutateur situé à côté de l’application Terminal.
Comment réinitialiser ma fenêtre Terminal ?
Pour rétablir vos paramètres par défaut, supprimez votre fichier settings.json. Windows Terminal régénérera alors un fichier settings.json avec les paramètres par défaut d’origine.
Comment ouvrir Windows Terminal ?
Lancement de Windows Terminal
- Appuyez sur la touche Windows + R pour ouvrir la fenêtre Exécuter, puis tapez wt et cliquez sur OK.
- Dans la recherche Windows, recherchez terminal et sélectionnez Windows Terminal dans les résultats de la recherche.
Comment rouvrir Windows Terminal en tant qu’administrateur ?
La procédure est la suivante :
- Cliquez avec le bouton droit de la souris sur l’icône du raccourci et sélectionnez Propriétés dans le menu contextuel.
- Assurez-vous d’être sur l’onglet Raccourci dans la fenêtre Propriétés, puis cliquez sur Avancé.
- Cochez la case Exécuter en tant qu’administrateur et cliquez sur OK.
- Dans la fenêtre Propriétés, cliquez sur Appliquer > OK pour enregistrer vos modifications.