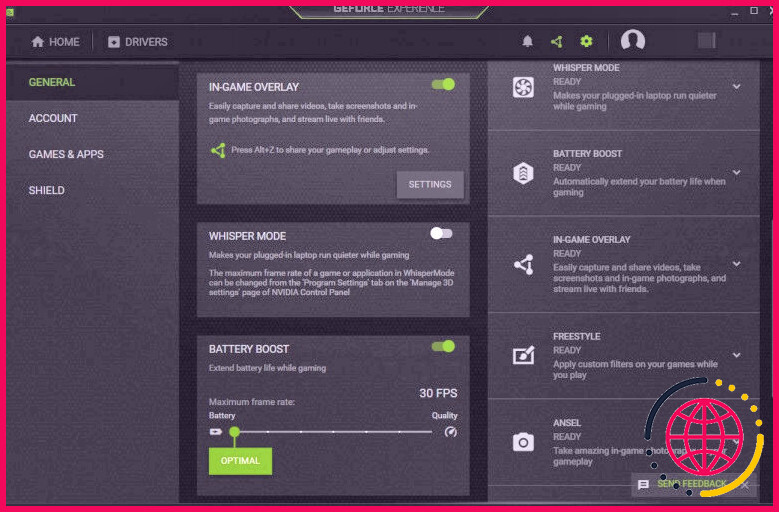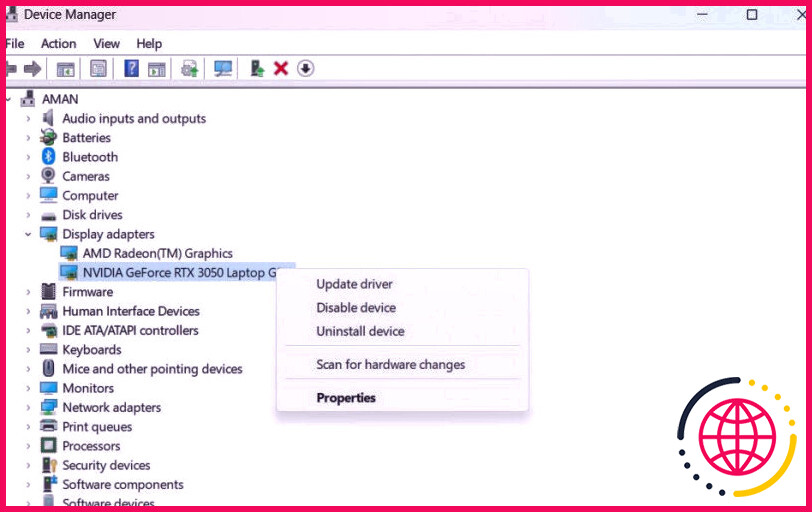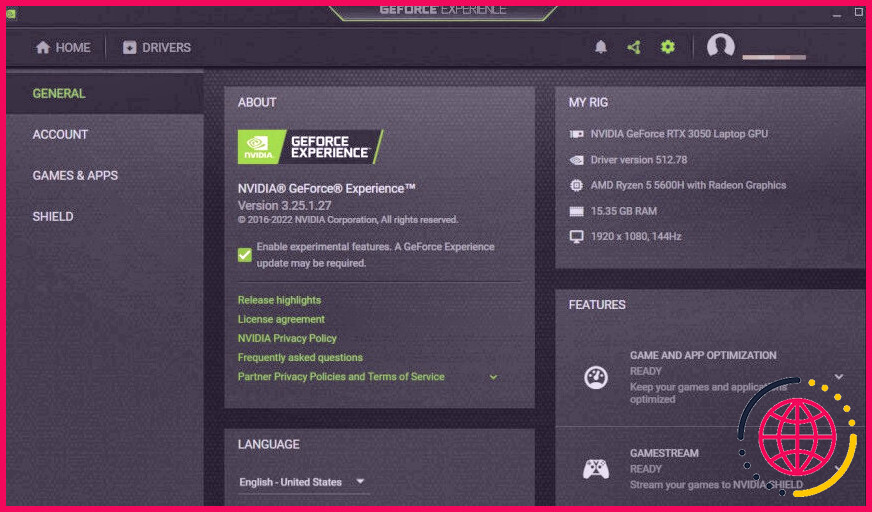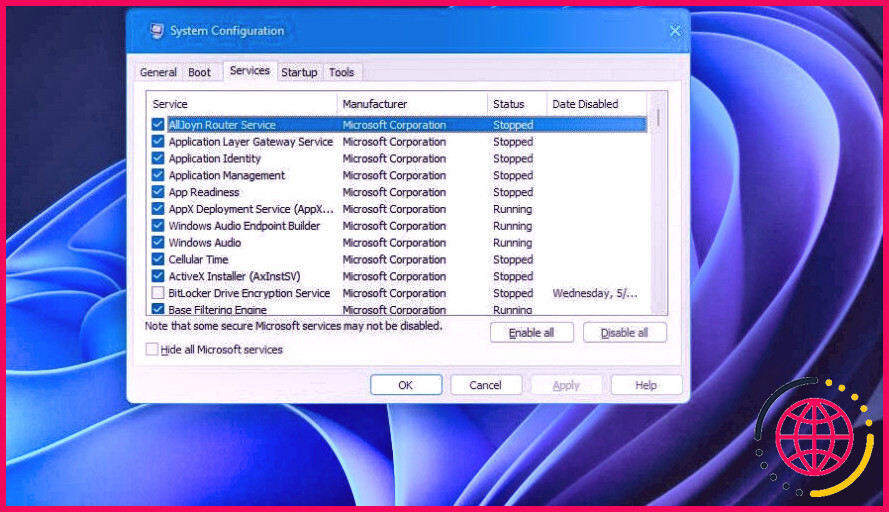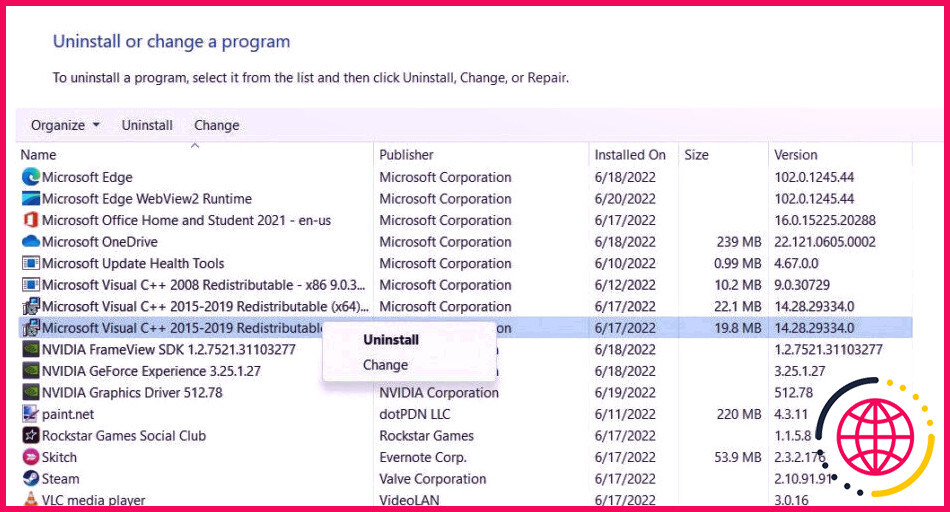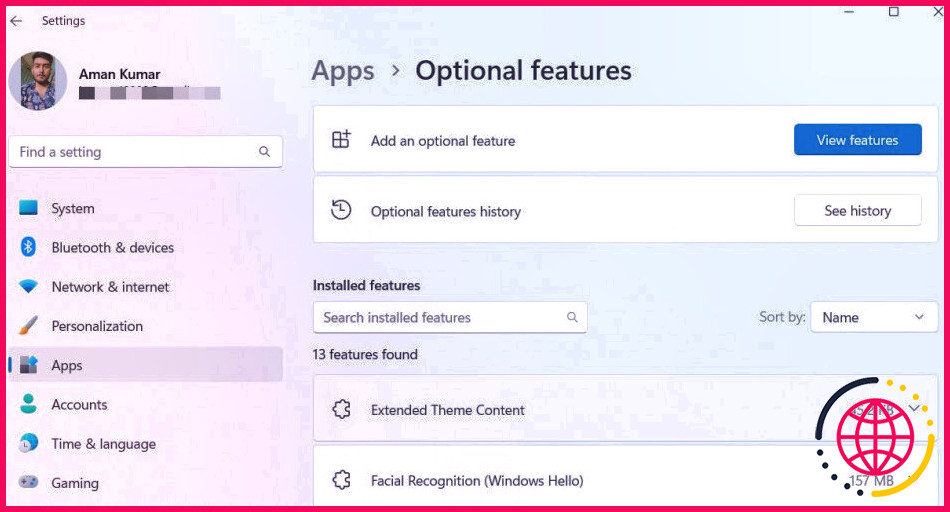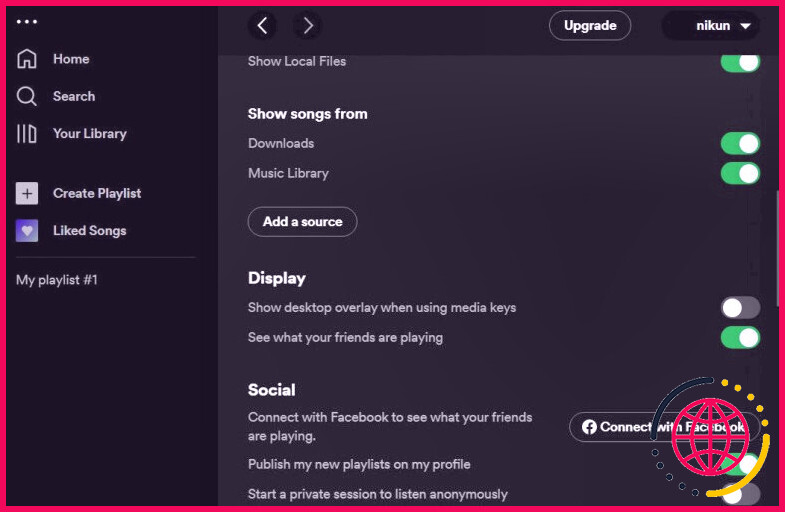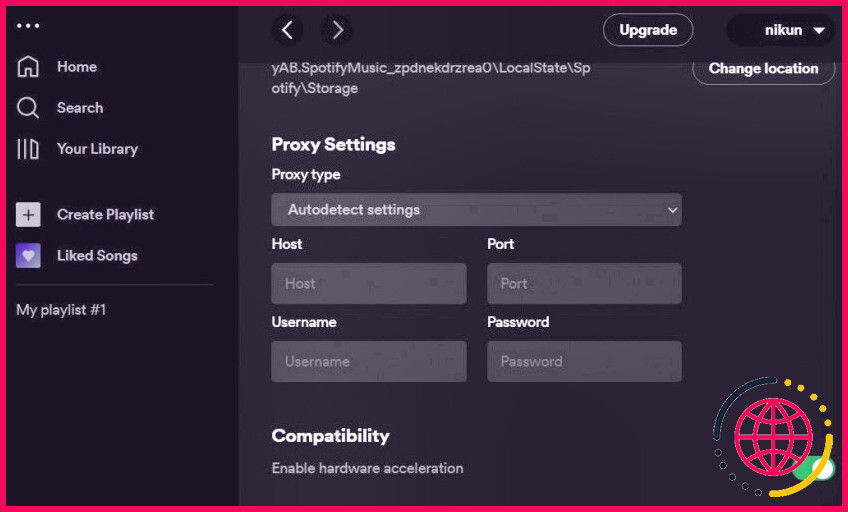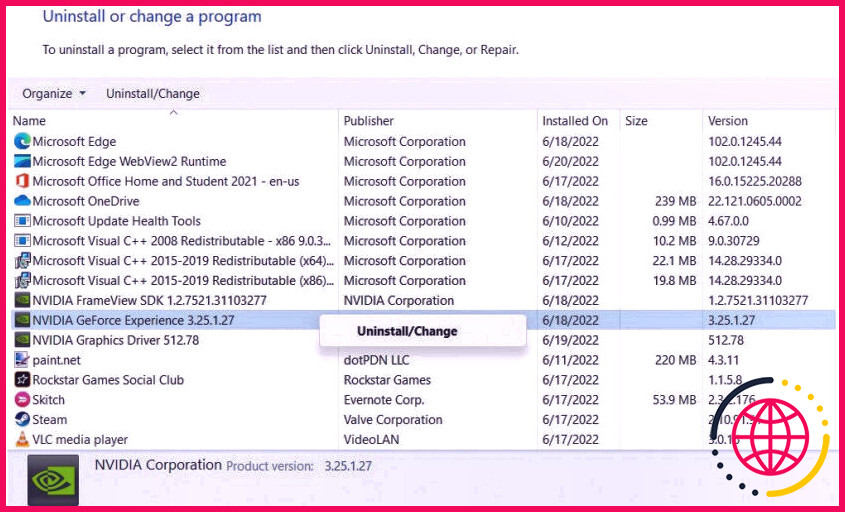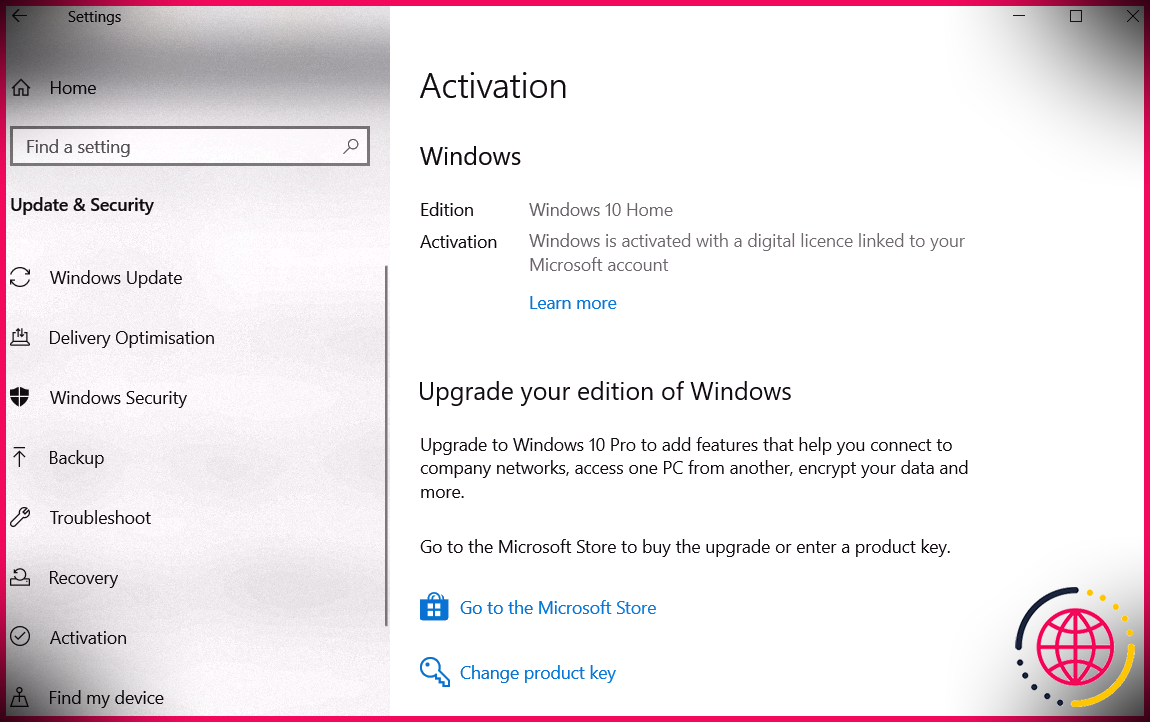La superposition Nvidia ne fonctionne pas sur votre PC Windows ? Essayez ces 9 solutions
Nvidia GeForce Experience offre de nombreuses fonctions intéressantes, dont l’une est la superposition en jeu. Cette fonction aide à suivre l’efficacité, à prendre des captures d’écran, à faire des replays instantanés, et aussi à faire beaucoup plus. Néanmoins, la fonction peut souvent obtenir glitchy et aussi finir par être moins compétent.
Donc, si la superposition Nvidia GeForce ne fonctionne pas sur le PC Windows, pensez à essayer les options ci-dessous.
Pourquoi la superposition Nvidia ne fonctionne-t-elle pas sur l’ordinateur Windows ?
Par défaut, vous pouvez ouvrir la superposition Nvidia en appuyant sur sa touche de raccourci Alt + Z. Si le fait d’appuyer sur cette touche de raccourci ne fonctionne pas, il y a probablement un pépin avec l’application.
Vous trouverez ci-dessous plusieurs des raisons habituelles qui peuvent être en charge de ce problème :
- La superposition Nvidia peut ne pas s’afficher si vous utilisez un pilote graphique ancien ou corrompu.
- Les applications tierces peuvent entraver la superposition et également l’empêcher d’apparaître.
- Le problème peut de même résulter d’un souci permanent avec votre paquet Visual C++ Redistributable.
Maintenant, permettez-nous de vérifier toutes les options efficaces que vous pouvez tenter dans cette situation.
1. Autorisez la superposition Nvidia GeForce.
Avant de faire tout type de dépannage, vérifiez à nouveau que vous n’avez pas handicapé de manière incorrecte l’overlay :
- Ouvrez GeForce Experience.
- Cliquez sur l’icône Gear sur la barre supérieure.
- Assurez-vous que la bascule à côté de Superposition en jeu est rendue possible.
Si elle est désactivée, réactivez-la puis essayez à nouveau d’ouvrir la superposition.
2. Mettez à jour le pilote graphique Nvidia.
L’utilisation d’un chauffeur graphique Nvidia obsolète ou corrompu peut entraîner toutes sortes de problèmes, consistant en des soucis avec la superposition.Essayez de télécharger la mise à jour la plus récente pour résoudre le problème.
Voici comment mettre à jour le chauffeur graphique Nvidia :
- Appuyez sur Win + X et choisissez Device Manager dans la liste.
- Double-cliquez sur Adaptateurs d’affichage .
- Cliquez avec le bouton droit de la souris sur le Pilote Nvidia et choisissez également Mise à jour du moteur dans la sélection d’aliments contextuels.
- Cliquez sur Recherche immédiate de chauffeurs .
Windows va certainement maintenant essayer de trouver ainsi que de télécharger la très meilleure mise à jour motoriste disponible pour le système. Dès que la procédure de mise à jour est complète, redémarrez le gadget et vérifiez si vous êtes toujours confronté au problème main.
3. Activez les fonctionnalités expérimentales de GeForce Experience.
Lorsque vous autorisez les fonctions spéculatives dans GeForce Experience, il télécharge et monte une mise à niveau pour vous révéler toutes les toutes nouvelles choses. Aussi bien que souvent, cette nouvelle mise à jour a la solution pour ce qui crée vos problèmes de superposition.
Voici justement comment obtenir les attributs expérimentaux :
- Ouvrez GeForce Experience > Gear symbole.
- Cochez la case Activer les attributs spéculatifs .
- Une petite donnée sera téléchargée et installée via GeForce Experience.
C’est tout. Examinez si vous traitez toujours le problème.
4. Faites un Boot propre
Différentes applications tierces peuvent interférer avec GeForce Experience et également déclencher des soucis avec la superposition. Comme solution, démarrez le système sans ces applications et examinez si cela résout le problème. Vous pouvez le faire en exécutant un démarrage propre.
Le système démarre avec un ensemble marginal de pilotes de véhicules ainsi que des applications dans l’état de démarrage propre. Voici comment exécuter un démarrage propre sur Windows 11.
- Ouvrez la boîte de discussion Run en utilisant Win + R .
- Tapez msconfig et appuyez sur Entrée.
- Passez à l’onglet Services .
- Cochez la case Cacher tous les services Microsoft > Désactiver tous les .
Le système démarrera certainement dans un état de démarrage bien rangé au démarrage suivant.
Une fois que vous êtes dans un état de démarrage propre, vérifiez à nouveau pour voir si le problème disparaît. Si c’est le cas, essayez de réactiver progressivement les solutions jusqu’à ce que le problème réapparaisse. Quel que soit le service que vous venez d’autoriser est le coupable, et vous devez soit le réinstaller, soit télécharger toute sorte de mises à jour en attente pour lui si c’est important.
5. Corrigez le paquet Redistribuable de Visual C++.
Le paquet Visual C++ Redistributable est un fichier DLL qui aide à exécuter les applications construites avec Microsoft Visual Studio. S’il y a une sorte de corruption dans le plan installé, cela peut déclencher des soucis comme avec la surcouche Nvidia.
Vous devrez certainement réparer le bundle redistribuable pour résoudre le problème. Voici comment procéder.
- Ouvrez le Panneau de configuration en utilisant l’un des nombreux moyens d’ouvrir le panneau de configuration.
- Allez sur Programmes > Désinstaller un programme .
- Faites un clic droit sur l’installation Visual C++ Redistributable Package et choisissez Changement dans la sélection d’aliments contextuels.
- Cliquez sur le choix Réparer .
Ensuite, suivez la ligne directrice à l’écran pour terminer la procédure de réparation.
6. Montez le pack de fonctionnalités média.
Parfois, la superposition Nvidia ne fonctionne pas car le pack de fonctions média n’est pas installé. Ainsi, il vaut la peine de le télécharger également pour voir si cela répare le problème.
- Avant de procéder, assurez-vous que le système comprend la mise à jour actuelle du pilote graphique.
- Ouvrez Paramètres en faisant usage de Win + I .
- Choisissez Apps dans le volet de gauche.
- Cliquez sur Attributs optionnels.
- Cliquez sur Voir les inclusions à côté de Ajouter un attribut facultatif .
- Sélectionnez Media Feature Pack .
- Cliquez sur Suivant Installer .
Redémarrez le système une fois la procédure d’installation terminée.
7. Désactiver les clés de médias ainsi que l’accélération matérielle dans l’application Spotify.
Bizarrement suffisant, Spotify peut occasionnellement être le fautif derrière les problèmes de la surcouche Nvidia. Mais en vérité, ce n’est pas trop improbable ; Spotify dispose d’une fonction de superposition qui peut perturber celle de GeForce Experience elle-même.
Donc, pour remédier à ce souci, pensez à désactiver la surcouche Spotify :
- Ouvrez l’application Spotify.
- Appuyez sur Ctrl + P pour ouvrir les Préférences.
- Dans la section Affichage , désactivez le commutateur à bascule à côté de Montrer la superposition de l’ordinateur de bureau lors de l’utilisation des secrets médiatiques .
En outre, l’attribut de vélocité de l’équipement de Spotify peut également être responsable du problème. Pensez donc à le désactiver également. Voici comment faire.
- Venez dans la fenêtre d’accueil des préférences.
- Dans la section Compatibilité , désactivez la bascule à côté de Activer l’accélération matérielle .
Redémarrez le système et recherchez le problème.
8. Mettez à jour Windows.
Si la superposition GeForce Experience ne fonctionne toujours pas, prenez en considération la mise à jour du système d’exploitation Windows. Vous pouvez télécharger et installer la mise à jour la plus récente de Windows en respectant les étapes ci-dessous.
- Ouvrez Paramètres.
- Cliquez sur Mise à jour de Windows sur le panneau de gauche.
- Choisissez Check for updates .
Windows va actuellement rechercher et aussi télécharger tout type de mise à jour disponible.
9. Réinstallez GeForce Experience
Si vous rencontrez toujours le problème, il est très probable qu’il résulte d’un problème avec les documents d’installation. Dans cette situation, prenez en considération la réinstallation de GeForce Experience.
Pour ce faire, commencez par désinstaller l’application en utilisant le panneau de configuration. Ensuite, rendez-vous sur le Site internet officiel de GeForce Experience ainsi que téléchargez et installez l’application.
Optimiser les jeux en utilisant GeForce Experience
Nvidia GeForce Experience est une application amie de la carte graphique GeForce GTX qui propose un grand nombre de fonctions pour améliorer votre expérience de jeu. Pourtant, si GeForce Experience ne dessert pas l’ordinateur Windows, prenez en considération d’essayer les services ci-dessus.