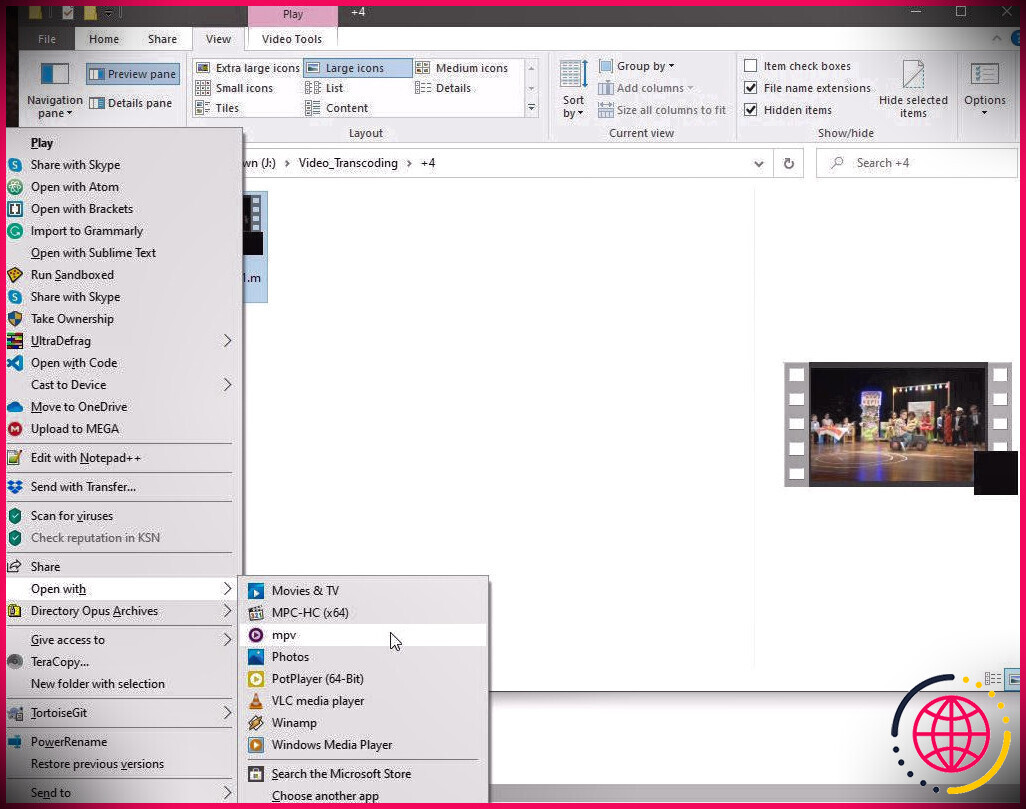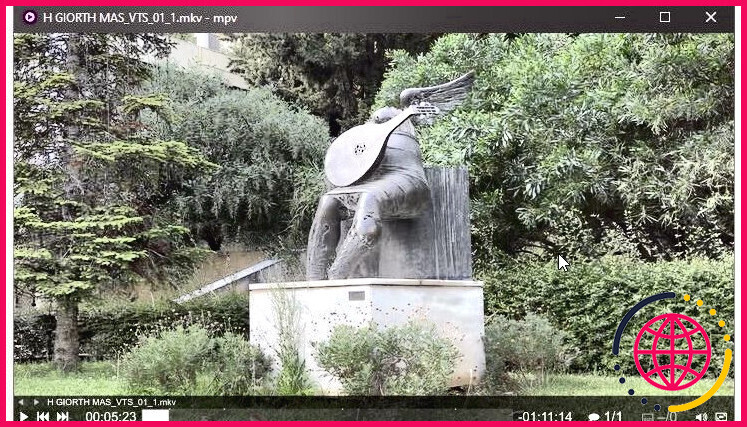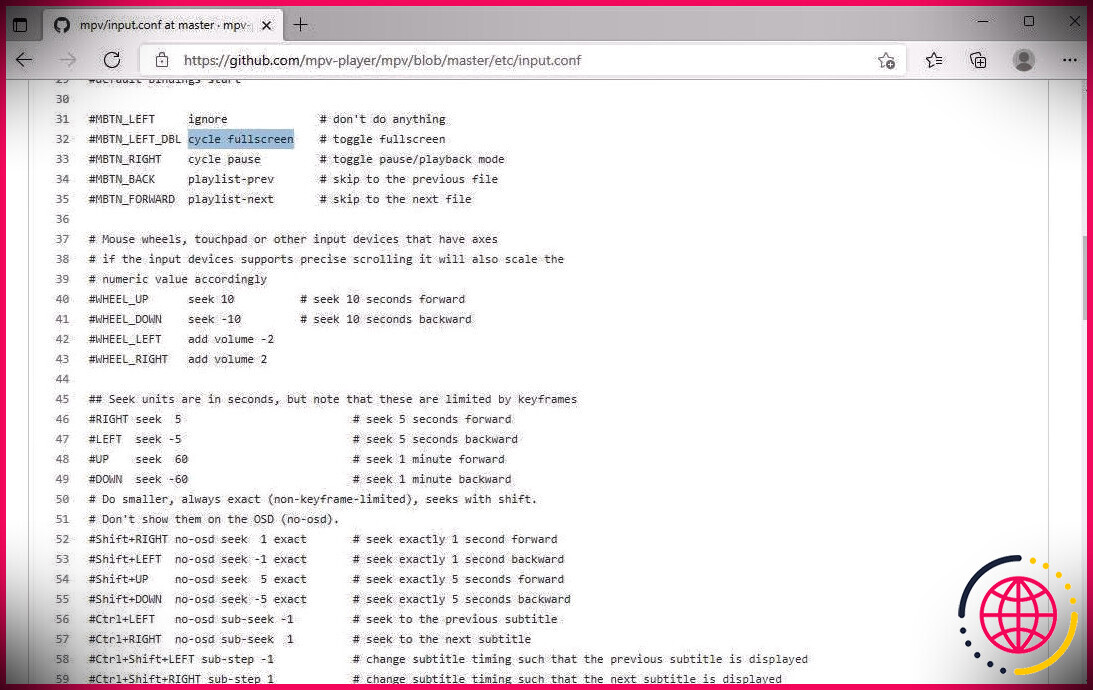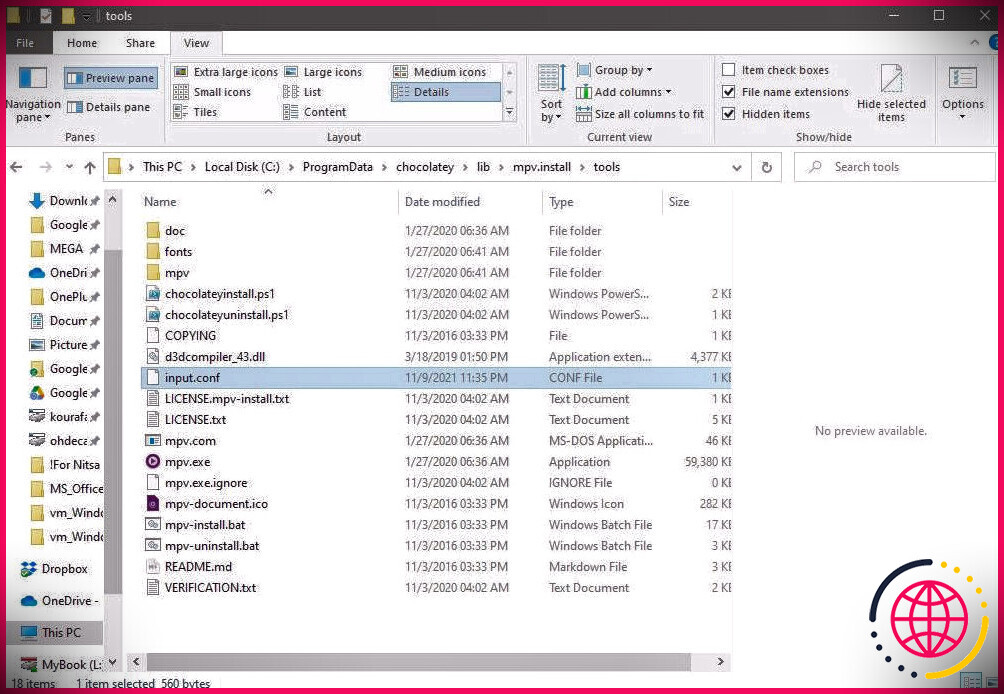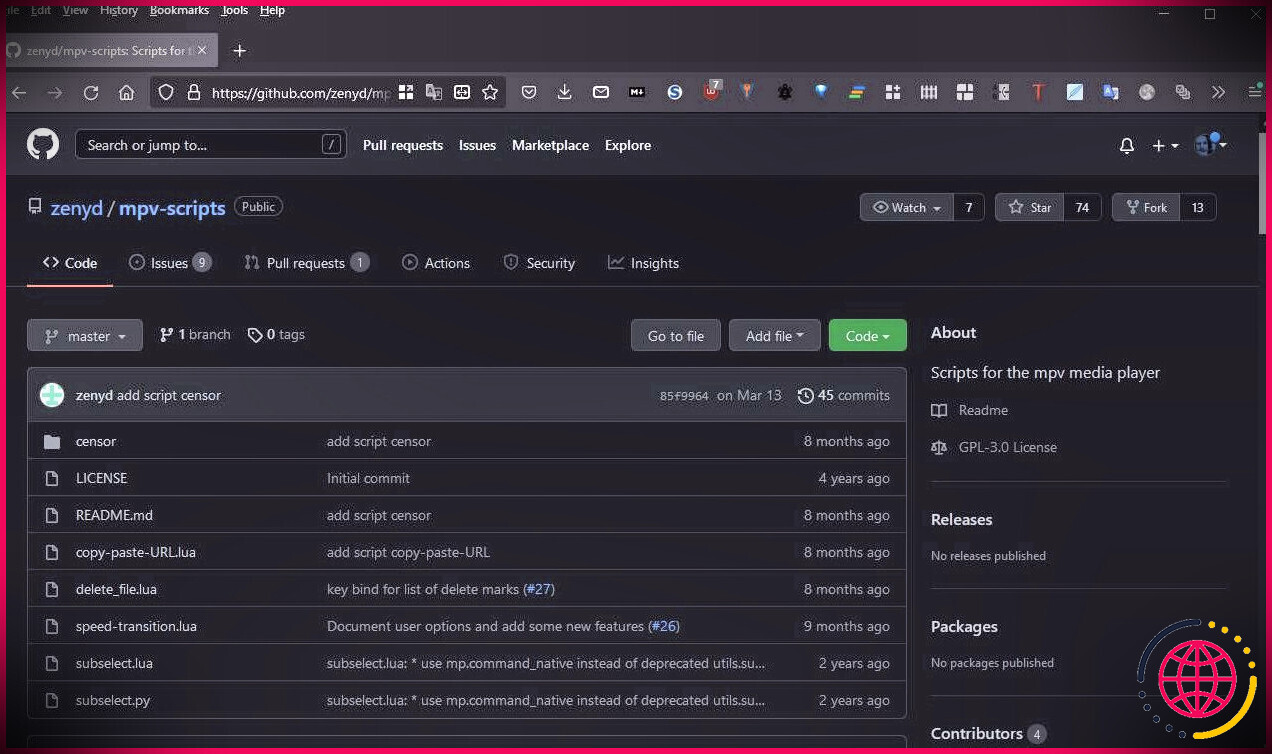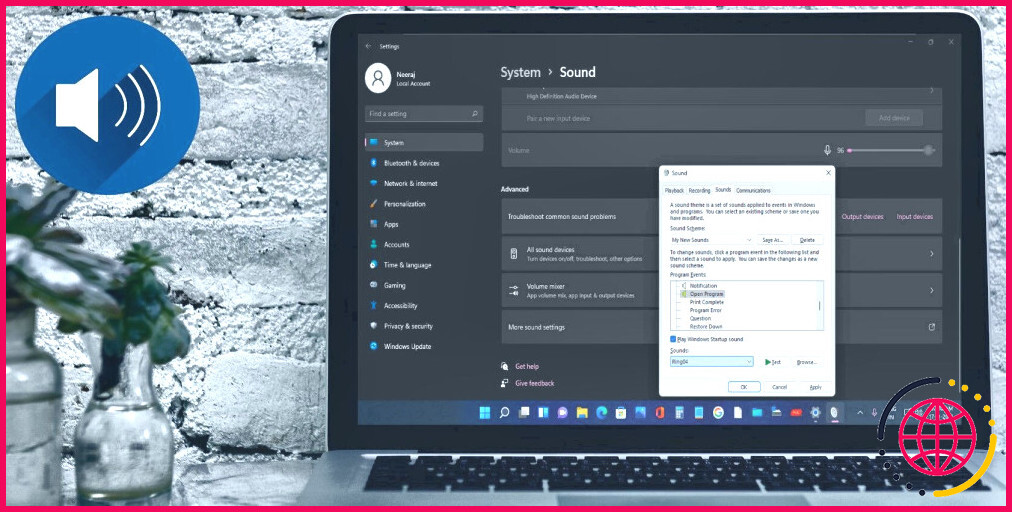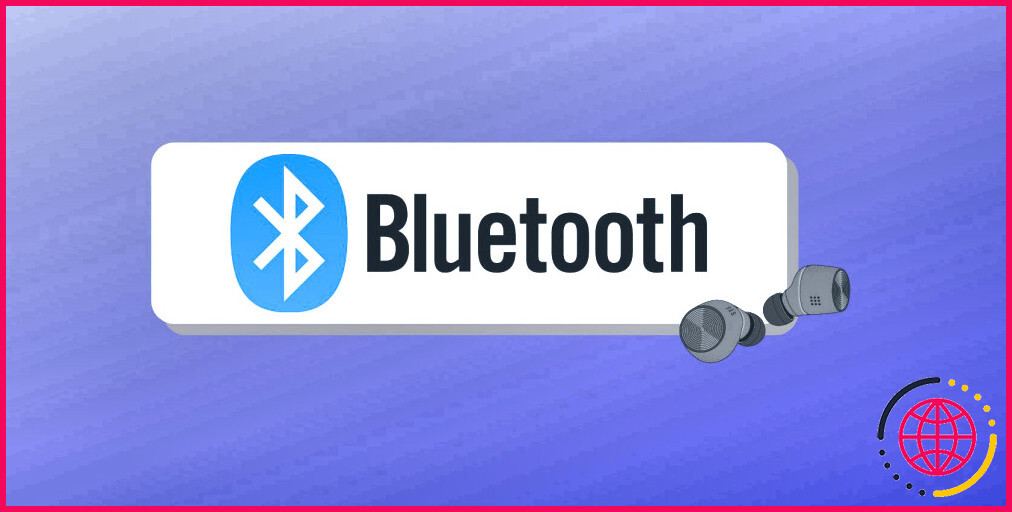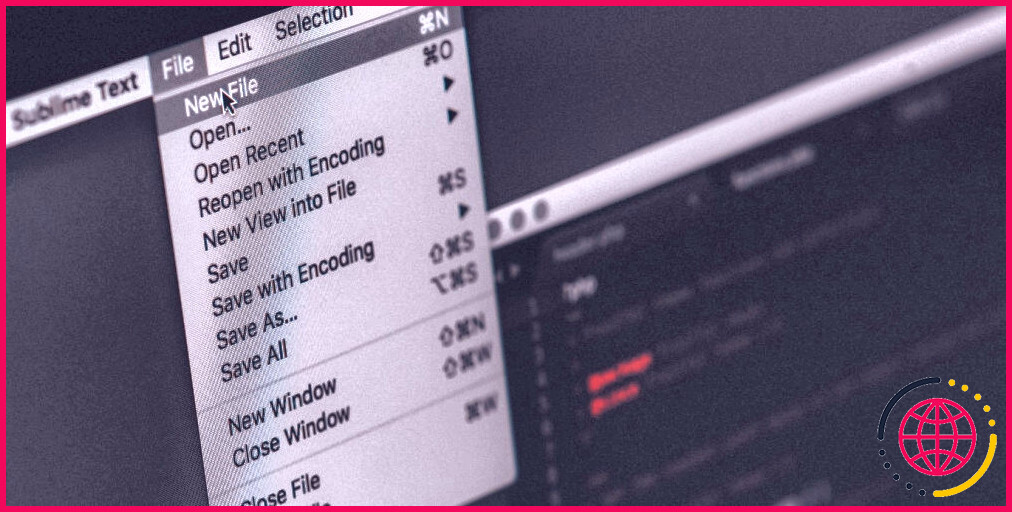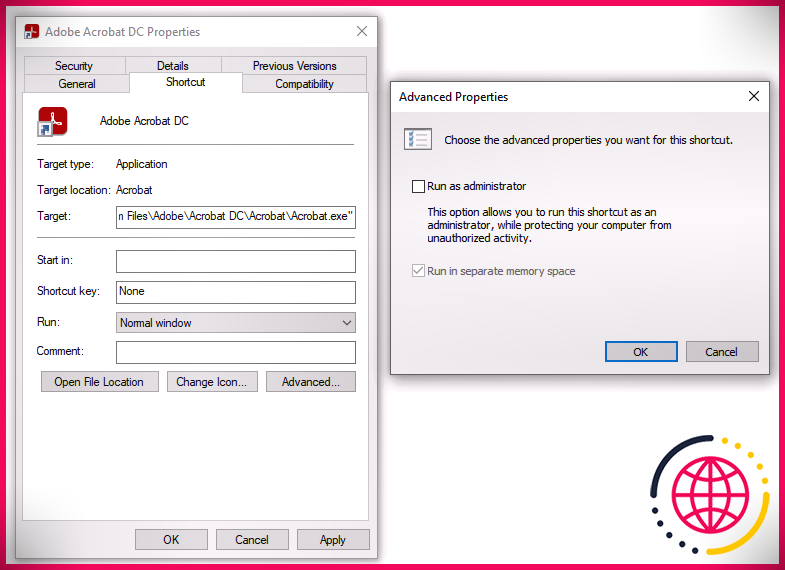Comment utiliser MPV sur Windows, le meilleur lecteur multimédia dont vous n’avez jamais entendu parler
Windows dispose de son propre lecteur multimédia, mais vous utilisez probablement déjà parmi les options tierces les plus populaires, comme VLC ou Media Player Classic. Néanmoins, il existe une autre option assez étonnante que vous auriez pu éviter : le monospace.
Plus préféré dans Linux-land, MPV est un lecteur multimédia incroyablement léger et actif, adapté à la majorité des mises en page multimédia, puis à certaines. Malgré l’absence d’une interface utilisateur graphique appropriée, il est simple à utiliser mais également très personnalisé. Voyons comment vous pouvez l’utiliser pour lire tous vos médias et le faire fonctionner comme vous le souhaitez.
Comment installer MPV sur Windows
Il existe de nombreux moyens de configurer MPV, mais malheureusement, aucun programme d’installation officiel n’est disponible pour Windows. Parce que c’est ce que nous allons utiliser pour cette rédaction et que l’assemblage à partir de la source ne peut pas être votre préféré, vous pouvez opter pour une construction tierce.
Par exemple, le script mpv-install de Rossy, disponible sur GitHub , peut configurer MPV, l’enregistrer comme application par défaut pour ouvrir de nombreux types de données multimédias, ainsi que l’inclure dans le menu contextuel pour un accès facile, entre autres choses.
Pour ce post, nous avons utilisé le populaire Responsable du programme chocolaté , où MPV est également proposé. Nous l’avons monté en exécutant PowerShell en tant que gestionnaire, puis en exécutant cette commande :
Si vous aimez cette stratégie, consultez notre guide sur la façon d’utiliser Chocolatey pour monter des programmes à partir d’une ligne de commande.
Une fois MPV installé, selon que l’approche d’installation que vous avez choisie l’a enregistré comme gestionnaire par défaut pour les données multimédias, il fonctionnera certainement comme lecteur multimédia par défaut.
Notez que MPV est un joueur multimédia « vanille » simple. Si vous voulez quelque chose avec encore plus d’attributs, qui pourrait être décrit comme un « centre multimédia » ou un « superviseur multimédia », vous aimeriez peut-être certainement regarder quelque chose comme Kodi. Jetez un œil à notre guide initial où nous clarifions ce qu’est Kodi ainsi que son fonctionnement exact, car indépendamment d’offrir un objectif similaire, ces applications sont très différentes de MPV.
Comment lire vos médias avec MPV sous Windows
Si le programme d’installation que vous avez utilisé a enregistré MPV comme lecteur multimédia par défaut, vous pouvez l’utiliser en double-cliquant simplement sur n’importe quel type de données multimédia. Sa fenêtre apparaîtra certainement presque rapidement, lisant vos médias.
Vous pouvez répéter la procédure pour lire diverses autres données multimédias et également générer de nombreuses instances MPV, chacune lisant différentes données, faisant ressembler votre ordinateur de bureau à un mur de clips vidéo.
Souhaitez-vous ouvrir un autre document dans une situation existante de MPV plutôt que d’en générer un tout nouveau ? Faites glisser les données de votre superviseur de fichiers préféré et déposez-les sur la fenêtre d’accueil de MPV. Vous pouvez également faire glisser et descendre plusieurs documents, en plus des dossiers contenant des données multimédias que MPV peut reconnaître. Ne vous inquiétez pas s’ils contiennent également des fichiers non pris en charge : MPV les évitera certainement.
Bien que nous ayons mentionné que MPV ne comportait pas d’interface graphique correcte, c’est en partie un mensonge : il utilise une interface, mais elle est assez simplifiée. Vous pouvez faire exactement les mêmes exploits fondamentaux que vous obtiendriez certainement d’autres lecteurs multimédias : démarrer et mettre en pause la lecture, passer au fichier précédent ou suivant dans une liste de lecture, et si les données énergétiques sont fournies avec plus d’un, choisissez des sous-titres ou un fichier audio. flux.
Si vous n’avez pas affiné les paramètres par défaut de MPV (comme nous le verrons ensuite), il est plus facile de parcourir vos médias avec votre clavier :
- Les astuces de flèche gauche et idéale vous permettent de revenir ainsi qu’en avant dans les documents multimédias actifs.
- L’espace fonctionne comme une bascule Lecture et Pause.
- Combinez Maj avec <> < > pour vous déplacer vers les documents précédents ou suivants de votre liste de lecture.
- Appuyez sur Alt avec – (moins) et + (plus) pour effectuer un zoom arrière/avant.
- Utilisez plutôt Alt avec les secrets du curseur, et vous pouvez également déplacer la vidéo autour (« panning »).
- Appuyez sur Q pour quitter MPV. Combinez-le avec Shift si vous souhaitez que MPV se souvienne de l’emplacement existant du fichier actif pour reprendre la lecture à partir du même endroit à l’avenir.
Comment personnaliser le monospace
L’une des facettes les plus efficaces du MPV est sa personnalisation. Indéniablement, vous ne pouvez pas modifier son interface graphique, cependant cela n’a pas d’importance, comme nous l’avons vu précédemment, sa clé « interface » est votre clavier. Et vous pouvez également personnaliser cela précisément comme vous le souhaitez, en liant n’importe quel type de fonctionnalité à n’importe quelle clé ou mix. Cependant, vous aurez d’abord besoin de votre navigateur.
Vous voyez, nous pourrions reproduire ci-dessous une liste de contrôle de toutes les fonctions disponibles de MPV, mais ce serait certainement l’équivalent de la copie d’un manuel. Parcourez plutôt cette page GitHub avec votre navigateur préféré, où vous pouvez trouver une instance de MPV saisir. conf Les données. C’est dans ces documents que vous pouvez mapper les fonctionnalités des MPV aux clés. Ce document d’instance contient de nombreuses actions « mappables » de MPV, et vous pouvez l’utiliser comme recommandation pour vos propres documents input.conf.
Lancez votre superviseur de données préféré et consultez le dossier de versement de MPV. Parce que vous n’y découvrirez probablement pas de fichier input.conf, produisez-le à partir de zéro. Vous pouvez cliquer avec le bouton droit sur un emplacement vide de la fenêtre d’accueil, créer un tout nouveau document TXT vierge, puis le renommer en input.conf.
Pour mapper les fonctionnalités que vous souhaitez aux astuces que vous aimez, dupliquez, modifiez, mélangez et faites correspondre l’accès que vous trouverez dans l’exemple de données input.conf sur la page Web GitHub que nous avons liée. Toutes ses entrées adhèrent à la même technique :
Par exemple, pour que les boutons 1 et 2 du clavier recherchent en arrière et en avant dans les données actives de 10 %, vous pouvez inclure la conformité à votre fichier input.conf :
Enregistrez les modifications apportées aux données, quittez votre éditeur plein écran préféré, et même lorsque vous relancez MPV, vos toutes nouvelles combinaisons de touches seront actives.
Comment tirer le meilleur parti du monospace
Souhaitez-vous encore plus de MPV ? Vous pouvez le prolonger avec des manuscrits, impactant toutes les facettes du programme, comme la façon dont il traite les documents ou affiche les vidéos des écrans. Vous pouvez trouver des filtres qui peuvent appliquer un développement et une mise à l’échelle intelligents à vos clips vidéo. D’autres peuvent inclure d’autres rénovations d’image ou vous permettre d’appuyer sur Alt + Suppr pour que le fichier actif soit effacé lorsque vous quittez MPV.
Vous pouvez découvrir d’innombrables manuscrits de ce type en recherchant le terme « script mpv ». Cependant, vous ne pouvez pas les utiliser rapidement, et il n’y a pas non plus d’interface pour les installer. Le processus est simple, cependant vous devrez vous tourner à nouveau vers votre superviseur de dossier préféré.
Visitez le site de l’annuaire C:Utilisateurs% Nom d’utilisateur%AppDataRoamingmpv . N’oubliez pas de remplacer « % Nom d’utilisateur% » par votre nom d’utilisateur réel si votre gestionnaire de fichiers ne le fait pas automatiquement. Développez-y un tout nouveau dossier appelé « scripts » s’il n’existe pas actuellement. Ça y est, vous pouvez actuellement utiliser des manuscrits !
Alors, revenez à votre navigateur et, après avoir localisé un manuscrit que vous aimeriez certainement configurer, téléchargez-le dans le dossier mentionné ci-dessus. Notez que le manuscrit doit être un document avec une extension « lua ». S’il vient dans une archive pressée, vous devrez le décharger à d’autres endroits et ensuite déplacer le fichier de script Lua dans votre dossier de manuscrits.
Redémarrez MPV s’il est en cours d’exécution, et votre script récemment installé sera certainement actif. Vous aurez probablement besoin de lire les documents du manuscrit pour savoir comment l’utiliser. Pourtant, la plupart des scripts qui influencent la lecture des documents multimédias sont généralement actifs instantanément après l’installation sans nécessiter de modifications supplémentaires.
MPV sous Windows : Léger, Rapide et aussi Génial !
C’est MPV en un mot : le meilleur lecteur multimédia dont vous n’avez probablement jamais connu l’existence. Sa personnalisation, son débit, ainsi que sa large compatibilité avec divers fichiers multimédias compensent son interface quelque peu terne. Et aussi, comme nous l’avons vu dans le passé, c’est l’un des meilleurs joueurs multimédias gratuits qui maintiennent la vitesse du GPU, bénéficiant des capacités de votre équipement pour des résultats optimaux sans mal utiliser votre CPU.
Certes, cela semble différent par rapport à de nombreux lecteurs multimédias normaux basés sur une interface graphique. Cela peut prendre un certain temps pour s’habituer à son approche centrée sur le clavier. Lorsque vous le ferez, cependant, vous commencerez à apprécier la façon dont il répond immédiatement à votre entrée sans consommer toutes les ressources inestimables de votre PC.