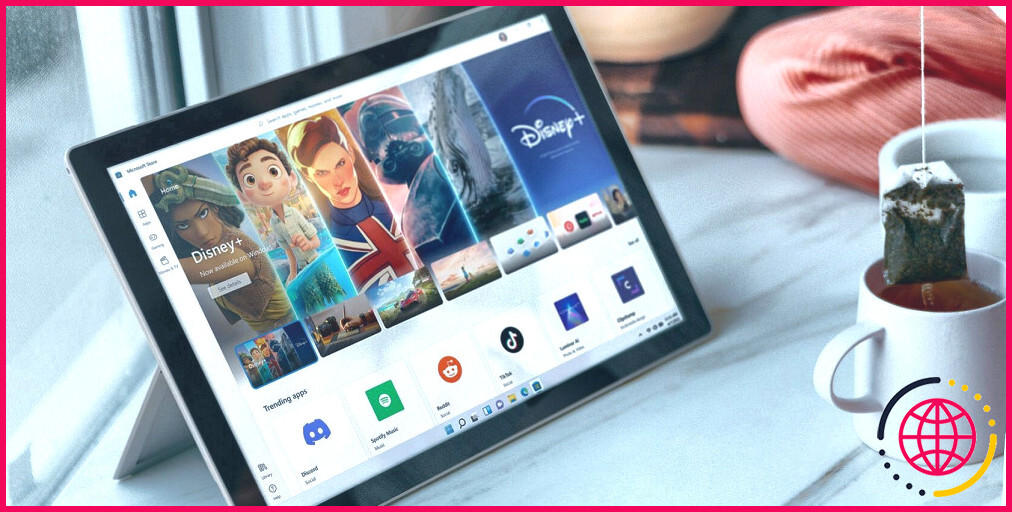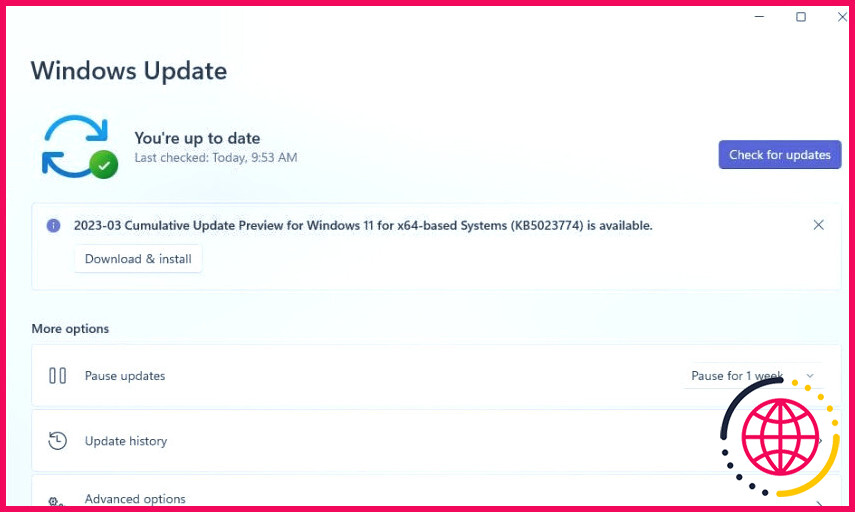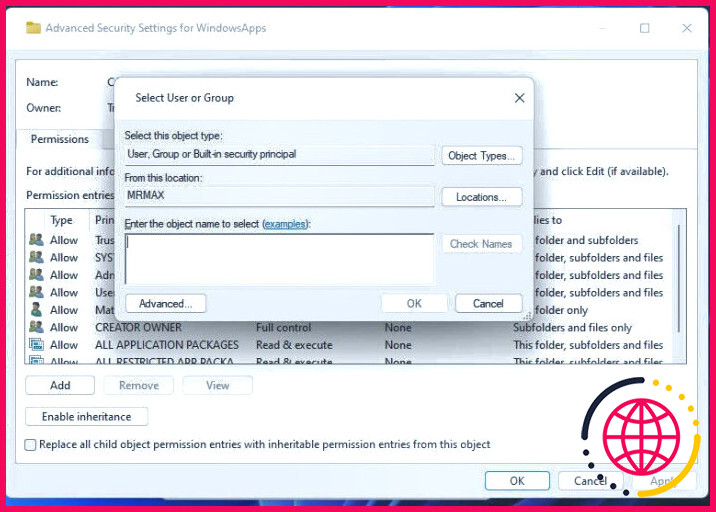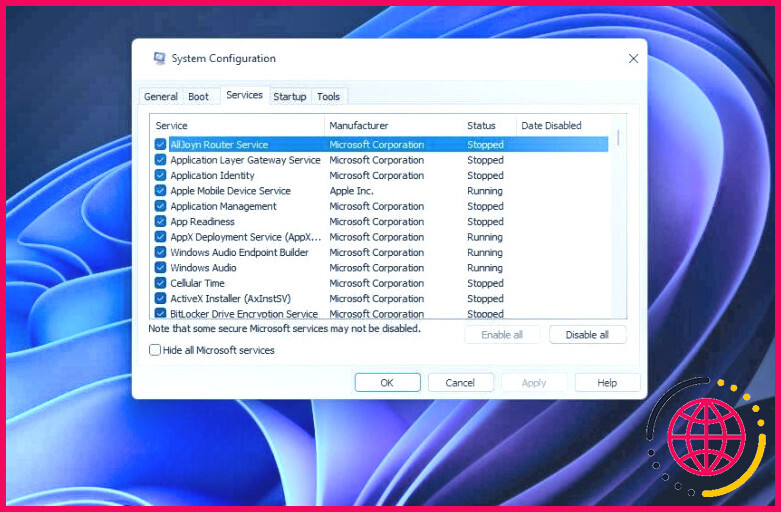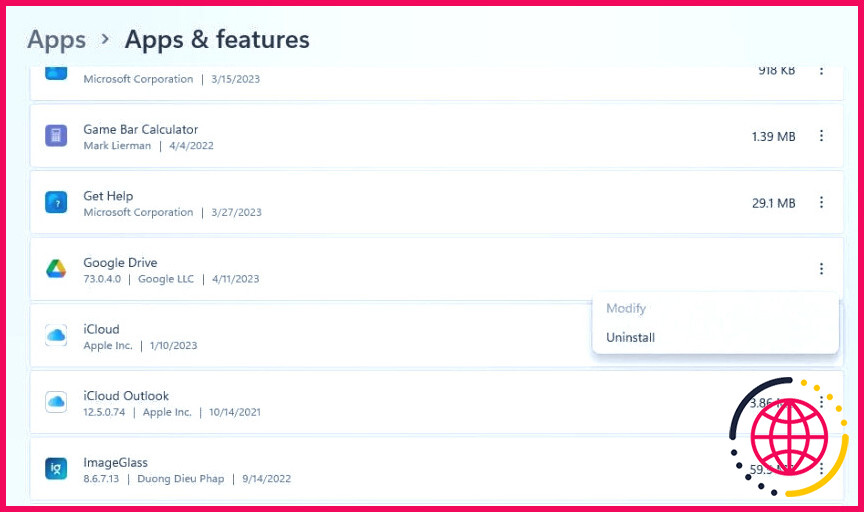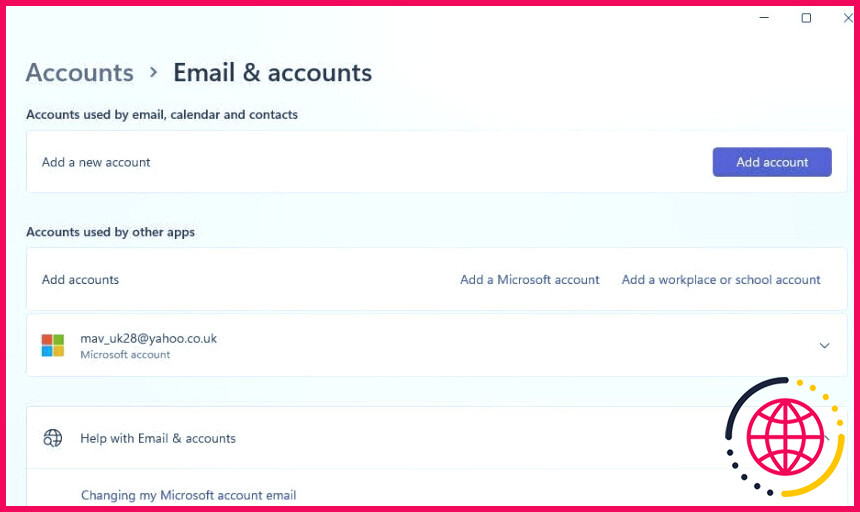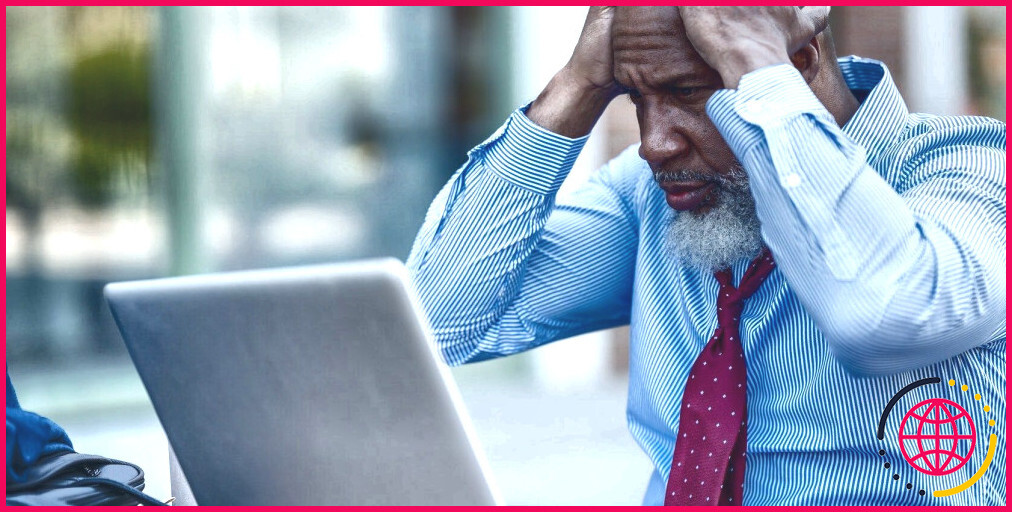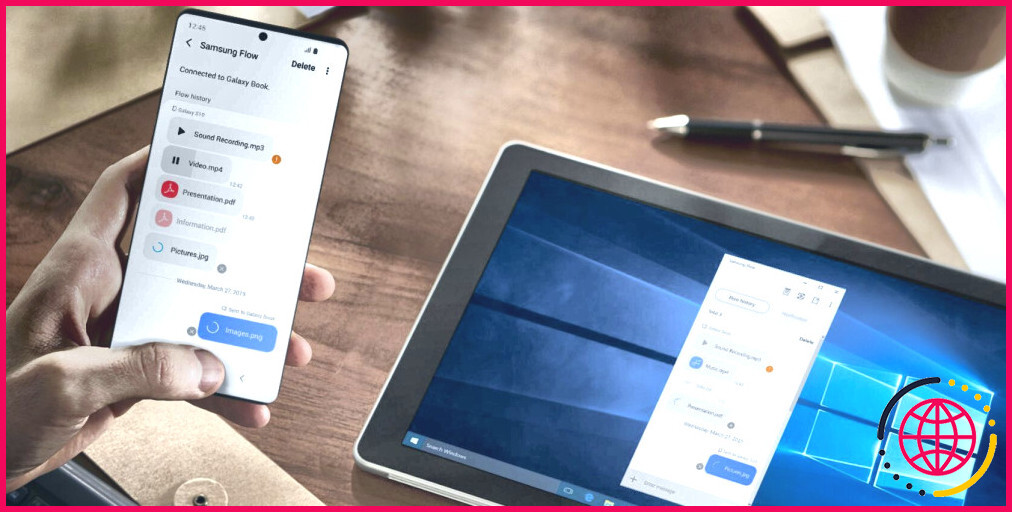Comment corriger l’erreur « L’utilisateur spécifié n’a pas de profil valide » dans Windows 10 & 11
Certains utilisateurs ne peuvent pas utiliser les applications téléchargées sur le MS Store à cause d’une erreur qui dit « L’utilisateur spécifié n’a pas de profil valide ». Les utilisateurs ont signalé que le message d’erreur « profil valide » s’affiche lorsqu’ils cliquent pour démarrer les applications UWP (Universal Windows Platform).
Cette erreur est plus grave car les utilisateurs ne peuvent pas ouvrir et utiliser les apps du Microsoft Store dont ils ont besoin lorsqu’elle se produit. Certains utilisateurs peuvent également ne pas être en mesure de jouer à leurs jeux préférés tels que Minecraft. Voici comment vous pouvez corriger l’erreur « l’utilisateur spécifié n’a pas de profil valide » sur Windows.
1. Déconnectez-vous et reconnectez-vous au Microsoft Store
Cette erreur peut parfois être résolue en se déconnectant et en se reconnectant au Microsoft Store. Essayez donc de vous déconnecter et de vous reconnecter à l’application Microsoft Store comme suit :
- Ouvrez Microsoft Store en cliquant sur le raccourci de cette application dans le menu Démarrer de Windows 11/10.
- Cliquez sur le bouton du compte d’utilisateur en haut du MS Store.
- Sélectionnez Se déconnecter dans le menu.
- Cliquez ensuite à nouveau sur le bouton du compte pour sélectionner Se connecter.
- Saisissez les détails de votre compte Microsoft pour vous reconnecter.
2. Mettez Windows à jour
Les mises à jour de Windows peuvent corriger de nombreux bogues qui affectent les applications préinstallées. Par conséquent, la mise à jour de Windows 11/10 pourrait aider à résoudre ce problème pour certains utilisateurs. Notre guide sur la mise à jour manuelle de Windows comprend des instructions sur la manière de vérifier les mises à jour à l’aide des Paramètres.
Si une nouvelle version de Windows est disponible, nous vous recommandons également de l’installer. Une nouvelle version de Windows peut corriger de nombreux problèmes potentiels.
3. Analyser et réparer les fichiers système
Certains utilisateurs ont indiqué que l’outil System File Checker (SFC) peut aider à résoudre l’erreur « Specified user does not have a valid profile » (l’utilisateur spécifié n’a pas de profil valide). L’exécution d’une analyse SFC vaut la peine d’être tentée, car il s’agit d’une solution potentielle simple à appliquer. Notre article sur l’exécution d’analyses SFC dans Windows vous explique comment réparer les fichiers système.
4. Prendre possession du dossier WindowsApps
Des utilisateurs ont confirmé que l’attribution de la propriété du dossier WindowsApps est une solution efficace pour résoudre l’erreur « L’utilisateur spécifié n’a pas de profil valide ». Cela vous permettra d’ouvrir le dossier WindowsApps et d’y accéder.
Tout d’abord, lisez comment accéder au dossier WindowsApps sous Windows pour savoir comment le trouver. Ensuite, consultez notre guide sur la prise en charge des dossiers dans Windows pour savoir comment appliquer cette solution potentielle.
Il est recommandé d’entrer votre compte d’utilisateur cible dans la boîte de nom d’objet pour prendre la propriété.
5. Modifier l’emplacement du dossier d’une application affectée
Il a également été confirmé que la modification de l’emplacement des dossiers contenant les applications concernées peut résoudre l’erreur « L’utilisateur spécifié n’a pas de profil valide ». Vous devrez également prendre possession du dossier WindowsApps pour appliquer cette solution potentielle. Une fois que vous avez fait cela, essayez de déplacer le dossier d’une application affectée hors de WhatsApps comme ceci :
- Ouvrez l’Explorateur de fichiers de Windows et le dossier WindowsApps à ce chemin d’accès :
- Trouvez le dossier de l’application spécifiée dans le message d’erreur dans le répertoire WindowsApps.
- Cliquez avec le bouton gauche de la souris sur le dossier de l’application, maintenez le bouton gauche enfoncé et faites-le glisser dans votre répertoire Utilisateur pour le déplacer.
- Ouvrez ensuite le dossier déplacé et double-cliquez sur le fichier EXE de l’application indiqué dans le message d’erreur.
6. Désinstallez CloudPaging Player et Creo Trial.
CloudPaging Player et Creo Trial (logiciel de CAO) sont deux programmes conflictuels confirmés comme étant à l’origine de l’erreur de profil valide. L’un ou l’autre de ces logiciels est-il installé sur votre PC ? Si oui, supprimez CloudPaging Player ou Creo Trial à l’aide d’une méthode de notre guide de désinstallation des logiciels Windows.
Si vous souhaitez conserver ce logiciel, il se peut que vous n’ayez pas à le désinstaller. Par exemple, certains utilisateurs ont déclaré qu’il suffisait de fermer CloudPaging Player de leurs plateaux système pour résoudre ce problème. Vous pouvez donc essayer de le faire avant de désinstaller le logiciel.
Si cela ne fonctionne pas, désinstallez complètement CloudPaging Player ou Creo Trial pour vous assurer que ces logiciels ne peuvent pas provoquer l’erreur « L’utilisateur spécifié n’a pas de profil valide ».
7. Effectuez un démarrage propre
CloudPaging Player et Creo Trial ne sont peut-être pas les seules applications susceptibles de provoquer l’erreur « L’utilisateur n’a pas de profil valide ». Il est donc recommandé aux utilisateurs de désactiver les autres applications du démarrage de Windows en effectuant un démarrage propre.
Vous pouvez le faire en désactivant les services tiers dans MSConfig et les programmes dans le gestionnaire des tâches. Démarrage comme indiqué dans notre guide sur la façon de procéder à un démarrage propre sous Windows.
Lorsque vous avez configuré un démarrage propre, redémarrez votre PC et essayez de lancer à nouveau l’application. Si cela fonctionne, vous pouvez laisser la configuration de démarrage telle quelle. Si vous préférez annuler les modifications apportées au démarrage, vous devrez identifier l’application qui provoque l’erreur de profil valide lorsqu’elle s’exécute en arrière-plan et la désactiver.
8. Réinstaller les applications concernées
Il se peut qu’il y ait un problème avec l’application que seule la réinstallation peut résoudre. Supprimez donc l’application concernée en ouvrant Apps & Fonctionnalités, en cliquant sur son bouton de menu et en sélectionnant Désinstaller. Les utilisateurs de Windows 10 n’ont qu’à sélectionner l’application dans Paramètres et cliquer sur Désinstaller pour la supprimer.
Ouvrez la page de l’application dans le Microsoft Store. Vous pouvez la trouver plus facilement en saisissant le titre de l’application dans le champ de recherche de Microsoft Store. Cliquez sur le bouton Obtenir pour télécharger et installer l’application que vous venez de supprimer.
L’application concernée dispose-t-elle également d’une version bureautique, comme Spotify par exemple ? Si c’est le cas, la version bureautique vous offre une option de réinstallation différente. Essayez de réinstaller une version bureautique de l’application concernée, s’il en existe une sur le site web de l’éditeur.
9. Créez un nouveau compte utilisateur
Étant donné que ce problème peut survenir en raison d’un accès restreint à un compte, la création d’un nouveau compte d’administrateur pourrait être une solution potentielle. Suivez les étapes de notre guide pour résoudre les problèmes Windows en créant un nouveau compte pour appliquer cette solution possible. Essayez ensuite d’ouvrir la même application avec le nouveau compte utilisateur. Si cela fonctionne, vous pouvez copier les données de votre ancien compte vers le nouveau, comme indiqué dans le guide en question.
Démarrez vos applications Windows avec ces correctifs
Il s’agit là des meilleurs correctifs possibles pour l’erreur « L’utilisateur spécifié n’a pas de profil valide », comme l’ont confirmé de nombreux utilisateurs. Si elles ont fonctionné pour d’autres utilisateurs, l’une des résolutions ci-dessus résoudra probablement le même problème sur votre PC. Vous pourrez alors ouvrir et utiliser toutes les applications concernées qui ne démarraient pas auparavant à cause de cette erreur.
S’abonner à notre lettre d’information
Comment résoudre le problème suivant : l’utilisateur spécifié n’a pas de profil valide ?
Comment corriger l’erreur « L’utilisateur spécifié n’a pas de profil valide » dans Windows ?
- Correction 1. Déconnectez-vous et reconnectez-vous avec votre compte Microsoft.
- Correction 2. Prenez possession de WindowsApps.
- Correction 3. Copier le dossier de l’application.
- Correction 4.
- Correction 5.
- Protégez votre vie privée en ligne avec un client VPN.
- Les outils de récupération de données peuvent empêcher la perte permanente de fichiers.
Comment réparer un profil utilisateur dans Windows 11 ?
Réparer un profil utilisateur corrompu dans Windows
- Ouvrez la console de gestion Microsoft en sélectionnant Démarrer , en tapant mmc dans la zone de recherche et en appuyant sur Entrée.
- Dans le volet gauche de Microsoft Management Console, sélectionnez Utilisateurs et groupes locaux.
- Sélectionnez le dossier Utilisateurs.
- Sélectionnez le menu Action, puis sélectionnez Nouvel utilisateur.
Pourquoi mon profil d’utilisateur ne peut pas être chargé Windows 10 ?
Redémarrez le service de profil d’utilisateur. Vous continuerez à rencontrer l’erreur user profile cannot be loaded sur votre ordinateur si le service de profil utilisateur ne fonctionne pas correctement ou est désactivé. Par conséquent, vous devriez redémarrer le service et voir si le problème a été résolu.
Comment réparer le service de profil d’utilisateur ?
Ceci étant dit, vous pouvez corriger l’erreur de connexion du service de profil d’utilisateur en suivant les étapes suivantes.
- Lancez l’invite de commande. Localisez rapidement votre invite de commande en la recherchant dans la zone de recherche.
- Analysez. Tapez SFC /scannow et appuyez sur la touche Entrée.
- Redémarrez. Vous pouvez maintenant redémarrer votre système pour appliquer la correction.