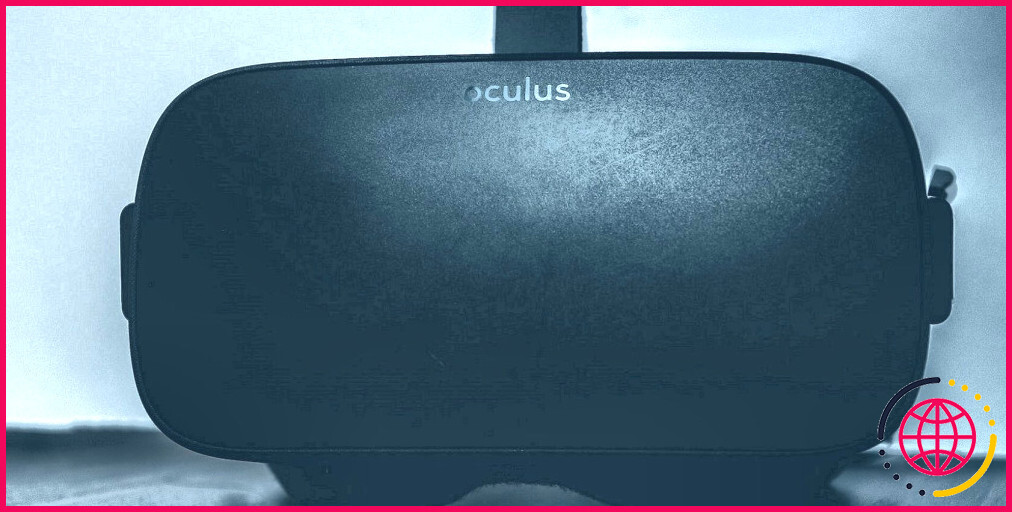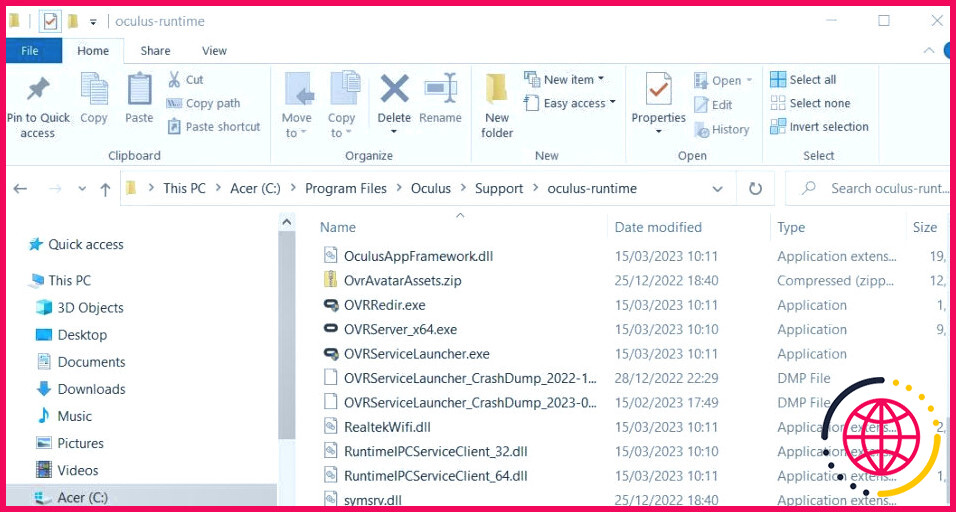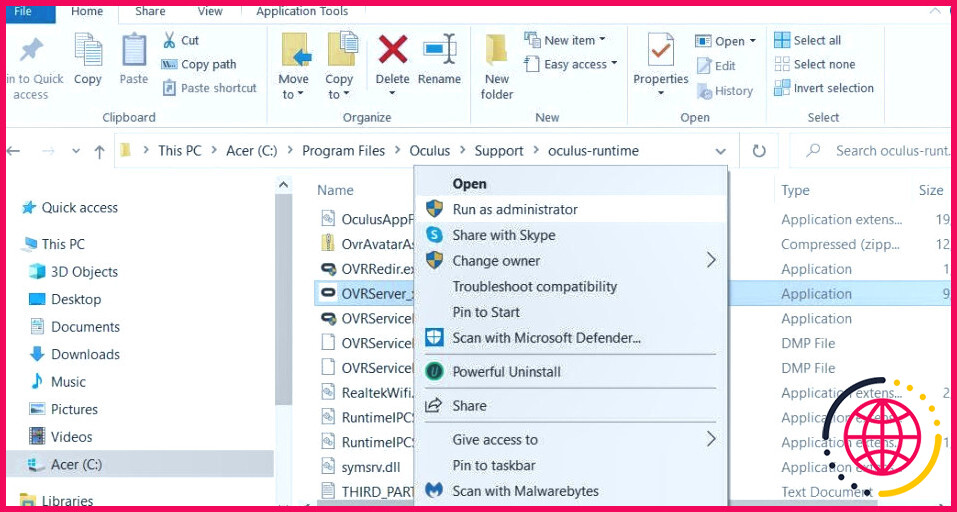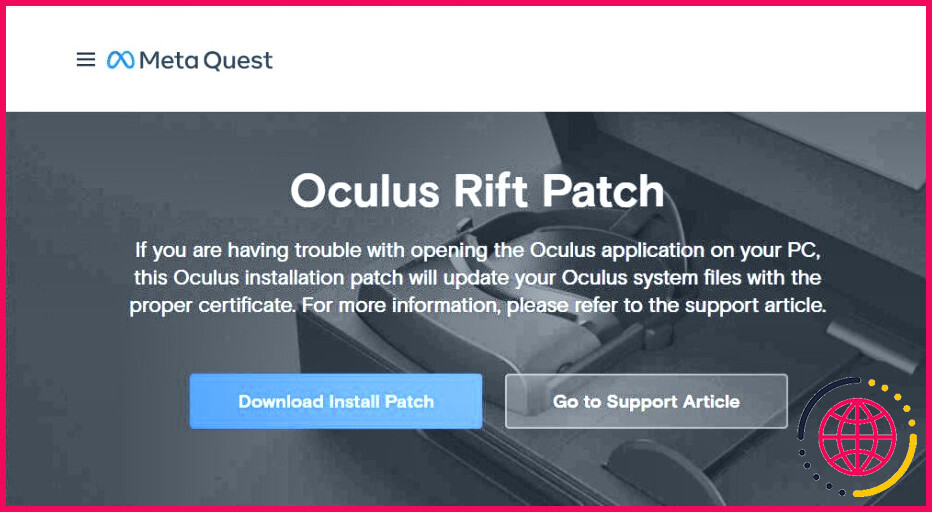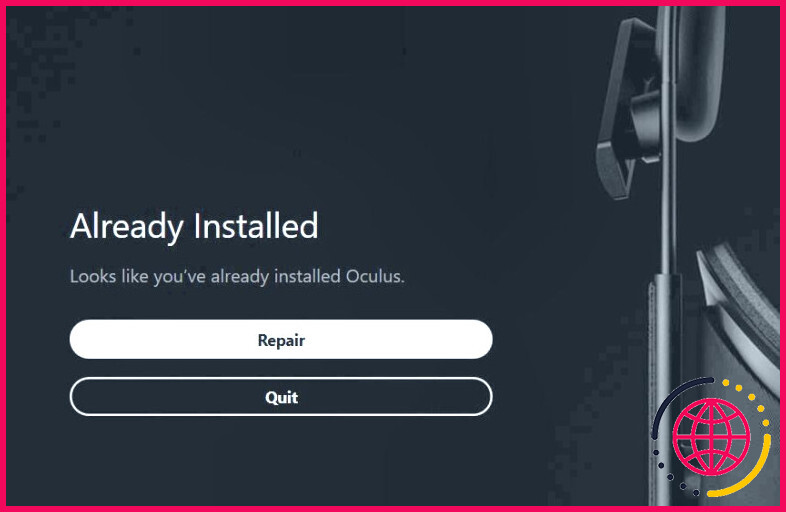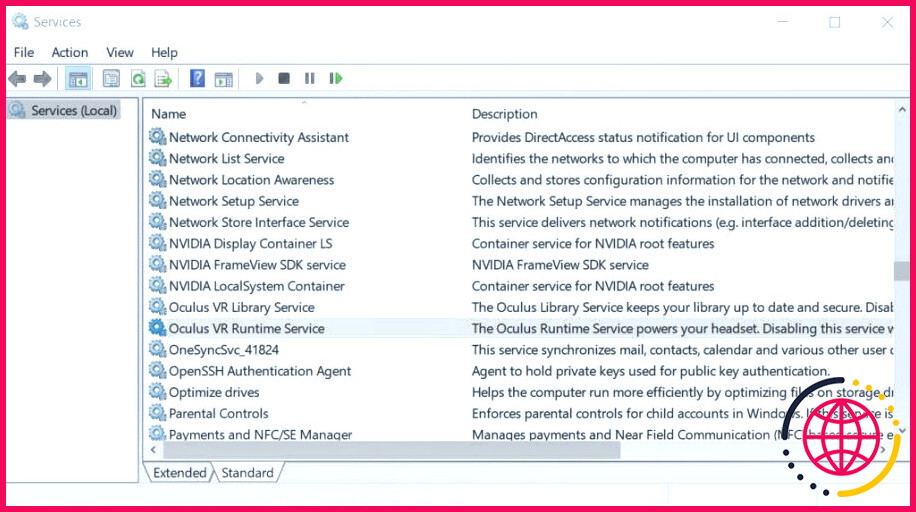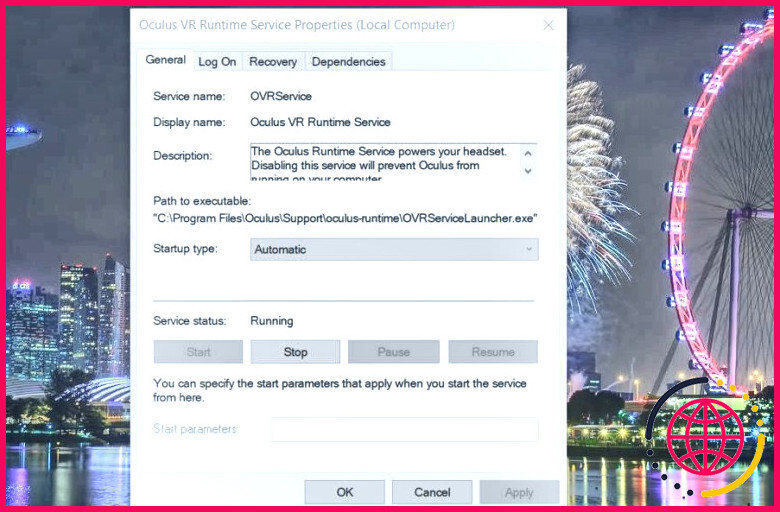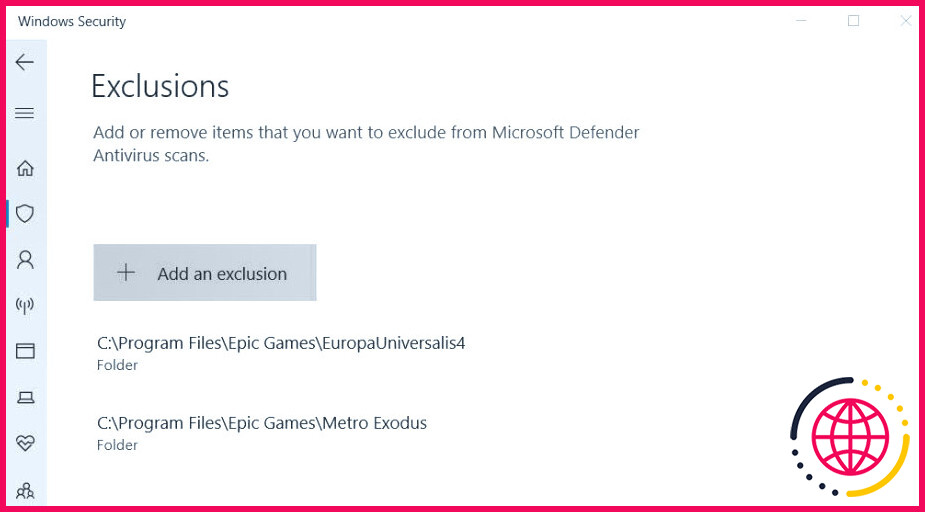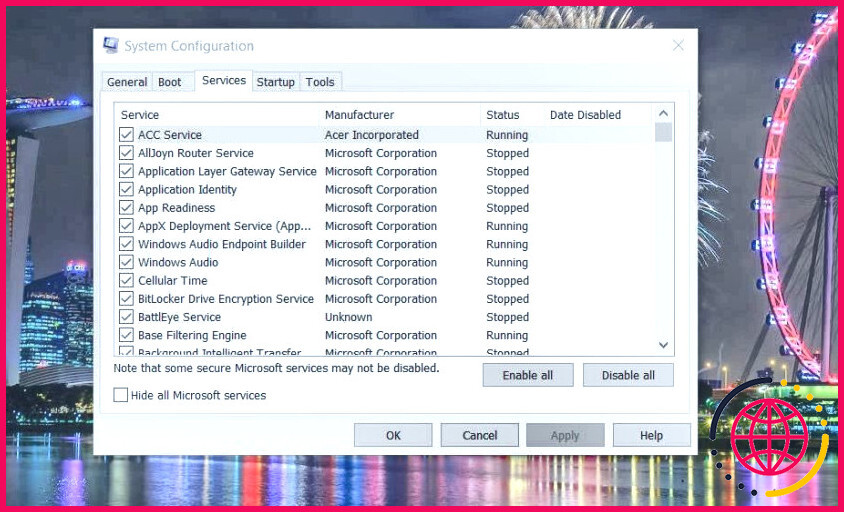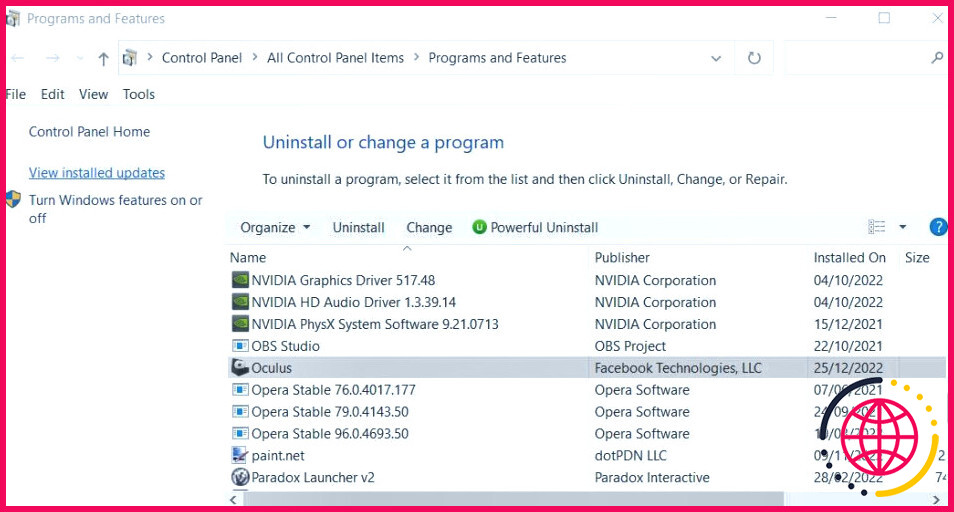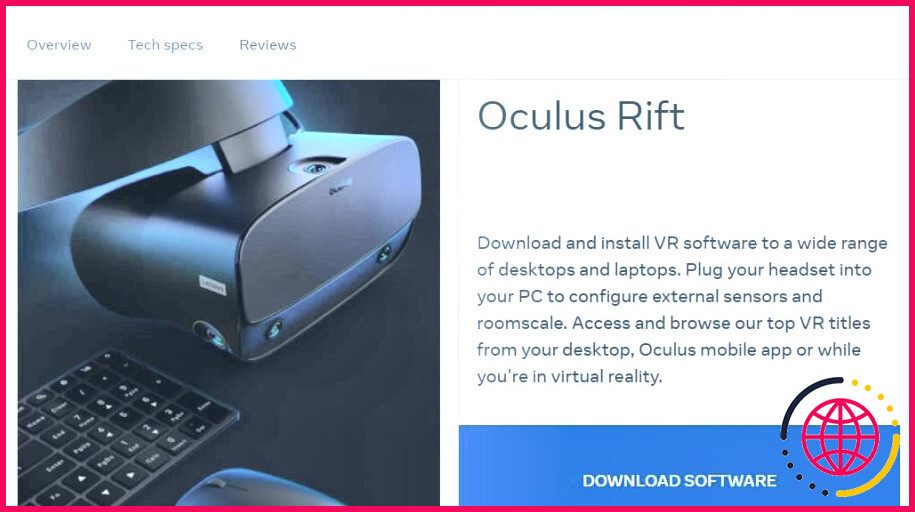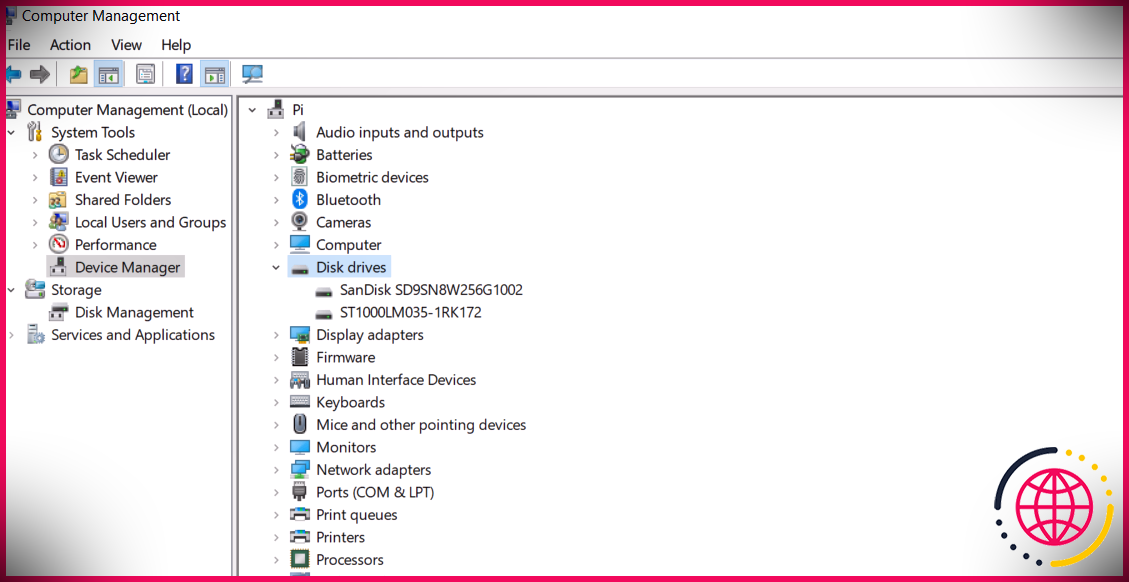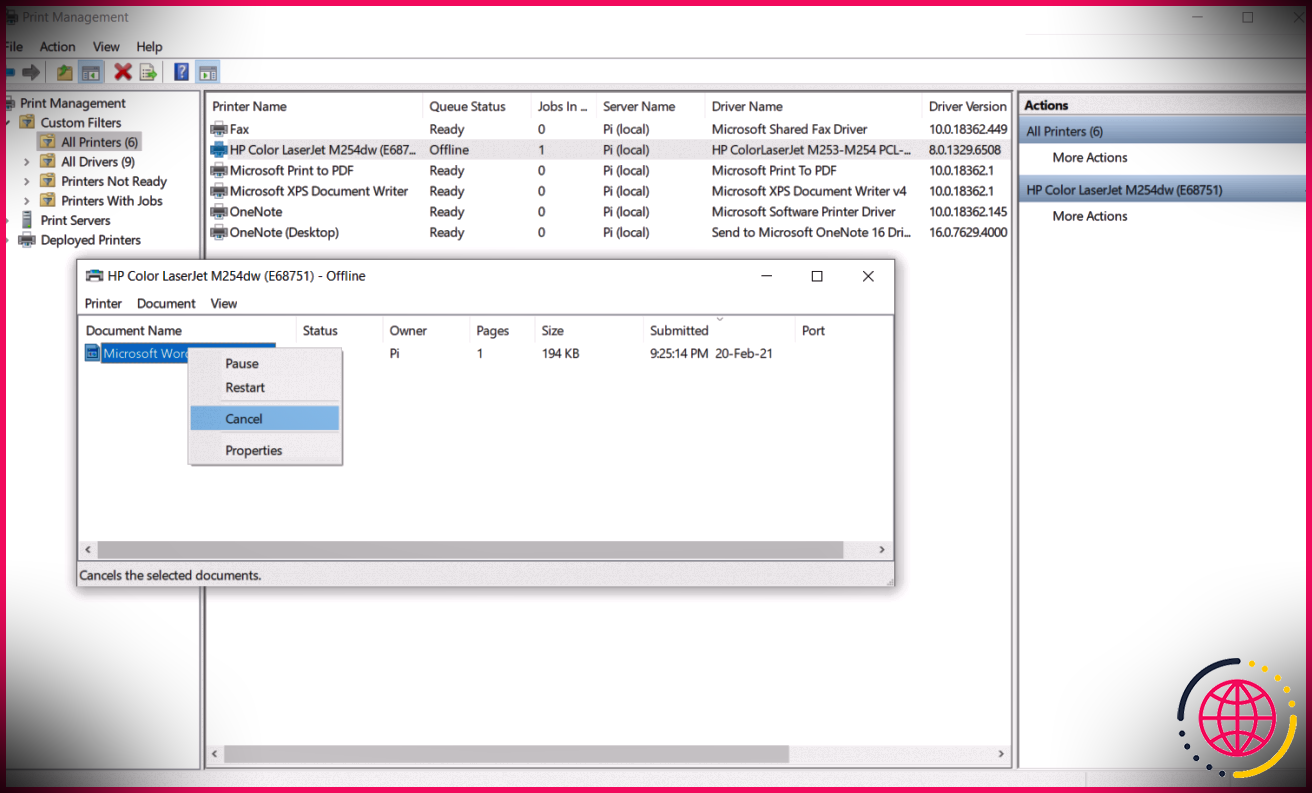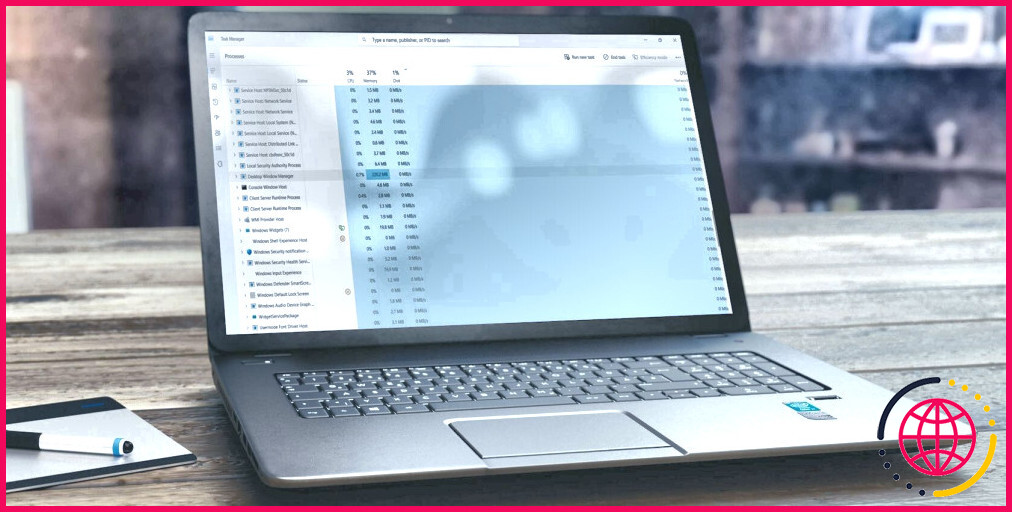Comment réparer l’erreur Oculus Runtime Service dans Windows 10
L’erreur Oculus Runtime Service est un problème lié à l’application Oculus qui peut survenir sous Windows 10 pour les utilisateurs qui connectent des casques Rift à des PC. Le message d’erreur Oculus Runtime Service indique : « Impossible d’atteindre l’Oculus Runtime Service, votre logiciel Oculus est peut-être en train de se mettre à jour. » En conséquence, l’application Oculus ne démarre pas et les utilisateurs ne peuvent pas utiliser les casques Rift.
Ce problème a été principalement signalé par les utilisateurs du Rift pour qui l’application Oculus Windows est essentielle. Cependant, des erreurs similaires d’exécution de l’application Oculus peuvent survenir avec Quest 2. Voici comment vous pouvez corriger l’erreur Oculus Runtime Service dans Windows 10.
1. Essayez d’ouvrir Oculus à partir de son répertoire
Tout d’abord, essayez de lancer l’appli Oculus depuis son répertoire d’installation au lieu d’utiliser un raccourci pour voir si cela fait une différence. Vous pouvez lancer le logiciel Oculus à partir de son dossier d’installation par défaut comme suit :
- Appuyez sur Win + X pour ouvrir le menu WinX.
- Sélectionnez Explorateur de fichiers pour accéder au navigateur de dossiers.
- Ouvrez ensuite ce chemin de dossier par défaut pour l’application Oculus :
- Cliquez sur le bouton OVRServer_x64.exe avec le bouton droit de votre souris pour sélectionner Exécuter en tant qu’administrateur.
2. Exécutez le correctif Oculus Rift
Lorsque les utilisateurs ont commencé à signaler cette erreur d’exécution, Oculus a publié un nouveau correctif pour résoudre ce problème. L’Oculus Rift Patch est un outil de réparation qui met à jour la certification des fichiers système d’Oculus. De nombreux utilisateurs ont corrigé l’erreur d’exécution Oculus avec ce correctif comme suit :
- Ouvrez le fichier page de téléchargement de l’Oculus Rift Patch.
- Cliquez sur le bouton Télécharger Installer le Patch .
- Affichez l’explorateur de fichiers et le dossier dans lequel le patch Oculus Rift a été téléchargé.
- Double-cliquez sur le bouton OculusPatchMarch2018.exe pour faire apparaître la fenêtre ci-dessous.
- Sélectionnez Réparer dans cette fenêtre.
- Cliquez sur Réparer pour confirmation.
- Sélectionnez Suivant après le téléchargement pour lancer Oculus.
- Puis quittez et redémarrez le logiciel Oculus. Cliquez sur Mettre à jour si vous voyez un message indiquant qu’une nouvelle mise à jour est nécessaire.
3. Vérifiez que le service d’exécution Oculus VR est en cours d’exécution
L’erreur Oculus Runtime Service fait référence à un service VR inaccessible. L’application Oculus ne peut pas démarrer lorsque ce service est désactivé. Il se peut donc que vous deviez démarrer ou redémarrer le service Oculus VR Runtime sur votre PC pour résoudre ce problème. Voici comment activer le service d’exécution d’Oculus VR dans Windows 10 :
- Tout d’abord, cliquez sur l’un ou l’autre des éléments suivants Tapez ici pour rechercher dans la barre des tâches de Windows 10.
- Saisissez la phrase services pour trouver l’application Services, puis ouvrez-la.
- Double-cliquez sur Service d’exécution Oculus VR pour afficher les options correspondantes.
- Si le service d’exécution Oculus VR est réglé sur Désactivé, sélectionnez Automatique dans son menu de démarrage.
- Appuyer sur Démarrer (dans la fenêtre des propriétés) pour lancer le service d’exécution Oculus VR.
- Sélectionnez Appliquer pour démarrer le service.
- Cliquez sur OK pour quitter la fenêtre des propriétés du service d’exécution Oculus VR.
Si ce service est déjà en cours d’exécution, cliquez avec le bouton droit de la souris sur Oculus VR Runtime Service et sélectionnez Arrêter. Cliquez à nouveau avec le bouton droit de la souris sur le même service pour sélectionner ses propriétés. Redémarrer pour sélectionner son option Redémarrer . Essayez ensuite d’ouvrir l’application Oculus VR pour voir si l’erreur a été résolue.
4. Configurer une exclusion antivirus pour le dossier de l’application Oculus VR
Les utilitaires antivirus peuvent provoquer l’erreur Oculus Runtime Service en bloquant les pilotes VR dans le dossier Oculus. L’ajout de l’ensemble du dossier de l’application Oculus à la liste d’exclusion de votre logiciel antivirus résoudra le problème dans un tel scénario. Notre guide Comment mettre des fichiers sur liste blanche dans Microsoft Defender vous explique comment configurer les exclusions antivirus dans Windows Security.
Vous pouvez choisir de configurer une exclusion pour le dossier Oculus dans ce chemin de répertoire par défaut :
Les utilisateurs d’utilitaires antivirus tiers devront ajouter une exclusion pour ce dossier dans leur logiciel de sécurité alternatif. La plupart des logiciels de sécurité tiers comprennent des paramètres de liste blanche permettant d’exclure des fichiers et des applications. Si vous utilisez un logiciel antivirus tiers, consultez le site Web de son éditeur pour obtenir des instructions sur la manière de mettre des fichiers sur liste blanche.
5. Mettez à jour le pilote graphique de votre PC
Les pilotes de GPU obsolètes peuvent également générer des problèmes de RV sur PC. Si le pilote graphique de votre PC est ancien, il se peut qu’il ne soit pas entièrement compatible avec le dernier logiciel Oculus. Pour vous assurer que ce n’est pas le cas, essayez de mettre à jour le pilote de l’adaptateur graphique de votre PC. Vous pouvez le faire manuellement ou à l’aide d’applications AMD ou NVIDIA, comme indiqué dans notre guide de mise à jour des pilotes graphiques sous Windows 10.
6. Effectuez un démarrage propre
Un démarrage propre de Windows 10 permettra de s’assurer qu’il n’y a pas d’applications tierces conflictuelles causant des problèmes avec Oculus en arrière-plan. La configuration d’un démarrage propre désactive les applications et services inutiles qui démarrent automatiquement avec Windows. Vous pouvez définir une telle configuration de démarrage avec les outils MSConfig et Gestionnaire des tâches, comme indiqué dans notre article sur l’exécution d’un démarrage propre sur Windows.
Après avoir désactivé les services et applications de démarrage, redémarrez votre PC pour effectuer un démarrage propre. Connectez ensuite votre casque à votre PC et essayez de lancer l’application Oculus. Si cela résout le problème du service d’exécution d’Oculus, cela signifie qu’une application ou un service en arrière-plan est à l’origine de l’erreur. Il peut s’agir d’une application de sécurité tierce ou d’autre chose.
Ce que vous faites ensuite dépend de vous. Vous pouvez conserver les paramètres de démarrage propres tels quels. Vous pouvez également essayer d’identifier la cause du problème en réactivant progressivement les applications et les services de démarrage.
7. Réinstaller l’application Oculus
Si l’erreur Oculus Runtime Service persiste après avoir appliqué les autres résolutions potentielles recommandées, la réinstallation d’Oculus est une solution de dernier recours à essayer. La réinstallation d’Oculus prend un certain temps car il s’agit d’une application volumineuse. Réinstallez complètement le logiciel Oculus comme suit :
- Tout d’abord, faites apparaître l’applet de désinstallation en utilisant l’une des méthodes décrites dans notre guide sur l’ouverture des programmes et des fonctionnalités.
- Sélectionnez Oculus dans Programmes et fonctionnalités.
- Cliquez sur Désinstaller pour faire apparaître une fenêtre de confirmation.
- Sélectionnez ensuite Désinstaller pour supprimer Oculus.
- Faites apparaître le répertoire Program Files dans l’explorateur de fichiers qui comprend le dossier Oculus.
- Cliquez avec le bouton droit de la souris sur le dossier Oculus s’il reste et sélectionnez Supprimer.
- Appuyez sur Démarrer pour sélectionner l’option Puissance et Redémarrage options.
- Ouvrez la page de téléchargement d’Oculus.
- Cliquez sur l’option Télécharger le logiciel pour votre casque Oculus.
- Ouvrez le répertoire dans lequel l’option OculusSetup.exe a été téléchargé.
- Double-cliquez ensuite sur le fichier d’installation d’Oculus pour réinstaller le logiciel.
Profitez à nouveau de vos applications Rift
Ces solutions potentielles sont confirmées pour résoudre l’erreur Oculus Runtime Service et les problèmes d’exécution similaires. Il est donc probable que l’une d’entre elles résoudra le problème d’exécution de l’application Oculus sur votre PC Windows. Vous pourrez alors à nouveau profiter de vos applications Rift VR préférées.
S’abonner à notre lettre d’information
Comment redémarrer le service d’exécution Oculus ?
Pour redémarrer l’application Oculus sur votre ordinateur :
- Sélectionnez Paramètres sur le côté gauche de l’application.
- Sélectionnez Beta en haut de l’application.
- Cliquez sur Redémarrer Oculus pour redémarrer l’application.
Comment obtenir le runtime Oculus ?
Ouvrez un navigateur web et naviguez vers http://www.oculus.com/setup. Cette page fournira un lien de téléchargement vers le package d’installation du Rift, qui comprend le runtime dont vous avez besoin et Oculus home, le hub central pour naviguer et démarrer tous vos logiciels Oculus.
Comment désactiver le service d’exécution Oculus VR ?
Pour arrêter les services Oculus et empêcher l’ouverture automatique de Home, cliquez avec le bouton droit de la souris sur l’outil Oculus Tray dans la barre des tâches. Cliquez sur Arrêter les services Oculus.