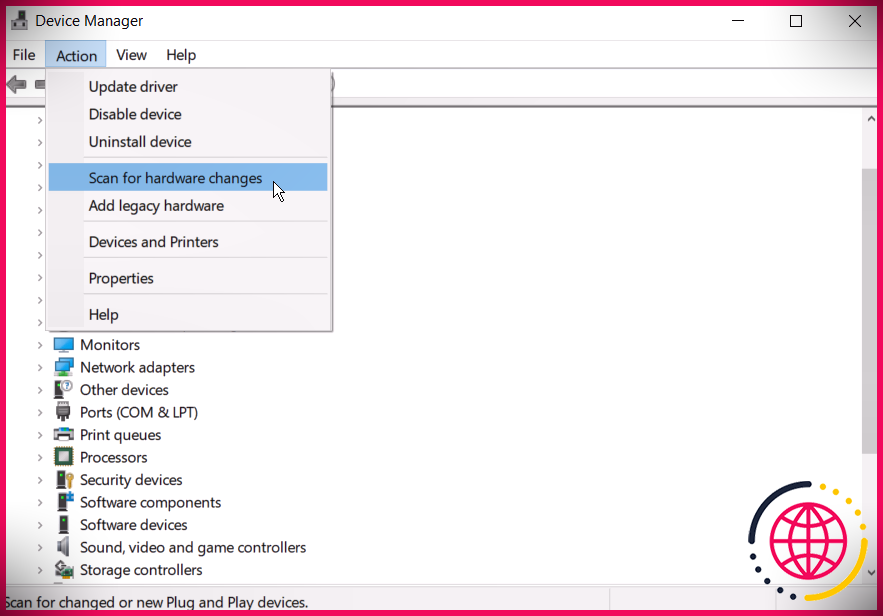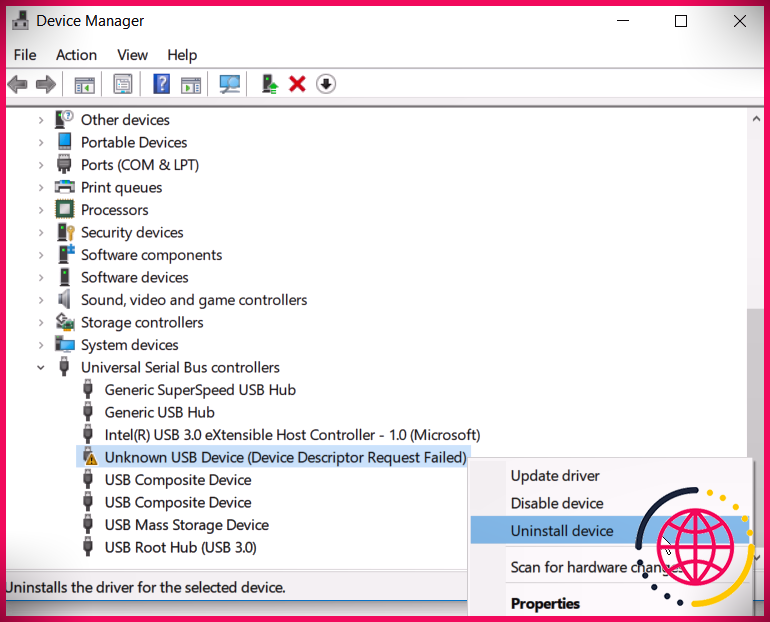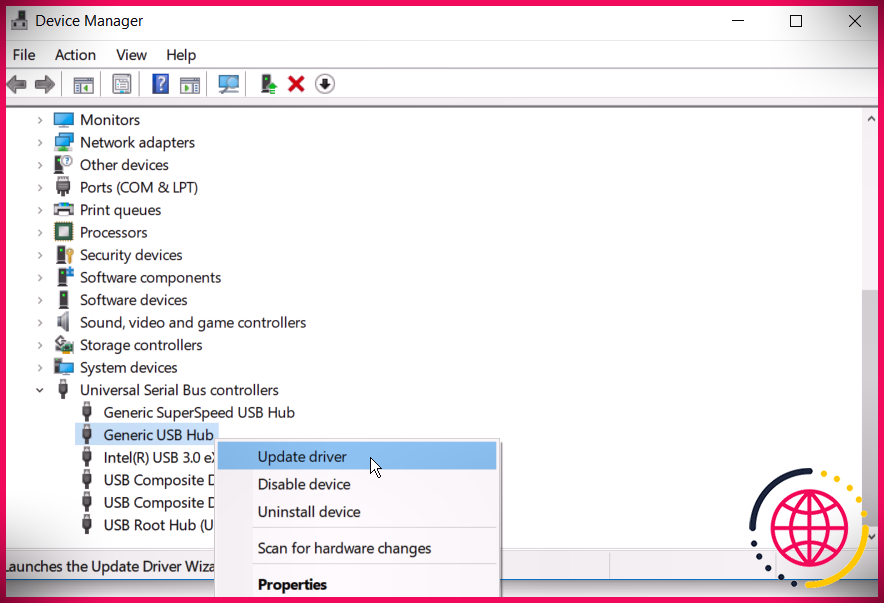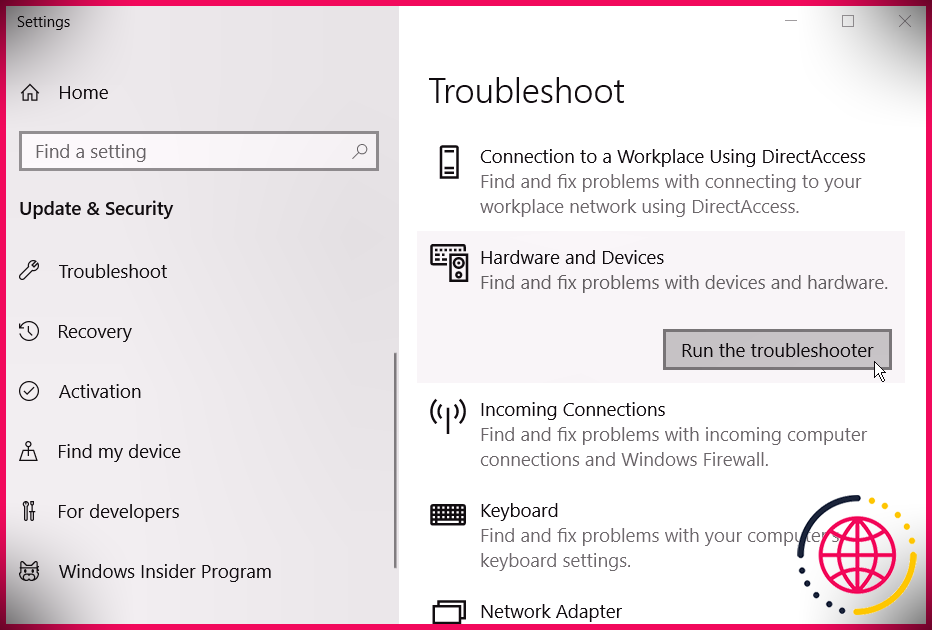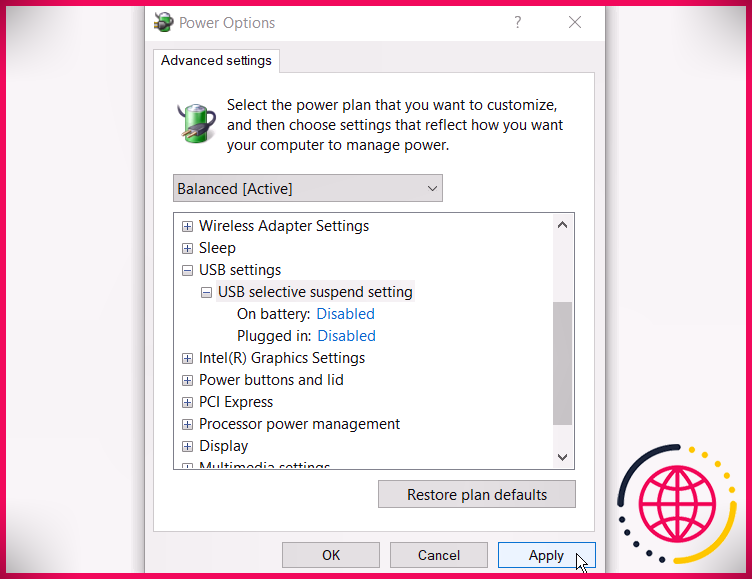6 façons de corriger l’erreur « Périphérique USB inconnu (échec de la demande de descripteur de périphérique) » dans Windows 10
Lorsque vous connectez un appareil USB à votre PC, le descripteur d’outil USB aide à identifier l’appareil connecté, en identifiant l’automobiliste de l’appareil aux tonnes.
Si le descripteur d’outil USB fonctionne mal, votre ordinateur ne reconnaîtra pas votre gadget USB connecté. Vous obtiendrez un message d’erreur indiquant « Périphérique USB inconnu (échec de la demande de descripteur de périphérique) ».
Si vous rencontrez cette erreur, continuez à lire pour savoir exactement comment corriger l’erreur de l’outil USB inconnu sous Windows 10.
Qu’est-ce qui cause l’erreur de périphérique USB inconnu ?
L’erreur « Périphérique USB inconnu (échec de la demande de descripteur de périphérique) » peut survenir à la suite de problèmes spécifiques à l’équipement ou au système. Voici les différentes causes de cette erreur :
- Votre dernière mise à jour logicielle a eu des problèmes et a fini par corrompre les pilotes USB du véhicule.
- Il y a eu un problème lors du remplacement de certaines pièces de votre PC.
- Vous avez commis des erreurs lors de la configuration des configurations des pilotes USB de votre ordinateur.
- Le port USB est cassé.
- Le gadget USB est endommagé, endommagé ou infecté par des logiciels malveillants.
- Les pilotes USB du véhicule sont endommagés ou obsolètes.
- Le système BIOS nécessite une mise à jour.
Maintenant que vous comprenez ce qui déclenche cette erreur, voici 6 moyens pour y remédier.
1. Correctifs rapides
Avant de pouvoir utiliser plusieurs des approches approfondies de cet article, voici quelques techniques rapides que vous pouvez essayer :
- Essayez de redémarrer votre ordinateur et voyez si cela résout votre problème.
- Essayez de brancher votre gadget USB directement sur un autre port USB. Si cela résout votre problème, le premier port USB que vous avez utilisé est probablement endommagé.
- Branchez votre périphérique USB directement sur un système informatique différent. Cela vous aidera à déterminer si le périphérique USB est endommagé ou si les conducteurs de votre véhicule système ont des problèmes.
- Désactivez la configuration du démarrage rapide de Windows. Cette configuration démarre votre PC rapidement et peut également déclencher plusieurs problèmes sur les performances de votre PC. Le désactiver et redémarrer votre PC peut vous aider.
Si ces solutions rapides ne résolvent pas votre problème, passez à l’approche suivante.
2. Analysez votre ordinateur pour les modifications matérielles
La prochaine approche que vous pourriez essayer consiste à analyser votre ordinateur pour toute modification matérielle. Lorsque la vérification est complète, votre PC peut reconnaître le périphérique USB connecté.
- Branchez le gadget USB directement sur votre PC.
- Ouvrez le Gestionnaire de périphériques en appuyant sur Touche Windows + X et en sélectionnant Gestionnaire de périphériques .
- Dans la sélection d’aliments d’en-tête du Gestionnaire de périphériques, cliquez sur le action onglet ainsi que sélectionner Rechercher les modifications d’équipement de la liste.
Attendez que le système reconnaisse toutes les modifications matérielles et voyez également si cela résout votre problème.
3. Réinstallez les pilotes USB
Les automobilistes USB défectueux peuvent créer cette erreur. Pour résoudre ce problème, vous devrez désinstaller le Périphérique USB inconnu (échec du descripteur de périphérique) automobilistes ainsi que les réinstaller.
- Ouvrez le Gestionnaire de périphériques en appuyant sur Touche Windows + X ainsi que de choisir Gestionnaire de périphériques .
- Élargir le Contrôleurs de bus série universels région.
- Faites un clic droit sur le Périphérique USB inconnu (échec de la demande de descripteur de périphérique) chauffeur et pick Désinstaller le gadget .
Lorsque vous finissez par désinstaller les pilotes du véhicule, redémarrez votre système. Cela réinstallera automatiquement les pilotes USB et devra aider à supprimer l’erreur.
4. Mettez à jour les pilotes génériques du concentrateur USB
Si l’approche précédente n’a pas fonctionné, vous pouvez essayer de mettre à niveau le Concentrateur USB générique Conducteurs. Il est possible que ce pilote USB soit obsolète et c’est la raison pour laquelle vous rencontrez des problèmes. Vous trouverez ci-dessous exactement comment vous pouvez mettre à niveau les pilotes Generic USB Hub.
- Ouvrez le gestionnaire de périphériques en appuyant sur Touche Windows + X ainsi que de choisir Gestionnaire de périphériques .
- Élargir le Contrôleurs de bus série universels région.
- Faites un clic droit sur le Concentrateur USB générique option et cliquez sur le Mettre à jour l’automobiliste option.
Dans la nouvelle fenêtre, sélectionnez Rechercher instantanément des chauffeurs .
Votre PC recherchera certainement les pilotes appropriés en ligne. Lorsque la mise à niveau est terminée, branchez votre outil USB et vérifiez si cela a réellement résolu votre problème.
5. Utilisez l’outil de dépannage de Windows
Vous pouvez également résoudre l’erreur de périphérique USB inconnu à l’aide de l’utilitaire de résolution des problèmes de Windows. Il s’agit d’un appareil Windows 10 intégré qui vous aide à rechercher et à résoudre différents problèmes système.
- Ouvrez le dépanneur en tapant Dépanner dans la barre de recherche du menu Démarrer et en choisissant la meilleure correspondance.
- Sélectionner Matériel et appareils, puis choisissez Exécutez le dépanneur pour démarrer le processus de dépannage.
Lorsque la procédure est terminée, fermez le dépanneur et redémarrez votre PC pour exécuter les solutions.
6. Désactiver le paramètre de suspension sélective USB
Une autre méthode qui peut résoudre votre problème consiste à désactiver le paramètre de suspension sélective USB.
- Ouvrez le Panneau de configuration en saisissant Panneau de commande dans la barre de recherche Windows et en choisissant également le Meilleure correspondance .
- Aller vers Système et également Sécurité>> Options d’alimentation>> Modifier les paramètres de stratégie .
- Dans la fenêtre qui s’affiche, sélectionnez le Modifier les configurations d’alimentation avancées option.
- Dans le Options d’alimentation afficher, situer ainsi qu’augmenter Paramètres USB .
- Élargir le Mise en attente sélective USB établir et également désactiver à la fois le Sur la batterie et Branché options.
- Cliquez sur Appliquer puis cliquez sur d’accord .
Redémarrez votre ordinateur pour appliquer ces modifications. Connectez vos outils USB et vérifiez également si cela a réellement réglé votre problème.
Correction de l’erreur de périphérique USB inconnu en toute simplicité
À présent, l’erreur « Périphérique USB inconnu (échec de la demande de descripteur de périphérique) » doit être corrigée. C’est une erreur irritante, mais de nombreux problèmes USB sont résolus après la réinstallation des pilotes de véhicule USB.