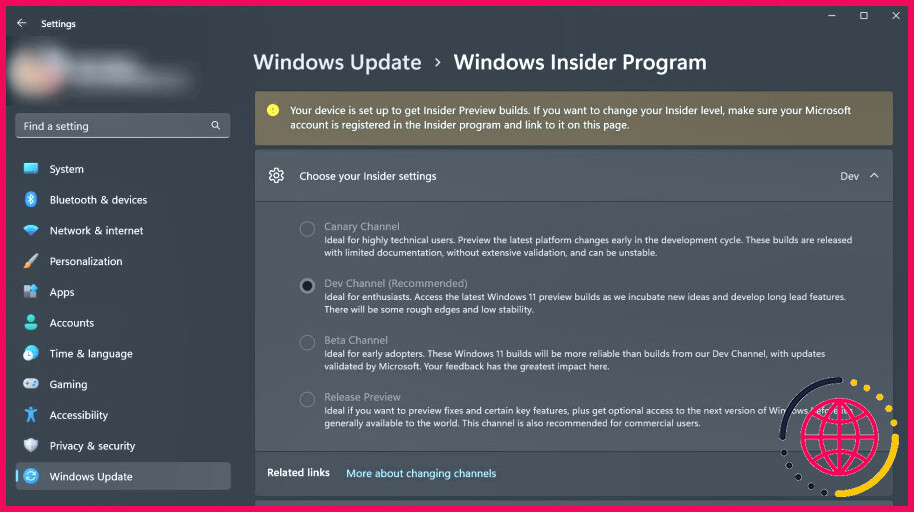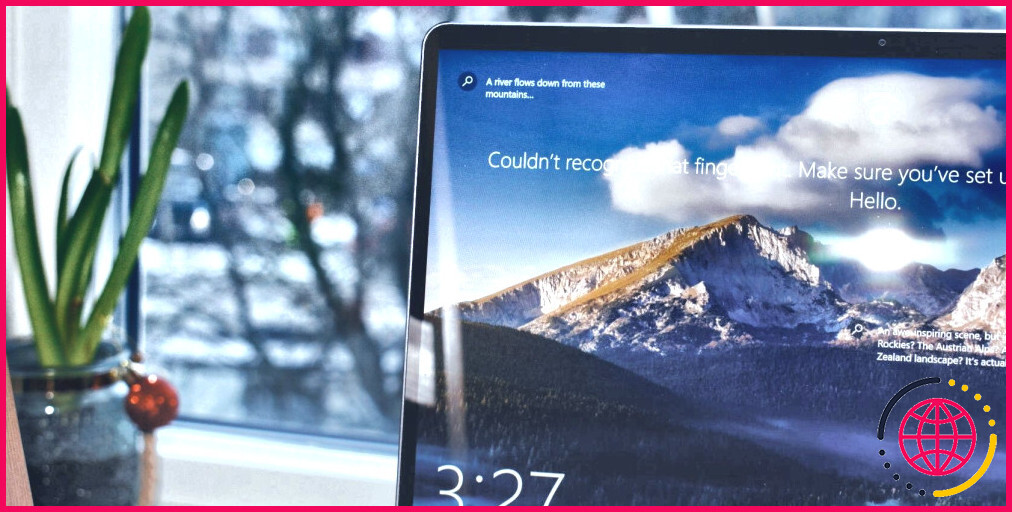Qu’est-ce que le canal canari de Windows ? Comment commencer à l’utiliser
L’enregistrement de votre PC Windows dans les canaux Dev, Beta et Release Preview n’est plus le seul moyen d’essayer de nouvelles fonctionnalités avant les clients habituels. Microsoft a en effet révélé un tout nouveau canal Canary, qui vient s’ajouter aux trois canaux Insider existants.
Dans cet article, nous allons détailler le tout nouveau Canary Channel et la manière dont vous pouvez vous y inscrire.
Le nouveau canal Canary de Windows, expliqué
Comme expliqué dans un article du le blog de Windows Insider , le Canary Channel est une nouvelle méthode pour obtenir des constructions Windows Insider comprenant de toutes nouvelles fonctionnalités indiquées pour des objectifs de dépistage. Outre de toutes nouvelles performances, les constructions Canary comprendront certainement d’importantes modifications du noyau Windows et de toutes nouvelles API (Application Programming Interface). C’est pourquoi Microsoft recommande que seuls les « clients extrêmement technologiques » s’y inscrivent.
Contrairement aux autres canaux Insider, Microsoft ne fournira que des documents restreints (voire aucun document) sur ce qui est inclus dans les constructions du canal Canary. En effet, les modifications seront certainement présentées à Canary dès qu’elles seront construites. Par conséquent, les initiés Canary peuvent rencontrer des problèmes fréquents après avoir installé une nouvelle mise à jour. En fait, les constructions Canary sont « les moins stables » de toutes les constructions Insider Channel.
Il est également essentiel de noter que tous les ajustements introduits par Microsoft dans Canary n’apparaîtront pas dans les futurs lancements de Windows. En outre, les développements Canary auront certainement des numéros de construction uniques, qui seront certainement plus que les canaux Dev, Beta, ainsi que Release Preview. Si vous vous inscrivez à Canary, vous commencerez certainement à recevoir des constructions de la série 25000 dans les jours à venir.
Comment inscrire votre PC à la chaîne Canary
Microsoft va transférer tous les Insiders du canal Dev vers le tout nouveau canal Canary. Si vous êtes un Insider Dev Channel, vous recevrez un e-mail du groupe Windows Insider Program vous informant de la migration. Mais si vous n’êtes pas un Windows Insider et que vous souhaitez également vous inscrire dans le tout nouveau Canary Channel, vous devez vous conformer à ces actions :
- Ouvrez le Paramètres en appuyant sur la touche Win crucial + I sur votre clavier.
- Cliquez sur Windows Update.
- A la base, trouvez le bouton Programme Windows Insider et cliquez dessus.
- Cliquez sur Commencez.
- Liez votre compte Microsoft enregistré, que vous utiliserez certainement pour visiter le PC sur lequel vous obtiendrez les Insider builds Canary.
- Choisissez Canary Channel et cliquez sur Continuez.
Après avoir terminé les étapes ci-dessus, Microsoft vous demandera certainement d’examiner les dispositions prises pour votre gadget. Vous devez cliquer sur Continuer pour continuer. Enfin, un redémarrage est nécessaire pour terminer le processus. Après le redémarrage, Microsoft appuiera sur Canary builds au moyen de Windows Update dès qu’elles seront disponibles.
Pouvez-vous changer d’avis après avoir rejoint le canal Canari ?
Si vous vous êtes inscrit au Canary Channel, vous pouvez changer d’avis plus tard et enregistrer votre PC dans l’un des canaux inférieurs. Cependant, ce n’est pas aussi simple que d’adhérer au programme Windows Insider et d’obtenir des builds en avant-première. Pour passer de Canary à l’un des canaux inférieurs, vous devrez installer Windows 11 et ensuite passer à un réseau inférieur.
Avez-vous d’autres options que Canary ?
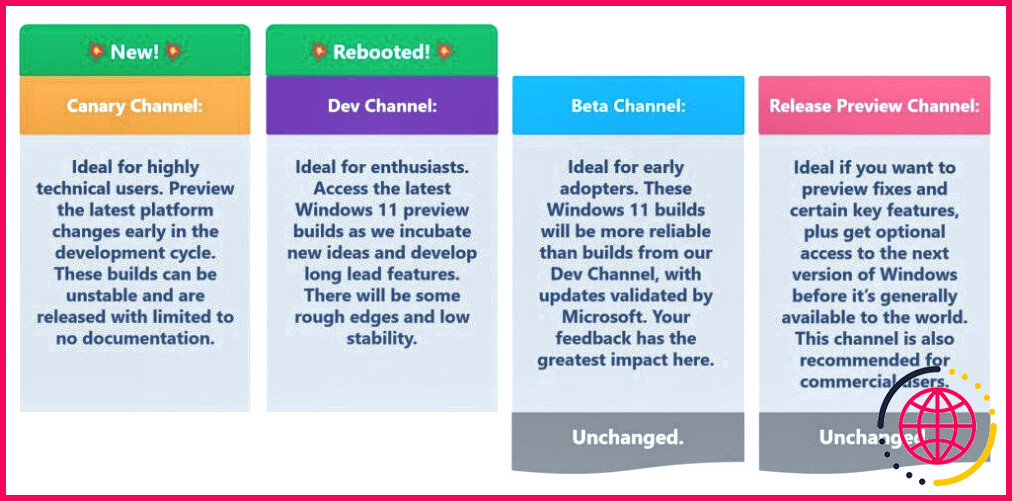
En plus de Canary, Microsoft fournit des canaux Dev, Beta, ainsi que Release Preview pour vous permettre d’évaluer de nouveaux attributs avant de sécuriser les clients.
Selon la description de Microsoft, le canal Dev est destiné aux « passionnés ». Les Insiders Dev obtiendront des builds plus stables que ceux du Canary. Néanmoins, les nouvelles fonctions des builds Dev peuvent être encore un peu rudimentaires.
D’autre part, les initiés du canal Beta obtiendront des versions plus fiables que les initiés du canal Dev.
Dans le canal Release Preview, Microsoft vous donnera un accès facultatif à la prochaine version de Windows avant qu’elle ne soit normalement proposée aux clients réguliers.
Vous pouvez désormais recevoir des versions Canary de Windows
Si vous avez enregistré votre ordinateur dans le canal Canary, ce n’est qu’une question de temps avant que vous ne commenciez à voir les nouvelles versions sur la page Windows Update dans l’application Paramètres.
Veuillez noter que vous devrez certainement vérifier les mises à jour sur la page Paramètres beaucoup plus souvent qu’auparavant, car il y aura certainement des circonstances où une nouvelle construction sera lancée sans l’introduire à l’aide d’un article de blog.
S’abonner à notre lettre d’information
Comment sortir du canal de développement Windows Insider ?
Allez dans Paramètres > Mise à jour et sécurité > Programme Windows Insider > Arrêter les builds de prévisualisation Insider pour voir vos options. Si vous êtes dans le canal Beta ou le canal Release Preview, vous pouvez basculer le commutateur pour ne plus recevoir de builds de prévisualisation sur votre appareil lorsque la prochaine version majeure de Windows sera lancée au public.
Comment quitter le canal de développement de Windows 11 ?
Passer du canal de développement Windows 11 Insider au canal bêta
- Ouvrez l’application Paramètres en utilisant le raccourci clavier Windows 11 ‘Win+I’ et passez à la page « Windows Update » dans la barre latérale gauche.
- Cliquez ensuite sur « Choisissez vos paramètres Insider » pour modifier votre canal Windows 11 Insider.
Pourquoi ne puis-je pas modifier le canal Windows Insider ?
Puisque vous ne pouvez pas changer votre niveau de canal Windows Insider maintenant, vous devez installer Windows 10 proprement. Vous pouvez vous rendre sur la page de téléchargement du logiciel Windows 10 de Microsoft pour télécharger l’outil de création de médias Windows 10 et l’utiliser pour créer une clé USB d’installation de Windows 10.
Comment choisir les paramètres des initiés ?
Si vous êtes sous Windows 10, allez dans Paramètres > Mise à jour et sécurité > Programme Windows Insider. Sous Choisissez vos paramètres Insider, vous verrez votre canal actuel. Si vous êtes sous Windows 11, allez dans Paramètres > Mise à jour Windows > Programme Windows Insider. Sous Choisissez vos paramètres Insider, vous verrez votre canal actuel.