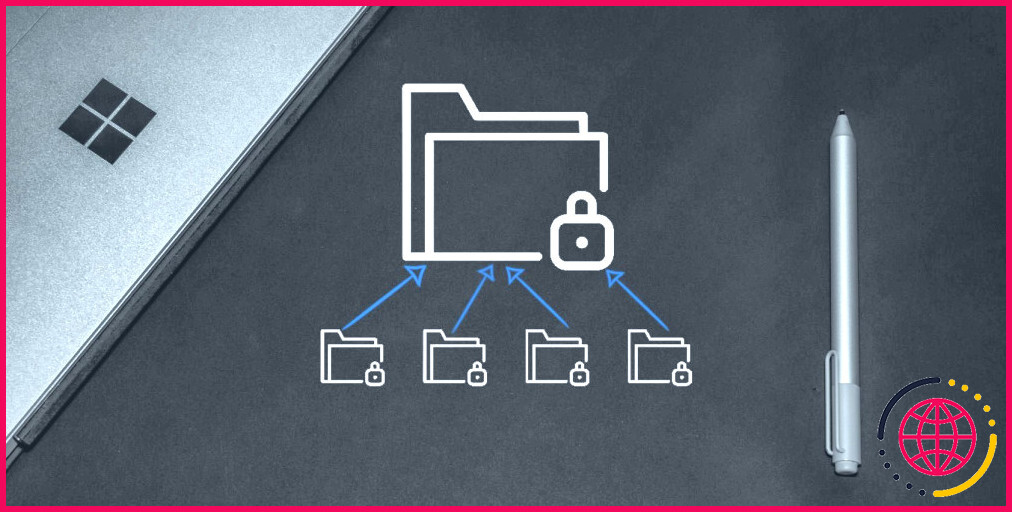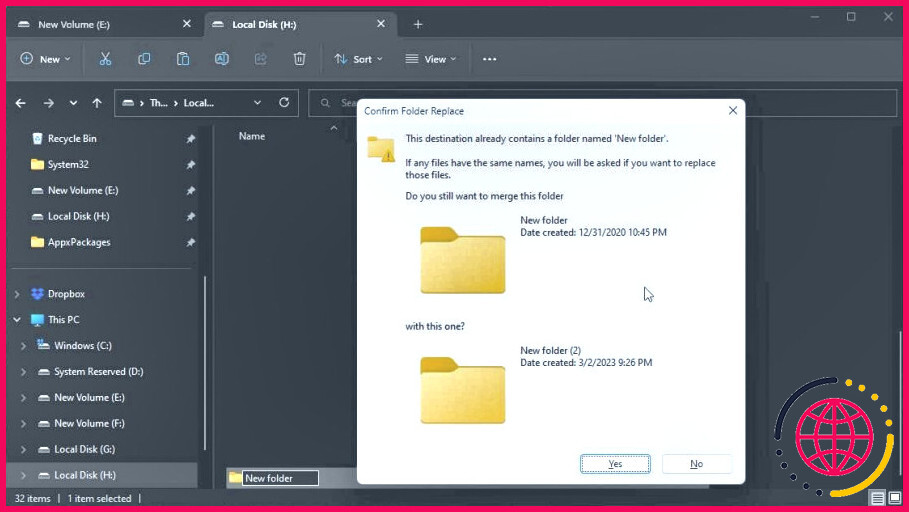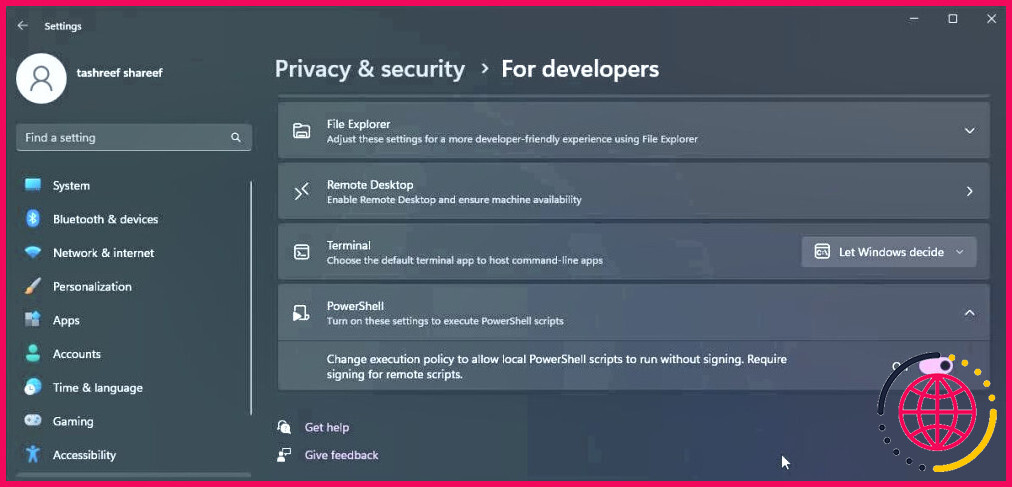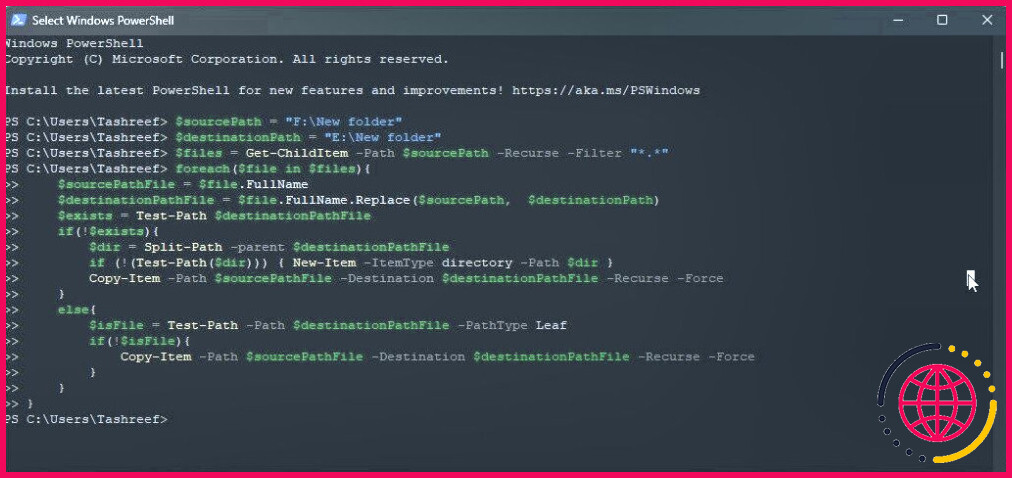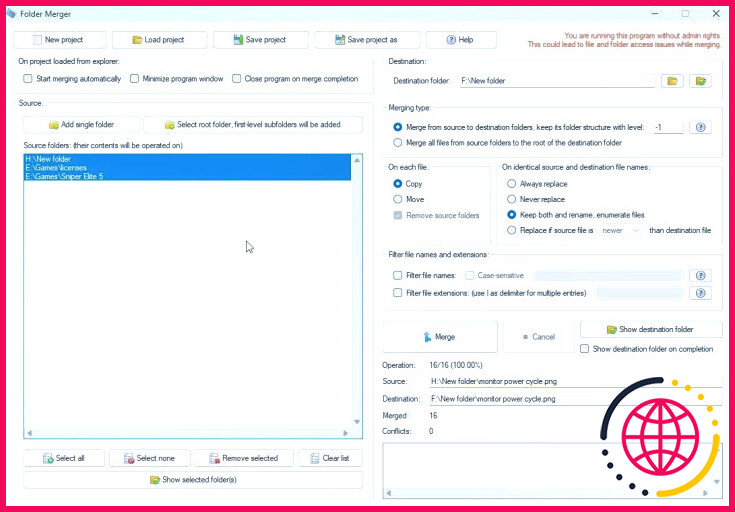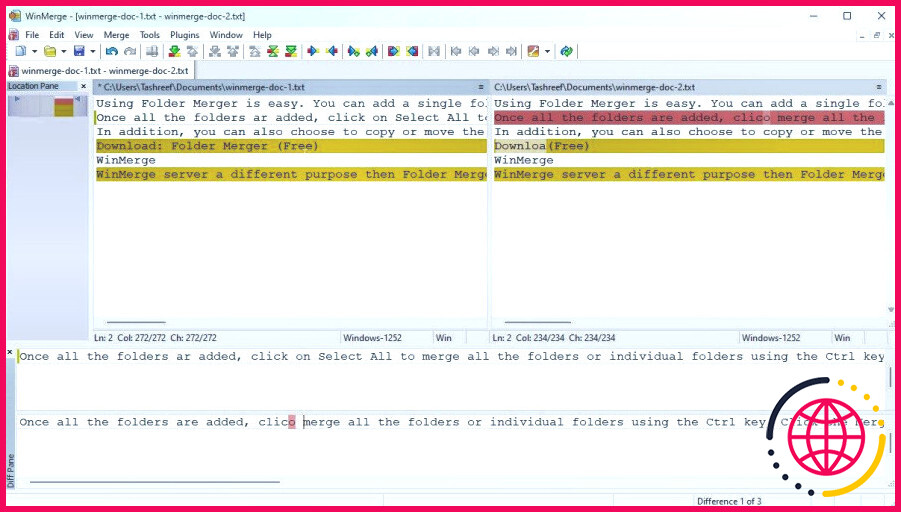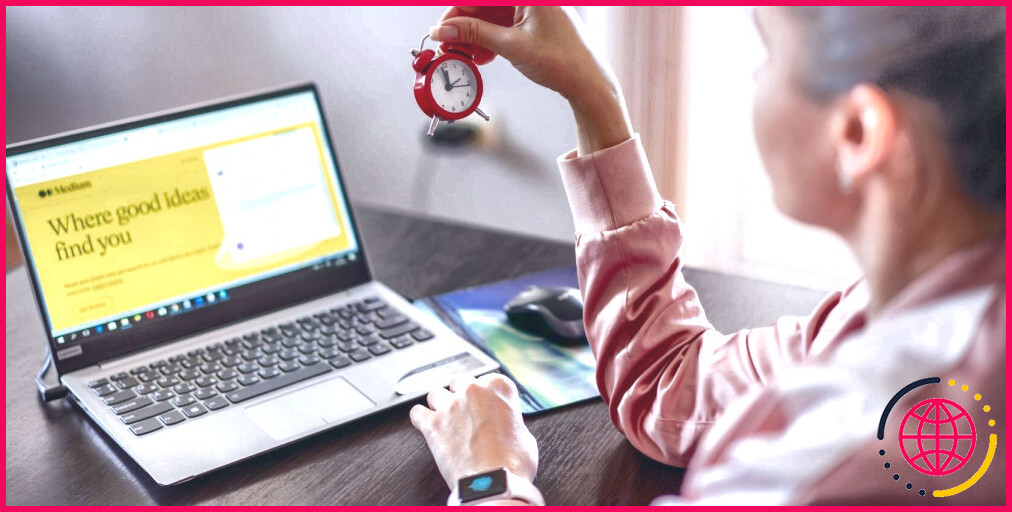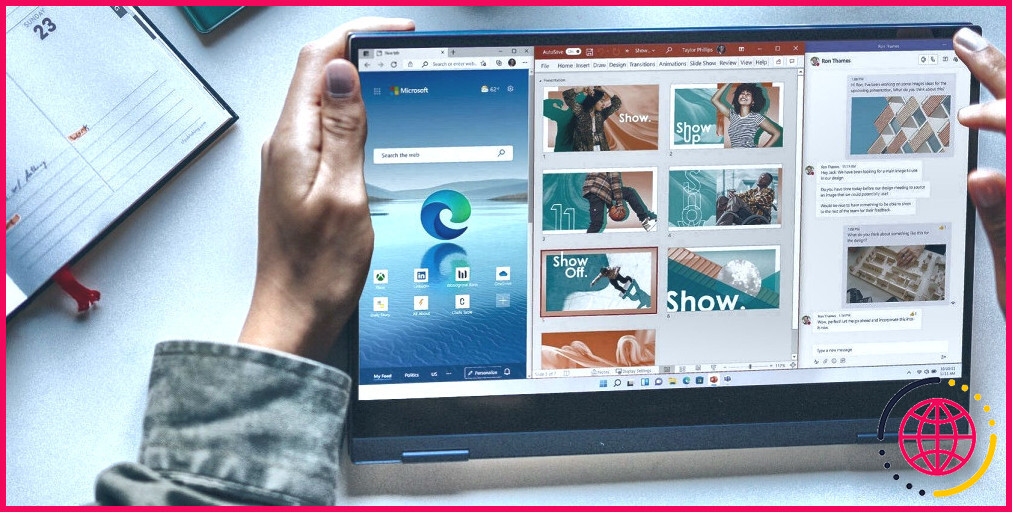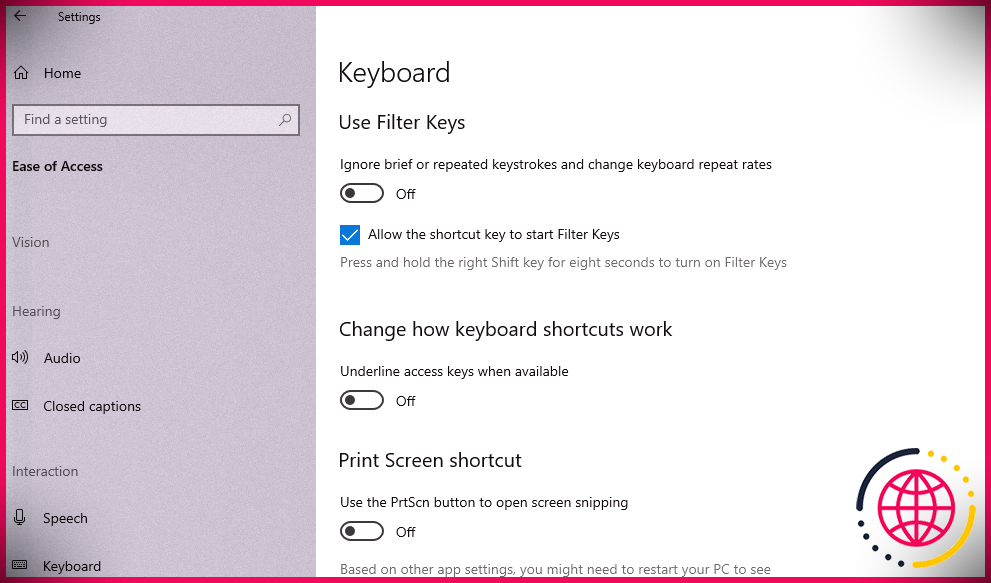Comment fusionner des dossiers et des fichiers dans Windows 10 et 11
La fusion de dossiers dans Windows est une idée exceptionnelle d’administration de fichiers qui permet d’organiser les dossiers contenant des documents comparables en un seul grand dossier. Cela permet d’éviter le désordre et de regrouper tous les documents en un seul endroit, ce qui simplifie la recherche.
Par défaut, Windows n’a pas la possibilité de combiner les dossiers. Bien qu’il soit assez brillant pour déterminer plusieurs dossiers portant le même nom au même niveau, il existe des méthodes beaucoup plus efficaces pour fusionner les dossiers et les données dans Windows 10 et 11.
Nous vous présentons ici le meilleur moyen de fusionner des dossiers sur un système Windows 10 et 11. Il s’agit de l’option de fusion pratique de l’Explorateur de fichiers, d’un hack de manuscrit PowerShell et d’outils tiers pour combiner les dossiers.
1. Fusionner des dossiers à l’aide de l’explorateur de fichiers
L’Explorateur de fichiers trouvera et vous invitera à combiner le dossier lorsque vous essayez de déplacer un dossier dont le nom est identique à un dossier existant au même niveau.
Par exemple, si vous avez un dossier XYZ dans D : NDossiers et j’ai également l’intention de combiner le dossier XYX dans le même degré, il vous suffit d’étiqueter à nouveau le dossier XYX en XYZ. Lorsque le dossier Confirmer le remplacement du dossier s’affiche, cliquez sur Oui.
De même, vous pouvez réduire et coller le dossier avec des noms identiques et ensuite sélectionner l’option de fusion. L’Explorateur de fichiers combinera certainement les dossiers et déplacera également le contenu vers le dossier de destination. S’il existe un fichier de réplication, vous pouvez choisir l’option Remplacer ou Sauter option.
En revanche, ce processus peut s’avérer long lorsque vous devez travailler avec des centaines de dossiers à la fois. Une méthode extra fiable pour surmonter cette limitation consiste à utiliser un hack du manuscrit PowerShell pour fusionner les dossiers sous Windows.
2. Combiner des dossiers à l’aide d’un script PowerShell
PowerShell est un shell d’automatisation efficace. Vous pouvez découvrir les cmdlets PowerShell essentiels pour automatiser les tâches quotidiennes à l’aide d’un script.
De même, vous pouvez faire usage d’un manuscrit PowerShell pour combiner des dossiers dans Windows 10 et aussi 11. C’est un moyen pratique de fusionner plusieurs dossiers sans les copier ainsi que les coller un par un.
Pour utiliser le manuscrit, vous devez rendre possible l’exécution de manuscrits dans Windows PowerShell. Une fois cela fait, vous pouvez répliquer et coller le manuscrit directement dans la fenêtre PowerShell sans avoir besoin de l’exécuter en tant que document .ps1.
Pour permettre au script PowerShell local de s’exécuter, vous devez modifier le plan d’exécution dans l’application Paramètres. Voici comment procéder.
- Appuyez sur Win + I pour ouvrir la fenêtre Paramètres
- Ensuite, ouvrez le fichier Vie privée & & protection dans le volet gauche.
- Cliquez sur Pour le développeur sous la rubrique Sécurité.
- Ensuite, faites défiler l’écran vers le bas et cliquez pour augmenter la valeur de l’option PowerShell section.
- Basculer le bouton pour activer Modifier la politique de mise en œuvre pour permettre aux scripts PowerShell du voisinage de s’exécuter sans autorisation. Exiger la finalisation pour les manuscrits à distance.
Avec le script fonctionnant sur PowerShell rendu possible, se conformer à ces pour exécuter un manuscrit PowerShell pour fusionner les dossiers.
- Appuyez sur la touche Gagnez et tapez powershell.
- Cliquez sur Windows PowerShell dans la page des résultats de la recherche.
- Copiez et collez également le script suivant dans la fenêtre d’accueil de PowerShell :
- Dans la commande ci-dessus, modifiez « E : NNNouveau dossier » ainsi que « F : N-Nouveau dossier « avec les chemins d’accès aux documents source et d’emplacement, respectivement. Pour découvrir le parcours des documents, cliquez avec le bouton droit de la souris sur le nom du dossier que vous avez l’intention de fusionner et choisissez également Copier comme cours.
- La commande ci-dessus combinera les composants du dossier E : NNNouveau dossier avec le dossier F : N-Nouveau dossier. Cela permettra certainement d’éviter tout type de problème de réplication des documents pour ne pas affecter les données d’origine dans le dossier de destination.
Vous pouvez répéter le manuscrit avec différents chemins d’accès aux documents pour fusionner davantage de dossiers. Si vous rencontrez une erreur, vérifiez si le parcours des données pour l’emplacement et la source est correct.
2. Combiner des dossiers à l’aide d’un logiciel tiers
Si vous préférez un utilitaire basé sur une interface graphique à un manuscrit PowerShell pour combiner des documents, vous avez le choix entre plusieurs options. Les dispositifs de fusion tiers pour Windows utilisent des capacités de combinaison standard et des offres premium satisfaites de logiciels et de spécialistes de la conception innovante.
1. Fusion de dossiers
Folder Merger est une énergie complémentaire pour fusionner les matériaux de divers dossiers dans un dossier solitaire. Vous pouvez inclure plusieurs dossiers sources dans l’application, puis les combiner dans un dossier de destination défini.
L’utilisation de Folder Merger est simple. Vous pouvez inclure un seul dossier ou choisir un dossier racine pour ajouter des sous-dossiers de premier niveau. Ensuite, cliquez sur le bouton Destination pour définir le dossier de destination.
Une fois que tous les dossiers sont inclus, cliquez sur Sélectionner tout pour fusionner tous les dossiers ou des dossiers spécifiques à l’aide du bouton Ctrl pour fusionner tous les dossiers ou des dossiers spécifiques. Cliquez sur la touche Fusionner pour lancer le processus de fusion. Une fois la fusion terminée, cliquez sur le bouton S comment le dossier dans la fenêtre Destination pour visualiser vos fichiers fraîchement fusionnés.
En outre, vous pouvez choisir de dupliquer ou de déplacer les fichiers, de combiner les données d’un certain nom ou d’une certaine extension, ainsi que de résoudre les litiges relatifs aux documents grâce à l’option « ignorer, modifier ou réétiqueter ».
Télécharger : Fusion de dossiers (Gratuit)
2. WinMerge
WinMerge a un objectif différent de celui de Folder Merger, avec une interface propre. Il s’agit d’un utilitaire de différenciation et de fusion à code source ouvert pour Windows. Il s’agit d’un outil utile si vous souhaitez comparer plusieurs enregistrements de messages pour en découvrir les différences. Il peut comparer des documents textuels, des images, des sites Web, ainsi que d’autres éléments d’un dossier à la recherche de différences, puis les combiner.
Pour comparer et fusionner des documents à l’aide de WinMerge :
- Cliquez sur Fichier et choisissez également Ouvrir.
- Sélectionnez le fichier ou dossier initial, puis les deuxièmes données ou dossiers. Vous pouvez choisir environ trois fichiers ou dossiers pour la comparaison croisée.
- Cliquez sur Comparez pour charger les documents et les comparer.
- S’il s’agit d’un message de données, WinMerge mettra en évidence la distinction entre les lignes des documents sélectionnés.
- Pour combiner des ajustements individuels dans le fichier, cliquez sur le message mis en évidence et choisissez Copier à partir de la droite ou Copie au mieux en fonction de la variation que vous souhaitez fusionner.
- Pour fusionner tous les ajustements, appuyez sur Ctrl + A pour sélectionner tous les messages, puis utilisez l’option de duplication. Il soutient également la comparaison des différences pour les photos, les sites Web, les documents binaires ainsi que les tableaux.
En outre, il offre une assistance pour la combinaison de couverture, un bon plugin ainsi qu’une assistance pour les données d’archive avec 7-Zip.
Télécharger : WinMerge (Gratuit)
Les meilleures applications pour fusionner des fichiers et des dossiers sous Windows
Windows 11 peut découvrir et inviter les dossiers dupliqués dans le même niveau à être combinés. Néanmoins, si vous devez traiter plusieurs dossiers fréquemment, un manuscrit PowerShell ou un outil basé sur l’interface graphique comme Folder Merger facilite grandement la tâche.
S’abonner à notre lettre d’information
Peut-on fusionner des dossiers dans Windows ?
L’explorateur de fichiers vous permet de fusionner deux dossiers portant le même nom. En fait, Windows peut automatiquement fusionner le contenu de deux dossiers qui portent le même nom lorsque vous copiez le dossier d’un emplacement à un autre.
Comment déplacer le contenu de plusieurs dossiers dans un seul dossier ?
Sélectionner tous les fichiers à partir du résultat de la recherche En fonction du nombre de fichiers, cette opération peut prendre un certain temps. Lorsque la recherche est terminée, sélectionnez le premier fichier de la liste (ignorez les dossiers), faites défiler vers le bas et maintenez la touche Majuscule enfoncée lorsque vous sélectionnez le dernier fichier. Une fois tous les fichiers sélectionnés, faites-les glisser dans le nouveau dossier de destination.
Comment combiner des fichiers dans Windows ?
Comment combiner des fichiers PDF dans Windows 10.
- Ouvrez les services en ligne d’Acrobat.
- Faites glisser et déposez vos fichiers, ou cliquez sur le bouton Sélectionner des fichiers et localisez vos fichiers via la boîte de dialogue.
- Une fois vos fichiers téléchargés, sélectionnez Fusionner.