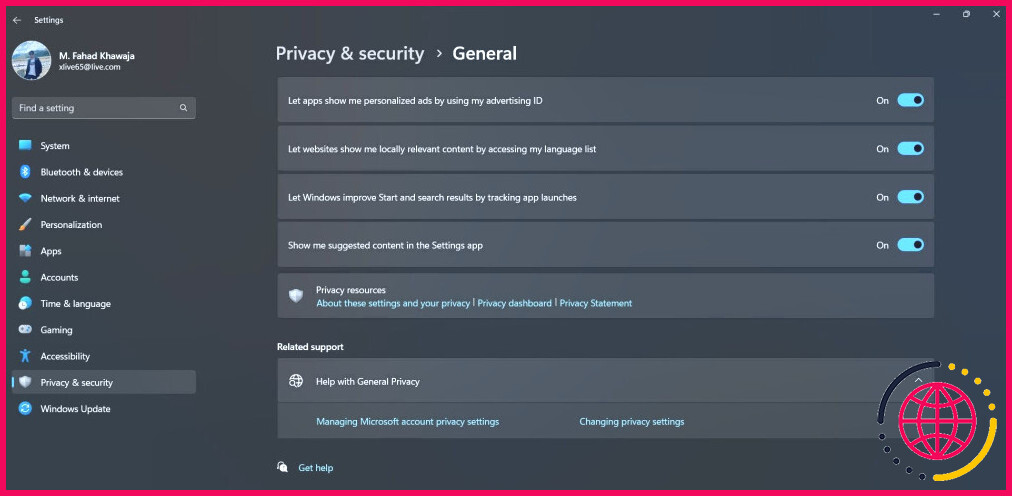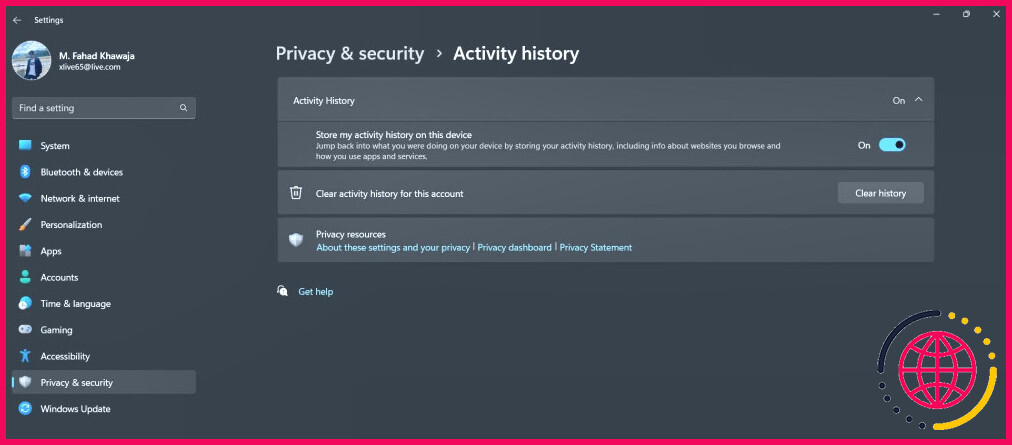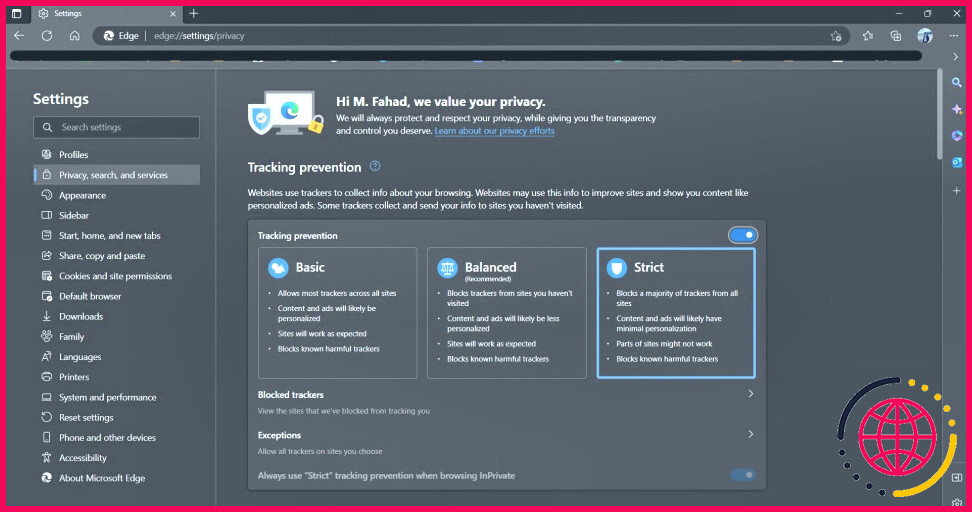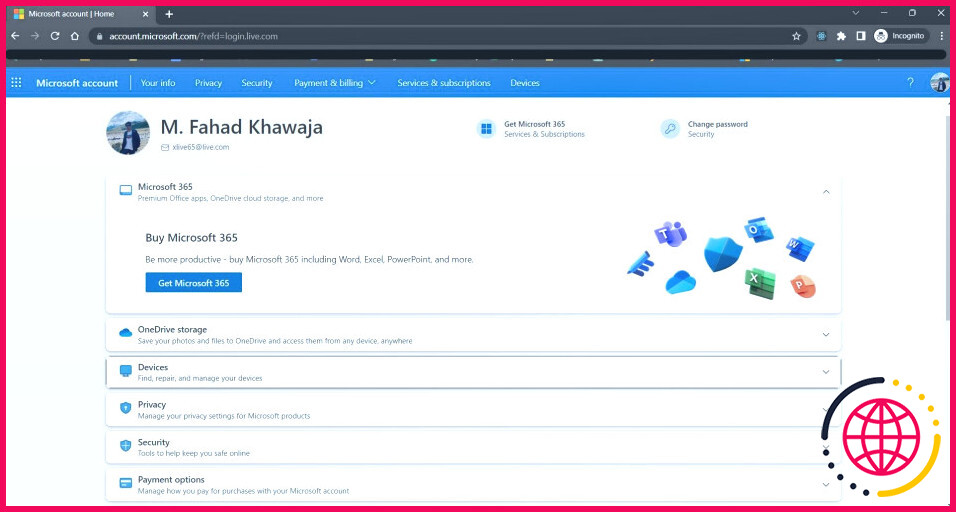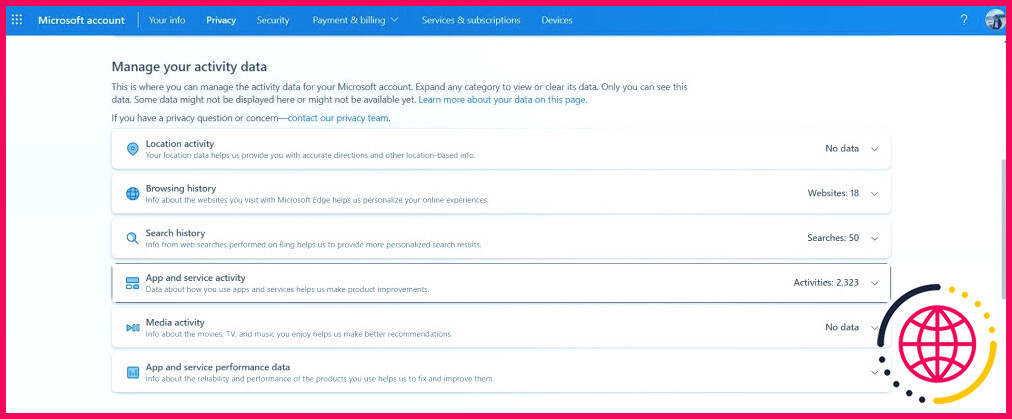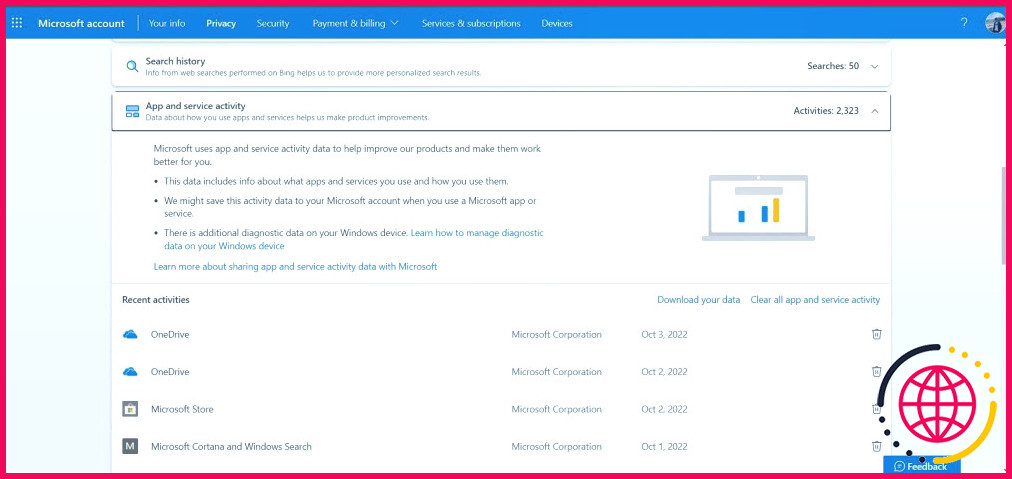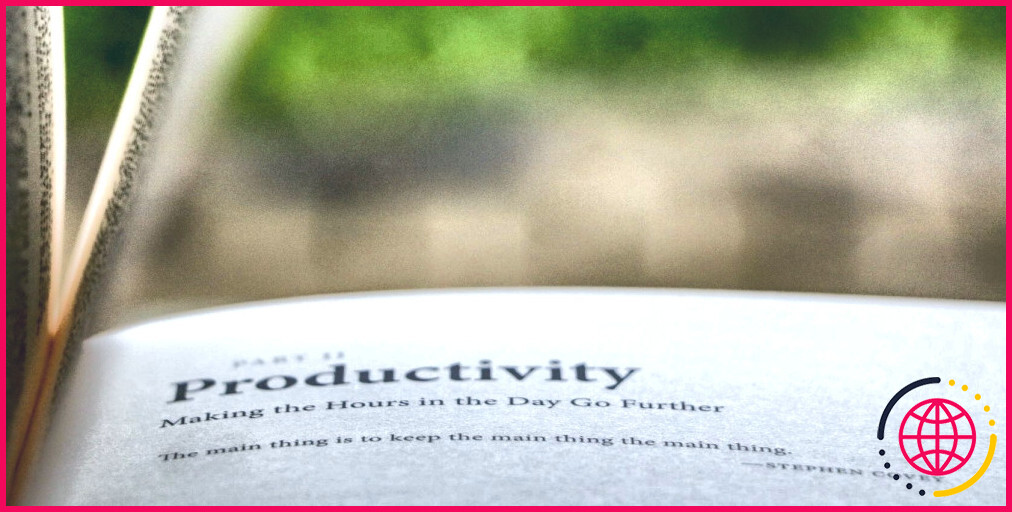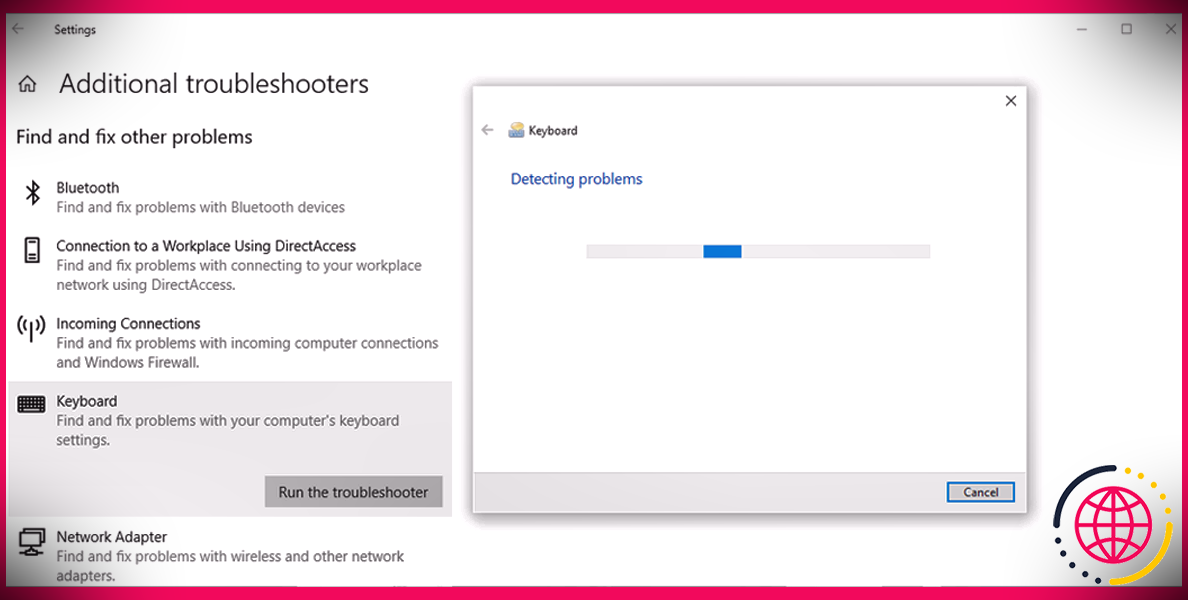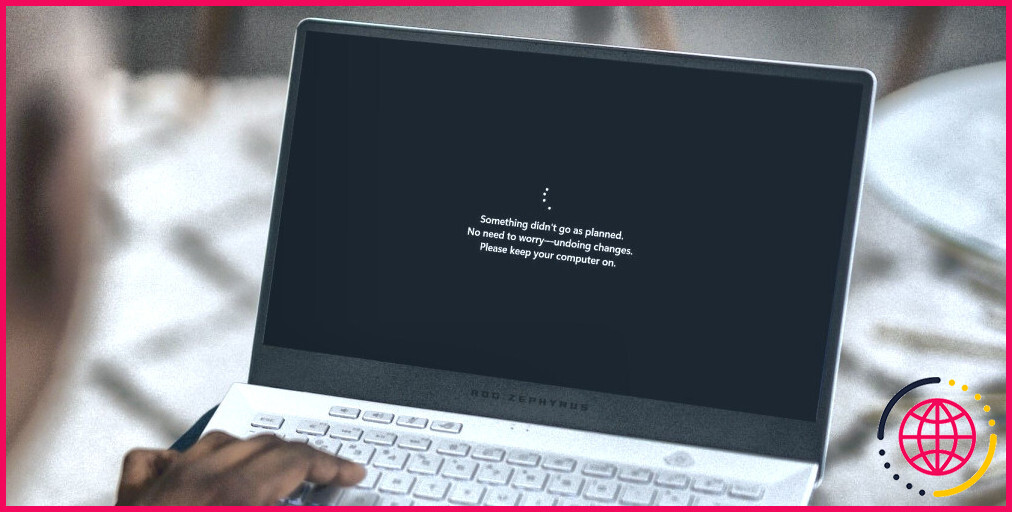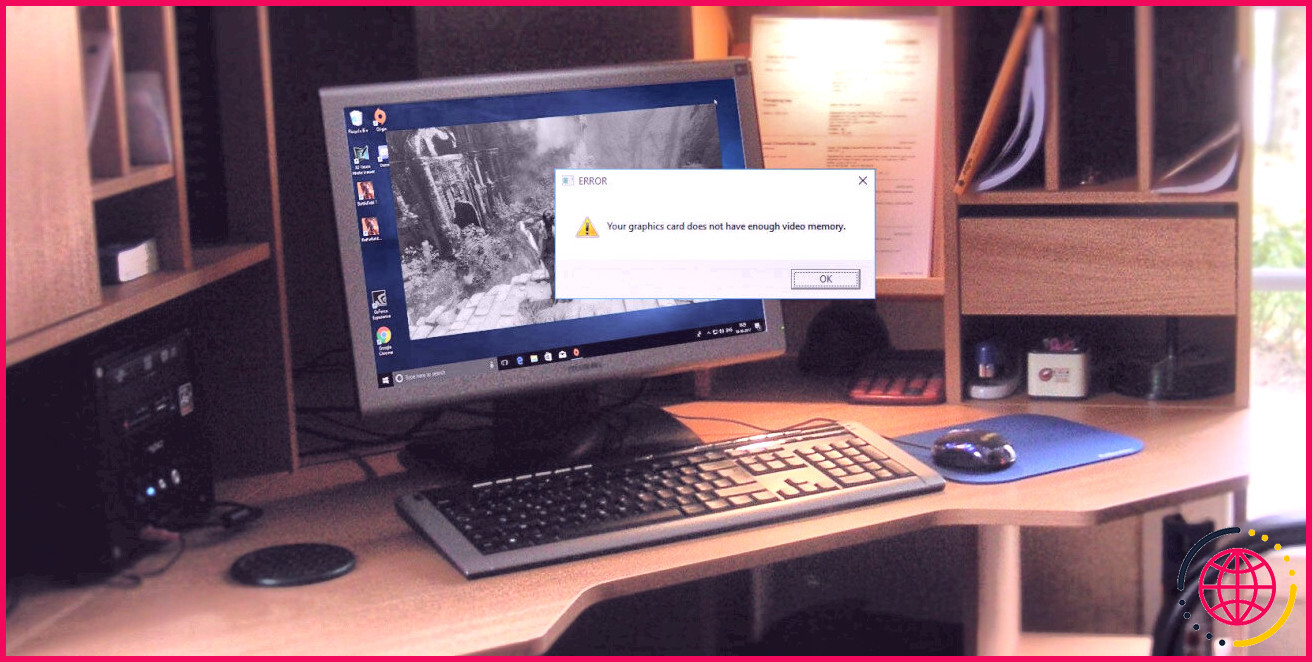Comment désactiver les fonctions de suivi de Windows 11
La confidentialité des données a été un sujet de discussion important au cours des dernières années, et les clients ont exigé des législations plus strictes en matière de confidentialité des données de la part des entreprises technologiques telles que Meta, Google et même Microsoft. Bien qu’il existe encore de nombreuses zones grises légales que les entreprises technologiques utilisent pour se protéger de l’examen, vous devez vous sécuriser vous-même en mettant en place des configurations de protection de la vie privée.
Il existe un certain nombre de méthodes pour désactiver les fonctions de suivi ou de télémétrie dans Windows 11 ; lisez la suite car nous vous aidons à prendre le contrôle de vos informations d’activité dans Windows 11.
Comment Windows 11 suit-il vos données ?
Windows 11, tout comme son précurseur Windows 10, recueille continuellement une quantité importante de données utilisateur. Si une partie de cette collecte a lieu en arrière-plan, de nombreuses informations sont collectées en fonction de votre activité d’utilisateur. Microsoft affirme collecter les données des clients pour beaucoup mieux comprendre comment leurs consommateurs utilisent leurs produits ainsi que pour améliorer l’expérience totale du client.
Certaines approches que Microsoft utilise pour collecter des données d’un individu ordinaire sous Windows 11 sont les solutions de placement, les cookies, les réponses de diagnostic, ainsi que l’activité du navigateur dans Microsoft Edge. Toute application tierce montée sur votre PC Windows 11 peut de même collecter votre tâche ainsi que des informations sur la zone.
Devriez-vous vous inquiéter de la confidentialité de vos données sous Windows 11 ?
En tant qu’utilisateur de Windows 11, vous devez reconnaître les applications qui recueillent vos informations et comprendre ce que vos préférences préprogrammées de suivi des activités de Windows 11 suggèrent. Microsoft suit ses clients pour améliorer l’expérience de leurs individus, mais surtout pour rendre les publicités plus appropriées et personnalisées.
Les données relatives à vos tâches ajoutent directement à la pertinence des promotions que vous recevez. Dans une certaine mesure, cela suggère que Windows 11 suit les sites internet que vous consultez, la façon dont vous vous engagez avec les publicités, votre lieu actuel, etc.
Si, comme beaucoup de gens, vous êtes préoccupé par la confidentialité de vos données et que vous ne voulez pas que Microsoft capitalise sur votre activité individuelle, vous devez penser à désactiver les attributs de surveillance sur Windows 11. De plus, si vous ne pouvez pas désactiver totalement les fonctions de surveillance, vous devez refuser les préférences de collecte volontaire d’informations.
Comment désactiver le suivi des données publicitaires sur Windows 11.
Si vous êtes préoccupé par l’utilisation de vos données ou de vos schémas d’activité par des tiers à des fins de promotion, vous devez envisager de désactiver les configurations pertinentes. Pour désactiver le suivi des données publicitaires sur Windows 11 :
- Ouvrez le Démarrer sélection d’aliments ainsi que de libérer le Paramètres app.
- Dans le volet latéral, choisissez Confidentialité & et sécurité et ensuite sous permissions de Windows, sélectionnez le Général onglet.
- Désactivez chacune des préférences générales en utilisant le choix de basculement.
Une fois que vous avez terminé les actions ci-dessus, vous allez effectivement refuser les publicités personnalisées sur Windows 11.
Comment désactiver le suivi des activités sur Windows 11.
L’arrière-plan d’activité est une fonction douteuse de Windows 11 qui présente de nombreux problèmes de confidentialité. Selon Microsoft , cette fonction permet aux clients de garder une trace de la façon dont ils utilisent leurs outils Windows 11. Elle permet notamment de filmer les applications, les solutions, les sites Web et les documents que les utilisateurs ont utilisés ou consultés dernièrement. Si votre ordinateur est enregistré avec un compte Microsoft, vos données sont envoyées à Microsoft ; sinon, l’historique de vos tâches est uniquement stocké dans votre espace sur votre gadget.
Votre arrière-plan de tâches est utilisé pour individualiser votre expérience de Windows ainsi que pour vous donner des suggestions appropriées. L’écran Windows 11 Ligne de temps et Microsoft Edge utilisent l’historique de vos activités.
Pour désactiver L’historique des activités suivi sur Windows 11 :
- Lancez le Paramètres à l’aide de l’icône Démarrer menu.
- Naviguez vers Paramètres > Confidentialité & et protection.
- Sous Approbations de Windows , choisissez Fond d’activité.
- Cliquez sur le Fond d’activité et désactivez l’option Stocker l’historique de mes tâches sur cet outil choix.
- Nous recommandons en outre de choisir l’outil Effacer l’historique des activités pour ce compte. option. # > 110# #106 & # De même, naviguez vers #<107>#Paramètres > Confidentialité et sécurité > Diagnostics et commentaires.
- Désactivez l’option Expériences personnalisées alternative pour empêcher Microsoft d’utiliser vos données d’analyse pour des publicités, des conseils personnalisés et des suggestions.
- Vous pouvez également effacer les données d’analyse existantes par le biais de l’option Supprimer les informations d’analyse option.
Comment arrêter la collecte de données de Microsoft Edge sur Windows 11.
Microsoft Edge est l’un des navigateurs Internet les plus efficaces qui soient, et il prend votre vie privée vraiment au sérieux. Il existe plusieurs options différentes liées à la vie privée que vous pouvez affiner selon vos goûts et votre degré de confort.
Pour désactiver la surveillance dans Microsoft Edge :
- Lancez Microsoft Edge à l’aide de la barre des tâches ou du bouton Démarrer menu.
- Cliquez sur l’icône du menu à 3 points dans le coin supérieur droit et choisissez. Paramètres dans le menu déroulant.
- Sélectionnez Confidentialité, recherche et aussi solutions. dans le menu latéral.
- Activez Prévention du suivi ainsi que de choisir le degré de suivi que vous souhaitez activer tout au long de vos sessions de surf.
Si vous n’êtes toujours pas satisfait et que vous souhaitez également porter la sécurité de la confidentialité personnelle à un degré supplémentaire, vous devez consulter notre guide engagé sur la confidentialité de Microsoft Edge.
Comment supprimer les données de suivi d’activité du compte Microsoft.
Même si vous désactivez et aussi effacez l’arrière-plan d’activité de votre outil Windows 11, il pourrait encore y avoir des informations que vous avez besoin de données hors de votre compte cloud Microsoft.
Voici ce que vous devez faire pour effacer les informations de suivi des tâches de votre compte Microsoft lié :
- Connectez-vous à votre compte Microsoft et terminez toute vérification à deux facteurs requise par le site.
- Dans votre panneau de contrôle, choisissez Confidentialité et après cela Tableau de bord de la vie privée.
- Sous le Gérer les données de vos tâches , vous devriez voir de nombreux groupes tels que L’activité de localisation, l’historique de navigation, le fond de recherche, l’activité des applis ainsi que des services.
- Un par un, choisissez chaque onglet et cliquez également sur. Effacer tout.
- Par exemple, pour effacer le 2,323 instances de l’activité liée à l’application et au service conservée par le compte Microsoft ci-dessus, nous sélectionnerons l’option Activité liée aux apps et aussi aux solutions et ensuite choisir Effacer toutes les apps et aussi les tâches de service.
- Dans la fenêtre contextuelle, sélectionnez Effacer , et choisissez également la fréquence à laquelle vous souhaitez que Microsoft se débarrasse instantanément des informations sélectionnées.
- Vous pouvez également choisir de Télécharger vos informations pour avoir un regard plus détaillé sur le niveau des données que Microsoft a effectivement collectées.
Contrôler votre suivi de localisation sur Windows 11
De nombreuses applications utilisent des solutions de localisation, ainsi que si certaines peuvent les utiliser par nécessité (lorsqu’il s’agit de services cartographiques), d’autres peuvent manipuler le consentement de localisation pour des fonctions publicitaires. Il est essentiel que vous vous assuriez que vos données de localisation ne sont pas utilisées à mauvais escient par une quelconque application sur votre gadget Windows 11.
S’abonner à notre e-newsletter
Comment empêcher Windows 11 de me suivre ?
1 – Cliquez avec le bouton droit de la souris sur le bouton Démarrer, puis sélectionnez Paramètres. 2 – Dans le volet de gauche, cliquez sur Confidentialité et sécurité. 3 – Dans le volet de droite, trouvez la section « Autorisations Windows » et cliquez sur Général. 4 – Faites basculer chaque paramètre qui y est affiché sur Désactivé.
Windows 11 suit-il tout ce que vous faites ?
Par défaut, Windows 11 suit vos activités et envoie ces informations à ses partenaires publicitaires, qui peuvent alors vous montrer des publicités ciblées. Vos informations personnelles sont contenues dans quelque chose appelé un ID publicitaire – mais cela peut être désactivé si vous savez où regarder.
Comment désactiver les logiciels espions dans Windows 11 ?
Appuyez sur l’icône Windows de la barre des tâches, puis choisissez Paramètres. Choisissez Confidentialité et sécurité, Sécurité Windows, puis Protection contre les virus et les menaces. Sous la section Protection contre les virus et les menaces, sélectionnez Gérer les paramètres. Appuyez sur les curseurs Protection en temps réel et Protection contre les manipulations pour les désactiver.
Comment désactiver les fonctionnalités de Windows 11 ?
Dans Apps & fonctionnalités > Fonctionnalités optionnelles > Plus de fonctionnalités Windows, il existe d’autres fonctionnalités que vous et vos utilisateurs pouvez installer. Pour désinstaller une fonctionnalité, ouvrez l’app Paramètres. Sélectionnez la fonctionnalité, puis sélectionnez Désinstaller.