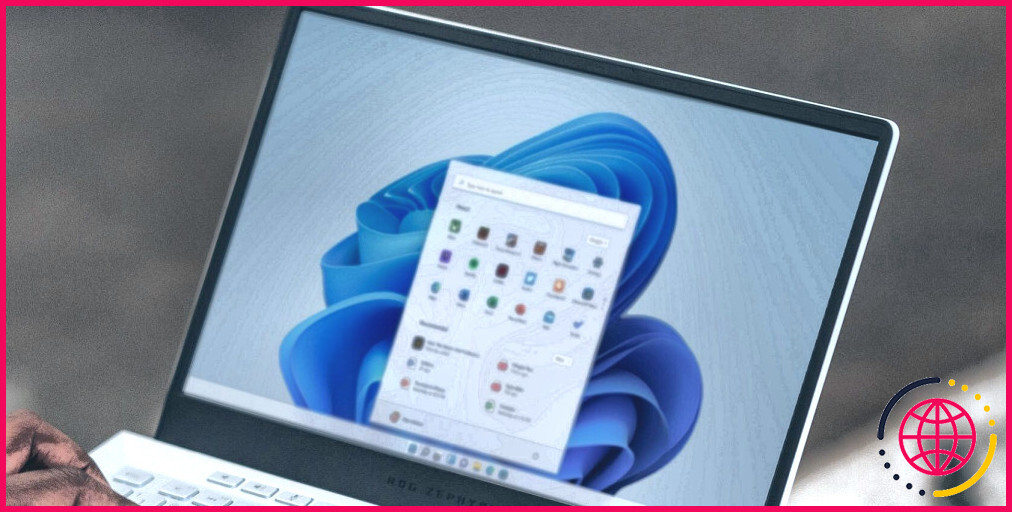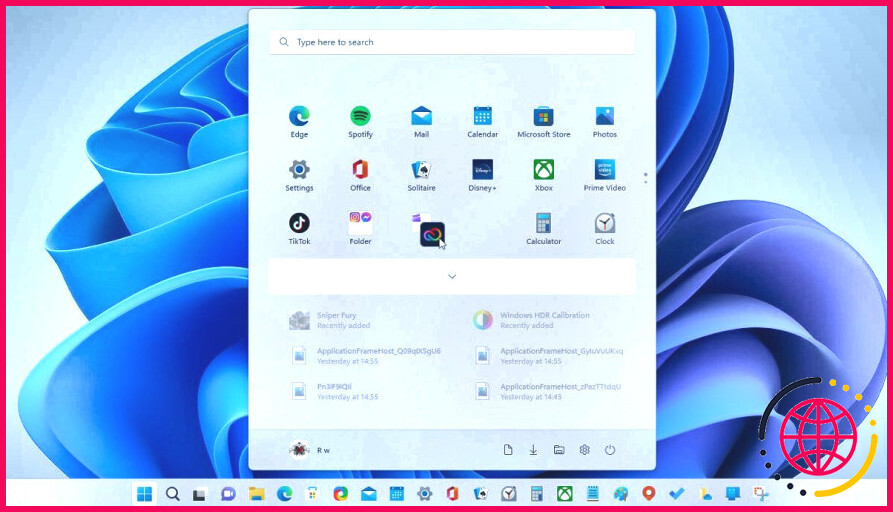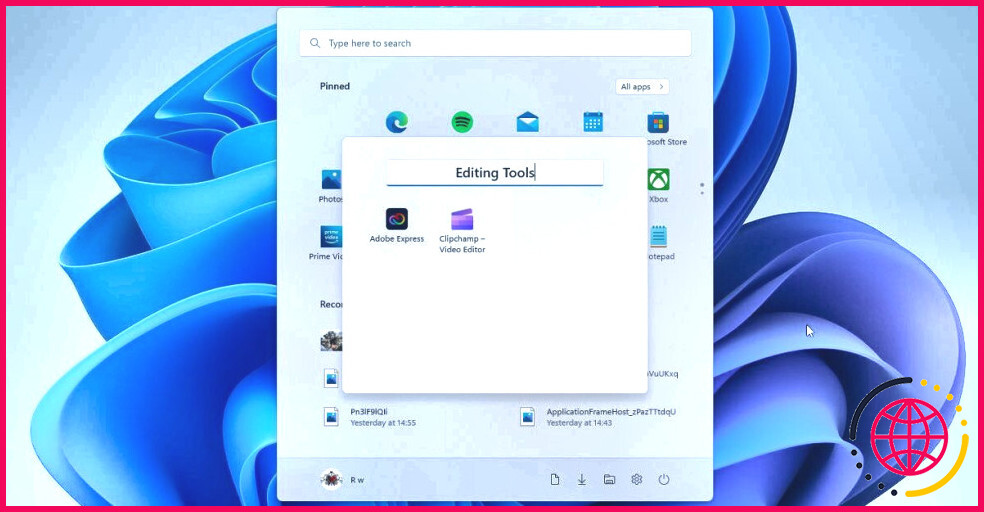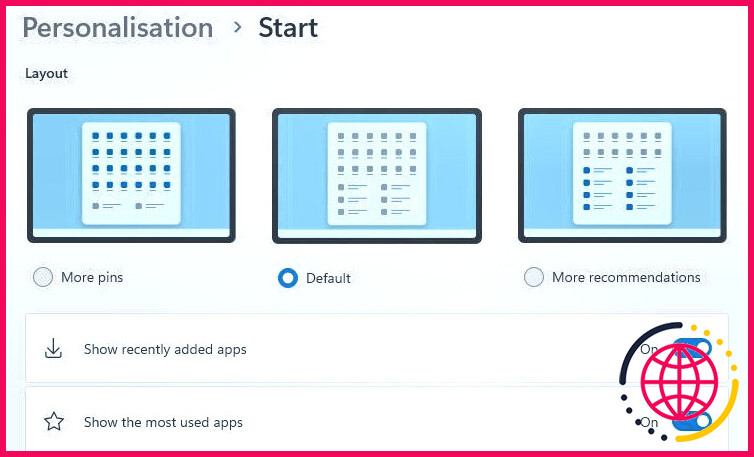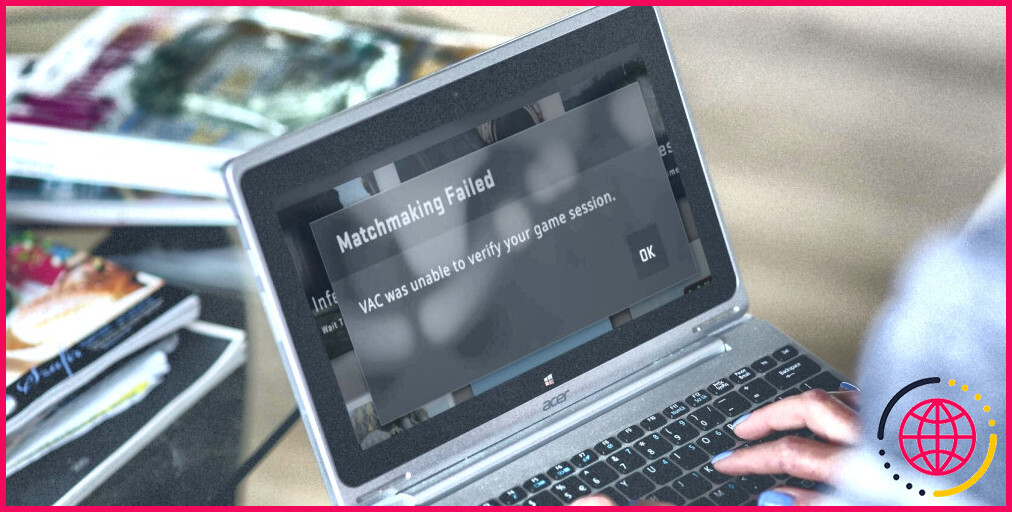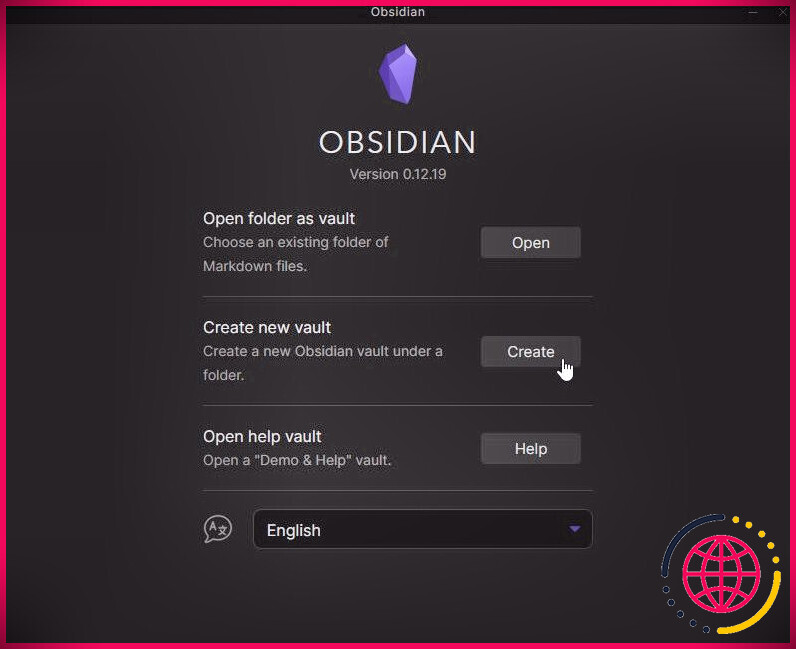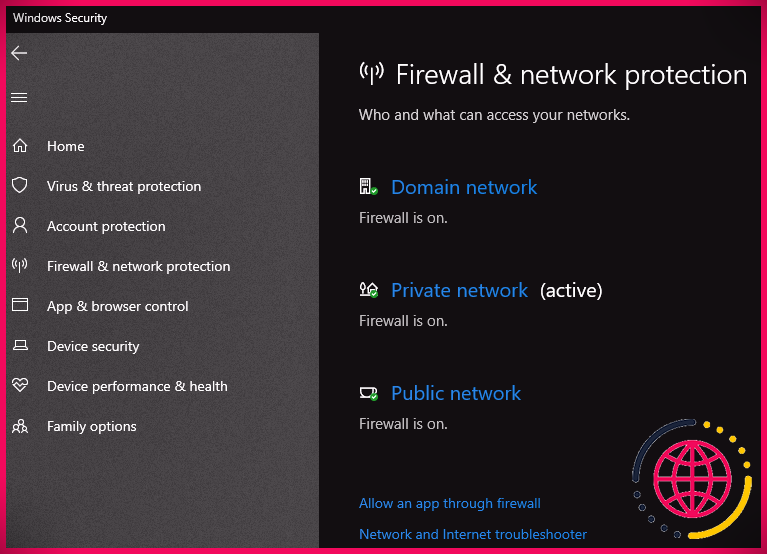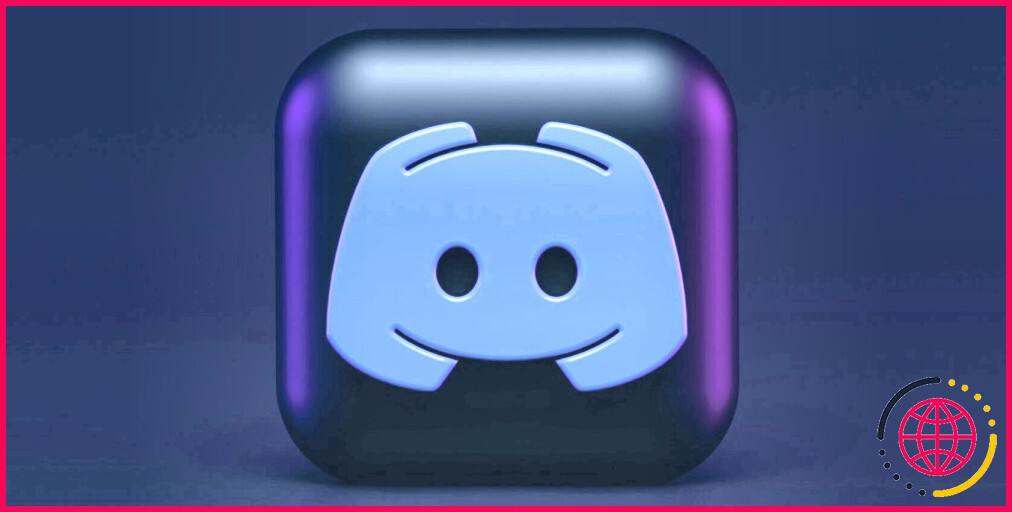Comment utiliser les dossiers d’applications dans le menu Démarrer de Windows 11
La sortie de Windows 1122H2 a vu les dossiers d’applications contribuer au menu Démarrer. Ils sont simples à développer et extrêmement bénéfiques pour garder vos applications organisées et également à portée de main très facile.
Voici comment produire et modifier les dossiers de vos applications dans le menu Démarrer de Windows 11.
Comment créer des dossiers dans le menu Démarrer.
La création de dossiers dans le menu Démarrer est facile. Vous devez d’abord vous assurer que vous avez effectivement mis à jour Windows 11 à la version 22H2 en.Paramètres > Mise à jour de Windows.
- Ouvrez le menu Démarrer en cliquant sur le symbole dans la barre des tâches, ou en appuyant sur la touche Windows crucial.
- Cliquez ainsi que maintenez sur la toute première application que vous avez l’intention d’inclure dans un dossier.
- Faites glisser le symbole de l’application vers la 2e application que vous avez l’intention d’inclure dans le dossier et déposez-la devant.
- Le dossier sera produit automatiquement, avec les deux applications à l’intérieur. Cliquez n’importe où en dehors du dossier pour le fermer.
Vous pouvez seulement produire des dossiers d’applications dans la liste des applications épinglées, pas dans la liste de contrôle de toutes les applications. Si une application que vous avez l’intention d’inclure dans un dossier n’est pas déjà épinglée, le plus probable est de.Toutes les applications , faites un clic droit sur l’application et choisissez Épingler au démarrage.
Comment modifier et aussi renommer les dossiers d’applications.
Chaque dossier que vous développez en utilisant la technique ci-dessus sera certainement classé « Dossier ». Ce n’est pas spécialement précieux ou descriptif, mais heureusement, vous pouvez modifier le nom du dossier.
- Cliquez sur le dossier pour l’ouvrir dans le menu Démarrer.
- Cliquez sur le Nom d’édition champ et saisissez également le titre du dossier que vous avez l’intention d’utiliser.
- Vous pouvez déplacer le dossier dans le menu Démarrer de la même manière que vous déplacez les applications, en utilisant le glisser-déposer.
C’est à peu près tout pour la modification des dossiers. Il aurait certainement été bien d’avoir l’option de changer la couleur des dossiers, mais vous ne pouvez pas. Ce choix pourrait apparaître dans une mise à jour ultérieure de Windows 11.
Comment déplacer des applications hors des dossiers.
Vous pouvez commodément déplacer des applications hors des dossiers et aussi dans la liste de contrôle des apps épinglées. Les dossiers restent juste s’il y a 2 ou plus d’applications à l’intérieur.
- Ouvrez le dossier dans le menu Démarrer ainsi que cliquez sur l’application que vous souhaitez supprimer.
- Faites glisser le symbole de l’application hors de la limite du dossier et sur la liste des applis épinglées.
- Si le fait de se débarrasser d’une application ne laisse qu’une seule application dans le dossier, l’application qui continue d’exister sera également déplacée hors du dossier.
Si vous effacez une application de Windows 11, elle sera éliminée du dossier tout comme elle serait certainement éliminée du Menu de départ.
Si vous pensez que certaines applications sont absentes du Menu de démarrage, notre guide pour prendre soin des symboles de démarrage manquants doit vous aider.
Comment trouver les options de mise en page du Menu Démarrer
En plus de la capacité de créer des dossiers, le menu Démarrer a également obtenu quelques nouvelles alternatives de conception dans la mise à jour 22H2. Vous pouvez localiser les tout nouveaux choix de conception dans . Paramètres > Personnalisation > Démarrer.
Vous pouvez choisir parmi 3 designs différents : Plus d’épingles , Par défaut conception, ou Plus de recommandations. Les dossiers que vous avez produits dans le menu Démarrer seront traités comme des apps individuelles épinglées. Ainsi, si vous sélectionnez le design Plus de recommandations, les dossiers d’applis pourraient être cachés.
Vous pouvez empêcher cela en cliquant avec le bouton droit de la souris sur un dossier dans le menu Démarrer et en sélectionnant . Déplacer vers l’avant. Cela fait passer les dossiers, ou les apps, au tout premier placement dans la zone des apps épinglées, garantissant qu’ils sont constamment visibles.
Apprenez beaucoup plus de conseils sur la personnalisation du menu Démarrer de Windows 11.
Ajouter des dossiers d’applications au menu Démarrer
Le menu Démarrer de Windows 11 n’a pas été globalement aimé lors de l’introduction du système d’exploitation. L’amélioration des dossiers d’applications est une action dans le sens de rendre cet attribut essentiel de Windows plus utilisable. Vous pouvez désormais organiser rapidement vos applications en équipes et les rendre plus faciles à localiser.
Pouvez-vous avoir des dossiers dans le menu Démarrer de Windows 11 ?
Avec la mise à jour Windows 11 22H2, vous pouvez créer, déplacer et gérer des dossiers dans le menu Démarrer pour mieux regrouper des applications spécifiques.
Comment regrouper les applications du menu Démarrer dans des dossiers dans Windows 11 ?
Création d’un nouveau dossier de menu Démarrer dans Windows 11 Une fois que vous avez les applications souhaitées, nous pouvons commencer. Ouvrez le menu Démarrer si vous ne l’avez pas déjà fait. Cliquez et faites glisser l’une des icônes d’application dans la zone épinglée, puis déplacez-la sur une autre icône d’application avec laquelle vous pouvez partager un dossier.
Pouvez-vous regrouper des applications dans le menu Démarrer de Windows 11 ?
Avant de créer un dossier d’applications, vous devez vous diriger vers la section « Toutes les applications » dans le menu Démarrer et « Épingler pour démarrer » toutes les applications que vous souhaitez combiner dans un dossier. 3. Ensuite, vous pouvez faire glisser une application sur une autre application pour créer instantanément un dossier d’application dans Windows 11.
Comment afficher toutes les applications dans le menu Démarrer de Windows 11 ?
Voici comment personnaliser ce que vous voyez dans le menu Démarrer et la barre des tâches : Pour afficher une liste de vos applications, sélectionnez Démarrer , puis sélectionnez la flèche en regard de Toutes les applications pour développer ce volet. Faites défiler la liste alphabétique.