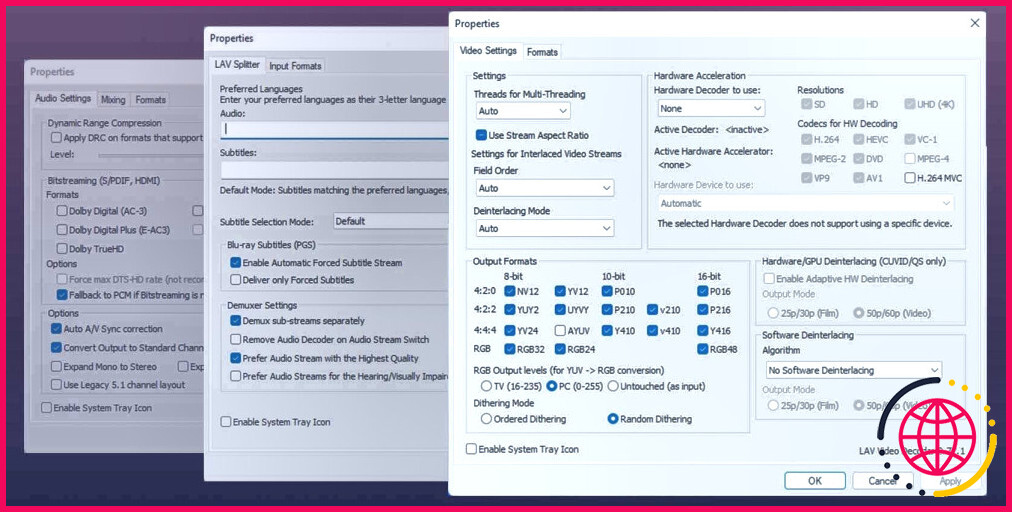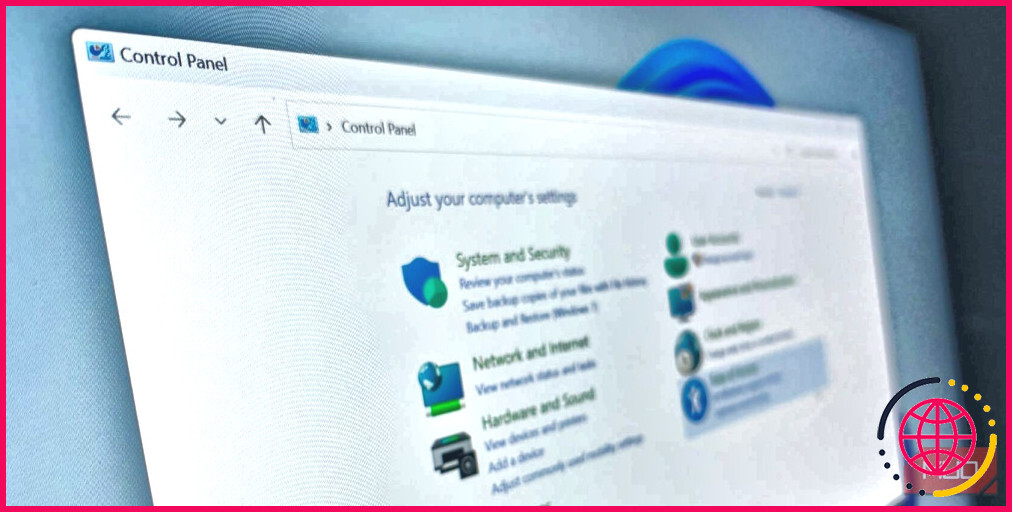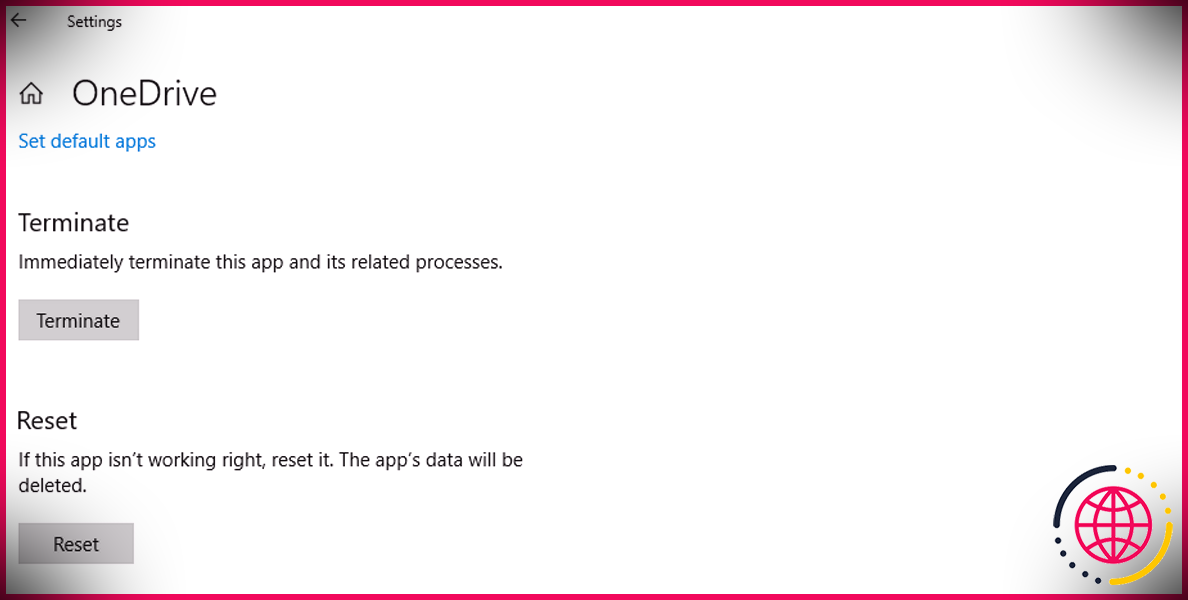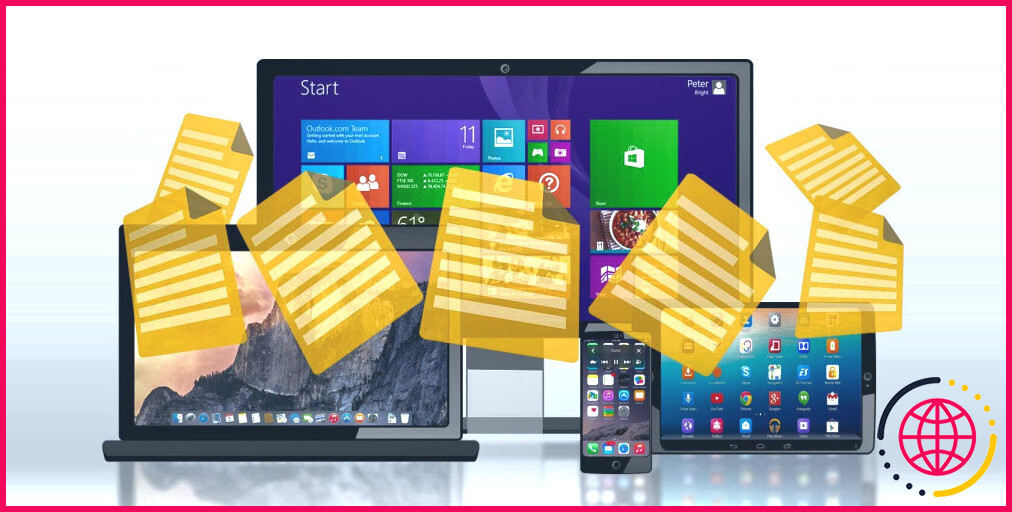Le guide ultime des gestes du pavé tactile de Windows 11
Il est assez courant pour les utilisateurs d’ordinateurs portables d’utiliser une souris externe sur le pavé tactile de leur appareil. Outre la familiarité, de nombreuses personnes affirment que la souris est plus précise et plus facile à manipuler. Cependant, la plupart des ordinateurs portables ont maintenant des trackpads de précision qui peuvent prendre en charge les gestes avancés du pavé tactile.
Windows a sa juste part de gestes puissants du pavé tactile, mais c’est l’un des outils les plus sous-utilisés. Certains utilisateurs connaissent les gestes mais ne les personnalisent pas à leur goût, tandis que beaucoup d’autres ignorent complètement leur existence.
Dans ce guide, nous vous montrerons les différents gestes du pavé tactile disponibles dans Windows 11 et comment vous pouvez les personnaliser selon vos besoins.
Types de gestes du pavé tactile dans Windows 11
Windows 11 prend en charge trois types de gestes du pavé tactile. Ceux-ci sont:
- Appuyez sur les gestes : Il s’agit du geste le plus couramment utilisé pour détecter un ou plusieurs doigts appuyant brièvement sur le pavé tactile. Les gestes du robinet sont simples; ils vous permettent de sélectionner des éléments spécifiques sur votre ordinateur.
- Gestes de zoom et de défilement : Ces gestes sont explicites. Le geste de défilement vous permet de parcourir facilement une page ou un document sans appuyer sur la barre de défilement Windows. D’autre part, le geste Zoom vous permet d’effectuer un zoom avant et arrière sur un élément particulier. Vous pouvez le faire en pinçant ou en étendant deux doigts sur votre pavé tactile.
- Gestes à trois doigts : Ce sont les gestes personnalisables du pavé tactile dans Windows 11, vous permettant de créer des mouvements spécifiques, tels que des balayages ou des tapotements, pour effectuer une action sur votre ordinateur.
Comment activer ou désactiver les gestes du pavé tactile dans Windows 11
Si vous souhaitez vous lancer dans l’activation et la personnalisation des gestes du pavé tactile dans Windows 11, voici comment commencer.
Comment activer ou désactiver les gestes tactiles sur Windows 11
Les gestes tactiles sont généralement activés par défaut sur un ordinateur Windows, en particulier lorsqu’un pavé tactile de précision pris en charge est installé. Cependant, si dans certaines situations ces gestes ne fonctionnent pas correctement ou si vous souhaitez les désactiver, suivez les instructions ci-dessous :
- Appuyez et maintenez Gagner + je touches pour ouvrir les paramètres de votre ordinateur Windows 11. Alternativement, vous pouvez le lancer depuis le menu Démarrer.
- Ensuite, cliquez sur le Bluetooth et appareils onglet situé sur le panneau de gauche de la fenêtre Paramètres.
- Ensuite, cliquez sur le Pavé tactile optionde la liste.
- Sur la page du pavé tactile, cliquez sur Robinets révéler tous les gestes. Ici vous pouvez trouver différents gestes de tapotement.
-
Ensuite, cliquez sur les cases à cocher individuelles pour activer ou désactiver le mouvement.
-
Vous avez également la possibilité de régler la sensibilité de votre pavé tactile dans ce paramètre. Pour ce faire, cliquez sur le menu déroulant sous le Sensibilité du pavé tactile et sélectionnez votre sensibilité préférée.
Noter: Dans certains cas, l’option « Le plus sensible » interprète à tort les contacts accidentels de la paume comme des tapotements. Si cela vous arrive, il est préférable de passer à l’option « Haute sensibilité ».
Comment activer ou désactiver les gestes de défilement et de zoom dans Windows 11
Par défaut, ces gestes sont activés mais ne sont pas programmables. Cependant, Windows 11 vous permet de désactiver ces gestes et de définir le sens de défilement selon vos préférences. Voici comment:
- Lancez les paramètres en cliquant sur son icône dans le menu Démarrer ou appuyez et maintenez les fenêtres + je clés.
- Clique le Bluetooth et appareils dans la barre latérale de la fenêtre Paramètres.
- Ensuite, cliquez sur le Pavé tactile option.
- Dans les paramètres du pavé tactile, cliquez sur Faire défiler et zoomer pour révéler des options.
-
Ici, vous pouvez activer/désactiver le Pincer pour zoomer et Faites glisser deux doigts pour faire défiler les options en cochant la case à côté des options.
-
Vous pouvez également cliquer sur le menu déroulant de la Sens de défilement mosaïque pour choisir votre sens de défilement préféré.
Noter: Si vous choisissez de désactiver l’option « Faites glisser deux doigts pour faire défiler », vous devez utiliser les barres de défilement présentes sur les fenêtres spécifiques que vous souhaitez faire défiler ou votre clavier.
Comment activer ou désactiver les gestes à trois doigts dans Windows 11
Par rapport aux deux gestes, les gestes à trois doigts sont personnalisables, vous permettant de créer des balayages et des tapotements pour effectuer des actions spécifiques sur votre ordinateur. Suivez les étapes ci-dessous pour activer ce type de geste :
- presse Gagner + je pour ouvrir les Paramètres de votre ordinateur Windows 11. Alternativement, vous pouvez le lancer depuis le menu Démarrer.
- Ensuite, cliquez sur le Bluetooth et appareils onglet situé sur le panneau de gauche de la fenêtre Paramètres.
- Ensuite, cliquez sur le Pavé tactile optionde la liste.
- Faites défiler vers le bas et cliquez Gestes à trois doigts parmi les options. Ce type de geste a deux catégories : Glisser et Taper.
- Pour la catégorie Swipe, Windows propose des modèles existants que vous pouvez utiliser :
- Changer d’application et afficher le bureau (par défaut) : Ce geste modélisé vous permet de basculer entre les applications à l’aide du geste de balayage latéral à trois doigts. Vous pouvez également ouvrir la vue multitâche en faisant glisser vos trois doigts vers le haut et afficher votre bureau en faisant glisser vers le bas.
- Changer de bureau et afficher le bureau : Au lieu de changer d’application, ce préréglage vous permet de changer de bureau à l’aide du geste de balayage latéral à trois doigts. Les deux gestes à trois doigts remplissent la même fonction que le modèle précédent.
- Modifier le son et le volume : Ce modèle de geste est idéal pour ceux qui écoutent constamment de la musique, des podcasts ou éditent des vidéos sur leur appareil Windows. Avec ce geste, vous pouvez augmenter ou diminuer le volume à l’aide du geste de balayage vers le haut et vers le bas à trois doigts. De plus, le balayage latéral à trois doigts vous permet de passer à la chanson précédente et suivante de votre file d’attente.
- Pour choisir parmi les gestes de balayage existants, cliquez sur le menu déroulant dans le Glisser section et sélectionnez votre option préférée. Si tu choisis Rien , cela désactivera ce geste sur votre PC Windows 11.
-
Windows propose également des options prédéfinies pour le geste de tapotement à trois doigts. Pour choisir cette option, cliquez sur le menu déroulant de la Robinets section et sélectionnez votre action préférée. Vous pouvez également activer ce geste en choisissant Rien à partir de l’option déroulante.
Comment personnaliser les gestes à trois doigts dans Windows 11
Si les gestes à trois doigts ne vous sont pas très utiles, vous pouvez les personnaliser en fonction de vos besoins. Windows 11 vous permet de mapper vos propres raccourcis clavier ou actions de la souris pour tous les gestes à trois doigts. Voici comment:
- Formez le paramètre Touchpad, faites défiler vers le bas et cliquez sur le Gestes avancés option.
-
Dans la fenêtre Gestes avancés, vous avez la possibilité de personnaliser les gestes à trois doigts.
-
Dans le menu Configurer trois gestes, cliquez sur le geste que vous souhaitez personnaliser. Par exemple, vous souhaitez modifier l’action pour Taper. Vous avez la possibilité de choisir parmi les actions présélectionnées de Windows ou de lier un raccourci clavier via l’option de raccourci personnalisé .
-
Si vous souhaitez créer votre propre raccourci, cliquez sur Raccourci personnalisé du menu.
-
Ensuite, cliquez sur le Commencer l’enregistrement et appuyez sur le raccourci clavier que vous souhaitez associer au geste.
-
Une fois que vous voyez le raccourci clavier affiché dans la boîte, cliquez sur le Arrête d’enregistrer bouton. Alternativement, appuyez et maintenez la touche Esc les touches confirmeront l’action.
- Répétez les étapes 3 à 6 pour tous les gestes que vous souhaitez lier à un raccourci clavier.
Augmentez votre productivité avec les gestes du pavé tactile Windows 11
Une souris ordinaire peut être plus facile à contrôler, mais vous pouvez créer des gestes personnalisables en fonction de vos besoins via votre pavé tactile. Grâce aux gestes du pavé tactile, vous pouvez tirer le meilleur parti de votre système Windows, en particulier lorsqu’il est associé à d’autres fonctionnalités puissantes de Windows 11.

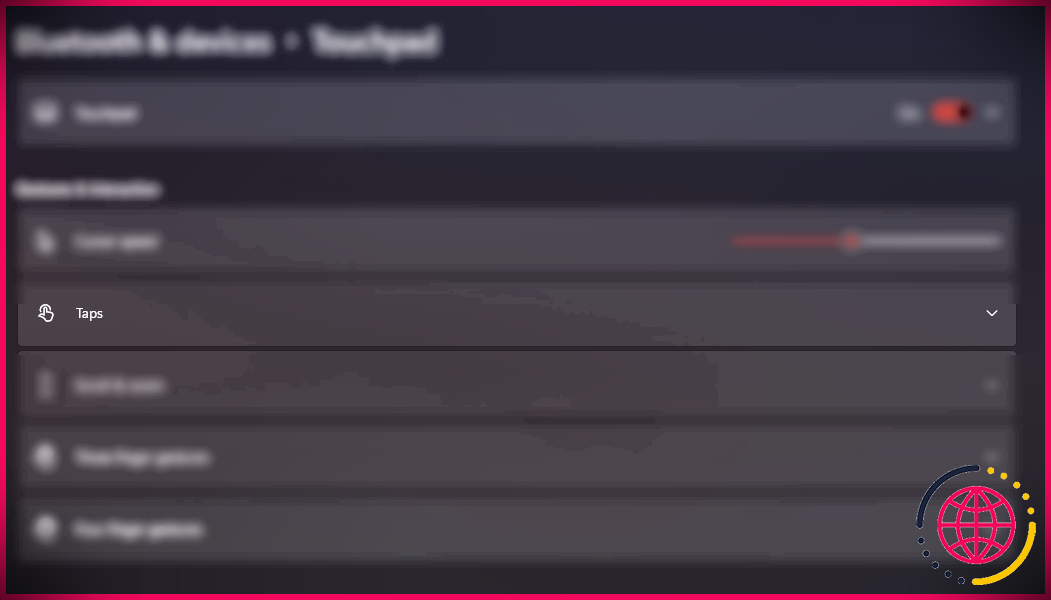 Ensuite, cliquez sur les cases à cocher individuelles pour activer ou désactiver le mouvement.
Ensuite, cliquez sur les cases à cocher individuelles pour activer ou désactiver le mouvement.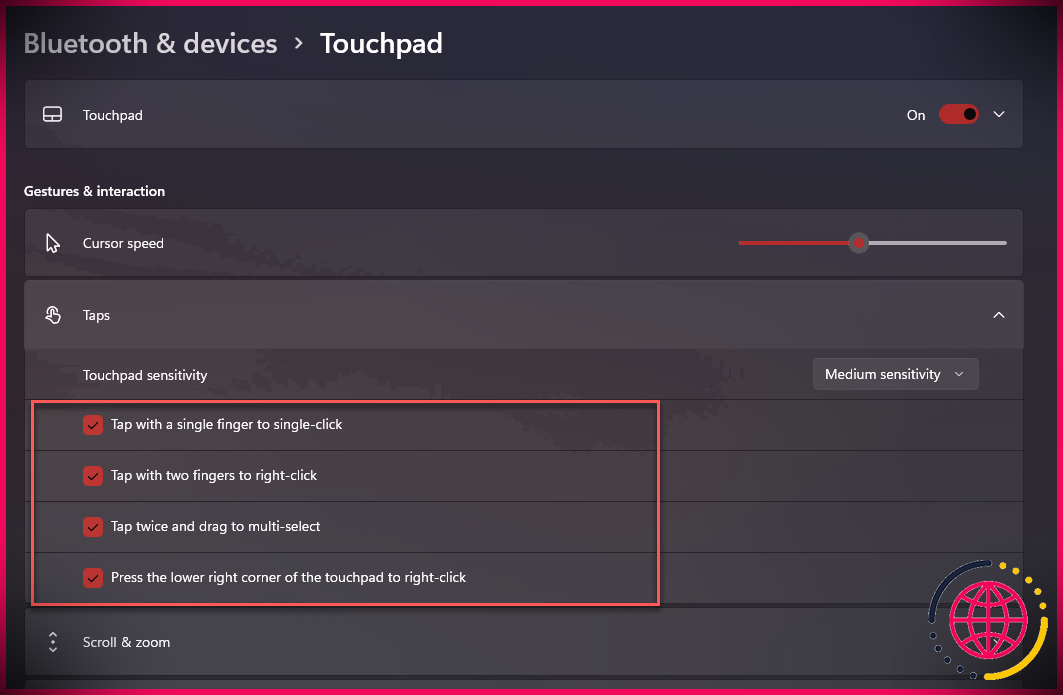 Vous avez également la possibilité de régler la sensibilité de votre pavé tactile dans ce paramètre. Pour ce faire, cliquez sur le menu déroulant sous le Sensibilité du pavé tactile et sélectionnez votre sensibilité préférée.
Vous avez également la possibilité de régler la sensibilité de votre pavé tactile dans ce paramètre. Pour ce faire, cliquez sur le menu déroulant sous le Sensibilité du pavé tactile et sélectionnez votre sensibilité préférée.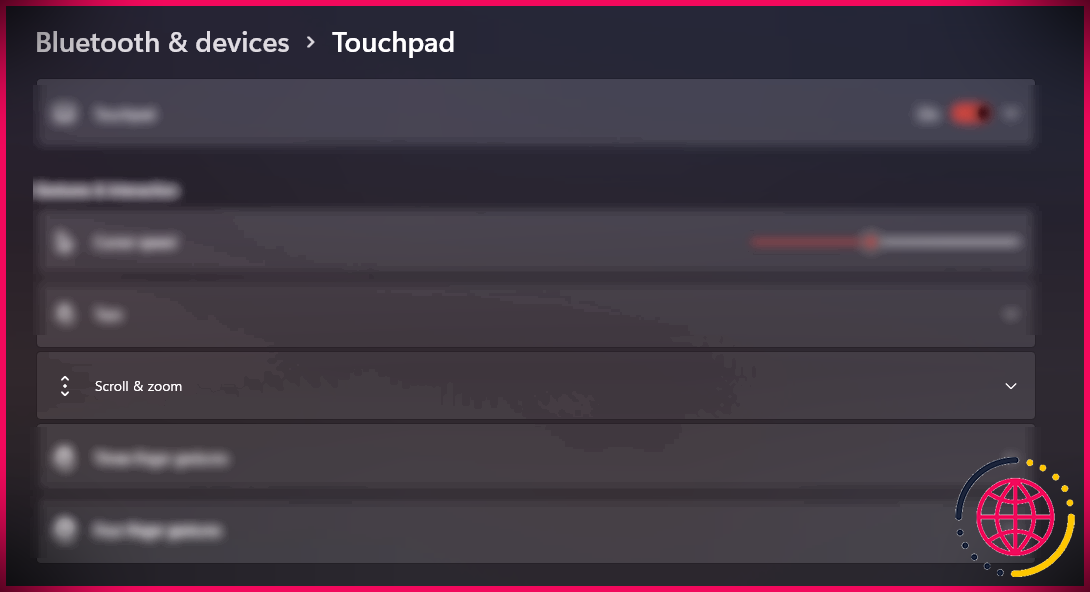 Ici, vous pouvez activer/désactiver le Pincer pour zoomer et Faites glisser deux doigts pour faire défiler les options en cochant la case à côté des options.
Ici, vous pouvez activer/désactiver le Pincer pour zoomer et Faites glisser deux doigts pour faire défiler les options en cochant la case à côté des options.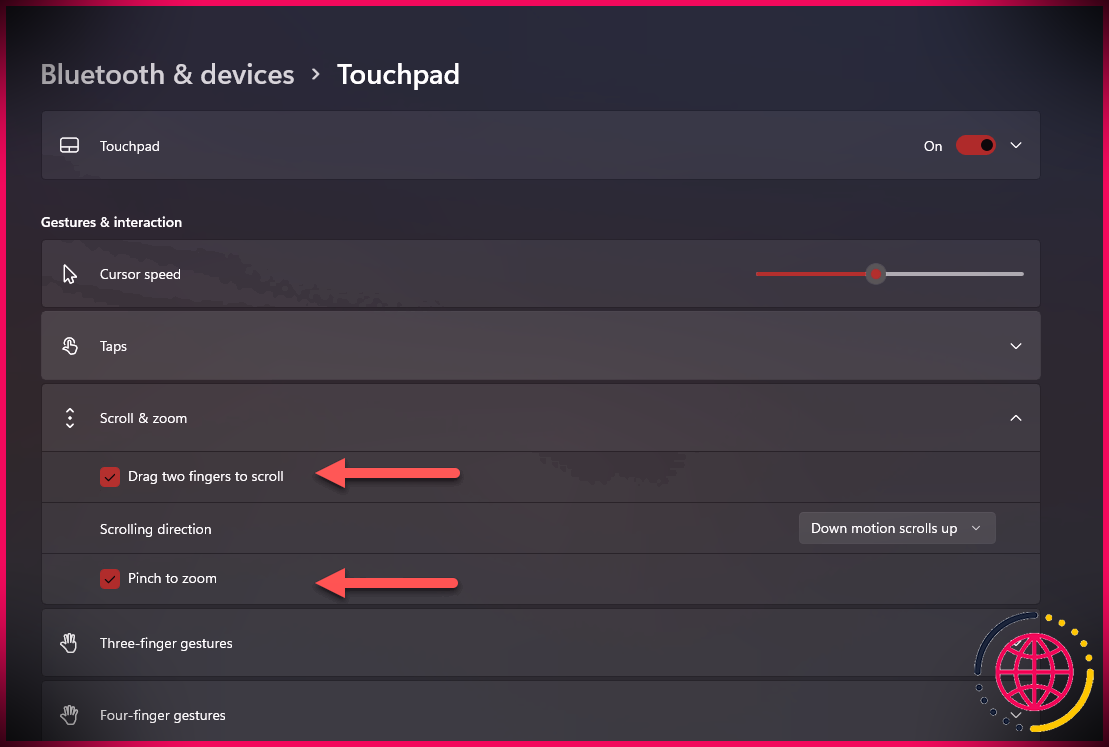 Vous pouvez également cliquer sur le menu déroulant de la Sens de défilement mosaïque pour choisir votre sens de défilement préféré.
Vous pouvez également cliquer sur le menu déroulant de la Sens de défilement mosaïque pour choisir votre sens de défilement préféré. 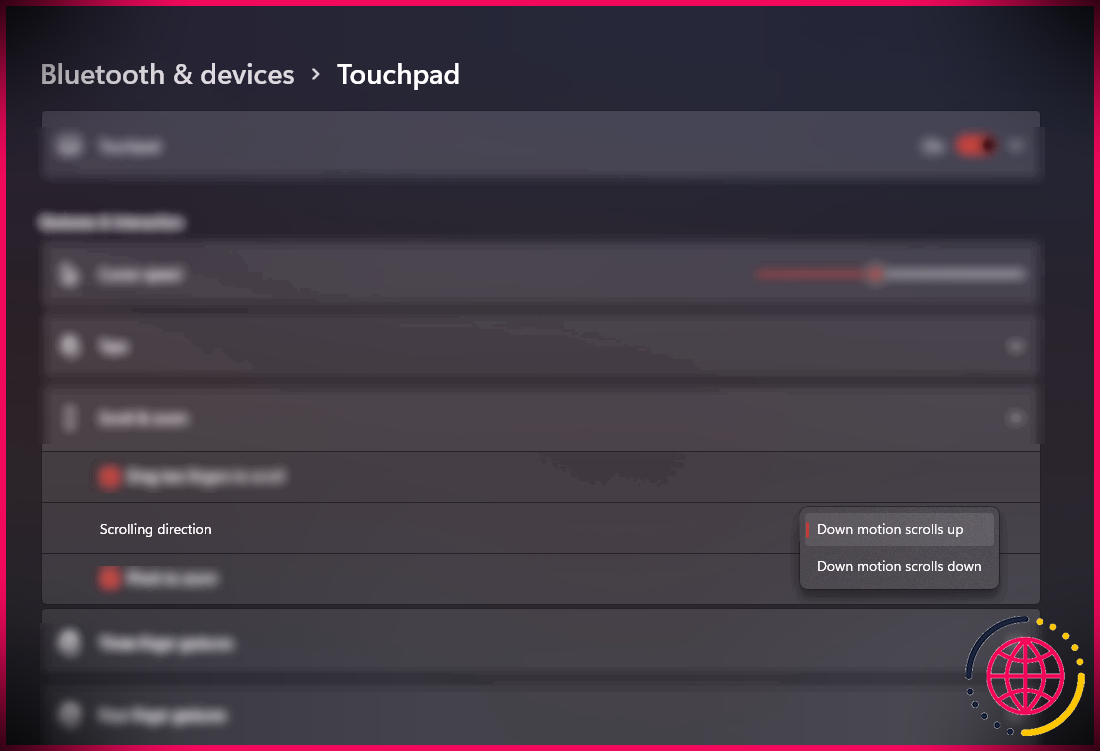
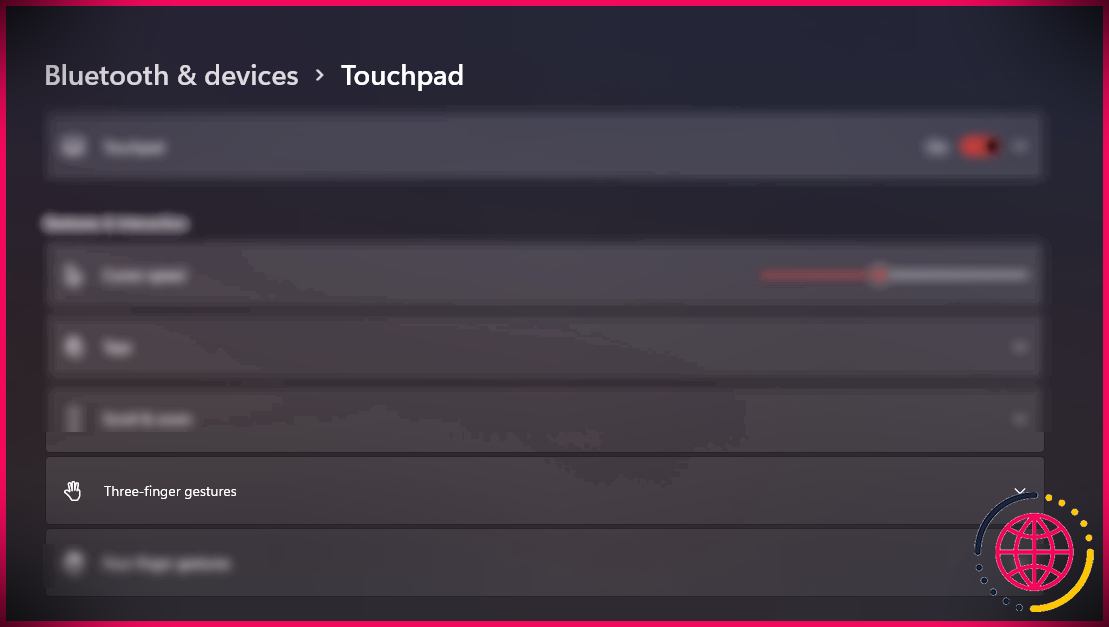
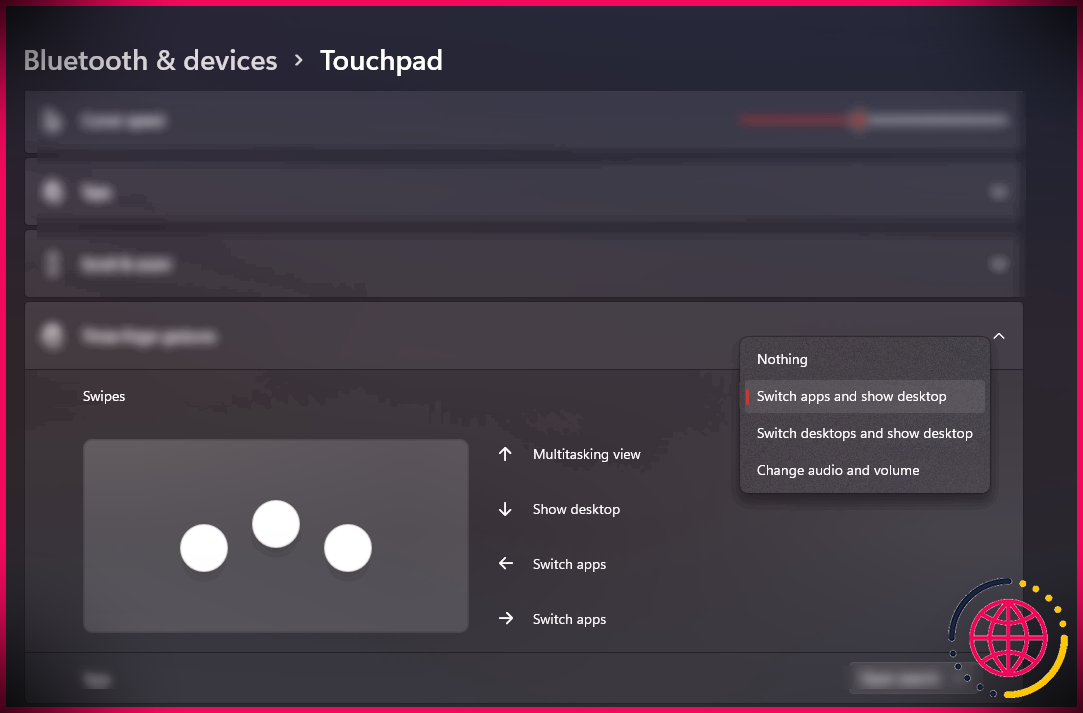 Windows propose également des options prédéfinies pour le geste de tapotement à trois doigts. Pour choisir cette option, cliquez sur le menu déroulant de la Robinets section et sélectionnez votre action préférée. Vous pouvez également activer ce geste en choisissant Rien à partir de l’option déroulante.
Windows propose également des options prédéfinies pour le geste de tapotement à trois doigts. Pour choisir cette option, cliquez sur le menu déroulant de la Robinets section et sélectionnez votre action préférée. Vous pouvez également activer ce geste en choisissant Rien à partir de l’option déroulante. 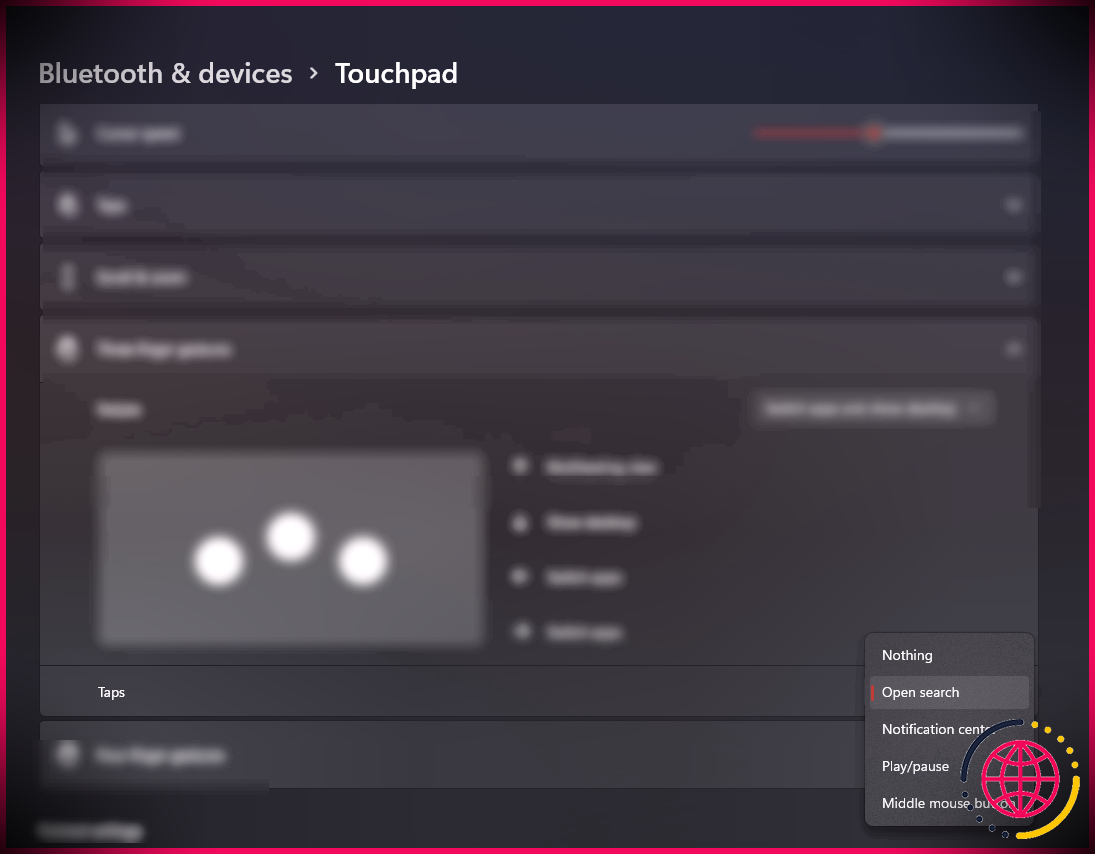
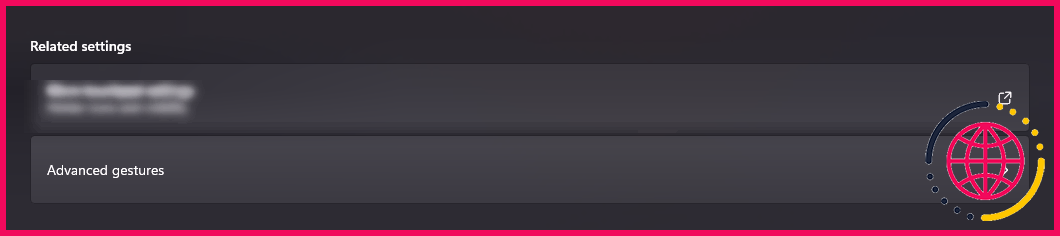 Dans la fenêtre Gestes avancés, vous avez la possibilité de personnaliser les gestes à trois doigts.
Dans la fenêtre Gestes avancés, vous avez la possibilité de personnaliser les gestes à trois doigts.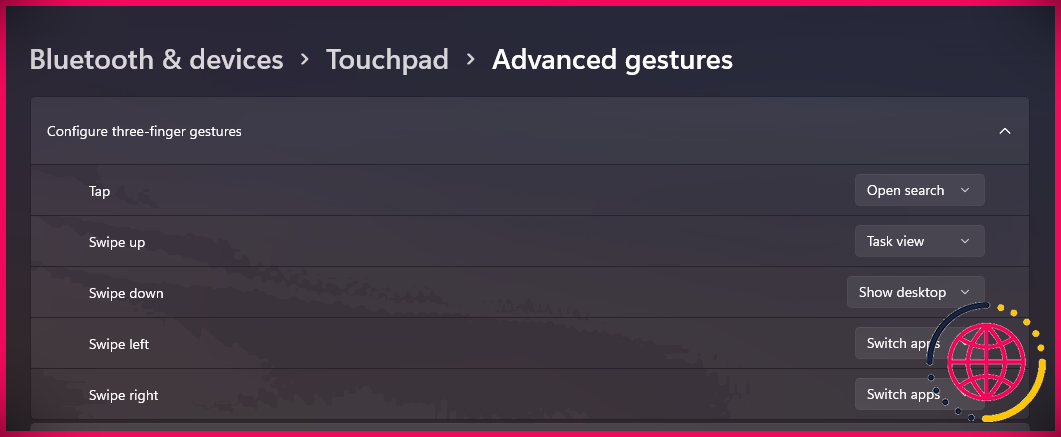 Dans le menu Configurer trois gestes, cliquez sur le geste que vous souhaitez personnaliser. Par exemple, vous souhaitez modifier l’action pour Taper. Vous avez la possibilité de choisir parmi les actions présélectionnées de Windows ou de lier un raccourci clavier via l’option de raccourci personnalisé .
Dans le menu Configurer trois gestes, cliquez sur le geste que vous souhaitez personnaliser. Par exemple, vous souhaitez modifier l’action pour Taper. Vous avez la possibilité de choisir parmi les actions présélectionnées de Windows ou de lier un raccourci clavier via l’option de raccourci personnalisé .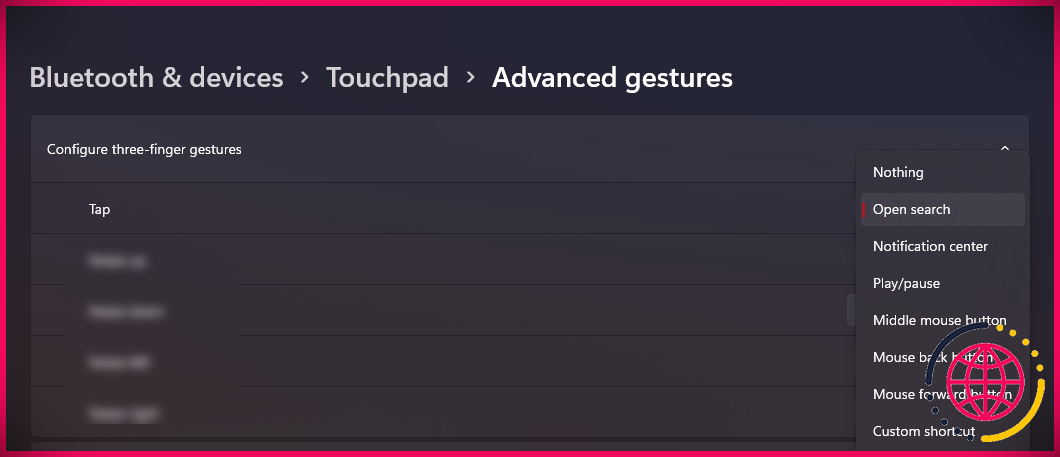 Si vous souhaitez créer votre propre raccourci, cliquez sur Raccourci personnalisé du menu.
Si vous souhaitez créer votre propre raccourci, cliquez sur Raccourci personnalisé du menu.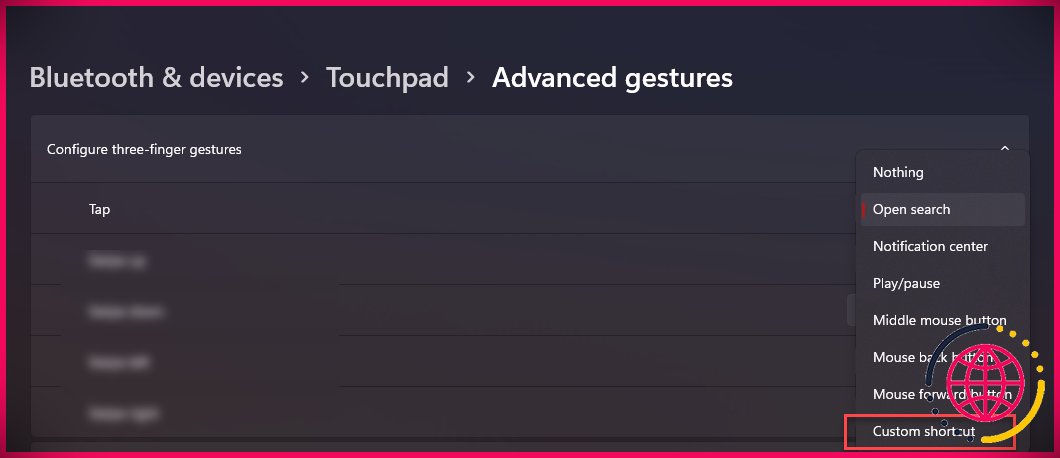 Ensuite, cliquez sur le Commencer l’enregistrement et appuyez sur le raccourci clavier que vous souhaitez associer au geste.
Ensuite, cliquez sur le Commencer l’enregistrement et appuyez sur le raccourci clavier que vous souhaitez associer au geste.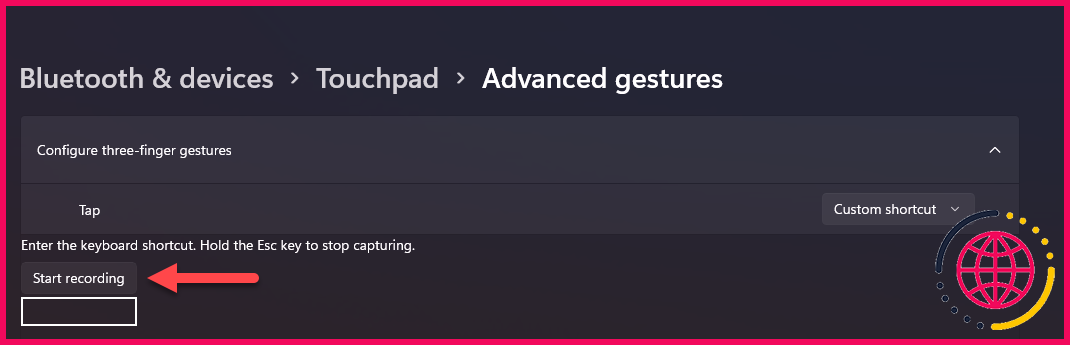 Une fois que vous voyez le raccourci clavier affiché dans la boîte, cliquez sur le Arrête d’enregistrer bouton. Alternativement, appuyez et maintenez la touche Esc les touches confirmeront l’action.
Une fois que vous voyez le raccourci clavier affiché dans la boîte, cliquez sur le Arrête d’enregistrer bouton. Alternativement, appuyez et maintenez la touche Esc les touches confirmeront l’action.