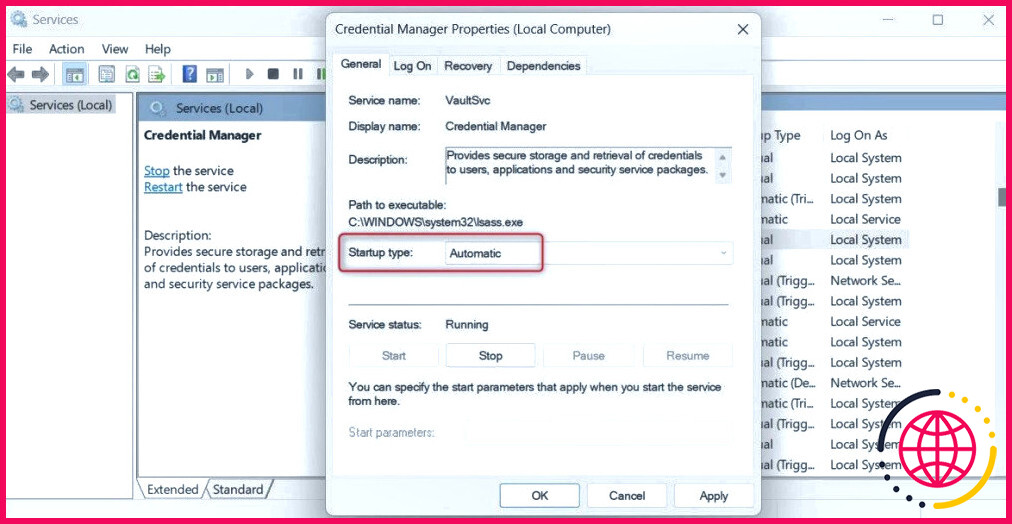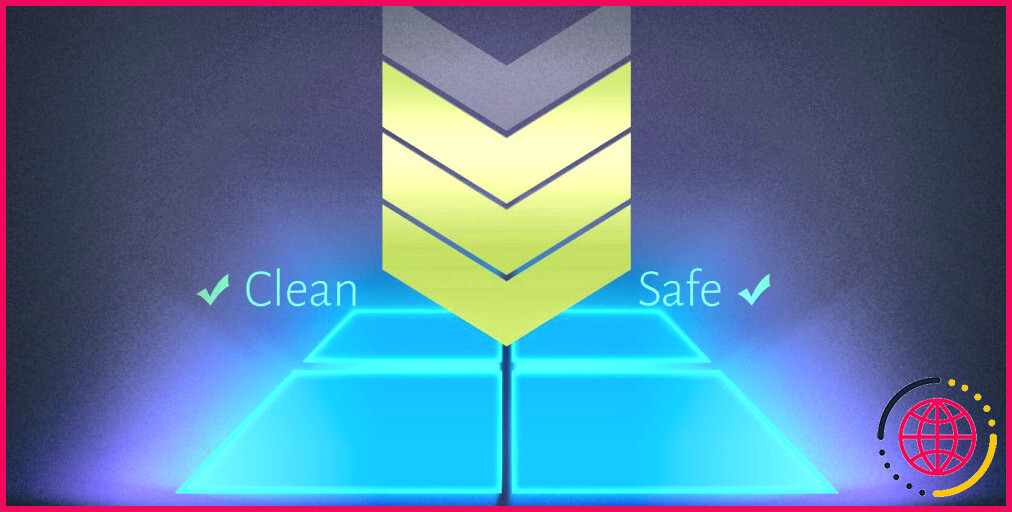Impossible d’ouvrir le gestionnaire d’informations d’identification sous Windows ? Essayez ces solutions
Le gestionnaire d’identifiants de Windows stocke les noms d’utilisateur et les mots de passe afin de rendre la connexion plus rapide et plus sûre. Cette fonctionnalité de Windows vous permet de synchroniser vos comptes sur plusieurs sites et services, de sorte que vous n’avez pas besoin de les mémoriser individuellement.
Mais que faire si vous ne pouvez pas ouvrir Credential Manager sous Windows ? Ce guide propose des solutions potentielles à ce problème.
1. Redémarrez votre PC
Le redémarrage d’un ordinateur est souvent la solution la plus rapide à divers problèmes Windows. Il élimine les problèmes temporaires et ferme les processus d’arrière-plan qui peuvent être en cours d’exécution et causer le problème.
Par conséquent, si vous ne parvenez pas à ouvrir Credential Manager, redémarrez votre ordinateur et essayez de le lancer à nouveau. Si le problème est temporaire, il devrait être résolu.
2. Redémarrez le service Credential Manager
Si le redémarrage de votre ordinateur ne résout pas le problème, l’étape suivante consiste à vérifier vos services Windows. Credential Manager fonctionne en tant que service sur votre ordinateur. Si le service est désactivé ou arrêté, Credential Manager ne s’ouvrira pas.
Pour redémarrer le service Credential Manager, procédez comme suit.
- Appuyez sur Win + R pour ouvrir la boîte de dialogue Exécuter.
- Tapez services.msc dans le champ de texte et appuyez sur Entrée.
- Dans la fenêtre Services, faites défiler vers le bas et localisez le fichier Gestionnaire de justificatifs service.
- Cliquez avec le bouton droit de la souris sur le service, puis sélectionnez Redémarrer.
Une fois le service redémarré, essayez de lancer à nouveau Credential Manager. Il devrait maintenant fonctionner.
3. Configurer le service Credential Manager pour qu’il démarre automatiquement
Le problème peut également se produire si Credential Manager est réglé sur Manuel ou Désactivé. Dans ce cas, vous devez changer son type de démarrage en Automatique. Cela permet au service de s’exécuter chaque fois que cela est nécessaire.
Procédez comme suit pour définir Credential Manager sur Automatique :
- Cliquez sur Démarrer et recherchez Services.
- Choisissez le premier résultat de la liste.
- Une fois que vous êtes dans la fenêtre Services, localisez l’option Credential Manager service.
- Cliquez avec le bouton droit de la souris sur le service et sélectionnez Propriétés.
- Dans la fenêtre Propriétés, définissez le paramètre Type de démarrage à Automatique.
- Cliquez sur Appliquer > OK pour enregistrer les modifications.
Après avoir effectué la modification, essayez de lancer Credential Manager. Cela devrait fonctionner cette fois-ci.
4. Réparer les fichiers système corrompus
Si le service est déjà réglé sur Automatique, mais que Credential Manager ne fonctionne toujours pas, il se peut que des fichiers système soient corrompus ou manquants. Pour résoudre ce problème, essayez d’utiliser l’utilitaire System File Checker. Il analyse vos fichiers système et remplace ceux qui sont endommagés ou manquants.
Si l’analyse SFC ne détecte aucun problème, vous pouvez essayer DISM. Cet outil corrige automatiquement les problèmes mineurs et répare les images Windows utilisées pour la récupération du système.
Si vous avez besoin d’aide pour utiliser l’un ou l’autre de ces outils, consultez les différences entre CHKDSK, SFC et DISM.
5. Vérifiez les dépendances du service
Credential Manager peut ne pas s’ouvrir si ses dépendances de service sont manquantes ou désactivées. Le service Credential Manager dépend de deux autres services : DCOM Server Process Launcher (DcomLaunch) et Remote Procedure Call (RPC).
Ces deux services doivent être réglés sur Automatique pour que Credential Manager fonctionne correctement. Pour vérifier la dépendance de ses services, procédez comme suit :
- Ouvrez la fenêtre Services.
- Localisez et cliquez avec le bouton droit de la souris sur Gestionnaire de justificatifs et sélectionnez Propriétés.
- Dans la fenêtre Propriétés, passez à l’option Dépendances pour afficher les dépendances de ses services.
- Localisez maintenant Appel de procédure à distance (RPC) dans la liste des services.
- Double-cliquez dessus pour ouvrir sa fenêtre de propriétés.
- Réglez les Type de démarrage à Automatique et cliquez sur Appliquer > OK.
- Répétez les mêmes étapes pour le Lanceur de processus du serveur DCOM service.
Une fois que vous avez réglé les services sur Automatique, redémarrez votre ordinateur et lancez Credential Manager. Il devrait maintenant fonctionner.
6. Modifier l’éditeur du registre
Cette solution nécessite que vous modifiiez le registre de Windows. Cette opération peut résoudre le problème si Credential Manager n’a pas été correctement configuré.
Pour modifier le registre, procédez comme suit.
- Appuyez sur Win + R sur votre clavier pour appeler la commande Exécuter.
- Tapez regedit dans la boîte de dialogue et appuyez sur Entrée.
- Si l’invite UAC apparaît, cliquez sur Oui pour continuer.
- Dans la fenêtre de l’éditeur du registre, naviguez jusqu’à la clé suivante.
- Dans le volet de droite, cliquez avec le bouton droit de la souris sur l’élément FormSuggest PW et sélectionnez Modifier.
- Si cette valeur n’existe pas, cliquez avec le bouton droit de la souris sur une zone vide et sélectionnez Nouveau > Valeur de la chaîne.
- Nommez la valeur FormSuggest PW et double-cliquez dessus.
- Dans le champ de données Valeur, tapez Oui et appuyez sur OK.
Après avoir effectué les modifications, fermez la fenêtre de l’éditeur du registre et redémarrez votre ordinateur. Lorsque votre ordinateur redémarre, lancez Credential Manager. Il devrait maintenant fonctionner.
7. Effacez le répertoire de protection
Le répertoire Protect stocke des données chiffrées, notamment des noms d’utilisateur et des mots de passe. Si ce répertoire est corrompu, Credential Manager risque de ne pas s’ouvrir. Pour résoudre ce problème, vous devez effacer le répertoire Protect et tout son contenu. Voici comment procéder :
- Appuyez sur Win + E sur votre clavier. L’explorateur de fichiers de Windows s’ouvre.
- Dans la barre d’adresse, copiez et collez le chemin d’accès donné et appuyez sur Entrée :
- Cela devrait ouvrir le dossier Protect. Cliquez avec le bouton droit de la souris sur le contenu et sélectionnez Supprimer.
- Si une confirmation vous est demandée, cliquez sur Oui.
Après avoir supprimé les fichiers, fermez l’explorateur de fichiers et redémarrez votre ordinateur.
8. Vérifier s’il y a des logiciels en conflit
Il arrive que des logiciels tiers entrent en conflit avec Credential Manager. Cela peut empêcher le service de fonctionner correctement. Pour trouver les programmes en conflit, démarrez en mode sans échec sous Windows.
Essayez maintenant de lancer Credential Manager. Si cela a fonctionné, il y a de fortes chances que le programme en conflit soit à l’origine du problème. Réactivez lentement les applications et les services en mode sans échec et, dès que le problème réapparaît, désinstallez ou mettez à jour le programme ou le service que vous venez de réactiver.
Correction du gestionnaire de justificatifs d’identité de Windows
Des erreurs de Credential Manager peuvent se produire sous Windows pour diverses raisons. Il peut s’agir de fichiers système corrompus, de paramètres de service incorrects ou de dépendances manquantes. Nous espérons que les solutions présentées dans cet article ont permis de résoudre le problème du gestionnaire d’informations d’identification.
Maintenant qu’il fonctionne à nouveau, il est temps de créer un point de restauration Windows. Cela vous permettra de revenir à la situation initiale si un problème de ce type se reproduit.
Comment corriger l’erreur du gestionnaire d’identifiants ?
Comment réparer le gestionnaire d’informations d’identification dans Windows 10 ?
- Modifiez vos options Internet.
- Utilisez l’éditeur de registre.
- Changez la propriété du répertoire Vault.
- Définissez le service Credential Manager sur Automatique.
- Saisissez manuellement les informations d’identification dans Credential Manager.
- Utilisez Microsoft Edge pour modifier les mots de passe enregistrés dans Credential Manager.
Comment activer le gestionnaire de justificatifs d’identité de Windows ?
6. Utilisation du panneau de configuration
- Appuyez sur Win + R pour lancer la boîte de commande Exécuter. Tapez control et appuyez sur la touche Entrée.
- Dans la fenêtre du panneau de configuration, cliquez sur l’option Comptes d’utilisateurs.
- Enfin, cliquez sur l’option Credential Manager pour lancer l’outil.
Comment ouvrir Credential Manager à partir de cmd ?
cmdkey.exe permet d’accéder au Credential Manager à partir de la ligne de commande ( cmd.exe , PowerShell). Le gestionnaire de justificatifs peut être ouvert à partir du panneau de configuration -> Comptes d’utilisateurs -> Gestionnaire de justificatifs. Les informations d’identification peuvent être sauvegardées ou restaurées à partir d’un fichier de sauvegarde des informations d’identification ( .
Comment effacer le cache de mon gestionnaire de justificatifs d’identité ?
Etapes
- Étape 1 : Ouvrez le panneau de configuration.
- Étape 2 : accédez au gestionnaire de justificatifs.
- Étape 3 : Supprimez les informations d’identification mises en cache.
- Étape 4 : Répétez l’opération si nécessaire.
- Étape 5 : Fermez Credential Manager et le panneau de configuration.