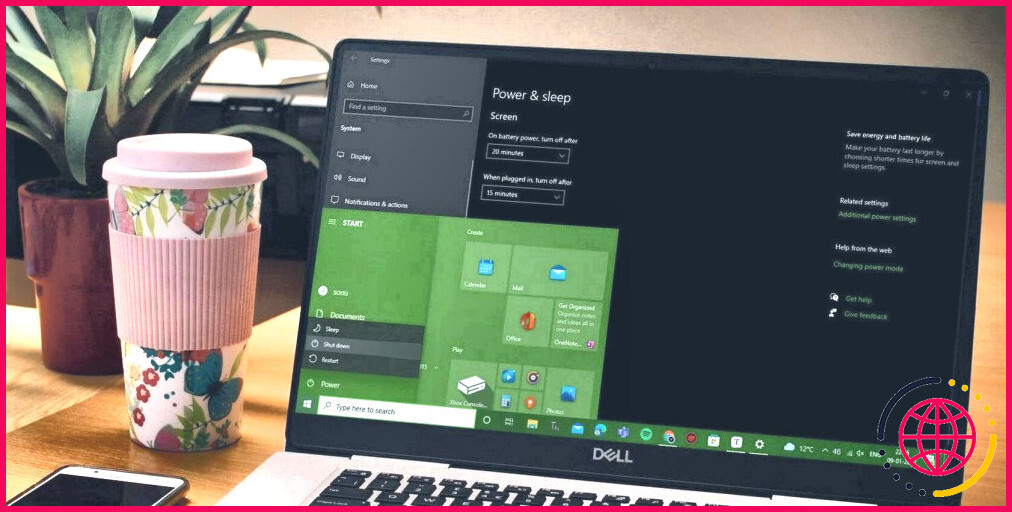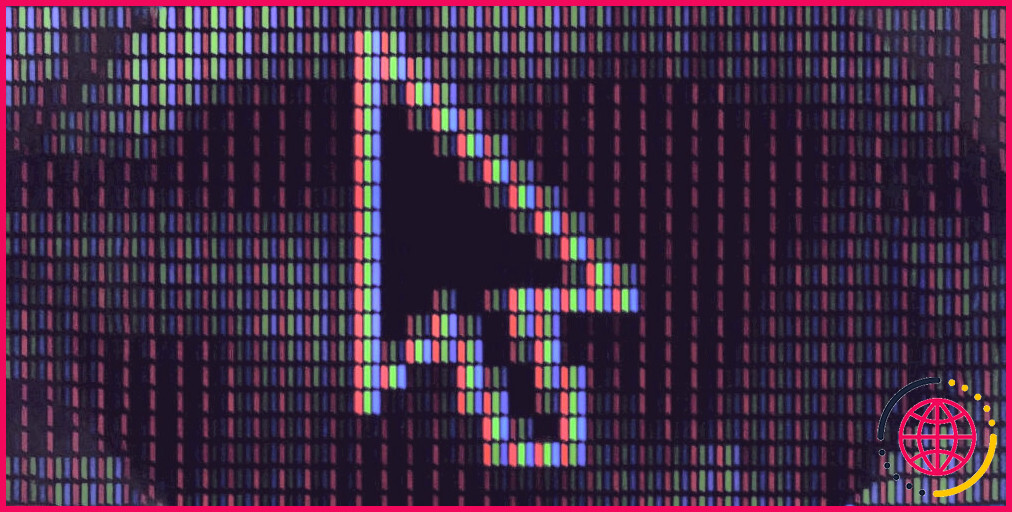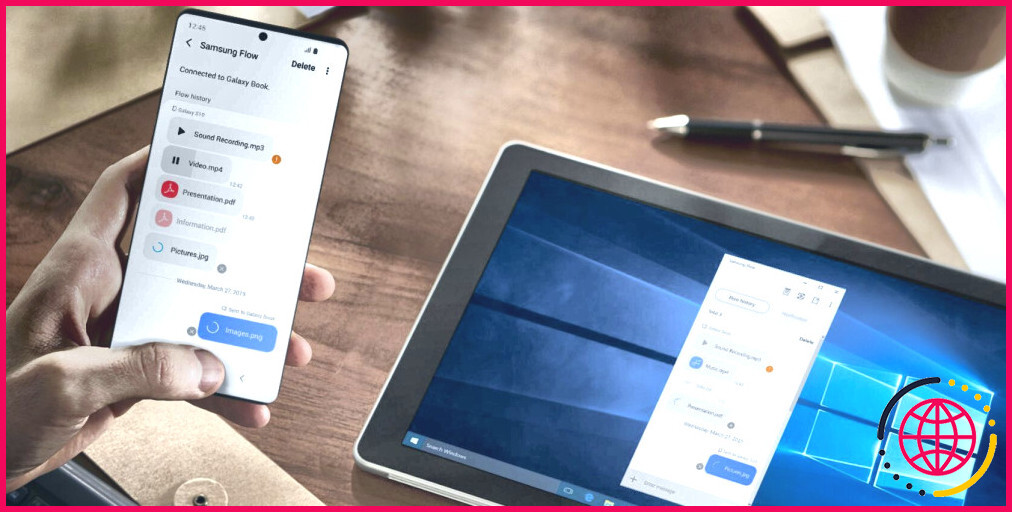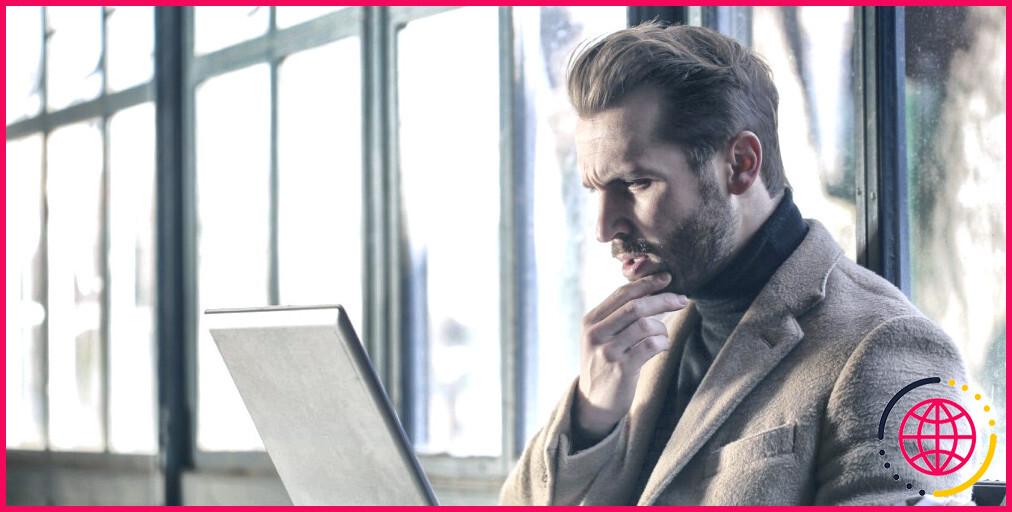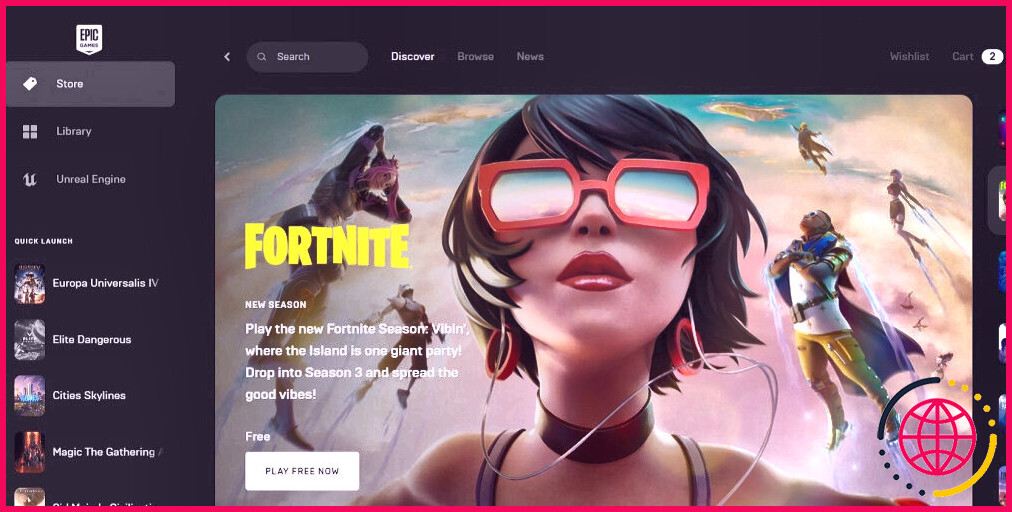Comment faire pour que Windows 10 attende plus longtemps lors de l’arrêt si vous avez des tâches en cours d’exécution
Parfois, lors de l’arrêt, du redémarrage ou de la déconnexion de votre machine Windows 10, vous pouvez obtenir un message d’erreur qui interrompt ou même annule l’opération. Pour éviter que cela ne se produise, vous pouvez faire en sorte que Windows attende plus longtemps lors de la déconnexion.
Faire patienter le système un peu plus longtemps pourrait en effet vous faire gagner du temps. Voici ce que vous devez faire si vous êtes confronté à cette situation.
Pourquoi Windows affiche-t-il un message d’erreur lors de la déconnexion ?
Il se peut que vous ayez plusieurs tâches en cours d’exécution simultanément, chacune pouvant contenir des données non sauvegardées. Dans ce cas, chaque tâche ou application tente d’enregistrer les données avant que Windows ne se déconnecte. Cela pourrait être l’une des raisons du message d’erreur. Pour y remédier, vous pouvez prolonger le temps alloué à la déconnexion pour permettre à toutes les tâches de terminer ce qu’elles sont en train de faire.
Il se peut aussi qu’il s’agisse simplement d’une tâche problématique. Cela peut être vrai s’il s’agit d’un problème récurrent. Dans ce cas, et si vous êtes sûr qu’aucune des applications que vous utilisez ne perdra de données, vous pouvez faire en sorte que Windows force la signature plus rapidement.
Que devriez-vous essayer en premier ?
La méthode décrite ici oblige Windows à attendre plus longtemps lors de l’arrêt ou de la déconnexion. Cependant, si vous avez un programme qui se comporte mal et qui interfère avec la déconnexion de Windows, il peut s’agir d’un problème à examiner. Il existe des solutions que vous devriez essayer en premier lieu si une application empêche Windows de s’éteindre ou de se déconnecter.
Si aucune de ces options ne fonctionne, vous pouvez ajuster la durée d’attente de Windows avant la déconnexion, ce qui laisse plus de temps aux applications en cours d’exécution ou boguées pour se débarrasser d’elles-mêmes.
Faire en sorte que Windows attende plus longtemps avant de se déconnecter
Il existe deux processus que vous pouvez utiliser. Avec le premier, WaitToKillAppTimeout, Windows accorde 20 secondes aux applications pour enregistrer les données et fermer. Si les applications ne répondent pas, Windows les considère comme « suspendues ». HungAppTimeout, le second, indique à Windows le nombre de secondes à attendre avant de considérer que les applications sont suspendues et de proposer une solution de fermeture forcée.
La modification de ces deux valeurs implique l’édition du registre. Soyez donc prudent et faites une copie de sauvegarde avant de le modifier.
1A. Comment définir WaitToKillAppTimeout pour votre compte utilisateur uniquement
Procédez ainsi pour modifier la durée pendant laquelle Windows attend les applications lors de la déconnexion à partir de votre compte d’utilisateur uniquement.
- Ouvrez l’éditeur du registre. Voir comment ouvrir l’éditeur du registre sous Windows pour plus d’informations.
- Naviguez jusqu’au dossier suivant dans le registre :
- Dans le volet de droite, recherchez la chaîne nommée WaitToKillAppTimeout.
- Si vous ne la voyez pas, vous devrez la créer en cliquant avec le bouton droit de la souris dans un espace vide du volet et en sélectionnant Nouveau > Valeur de la chaîne. Renommez-la WaitToKillAppTimeout.
- Double-cliquez sur cette chaîne pour modifier sa valeur, qui est exprimée en millisecondes (1000 millisecondes équivalent à une seconde). (1000 millisecondes équivalent à une seconde.) Par défaut, la valeur des données est fixée à 20 000 (ou 20 secondes).
- Augmentez cette valeur pour que Windows attende plus longtemps les applications en cours d’exécution avant de s’arrêter ou de se déconnecter. (Si vous diminuez cette valeur, vous vous déconnecterez plus rapidement).
1B. Comment modifier WaitToKillAppTimeout pour tous les utilisateurs
Cette opération permet d’appliquer des règles de déconnexion modifiées à tous les utilisateurs du PC.
- Ouvrez l’éditeur de registre.
- Naviguez jusqu’au dossier suivant dans le registre :
- Suivez les étapes trois à six de la méthode 1A pour modifier la durée pendant laquelle Windows attend que les apps finissent de se fermer correctement lors de la déconnexion pour tous les utilisateurs.
2A. Comment définir HungAppTimeout pour votre compte utilisateur uniquement
Cette opération permet de modifier la durée d’attente de Windows pour les applications qu’il considère comme suspendues. Cela ne concerne que votre compte d’utilisateur.
- Ouvrez l’éditeur du registre.
- Naviguez jusqu’au dossier suivant dans le registre :
- Dans le volet de droite, recherchez la chaîne nommée HungAppTimeout.
- Si la chaîne n’existe pas, créez-la en cliquant avec le bouton droit de la souris dans un espace vide du volet et en choisissant Nouveau > Valeur de la chaîne. Renommez-la HungAppTimeout.
- Double-cliquez sur cette chaîne pour modifier sa valeur, toujours en millisecondes (1000 millisecondes équivalent à 1 seconde). (1000 millisecondes équivalent à 1 seconde.) Par défaut, la valeur data est fixée à 5000.
- Augmentez cette valeur pour que Windows accorde plus de temps aux applications suspendues et attende plus longtemps lors de la fermeture ou de la déconnexion. (Réduisez cette valeur pour vous déconnecter plus rapidement).
2B. Comment modifier HungAppTimeout pour tous les utilisateurs
Ceci vous permettra de modifier la valeur par défaut pour tous les utilisateurs.
- Ouvrez l’éditeur du registre.
- Naviguez jusqu’au dossier suivant dans le registre :
- Suivez les étapes 3 à 6 de la méthode 2A pour modifier la durée d’attente de Windows lors de la déconnexion pour tous les utilisateurs.
Donner aux applications plus de temps pour se fermer lors de la déconnexion
Si des applications continuent d’interrompre Windows lorsque vous fermez votre session ou que vous vous déconnectez, il serait judicieux de leur donner un peu plus de temps pour terminer et fermer correctement. De cette façon, elles n’interrompront pas le processus de déconnexion et ne vous obligeront pas à intervenir manuellement.
S’abonner à la lettre d’information