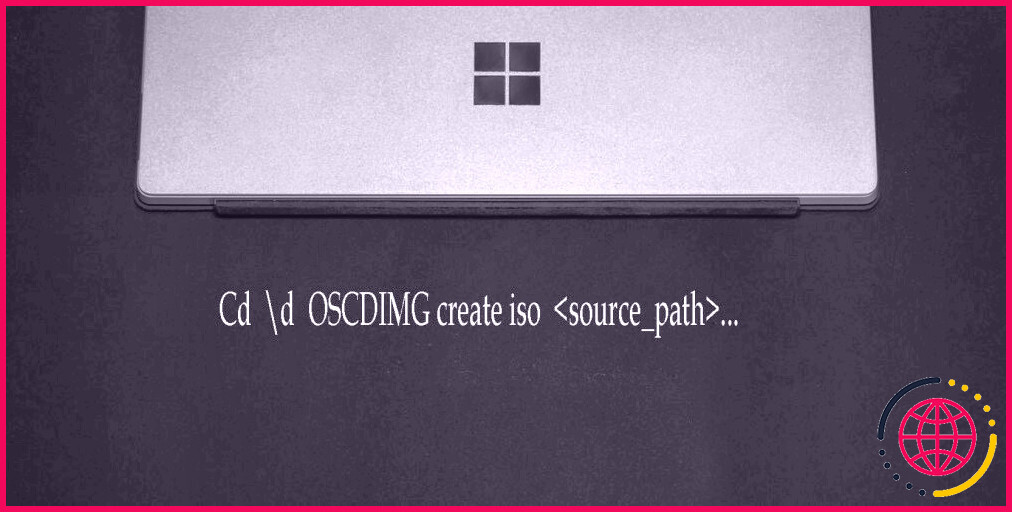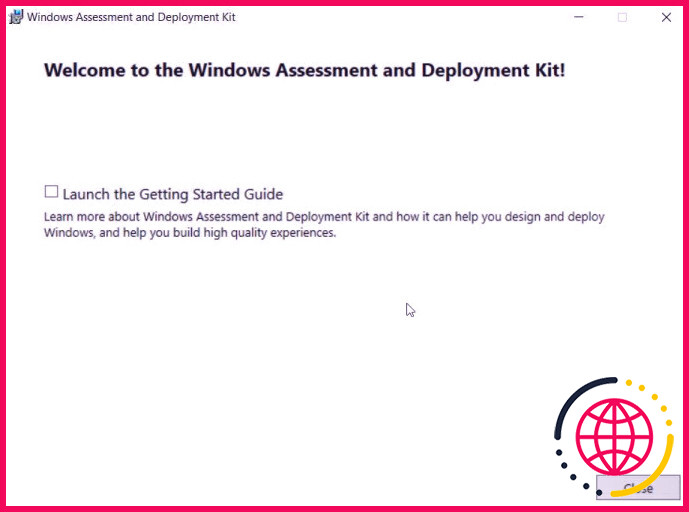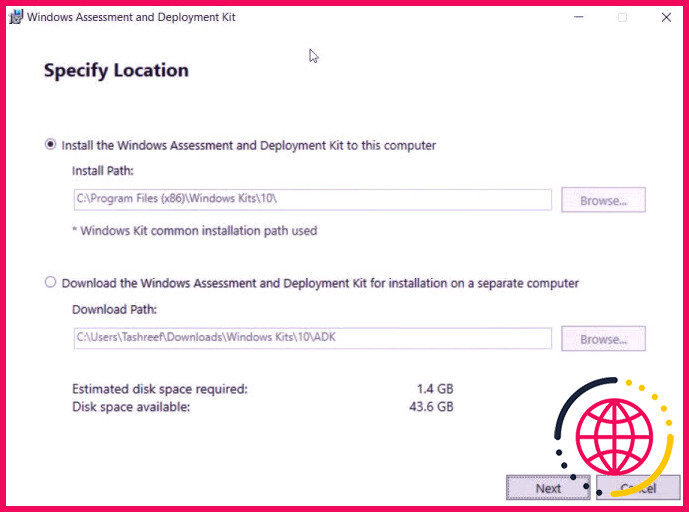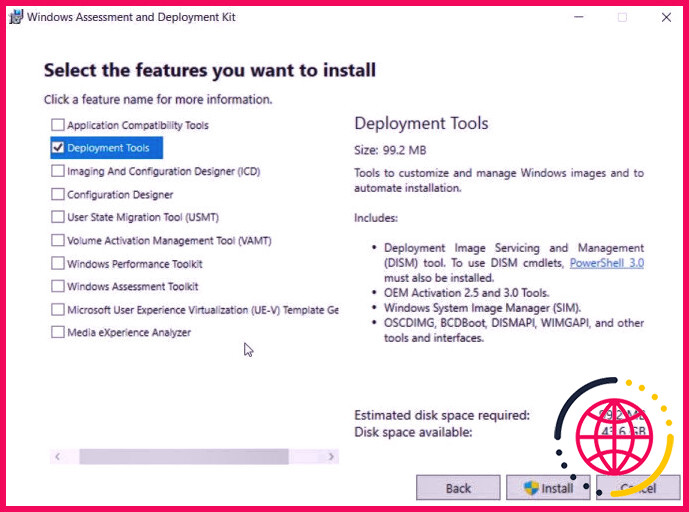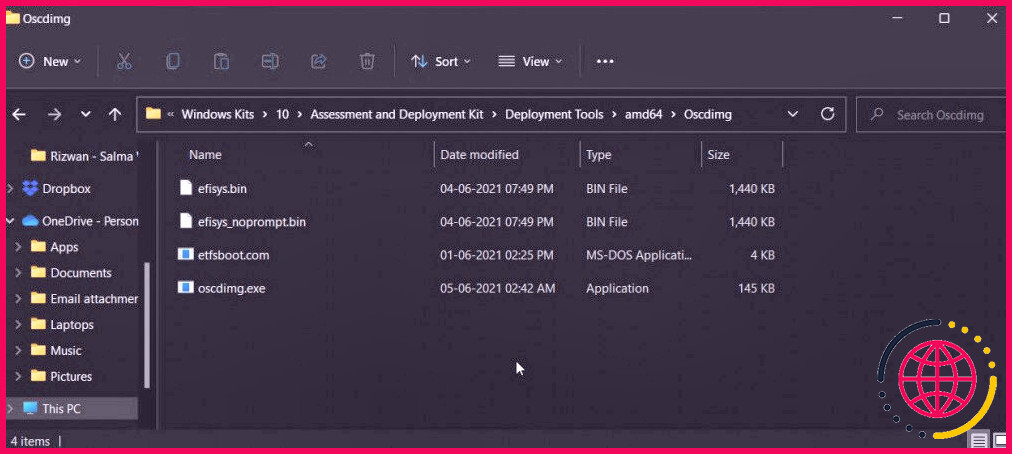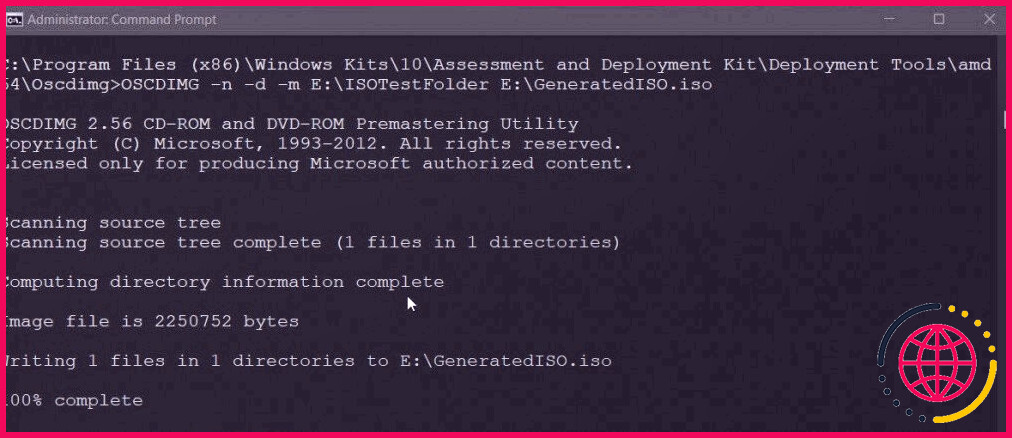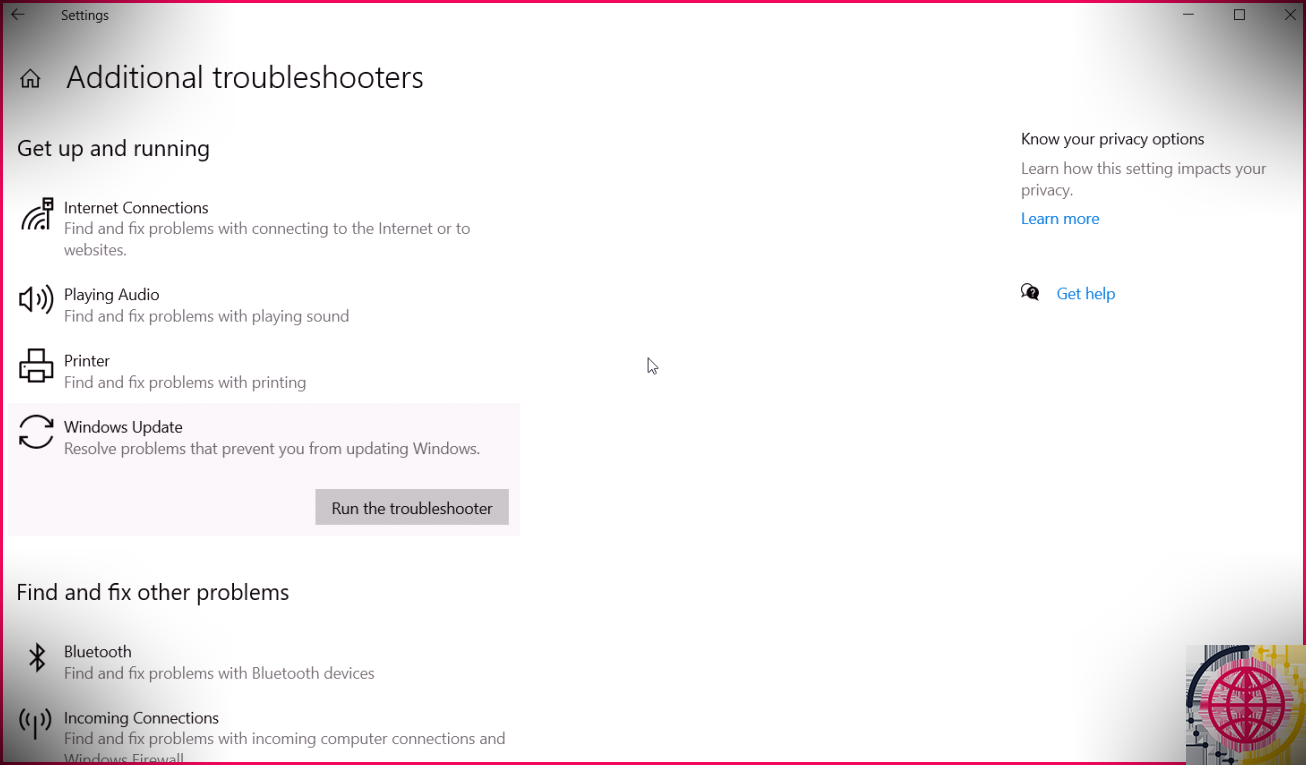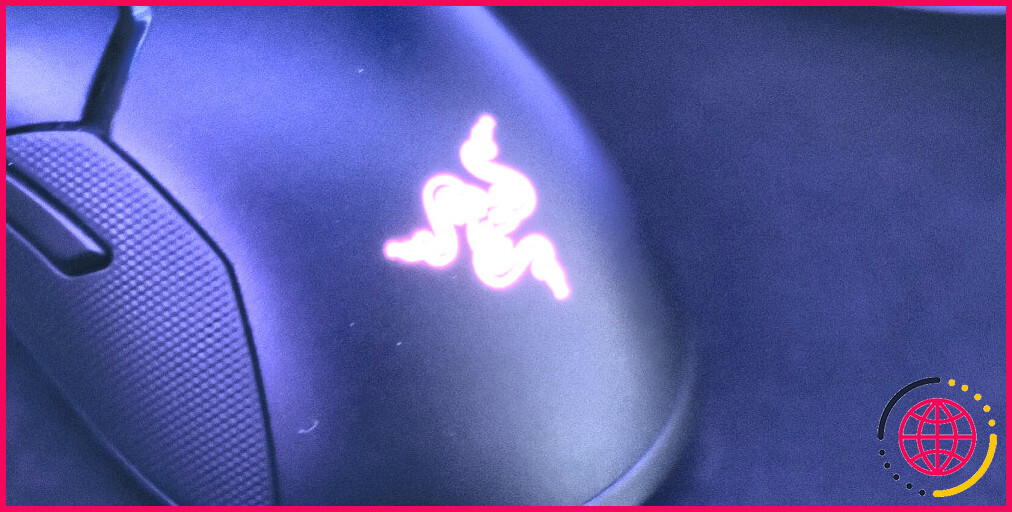Comment créer une image ISO à partir d’un dossier en utilisant l’invite de commande Windows.
Le système d’exploitation Windows prend en charge de manière native le style de données ISO. Vous pouvez installer une image ISO pour effectuer une mise à niveau de Windows, configurer des applications, accéder à du matériel multimédia, ainsi que d’autres éléments. Néanmoins, pour développer une ISO à partir d’un dossier, vous devrez certainement utiliser une application tierce.
Si vous ne voulez pas utiliser une application tierce, vous pouvez développer une image ISO à partir du dossier en utilisant l’Invite de commande de Windows. Nous passons en revue ci-dessous les conditions préalables et le processus requis pour effectuer ce travail avec soin.
Pourquoi avez-vous besoin de créer une image ISO à partir d’un dossier ?
Vous pouvez développer une image ISO ayant un groupe de données dans une seule image compressée ainsi que de le partager sur le réseau ou via des lecteurs de stockage flash. Parce que Windows a le lieu intégré ainsi que l’alternative de remise, le destinataire peut monter l’image ISO pour voir son contenu web immédiatement.
À un niveau plus avancé, il vous permet de tirer une image ISO existante, d’y apporter des modifications et aussi de recréer la photo ISO. De cette manière, vous pouvez tirer une donnée ISO, ajouter des documents supplémentaires, puis la reconditionner.
Bien qu’il existe de nombreuses applications tierces pour créer une photo ISO à partir d’un dossier, celles qui sont gratuites sont truffées de contraintes, et celles qui sont premium sont relativement chères pour une utilisation unique. Cela dit, elles offrent le confort d’une conversion en un clic et beaucoup de personnalisation.
Si vous ne souhaitez pas vous ruiner dans un outil de conversion ISO tiers, vous pouvez développer une photo ISO à partir du dossier en utilisant l’Invite de commande. Pour cela, vous devrez monter et également configurer le kit d’évaluation et de déploiement de Windows (ADK) sur votre PC.
Donc, nous allons commencer par monter Windows ADK et ensuite procéder à la création d’une image ISO en utilisant l’Invite de commande.
Comment installer le kit d’évaluation et de développement de Windows
Le Windows ADK comprend les dispositifs nécessaires pour adapter les images du système d’exploitation Windows pour un grand déploiement dans une entreprise, et ainsi de suite. Il comprend également l’outil OSCDIMG – Un utilitaire de ligne de commande que vous pouvez utiliser pour produire une photo ISO à partir d’un dossier en utilisant Command Prompt.
Ainsi, pour ce guide, vous n’avez pas besoin de configurer tous les composants de Windows ADK, mais seulement la fonction Outils de déploiement, qui comprend également le dispositif OSCDMIMG.
Notez que Microsoft publie une version adaptée de Windows ADK pour chaque version importante du système d’exploitation. Veillez donc à télécharger et à installer la version de l’ADK compatible avec votre système d’exploitation Windows. En outre, suivez notre guide pour vérifier la build et aussi la variation de Windows 11 si vous ne reconnaissez pas la version de l’OS mise en place sur votre ordinateur.
Pour télécharger et aussi installer Windows ADK :
- Allez sur la page web Microsoft ADK Installer . Vous trouverez ci-dessous toutes les versions les plus récentes et précédentes de Windows ADK. En outre, utilisez le lien ci-dessous pour télécharger le plan ADK pour la version la plus récente de Windows 11 : Windows ADK pour Windows 1122H2/ Windows ADK pour Windows 1121H2
- Une fois téléchargé et installé, exécutez le Adksetup fichier pour ouvrir l’assistant d’installation.
- Sélectionnez le choix Installer le kit d’évaluation et aussi de déploiement de Windows sur cet ordinateur et après cela choisissez le cours d’installation. Si vous n’avez pas de parcours d’installation privilégié, laissez-le par défaut.
- Cliquez sur Suivant pour poursuivre.
- Cliquez sur Suivant à nouveau et approuvez le contrat de permis.
- Dans l’écran de choix des fonctions, gardez l’option Outils de déploiement cochée et désélectionnez toutes les diverses autres alternatives.
- Ensuite, cliquez sur Installer . Vous devrez offrir un accès administratif, alors cliquez sur Oui pour vérifier l’installation.
- L’installation peut prendre quelques minutes, alors attendez que la barre de développement atteigne #113.
114#%, et que vous voyez un message de réussite.
- Cliquez sur Fermer .
Comment créer une image ISO à partir d’un dossier en utilisant l’invite de commande.
Maintenant que vous avez effectivement Windows ADK configuré, vous pouvez créer des ISO à partir de dossiers. Pour créer une image ISO en utilisant le processeur de commande, vous devrez faire usage du périphérique OSCDIMG.
Pour créer une image ISO à partir du dossier :
- Assurez-vous que vous avez tous les composants de l’image ISO dans un dossier.
- Ensuite, appuyez sur la touche Win , et aussi sortez cmd . Faites un clic droit sur l’invite Command Prompt et choisissez Run as administrator.
- Ensuite, situez l’emplacement de l’outil OSCDIMG. Par défaut, il est situé à l’endroit conforme :
- Pour valider, ouvrez Explorateur de fichiers et naviguez également dans la zone ci-dessus. En fonction de la version d’ADK montée, vous pourriez localiser un dossier avec un numéro de version différent de 10 à l’intérieur du Windows Kits dossier.
- Une fois que vous avez effectivement validé la zone de l’outil OSCDIMG, faites usage de la commande suivante pour modifier le site du répertoire vers le dossier où se trouve le fichier OSCDIMG :
- La commande complète avec le cours de données du dispositif OSCDIMG ressemblera certainement à ceci :
- Avec le répertoire choisi, faites usage de la commande suivante pour produire une photo ISO à partir d’un dossier :
- Dans la commande ci-dessus, remplacez SourceLocation par le cours du dossier et aussi DestinationFile par l’endroit où vous avez l’intention d’enregistrer les données ISO.
- Par exemple, si votre dossier avec le contenu web est situé à E : ISOTestFolder et aussi vous avez l’intention de sauvegarder le dernier fichier ISO dans le répertoire E : avec le nom GeneratedISO alors la commande ressemblera certainement à quelque chose comme ceci :
- Tapez Entrée pour mettre en œuvre la commande. Lorsque l’ISO est créé, vous verrez certainement un résultat complet à 100% avec la dernière dimension de documents d’image montrée.
Vous pouvez trouver l’ISO fraîchement produit à l’endroit de votre choix et aussi le monter sur votre PC ou le graver sur un disque.
Créez rapidement des images ISO à partir de dossiers sans utiliser d’applications tierces.
Alors que beaucoup d’applications tierces de conversion ISO soutiennent le processeur de commande et offrent également beaucoup d’alternatives de personnalisation, avec ces dispositifs, vous êtes susceptible de rencontrer les limitations de variation complémentaires.
L’outil de ligne de commande OSCDIMG est une bien meilleure option car il est établi par Microsoft ainsi que moins susceptible de rencontrer des problèmes. Vous n’êtes en outre pas limité par la dimension des dossiers et vous pouvez également produire des données ISO énormes, comme une image ISO amorçable, après modifications.