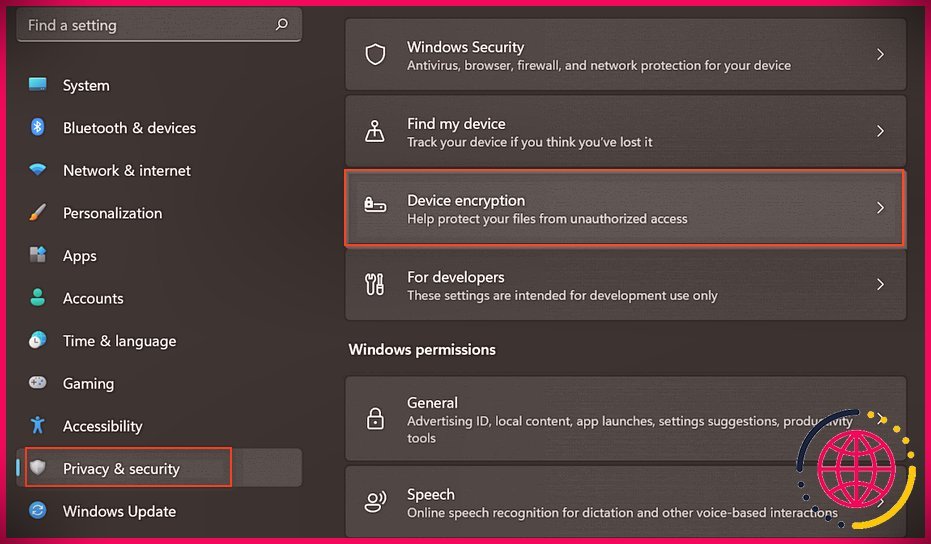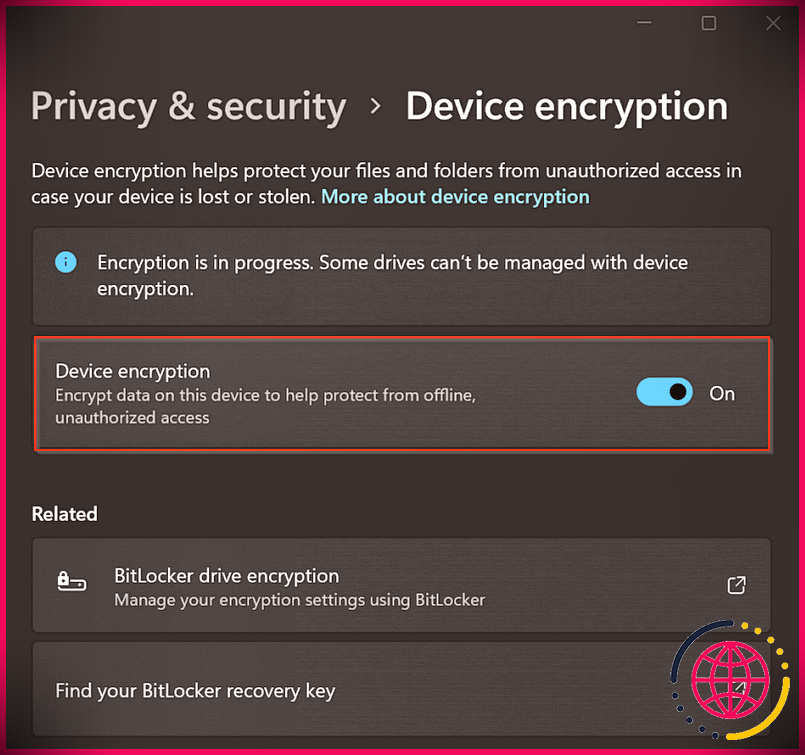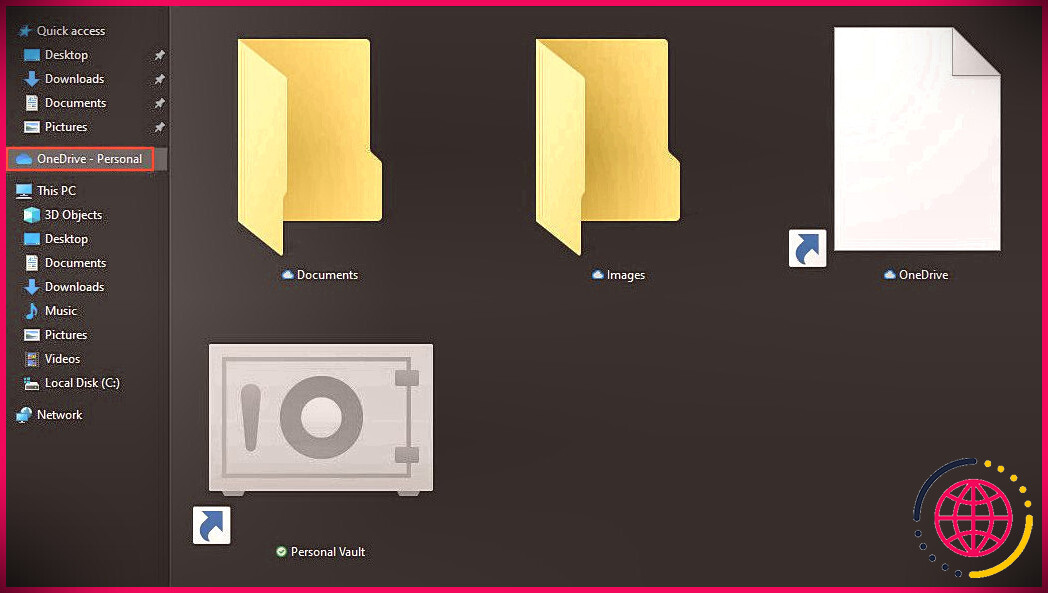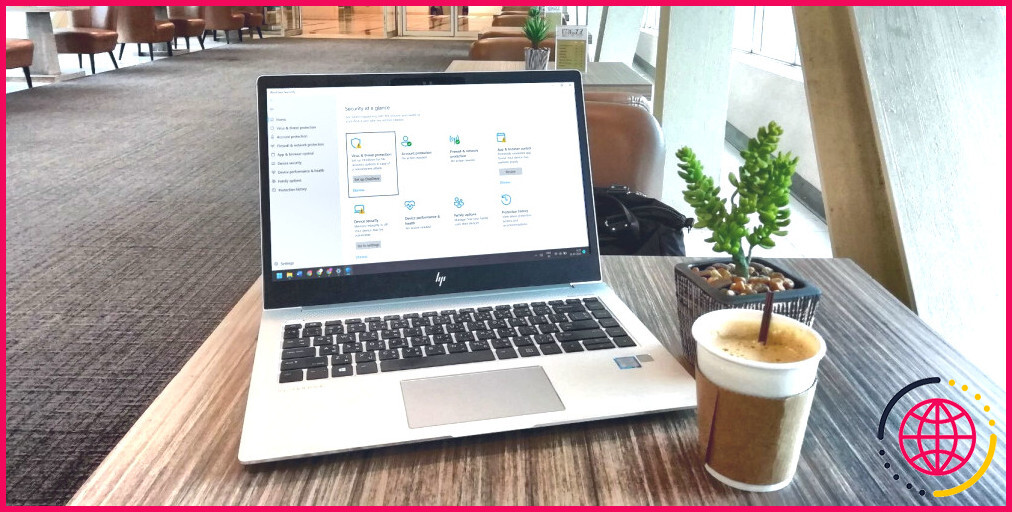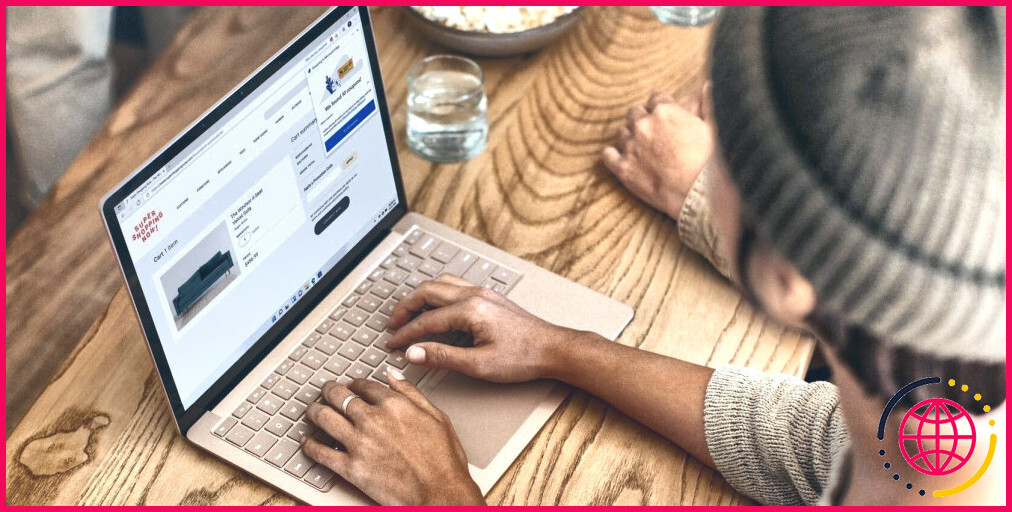Le chiffrement de l’appareil ne fonctionne pas sous Windows 11 ? Voici comment y remédier !
Microsoft n’a pas seulement ajouté des fonctionnalités de conception accrocheuses et des outils de productivité utiles à Windows 11. Le nouveau système d’exploitation propose également des mises à niveau pratiques, notamment en matière de sécurité. La fonction intégrée de chiffrement de l’appareil est l’une de ces améliorations de sécurité.
Device Encryption est disponible depuis Windows 10. Cela dit, bien que Microsoft ait fait de gros efforts pour améliorer la sécurité et assurer la compatibilité, certains problèmes surviennent encore de temps à autre, par exemple lorsque Device Encryption ne fonctionne pas correctement. Qu’est-ce qui cause ce problème et comment pouvons-nous le résoudre ? Allons vérifier.
Qu’est-ce que le chiffrement de périphérique ?
Chiffrer un appareil signifie brouiller les données en code illisible, afin que personne ne puisse y accéder sans mot de passe ou clé de récupération. Les données (appelées « texte en clair ») sont codées dans un format non lisible à l’aide d’un algorithme de chiffrement (appelé « texte chiffré »). Pour décoder ces données charabia, un utilisateur doit avoir accès à la clé de récupération ou au mot de passe.
La fonctionnalité de chiffrement des appareils de Windows 11 protège les données sur leurs appareils.
Pourquoi le chiffrement de périphérique ne fonctionne-t-il pas sous Windows 11 ?
Pour comprendre pourquoi Device Encryption peut ne pas fonctionner sur votre PC domestique Windows 11, nous devons comprendre les deux fonctionnalités auxquelles il est connecté – Sommeil et Veille moderne .
En mode Veille, l’ordinateur arrête toutes ses opérations pour économiser de l’énergie. Tous les documents et applications ouverts sont copiés dans la mémoire vive (RAM) et l’ordinateur entre dans un état de faible consommation. Votre ordinateur dans cet état est verrouillé et chiffré, et Microsoft utilise BitLocker pour ce faire. La version de BitLocker sur Windows 11 Home n’inclut pas de fonctionnalités avancées comme c’est le cas pour Windows 11 Pro, ce qui peut entraîner des problèmes tels que des temps de réveil plus longs.
Microsoft a introduit Modern Standby pour lutter contre ce problème, ce qui permet aux PC Windows de passer plus rapidement d’un état allumé à un état éteint. Cette fonctionnalité permet à certains programmes de s’exécuter en arrière-plan lorsque votre PC passe en mode veille crypté. Cependant, pour déchiffrer les données chiffrées en mode veille, Modern Standby doit accéder au chiffrement de l’appareil.
Lors de la rédaction de cet article, la fonction Modern Standby n’est pas disponible sur certains PC Windows 11 Home. Malheureusement, cela entraîne également l’absence de l’option Device Encryption, car les deux fonctionnalités fonctionnent de manière synchrone. Essentiellement, un bogue dans Windows 11 Home PC empêche le cryptage des données lorsque l’ordinateur passe en mode basse consommation.
Comment vérifier si le chiffrement de l’appareil est manquant sur Windows 11 Home
Voici comment vous pouvez vérifier si Device Encryption est manquant sur votre édition Windows 11 Home :
- Lancez l’Explorateur de fichiers et rendez-vous sur Ce PC .
- Vérifiez maintenant s’il y a une icône de déverrouillage à côté du lecteur C. Si vous en trouvez un, cela implique que votre appareil est crypté.
- Alternativement, vous pouvez également ouvrir les paramètres Windows en appuyant sur les fenêtres + je touches simultanément.
- Dans la fenêtre Paramètres, cliquez sur Confidentialité et sécurité dans le volet de gauche et recherchez Cryptage de l’appareil dans la partie droite. Si vous ne parvenez pas à localiser le chiffrement de l’appareil comme indiqué ci-dessous, il manque sur votre édition Windows 11 Home.
Activer le chiffrement de l’appareil sur Windows 11 Home
Si vous disposez de la fonctionnalité de chiffrement de périphérique sur votre Windows 11, suivez les méthodes mentionnées ci-dessous pour l’activer. Cependant, il est important de noter qu’avant de pouvoir utiliser le chiffrement, vous devez remplir certaines conditions, notamment :
- Module TPM 2.0 (Trusted Platform Module) avec prise en charge de Modern Standby
- Le TPM doit être activé
- Micrologiciel UEFI (Unified Extensible Firmware Interface)
Modifier les paramètres Windows
Les paramètres Windows contiennent une section dédiée à la confidentialité et à la sécurité qui vous permet de personnaliser facilement les paramètres pertinents. Connectez-vous à Windows avec un compte administrateur.
Ensuite, suivez ces étapes pour activer le chiffrement de l’appareil s’il n’est pas activé par défaut.
- presse les fenêtres + je touches simultanément sur votre clavier pour ouvrir les paramètres Windows.
- Sélectionner Confidentialité et sécurité dans le volet droit de la fenêtre Paramètres et cliquez sur Cryptage de l’appareil dans le volet de droite.
- Tournez la bascule pour Cryptage de l’appareil et fermez la fenêtre Paramètres.
Autres options pour chiffrer les données sur Windows 11 Home
Si vous ne trouvez pas l’option Chiffrement de l’appareil dans les paramètres Windows, voici quelques autres options que vous pouvez essayer pour chiffrer les données sur Windows 11 Famille :
Utiliser OneDrive
Microsoft OneDrive propose un coffre-fort personnel qui vous permet de protéger le contenu sensible avec des méthodes d’authentification robustes, telles que votre empreinte digitale, votre visage, votre code PIN, un code qui vous est envoyé par e-mail ou SMS, ou un code inséré dans l’application Microsoft Authenticator.
Voici comment vous pouvez utiliser Personal Vault sur Microsoft Drove pour chiffrer vos données :
- Lancez l’explorateur de fichiers et sélectionnez OneDrive du volet de gauche.
- Maintenant, double-cliquez sur le Coffre-fort personnel dossier dans le volet de droite. OneDrive demandera l’autorisation du contrôle de compte d’utilisateur la première fois que vous l’ouvrirez.
- Vous pouvez maintenant transférer les fichiers que vous souhaitez dans ce dossier.
Le coffre-fort se verrouillera automatiquement après 20 minutes d’inactivité. Pour le verrouiller immédiatement, faites un clic droit n’importe où dans le dossier et sélectionnez Verrouiller le coffre-fort personnel . Vous pouvez accéder à ce coffre-fort sur tous les appareils connectés au même compte OneDrive.
Utiliser une application tierce
Un autre moyen simple de chiffrer votre appareil Windows 11 consiste à utiliser une application tierce.
Il existe plusieurs applications de chiffrement gratuites et open source qui peuvent vous aider à le faire, notamment :
Installez votre application préférée et sélectionnez les options de cryptage comme un code PIN ou un mot de passe.
Chiffrez votre Windows 11 avec le chiffrement de l’appareil
Nous espérons que vous avez maintenant réussi à activer le chiffrement de périphérique sur Windows 11.
L’utilisation du cryptage est essentielle pour protéger les informations privées et les données sensibles et améliorer les communications entre les clients et les serveurs. C’est crucial si vous laissez votre ordinateur sans surveillance pendant une période prolongée et que vous ne voulez pas que quelqu’un fouine.