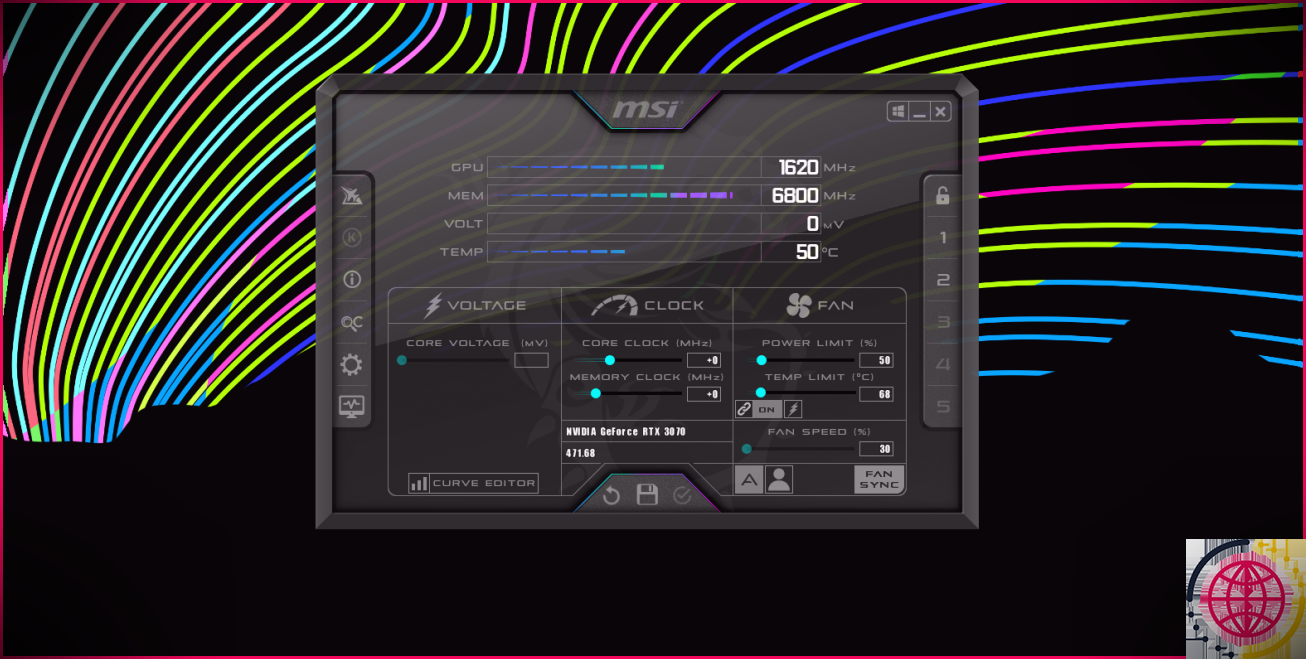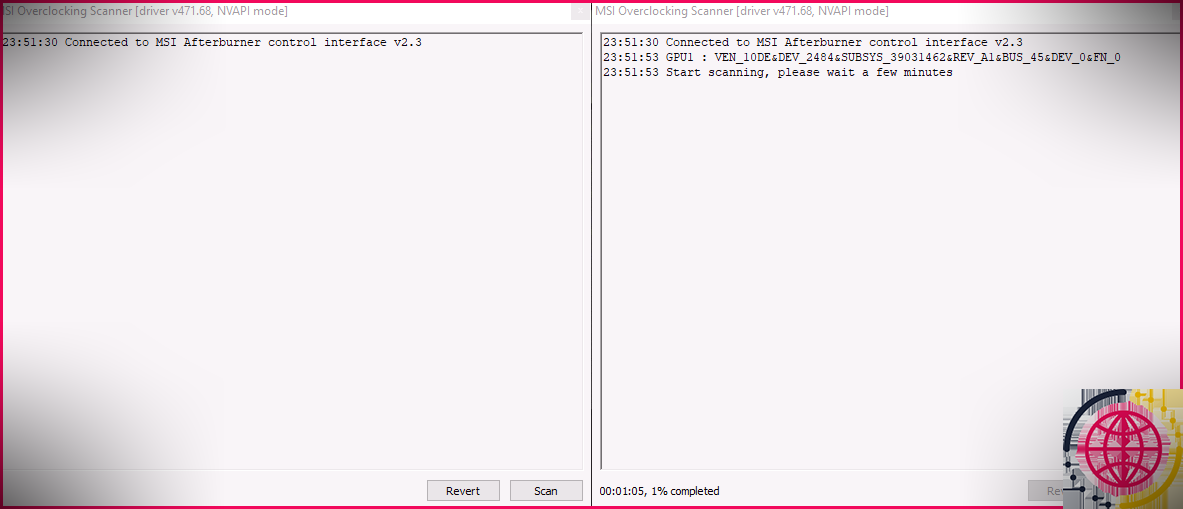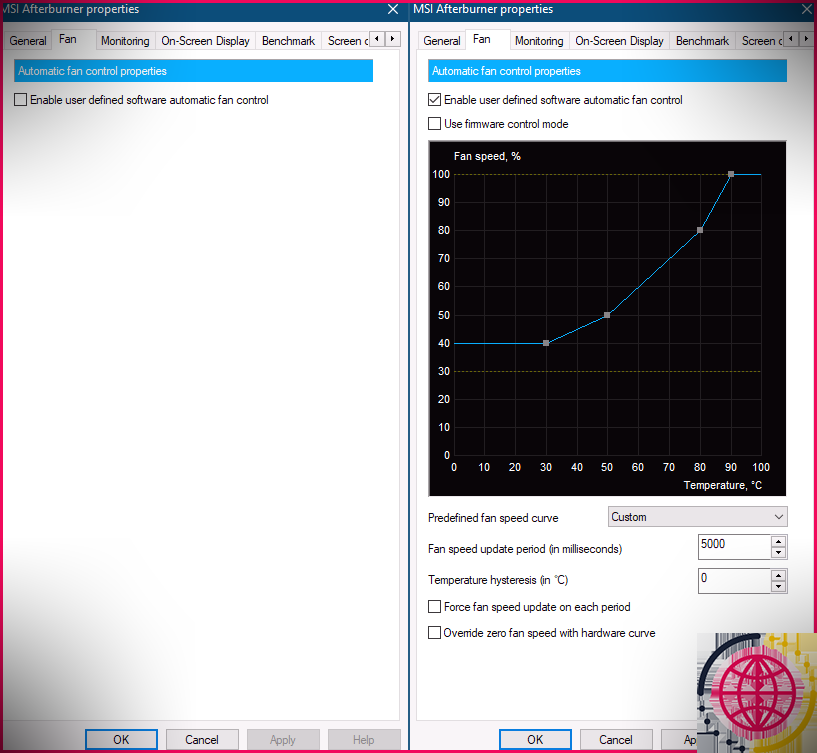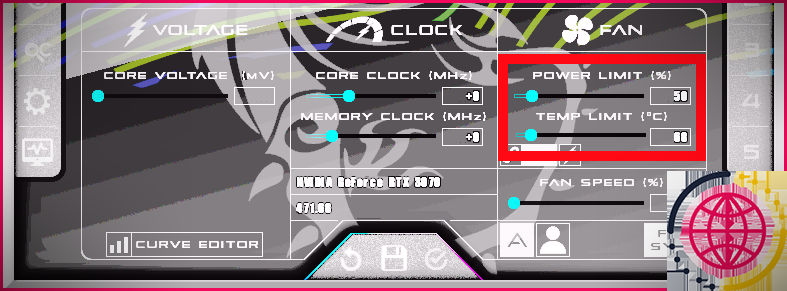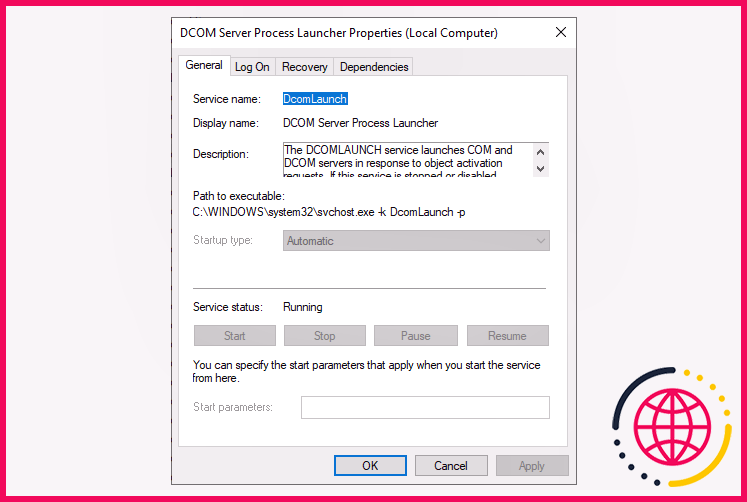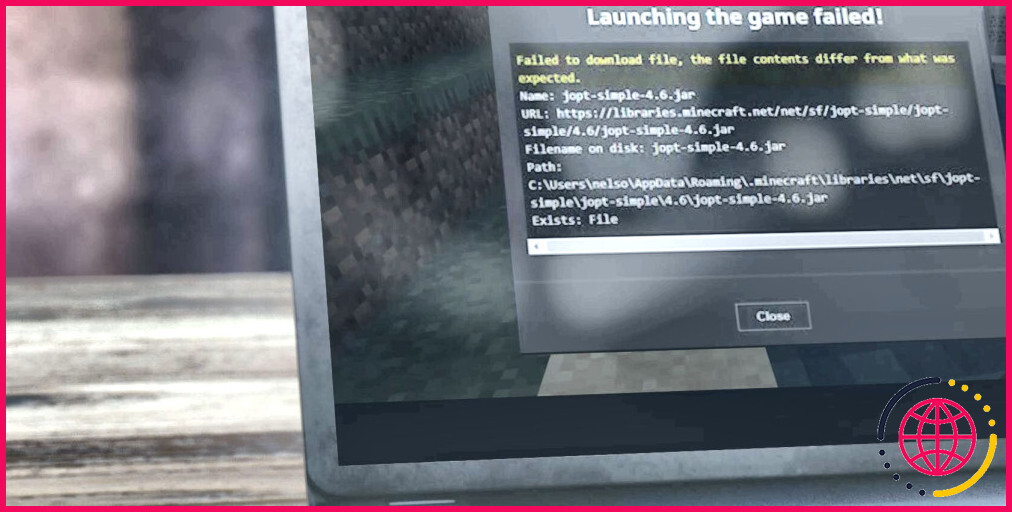Le guide complet d’utilisation de MSI Afterburner
L’overclocking GPU est, pour beaucoup d’individus, un principe terrifiant. Mais il n’exige pas en fait d’en être un. Tant que vous savez comment le faire et où limiter vous-même, vous pouvez aller de l’avant un peu et obtenir de meilleures performances sans réellement endommager votre matériel.
MSI Afterburner n’est pas seulement l’un des meilleurs outils d’overclocking GPU dans la région, mais une ressource fantastique pour tous vos besoins d’ajustement GPU, qu’il s’agisse d’overclocking, de underclocking, de undervolting, ainsi que d’un long etc.
Pourtant, il peut être difficile d’entrer au début, surtout si vous êtes un débutant dans tout ce style d’overclocking. Qu’est-ce que MSI Afterburner exactement, et comment l’utilisez-vous ?
Qu’est-ce que la postcombustion MSI ?
MSI Afterburner est, assez potentiellement, l’un des outils d’overclocking GPU les plus anciens et disponibles aujourd’hui pour Windows. La première version de MSI Afterburner est sortie en 2010 et est établie par MSI, ou Micro-Star International, une entreprise de technologie moderne taïwanaise spécialisée dans le matériel.
Et oui, c’est ce MSI, celui qui fabrique du matériel de jeu sur PC, des cartes graphiques, des cartes mères, etc. Alors, MSI Afterburner fonctionne-t-il uniquement avec les cartes graphiques fabriquées par MSI ?
Pas du tout.
L’outil de MSI se targue d’être une énergie d’overclocking tout-en-un qui fonctionne avec tout type de carte graphique, qu’il s’agisse d’une carte Nvidia ou d’une carte AMD Radeon, ainsi que des cartes graphiques non fabriquées par MSI. Et le meilleur de tous, c’est qu’il est complètement gratuit et qu’il possède de nombreuses fonctionnalités supplémentaires en plus d’être simplement un outil d’overclocking.
La partie overclocking de MSI Afterburner est en fait basée sur un utilitaire d’overclocking assez ancien appelé RivaTuner. Celui-ci est vraiment apparu en 1997, mais il a été mis à niveau pour la dernière fois en 2009. RivaTuner fournit l’épine dorsale de nombreuses énergies d’overclocking, y compris EVGA Precision X et ASUS GPU Tweak, mais également MSI Afterburner.
À l’époque, RivaTuner était le genou de l’abeille, mais beaucoup de gens se sont maintenant installés sur MSI Afterburner. RivaTuner est toujours là – alors que la principale application logicielle RivaTuner n’est pas maintenue (bien qu’absolument rien ne vous empêche pratiquement de l’utiliser), RivaTuner Statistics Server, un outil de surveillance des prix et de l’équipement qui était à l’origine un ami du périphérique principal RivaTuner, est toujours activement préservé, et est même livré avec le programme d’installation MSI Afterburner.
Comment installer MSI Afterburner ?
Vous pouvez commander la variation la plus récente de MSI Afterburner auprès de Site Internet de MSI . Vous n’avez pas besoin de rechercher des variantes spéciales ou quoi que ce soit du genre – il suffit de commander l’installateur et d’aller en ville. Si vous avez besoin d’une ancienne version du programme, vous pouvez commander des versions plus anciennes auprès de FileHorse.
À partir de là, exécutez le programme d’installation. Il vous demandera certainement si vous souhaitez monter MSI Afterburner ainsi que RivaTuner Statistics Server, ou RTSS, qui est fourni avec le programme d’installation. RTSS n’est vraiment pas essentiel aux fonctionnalités de l’application logicielle, mais il vous permet d’afficher les données et les fréquences d’images superposées pendant les jeux, ce qui est une fonctionnalité assez intéressante, surtout si vous essayez de documenter quelque chose. C’est vraiment autant que toi.
Une fois que vous les avez choisis, exécutez simplement le programme d’installation, suivez le reste des instructions et attendez également qu’il soit terminé. Toutes nos félicitations! Vous avez maintenant configuré MSI Afterburner sur votre ordinateur.
Comment utiliser la postcombustion MSI ?
MSI Afterburner peut faire beaucoup de choses. Voici quelques-unes des choses que vous pouvez faire avec, ainsi que exactement comment vous pouvez les faire.
Lors de l’ouverture initiale du programme, vous serez accueilli par une interface utilisateur qui ressemble un peu à un tableau de bord automobile. Il a un motif lourd au-dessus, ce qui me renseigne sur les types de styles que Windows Media Player de l’ère Windows 98 avait l’habitude d’avoir.
En haut, vous verrez des statistiques sur votre GPU – la fréquence d’horloge qu’il fonctionne actuellement et à quelle température il va. La partie inférieure contient des curseurs, dans lesquels nous allons entrer dans des informations beaucoup plus approfondies dans un instant, mais généralement, ces curseurs vous permettront certainement d’overclocker et de sous-cadencer votre GPU, et d’y apporter d’autres éléments.
Sur le côté gauche, vous visitez un certain nombre de boutons. La conception du logo ressemblant à un vaisseau spatial ouvrira le site Web Afterburner, la conception du logo « K » ouvrira MSI Kombustor, le commutateur d’informations vous montrera des informations concernant votre CPU ainsi que votre GPU. À partir de là, nous avons le périphérique OC Scanner, qui est censé analyser immédiatement votre GPU (à l’aide d’une formule élaborée par Nvidia pour les cartes de collecte RTX 20) et également rechercher l’overclock le plus élevé possible et l’utiliser également pour votre GPU. À partir de là, nous avons le bouton des paramètres et également le commutateur « affichage », qui vous montrera un graphique des températures de votre carte graphique.
Ensuite, le côté approprié a beaucoup de nombres. C’est ce qu’on appelle des « profils ». En règle générale, quels que soient les réglages que vous apportez à votre GPU, vous pouvez les enregistrer en tant que profil afin de pouvoir simplement cliquer dessus et l’appliquer rapidement à tout moment.
Si la mise en page par défaut ne vous convient pas, vous pouvez également la transformer. Allez simplement sur Réglages , Interface utilisateur , et sélectionnez également l’un des nombreux thèmes préchargés.
Comment overclocker votre GPU avec MSI Afterburner
Il existe 2 moyens d’overclocker votre GPU en utilisant MSI Afterburner. La toute première consiste à utiliser l’attribut OC Scanner. Comme nous l’avons indiqué précédemment, il s’agit d’un outil qui vérifiera instantanément votre GPU pour les meilleurs paramètres d’overclocking.
Tout d’abord, cliquez sur le Scanner d’OC interrupteur et appuyez sur le Analyse bouton. Ce processus prendra plusieurs minutes, alors asseyez-vous et prenez également un café en attendant que ce soit fait. Une fois cela fait, il appliquera ce qu’il considère comme les paramètres possibles les plus efficaces pour votre GPU.
Vous pouvez également modifier manuellement les curseurs pour overclocker votre GPU. Pour cela, déplacez les curseurs Power Limit/Temperature vers le haut afin de permettre une marge d’overclocking (les deux curseurs sont épinglés l’un à l’autre par défaut, donc déplacer l’un vers le haut déplacera certainement l’autre).
Ensuite, modifiez le curseur Core Clock (MHz) vers le haut. Vous pouvez également affiner l’horloge mémoire. Tout en faisant cela à la main, c’est une bonne méthode pour faire des ajustements très légers et pour trouver un bon équilibre entre la stabilité du système et les performances – sans endommager votre équipement.
Comment modifier votre courbe de ventilateur
Vous pouvez également utiliser le programme pour modifier votre courbe de ventilateur. Vous pouvez affiner la vitesse de votre ventilateur, ainsi que les niveaux de température auxquels il s’éteindra. Pour ce faire, il est tout simplement plus probable de Réglages , et cliquez sur le Ventilateur languette. Ensuite, basculez Activer le contrôle automatique des suiveurs par logiciel défini par le client au. Cela fera apparaître le graphique de contour du suiveur.
Vous pouvez compter jusqu’à huit nœuds dans la courbe du ventilateur et la modifier comme bon vous semble. Une courbe de ventilateur plus raide maintiendra les températures du GPU réduites, mais elle peut en outre entraîner une usure supplémentaire des adeptes eux-mêmes, vous devrez donc trouver un bon juste milieu si vous souhaitez le modifier manuellement.
Comment limiter votre GPU par consommation d’énergie/température
Nous avons indiqué précédemment que vous pouvez utiliser les curseurs Power Limit/Temperature pour les objectifs d’overclocking. Mais vous pouvez également l’utiliser pour contrôler la consommation d’énergie ou les niveaux de température sans perdre beaucoup d’efficacité.
Pour ce faire, plutôt que de déplacer les curseurs vers le haut, vous voudrez plutôt les déplacer vers le bas. Par exemple, si vous ne voulez pas que votre carte graphique consomme beaucoup d’énergie, vous pouvez déplacer le curseur Power Limit à quelque chose comme 75%, afin que la carte ne dépasse pas les limites que vous établissez.
MSI Afterburner ouvre les vannes d’overclocking
MSI Afterburner est une application logicielle à la mode que chaque joueur PC devrait avoir sur son système informatique. C’est léger, et cela vous permet non seulement d’overclocker votre GPU, mais aussi de le modifier en enfer et aussi en arrière pour qu’il fonctionne exactement comme vous le souhaitez.
Nous venons de vous fournir quelques conseils sur la façon dont vous pouvez l’utiliser, mais vraiment, c’est pratiquement un outil de bricoleur. Il peut avoir un léger contour de compréhension au début, mais il est implicite que vous vous amusez et que vous compreniez également ce que vous désirez en faire.