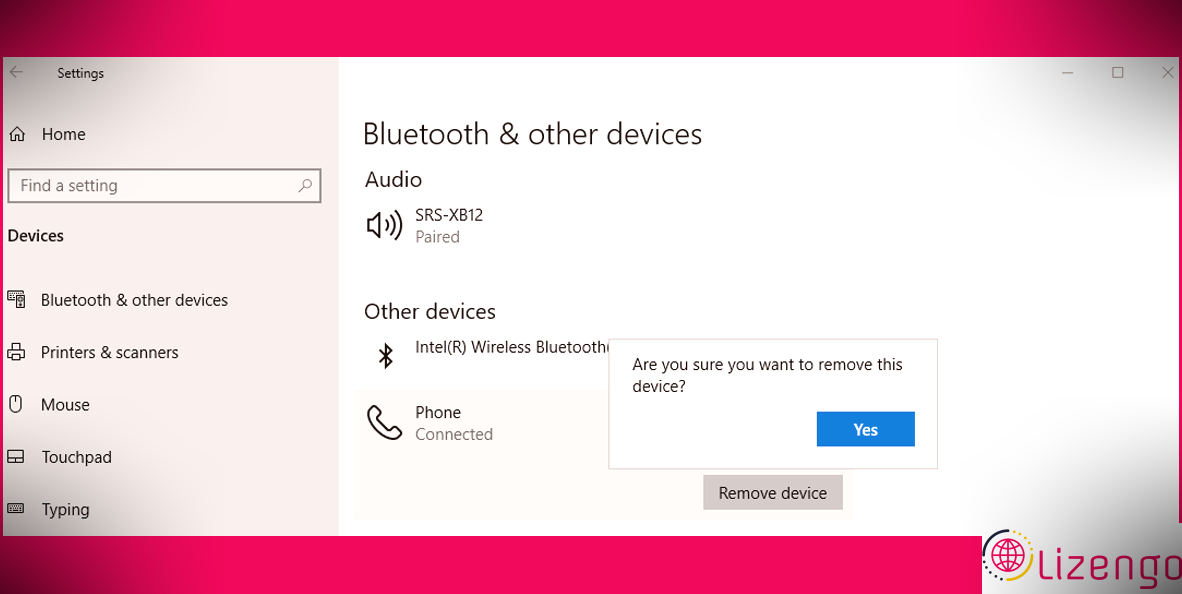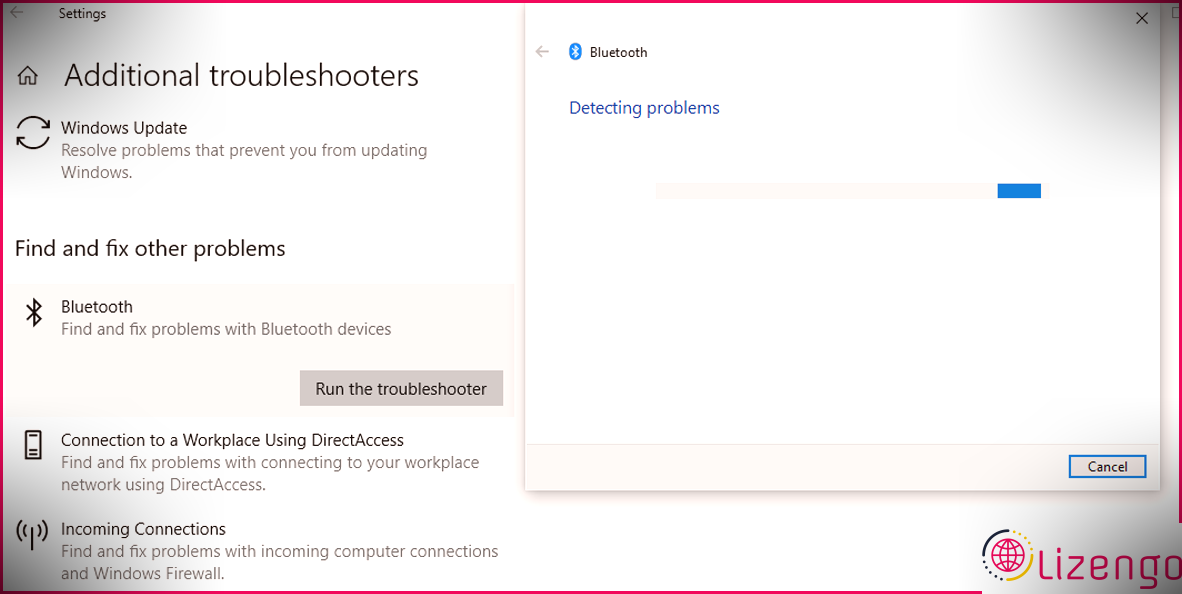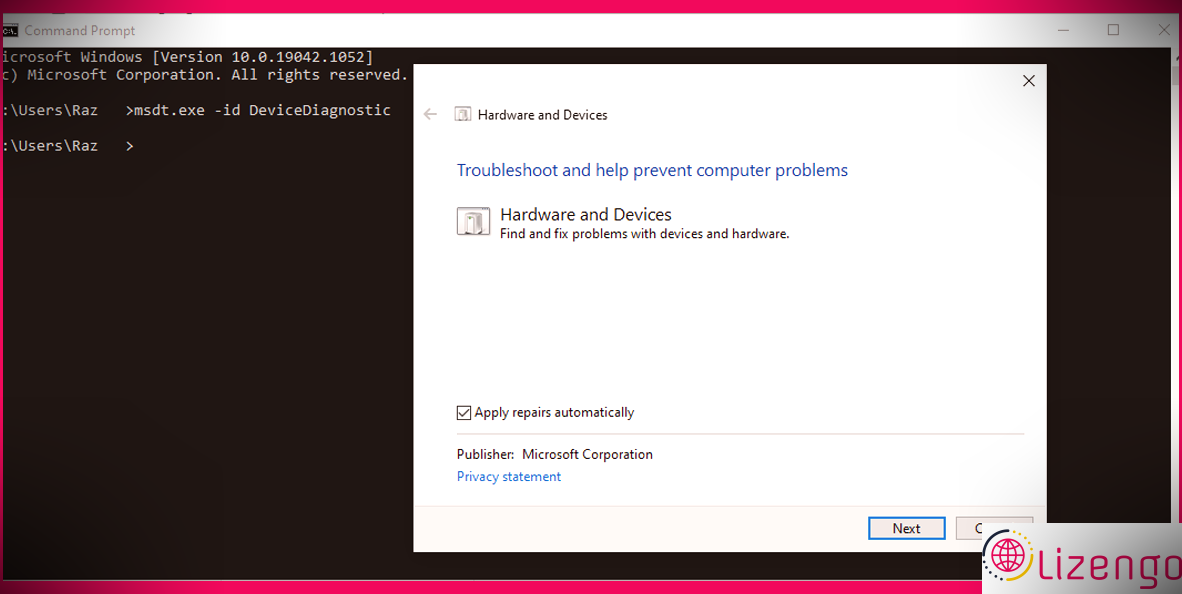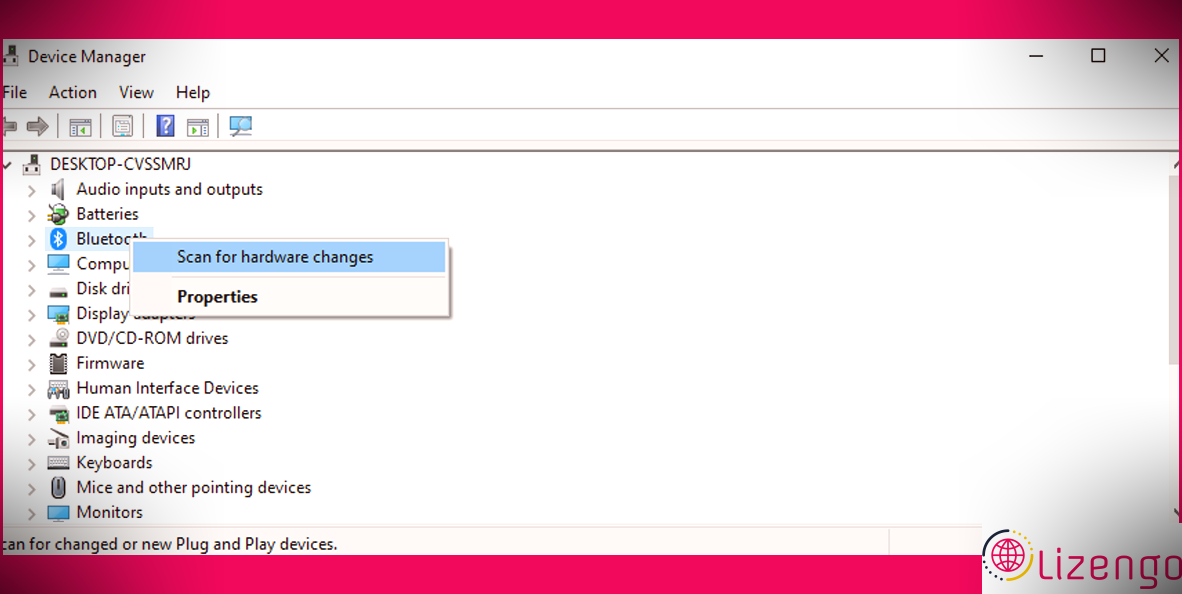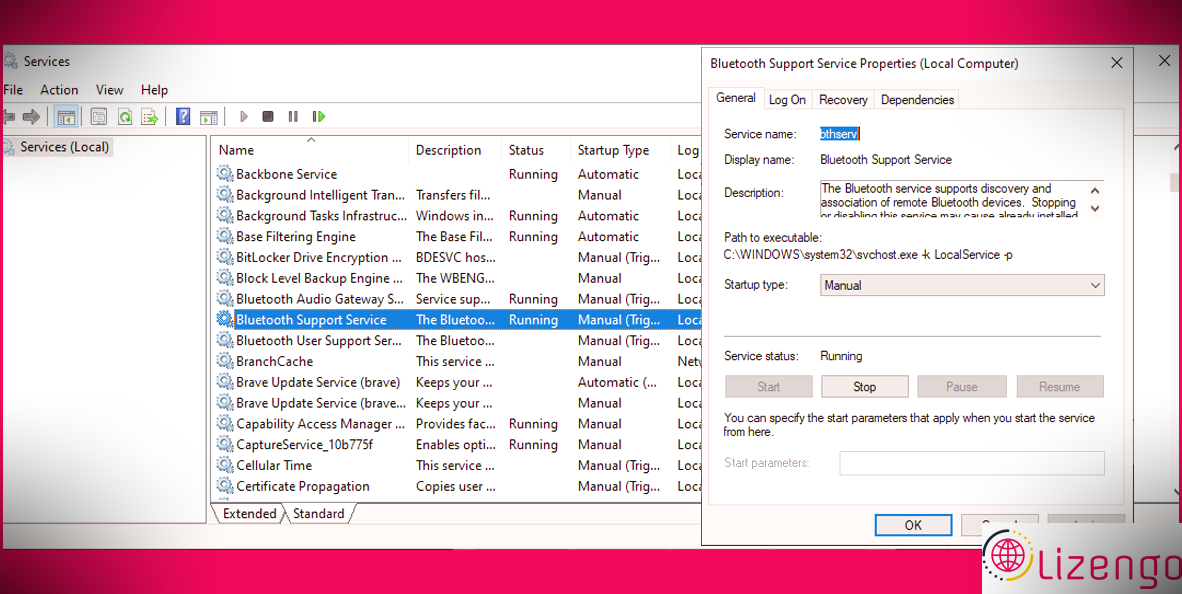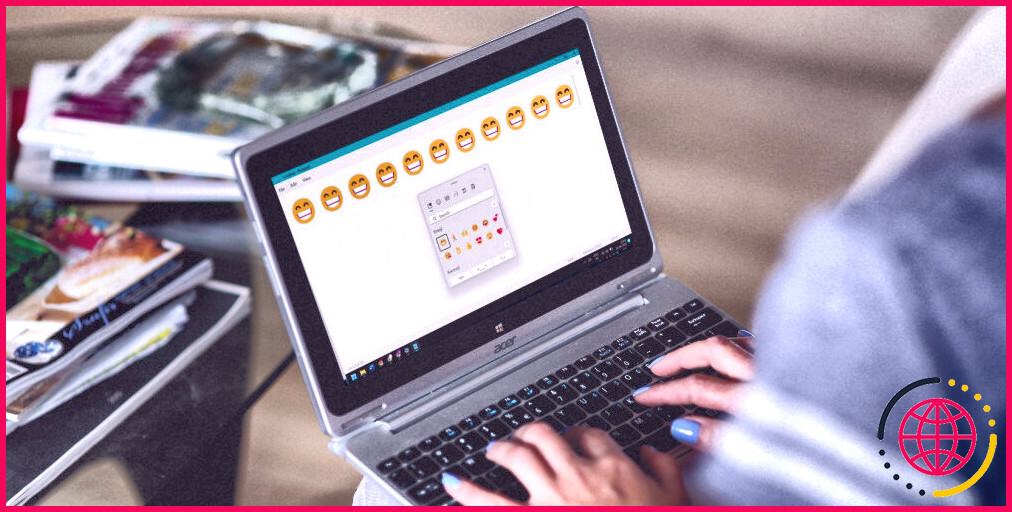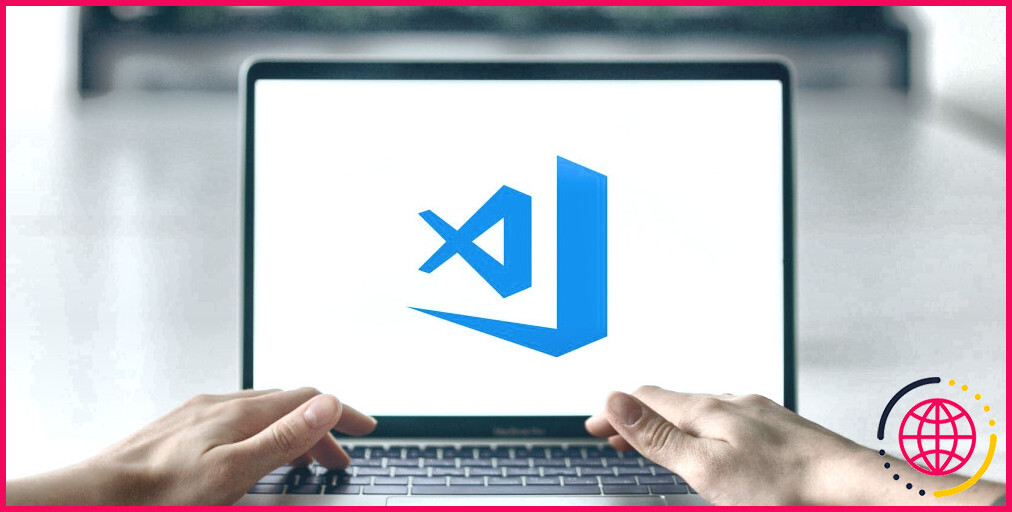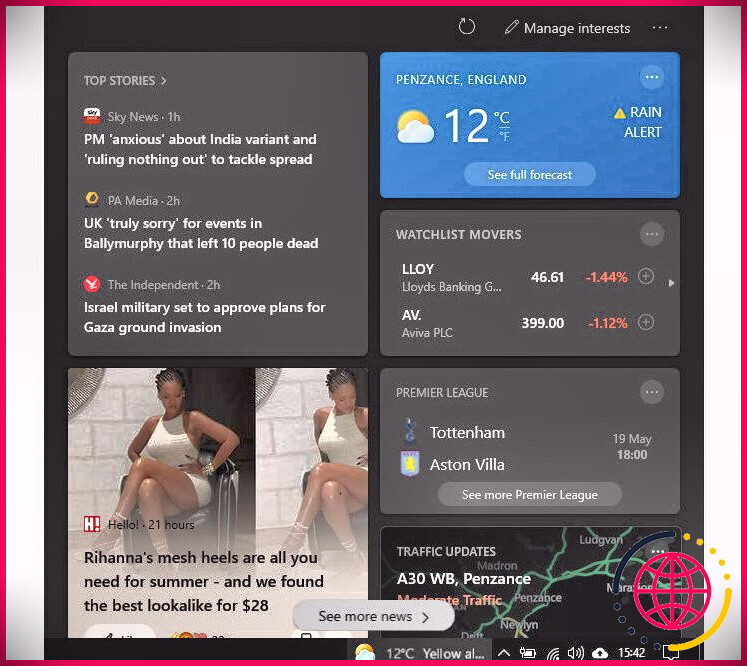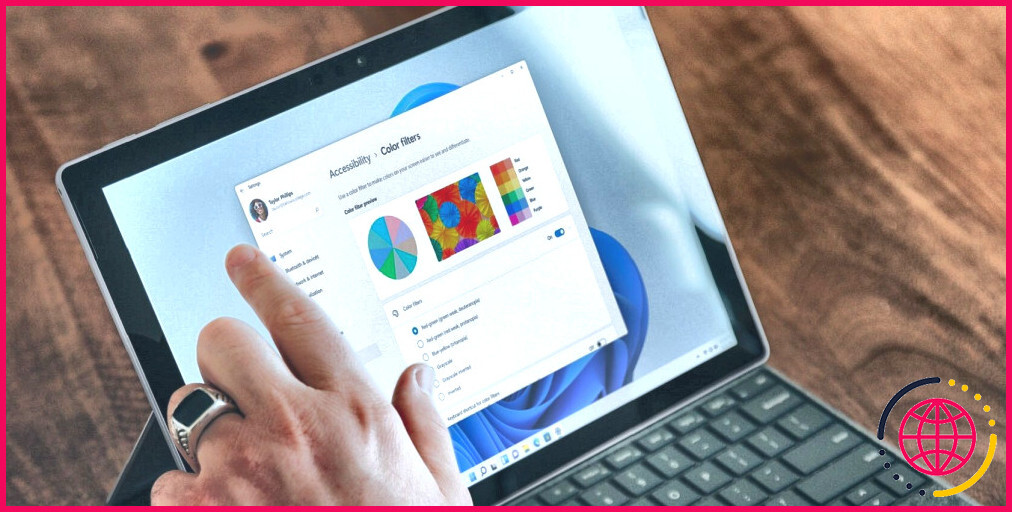Comment réparer le transfert Bluetooth ne fonctionne pas sur Windows 10
Si vous souhaitez partager un fichier d’un appareil à un autre, l’envoyer via Bluetooth est dans certains cas le moyen le plus rapide. Pas besoin de rechercher une clé USB, d’ajouter les documents à un e-mail ou de les publier sur un service de transfert de fichiers – il suffit de coupler vos gadgets et d’envoyer les documents.
Cependant, le Bluetooth peut être particulier, et dans certains cas il ne fait pas ce que vous désirez. Si vous rencontrez des difficultés pour obtenir des données via Bluetooth sur votre ordinateur Windows 10, voici un certain nombre de réparations que vous pouvez essayer.
1. Vérifiez si Bluetooth est activé pour les deux appareils
La première étape consiste à vous assurer que Bluetooth est activé pour vos deux gadgets. Cela peut sembler une action ridicule, mais parfois, le Bluetooth peut être perturbé sans que vous le sachiez ou que vous vous en souveniez.
Pour votre PC Windows, ouvrez le Centre de maintenance et vérifiez si Bluetooth est activé. Si la tuile en céramique Bluetooth est manquante, allez à Paramètres > > Appareils ainsi que d’inspecter la bascule pour Bluetooth . Sur les divers autres outils, vérifiez bien que sa puce Bluetooth est autorisée.
Si vous l’avez activé pour les deux appareils mais que vous ne parvenez toujours pas à obtenir des fichiers, passez aux solutions suivantes.
2. Éliminez toute interférence Bluetooth potentielle
Lorsque vous partagez des documents via Bluetooth, essayez de détacher les autres outils Bluetooth connectés à votre ordinateur. Par exemple, si vous essayez de partager des documents avec un système informatique connecté à un haut-parleur sans fil Bluetooth, les deux signaux peuvent entrer en conflit et causer des problèmes lors de l’envoi de documents.
Assurez-vous également que les deux outils sont voisins et non bloqués par des obstacles (tels que des murs ou des objets en métal) qui pourraient entraver la connexion Bluetooth.
3. Reconnectez l’appareil
Si vous avez déjà obtenu des données du même outil auparavant mais que la connexion a actuellement cessé de fonctionner, vous devriez essayer de le reconnecter à votre ordinateur. Pour ce faire, vous devez d’abord l’éliminer de la liste de contrôle des outils connectés. Voici comment :
- presse Gagner + je s’ouvrir Réglages .
- Aller à Appareils > > Bluetooth & & autres appareils .
- Sélectionnez l’appareil que vous souhaitez reconnecter et cliquez également sur Supprimer le gadget .
- Windows vous demandera certainement si vous souhaitez vous débarrasser du gadget. Cliquez sur Oui .
Pour reconnecter le gadget, autorisez Bluetooth sur votre ordinateur. Windows affichera le nom de votre ordinateur afin que vous compreniez quel outil vous devez rechercher. Après cela, sur votre téléphone (ou autre appareil), recherchez des gadgets Bluetooth facilement disponibles et connectez-vous à votre ordinateur.
Windows vous informera qu’un tout nouveau gadget a l’intention de se connecter à votre système informatique. Clique le Ajouter un gadget fenêtre pour découvrir le processus de vérification.
4. Exécutez l’utilitaire de résolution des problèmes Bluetooth
Si vous ne parvenez toujours pas à obtenir des fichiers avec Bluetooth après avoir reconnecté le gadget, vous devez essayer l’utilitaire de résolution des problèmes Bluetooth. Voici comment procéder :
- Cliquez avec le bouton droit sur le Démarrer bouton et ouvrir Réglages .
- Aller à Mise à jour & & Sécurité > Dépannage .
- Cliquez sur Dépanneurs supplémentaires .
- Sélectionner Bluetooth > > Exécutez l’utilitaire de résolution des problèmes .
Une fois le processus de réparation terminé, Windows vous informera certainement des problèmes détectés qu’il a instantanément réparés. Dès que vous avez terminé, essayez à nouveau d’envoyer des données via Bluetooth.
5. Exécutez l’utilitaire de résolution des problèmes de matériel et de périphériques
Si l’utilitaire de résolution des problèmes Bluetooth ne résout pas le problème, vous pouvez également essayer l’utilitaire de résolution des problèmes liés au matériel et aux périphériques. Microsoft a en fait supprimé l’appareil des paramètres, mais vous pouvez toujours accéder à l’utilitaire de résolution des problèmes liés au matériel et aux périphériques via l’invite de commande.
Voici comment exécuter l’outil :
- Lancez l’invite de commande avec les droits légaux de gestion. Pour ce faire, ouvrez le Démarrer menu, tapez « cmd », et faites un clic droit sur la meilleure correspondance. Alors choisi Exécuter en tant qu’administrateur .
- Taper msdt. exe -id DeviceDiagnostic dans l’invite de commande.
- presse Entrer . Cela fera certainement apparaître le dépanneur.
- Dans le Du matériel et aussi des gadgets fenêtre d’accueil, cliquez sur Avancé > > Appliquer automatiquement les travaux de réparation .
- Cliquez sur Suivant pour exécuter l’utilitaire de résolution des problèmes.
6. Mettez à jour votre adaptateur Bluetooth
Un chauffeur Bluetooth daté ou corrompu pourrait être la cause de votre problème de transfert de documents. Pour mettre à niveau vos automobilistes Bluetooth, faites un clic droit Démarrer et choisissez Gestionnaire de périphériques . Ensuite, faites un clic droit Bluetooth et sélectionnez Rechercher les modifications matérielles .
Windows recherchera et installera tout type de mises à jour proposées pour vos pilotes Bluetooth.
Si Windows ne parvient pas à découvrir de chauffeurs, recherchez sur Internet le fournisseur de votre adaptateur Bluetooth et recherchez une page de téléchargement pour les automobilistes.
7. Redémarrez le service Bluetooth
Si vous rencontrez des problèmes Bluetooth sur votre ordinateur, les services Windows peuvent être en cause. Les solutions gèrent en coulisse un grand nombre de fonctionnalités, notamment Bluetooth. En tant que tel, le redémarrage du service lié à Bluetooth doit résoudre le problème.
- presse Gagner + R d’élever un Courir dialogue.
- Taper prestations de service. msc et cliquez d’accord .
- Dans le Prestations de service fenêtre, localisez et ouvrez également Service d’assistance Bluetooth .
- Ouvrez-le et cliquez Arrêter > > Démarrer .
Partagez des fichiers sans effort avec Bluetooth une fois de plus
Comme nous en avons parlé, il existe de nombreux remèdes que vous pouvez utiliser pour réparer votre ordinateur lorsque vous ne pouvez pas recevoir de documents avec Bluetooth. Parfois, le service est aussi basique que d’améliorer les gadgets. À d’autres moments, vous devrez peut-être plonger dans les paramètres de Windows pour résoudre le problème. Quoi qu’il en soit, idéalement, ce guide a effectivement réparé vos problèmes de transfert de données.