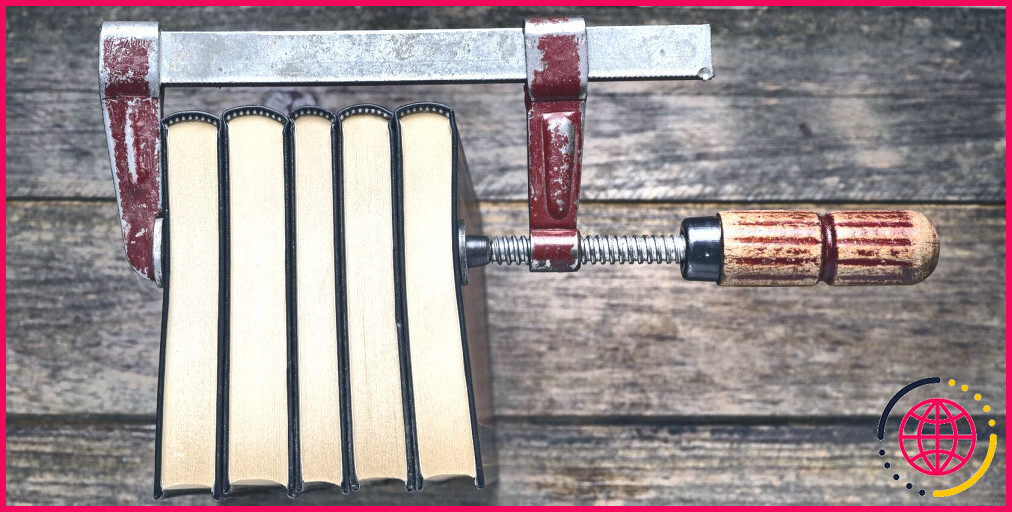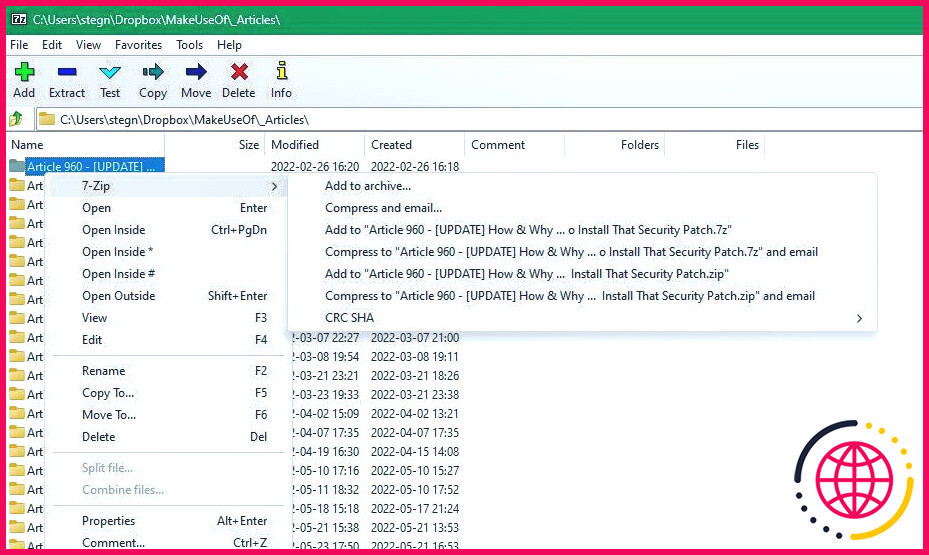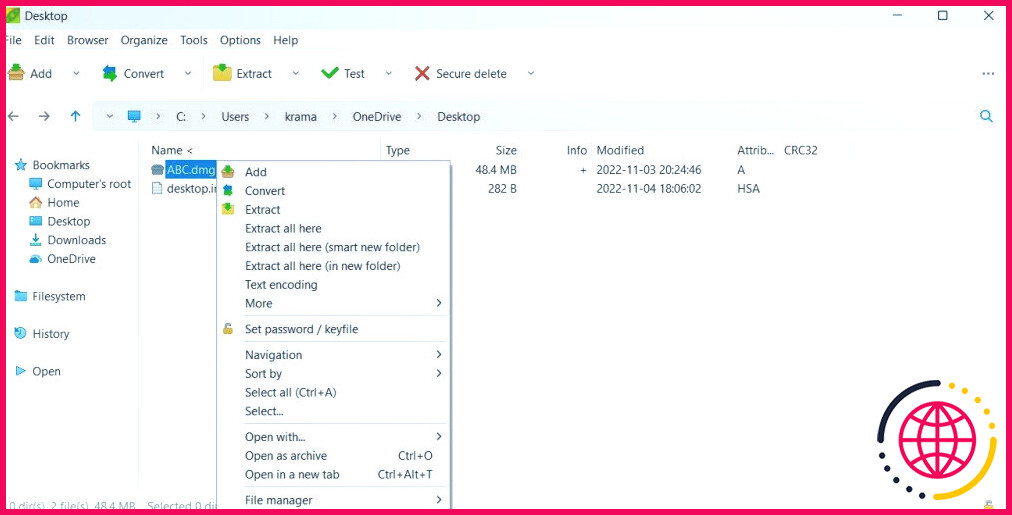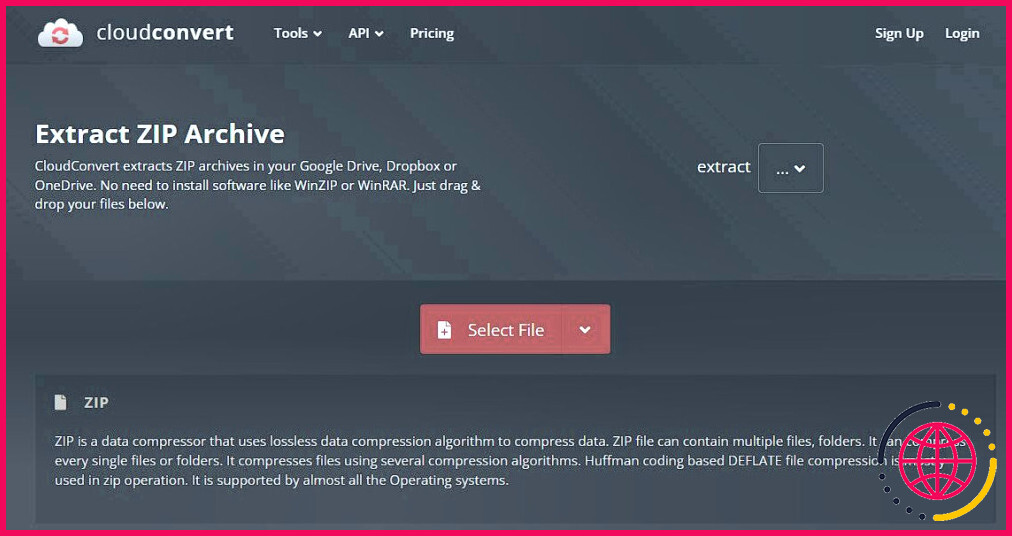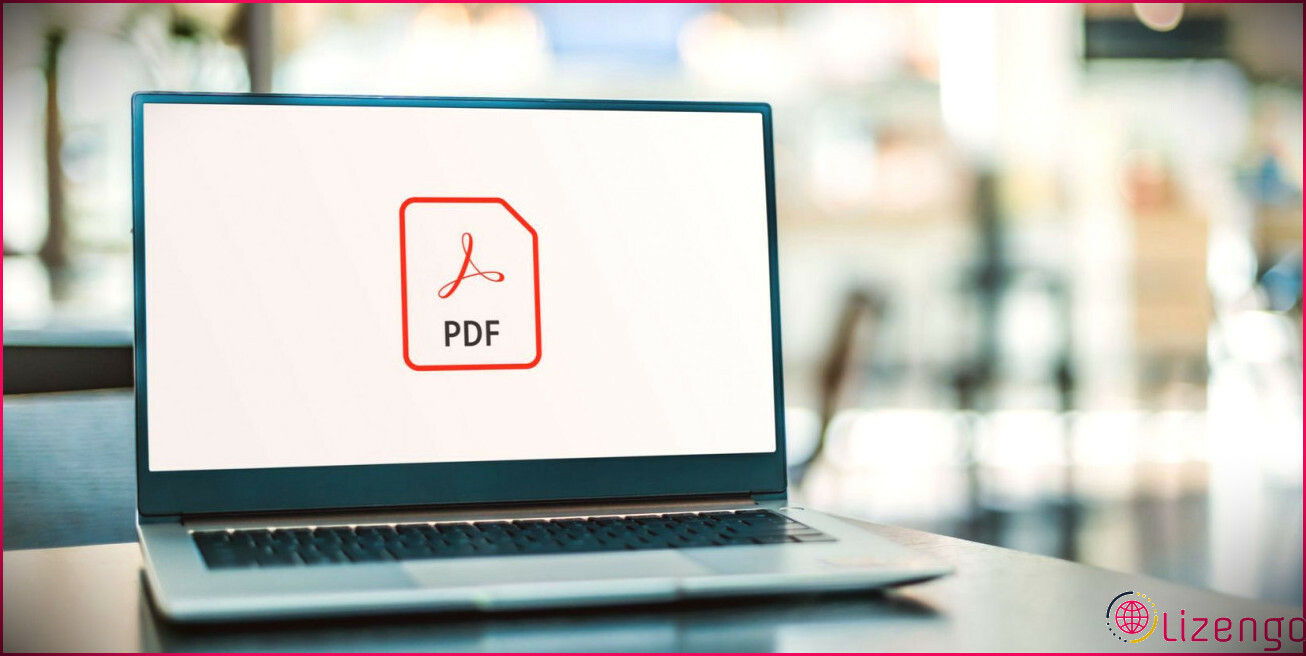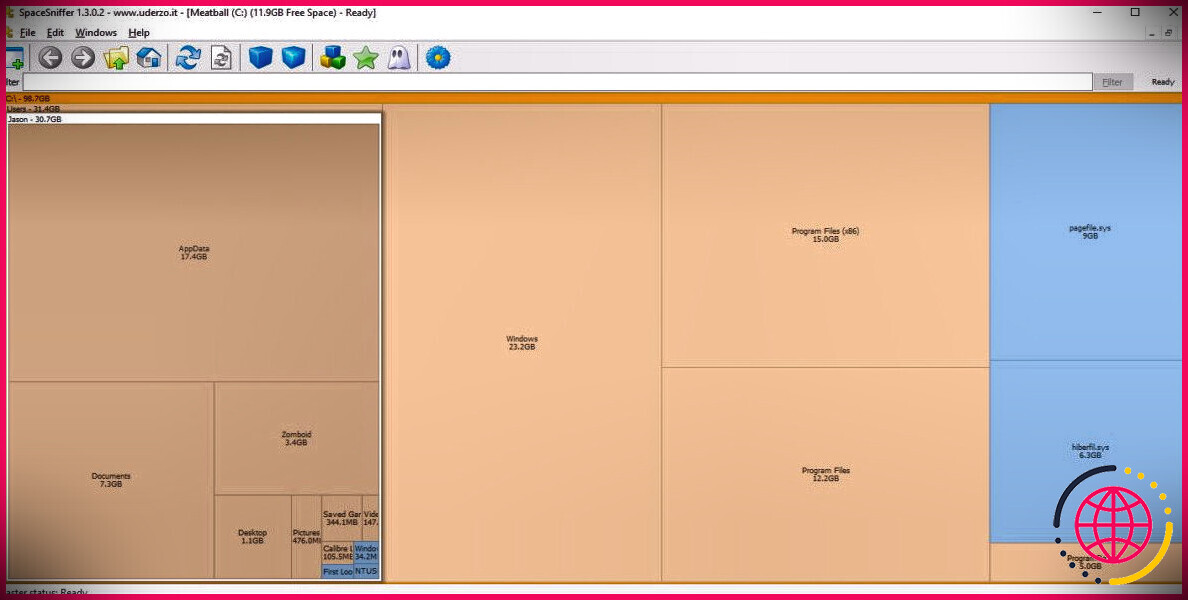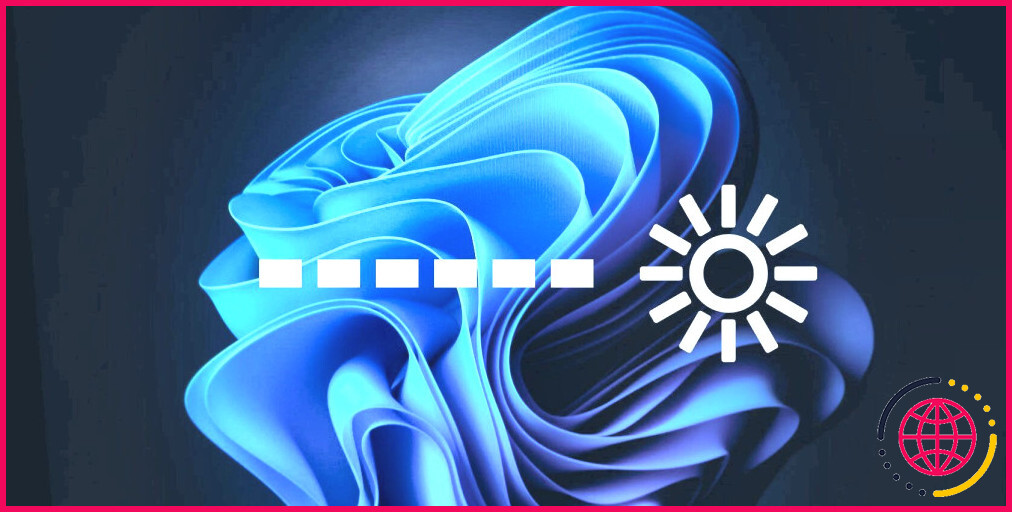Les meilleurs outils de compression et d’extraction de fichiers pour Windows
Windows comprend une fonctionnalité de base pour zipper et dézipper des fichiers, mais elle est assez limitée. Il vaut la peine de garder un outil de compression et d’extraction de fichiers installé pour les situations où vous avez besoin de quelque chose de plus.
Examinons les meilleures applications pour gérer les fichiers compressés sous Windows.
1. 7-Zip
7-Zip est un utilitaire de compression et d’extraction puissant et sans fioritures. Il s’agit d’un outil open-source populaire qui fonctionne sur toutes les versions de Windows et qui est entièrement gratuit pour une utilisation domestique ou professionnelle, sans enregistrement requis. Il s’installe en quelques secondes et n’occupe que quelques mégaoctets, ce qui en fait un outil idéal pour tous les cas d’utilisation.
Pour travailler avec des fichiers compressés, vous pouvez ouvrir 7-Zip seul et naviguer jusqu’à un répertoire, ou vous fier à son intégration pratique dans l’Explorateur de fichiers. En cliquant avec le bouton droit de la souris sur un fichier, vous accédez à la fenêtre 7-Zip qui permet d’extraire des archives de fichiers, de compresser des fichiers ou d’afficher le contenu d’une archive en un seul clic.
7-Zip prend en charge un grand nombre de formats, notamment 7z, XZ, BZIP2, GZIP, TAR, ZIP et WIM. Le format 7z offre un taux de compression élevé pour les fichiers volumineux, et les geeks apprécieront l’intégration de la ligne de commande de l’application.
Le plus gros point négatif de 7-Zip est que son interface est basique, pas très conviviale et assez laide. Cependant, étant donné que vous n’avez jamais besoin d’ouvrir l’application pour l’utiliser, et que vous ne l’aurez ouverte que quelques instants lorsque vous en aurez besoin, c’est un point mineur.
Dans l’ensemble, 7-Zip est idéal si vous souhaitez disposer d’un outil solide pour tous les fichiers compressés qui vous sont proposés et si vous n’avez pas peur d’une présentation sans fioritures. Pour la plupart des gens, il fera tout ce dont vous avez besoin et ne vous gênera jamais.
Télécharger : 7-Zip (Gratuit)
2. PeaZip
Si 7-Zip est un classique pour le traitement des fichiers compressés, PeaZip mérite également d’être pris en considération. Il n’est pas aussi fin que 7-Zip, mais en contrepartie, PeaZip met l’accent sur la convivialité et une esthétique attrayante. Les novices peuvent l’installer rapidement avec les options par défaut, mais ceux qui veulent peaufiner son comportement ont beaucoup de choses à changer pendant l’installation et dans les menus.
PeaZip dispose d’une interface propre et d’un navigateur de fichiers facile à utiliser dans le programme lui-même, ce qui lui donne une longueur d’avance sur 7-Zip. Son langage est également plus convivial que la technicité souvent froide de 7-Zip, vous permettant de choisir entre des options conviviales telles que « meilleure compression » et « aucun logiciel d’extraction requis par l’utilisateur », au lieu de formats de fichiers confus.
PeaZip peut convertir des archives compressées dans d’autres formats et réparer des fichiers endommagés. Il utilise des raccourcis faciles à comprendre dans le menu du clic droit de l’explorateur de fichiers, et vous ne trouverez pas d’icônes laides ici. Il est open source et disponible en version portable, si vous le souhaitez.
PeaZip est un outil attrayant qui convient aussi bien aux débutants qu’aux utilisateurs avancés. Nous le recommandons à tous ceux qui ne savent pas quel outil d’archivage essayer, surtout si l’apparence de 7-Zip vous rebute.
Télécharger : PeaZip (Gratuit)
3. CloudConvert
Si vous avez besoin de décompresser ou de zipper rapidement un fichier mais que vous ne voulez pas installer de logiciel, essayez l’utile CloudConvert. Ce service en ligne vous permet de convertir à peu près n’importe quel format de fichier dans un autre format compatible, et il comporte des pages dédiées à la compression et à la décompression des fichiers. Vous pouvez convertir gratuitement 25 fichiers par jour.
Bien qu’il soit facile d’accès, il n’y a pas beaucoup de raisons d’utiliser cet outil plutôt qu’un convertisseur de fichiers de bureau. En fonction de votre vitesse d’accès à Internet, vous risquez d’attendre un certain temps avant que vos fichiers ne soient téléchargés. Vous devriez également réfléchir à deux fois avant d’utiliser des convertisseurs de fichiers en ligne pour des données sensibles. Mais il est bon de savoir qu’il s’agit d’une option alternative en cas d’urgence.
Visitez le site : CloudConvert Créer une archive | CloudConvert Extraire l’archive (Gratuit)
Note sur les outils d’extraction de fichiers payants
Vous remarquerez que chacun de nos choix est disponible gratuitement. Il y a une raison à cela : si de nombreux logiciels Windows méritent d’être payés, ce n’est pas le cas des utilitaires de compression. N’importe lequel des outils ci-dessus répondra à 99 % des besoins en matière de compression.
Payer (au moins) 35 dollars pour WinZip ou 29 dollars pour WinRAR est un véritable gaspillage d’argent que vous pourriez consacrer à de meilleurs achats. Ces outils peuvent offrir une multitude d’options, mais la personne moyenne ne les utilisera pas.
Gardez un logiciel d’archivage à portée de main
Nous n’avons abordé que quelques-uns des nombreux outils de compression de fichiers pour Windows. De nombreux programmes alternatifs offrent un ensemble de fonctionnalités plus complet ou une compatibilité avec davantage de formats, mais nous préférons les outils ci-dessus pour leur omniprésence, leur ensemble de fonctionnalités équilibré et leur facilité d’utilisation.
Si vous travaillez constamment avec des fichiers zippés, vous aurez peut-être besoin d’un logiciel plus avancé, mais la plupart des gens s’accommoderont très bien de l’une ou l’autre de ces options. Elles sont plus que suffisantes pour zipper un dossier ou ouvrir un RAR que vous avez téléchargé.
S’abonner à notre lettre d’information
Quel est le meilleur extracteur de fichiers pour Windows ?
Liste des meilleurs programmes de décompression gratuits. RAR File Extractor.ZipGenius.ExtractNow.ZIP Extractor.IZArc.Bandizip.Hamster Zip Archiver.NX Power Lite Desktop.
- RAR File Extractor.
- ZipGenius.
- ExtractNow.
- ZIP Extractor.
- IZArc.
- Bandizip.
- Hamster Zip Archiver.
- NX Power Lite Desktop.
Windows dispose-t-il d’un outil de compression de fichiers ?
Pour zipper (compresser) un fichier ou un dossier Localisez le fichier ou le dossier que vous souhaitez zipper. Appuyez et maintenez (ou cliquez avec le bouton droit de la souris) sur le fichier ou le dossier, sélectionnez (ou pointez sur) Envoyer vers, puis sélectionnez Dossier compressé (zippé). Un nouveau dossier zippé portant le même nom est créé au même endroit.
Quelle est la meilleure méthode de compression pour Windows ?
Quel est le meilleur format de compression ? Cela dépend des besoins de l’utilisateur, le taux de compression n’étant qu’un facteur de l’équation. ZPAQ et ARC sont les meilleurs compresseurs, mais les formats 7Z et RAR ont un net avantage en termes de vitesse de décompression, plus rapide que pour tout autre format testé.
Quel est le meilleur logiciel de compression de fichiers ?
Voici une liste des meilleurs logiciels de compression de fichiers :. WinRAR.Ashampoo Zip Free.WinZip.7-zip.Bandizip.Express Zip.NX Power Lite Desktop.
- WinRAR.
- Ashampoo Zip Free.
- WinZip.
- 7-zip.
- Bandizip.
- Express Zip.
- NX Power Lite Desktop.